Comment faire un streaming sur Twitch
Comment passer en direct sur twitch depuis PC, PS4, XBOX ? Dans cet article, nous fournissons un guide complet sur la configuration de Twitch en direct via ces plateformes.
May 27, 2025
- Partie 1.Comment diffuser en direct sur Twitch depuis un PC
- A. Utilisation du logiciel OBS gratuit pour diffuser
- B. Utiliser Xsplit pour diffuser
- C.Utiliser Gameshow pour diffuser sur Twitch
- Partie 2.Comment diffuser en direct sur Twitch sur Xbox One
- Partie 3.Comment diffuser en direct sur Twitch sur PS4
Partie 1: Comment diffuser en direct sur Twitch depuis un PC :
Configuration de votre page Twitch :
Étape 1: Tout d'abord, vous devez installer votre application de diffusion sur un ordinateur pc.
Il existe deux plates-formes logicielles couramment utilisées pour les besoins de diffusion en direct de Twitch : OBS et Xsplit. OBS ou Open Broadcaster Software est compatible avec Windows, Linux et Mac alors que xSplit est conçu pour Windows uniquement. Vous serez heureux de savoir qu'OBS est disponible gratuitement avec toutes les fonctionnalités incroyables ; cependant, cela fonctionne avec une configuration compliquée. Mais d'un autre côté, Xsplit est payé avec tellement de fonctionnalités utiles.
Étape 2: Une fois que vous avez installé l'outil logiciel souhaité, la tâche suivante consiste à vous connecter à votre compte Twitch.tv.
Étape 3: Allez en haut à droite de l'écran, puis dans un menu déroulant, vous devez sélectionner le tableau de bord.

Étape 4: Vous devez maintenant rechercher le jeu que vous souhaitez ajouter à l'onglet de lecture de votre outil de streaming.

Étape 5 : Dès que vous avez sélectionné votre jeu préféré, la tâche suivante consiste à mettre un titre accrocheur pour votre diffusion en direct.

A: Utilisation du logiciel OBS gratuit pour diffuser :
Afin de configurer votre flux ; suivez ces cinq étapes :
Étape 1: Une fois que vous avez installé votre outil OBS, vous devez faire un clic droit sur son icône, puis dans le menu déroulant, sélectionnez l'option pour l'exécuter en tant qu'administrateur.
Étape 2: Accédez maintenant aux options des paramètres de diffusion.

Étape 3: Dans la nouvelle fenêtre des paramètres, sélectionnez votre service de streaming -Twitch. Cliquez ensuite sur l'option d'optimisation disponible en bas à gauche du menu.

Étape 4: Une fois que vous avez terminé les paramètres ci-dessus, revenez au tableau de bord Twitch et choisissez l'option de clé de diffusion. Vous devez suivre les instructions à venir pour obtenir votre code de streaming dédié.

Étape 5 : Maintenant, copiez simplement le code reçu et collez-le dans la boîte de clé de flux disponible dans la fenêtre des paramètres de diffusion. Après cela, appuyez sur OK.
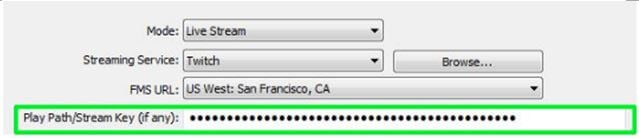
Configurer votre scène de diffusion et passer en direct :
Étape 1: Accédez à la fenêtre d'interface principale d'OBS. Faites simplement un clic droit sur la zone des sources, puis sélectionnez le bouton Ajouter. Dans le menu déroulant, vous devez choisir l'option de capture de jeu.

Étape 2: Une nouvelle fenêtre apparaîtra à l'écran où vous devez sélectionner votre application que vous allez diffuser. À l'aide du menu déroulant, vous pouvez sélectionner votre jeu respectif, puis choisir ok.

Étape 3: Encore une fois, faites un clic droit sur la boîte des sources ; ici, vous devez ajouter quelques flux importants. Si vous souhaitez personnaliser votre mise en page, placez des images et du texte accrocheurs dans cette zone. L'option de capture de moniteur vous aidera à sélectionner votre écran d'affichage tandis que l'option de capture vidéo fonctionnera avec votre webcam.

Étape 4: Choisissez l'option d'aperçu et modifiez votre flux si nécessaire.


Étape 5 : Utilisez l'option de démarrage de la diffusion à partir du tableau de bord OBS pour passer en direct.

B : Utiliser Xsplit pour diffuser :
Configurer le flux :
Étape 1: Ouvrez votre outil Xsplit.
Étape 2: Allez sur Boradcast, puis ajoutez une chaîne et enfin sélectionnez Twitch.
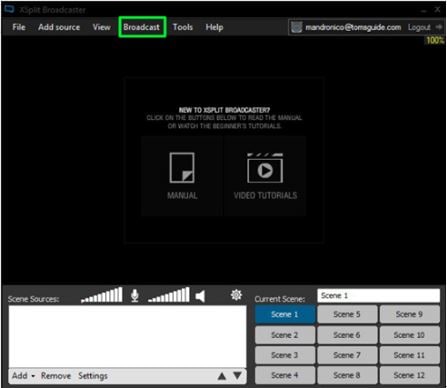
Étape 3: Appuyez sur l'option Autoriser et mettez votre nom d'utilisateur et votre mot de passe Twitch.
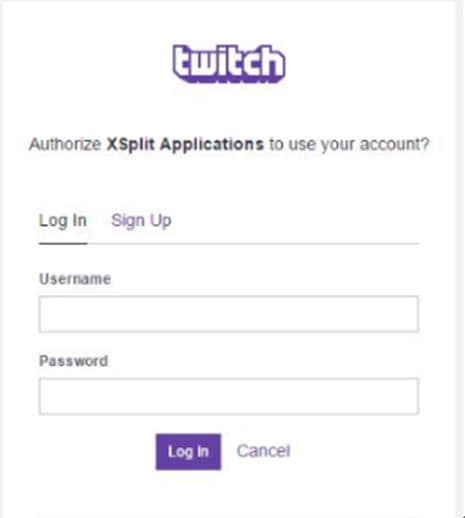
Étape 4: Finir; la résolution optimale sera ajustée.

Étape 5 : Personnalisez les propriétés du flux et appuyez sur OK.
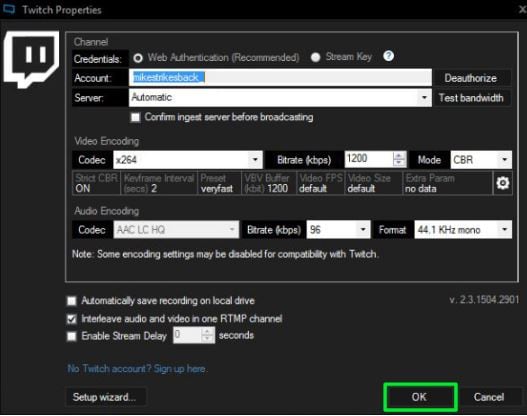
Définir la scène et passer en direct :
Étape 1: Allez dans les sources et choisissez ajouter.
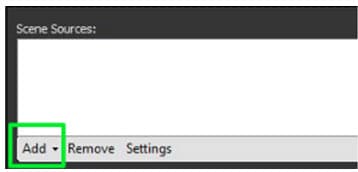
Étape 2: Accédez à la capture de jeu et choisissez votre jeu.

Étape 3: Appuyez à nouveau sur ajouter une option.
Étape 4: Faites glisser chaque source et redimensionnez selon vos besoins.
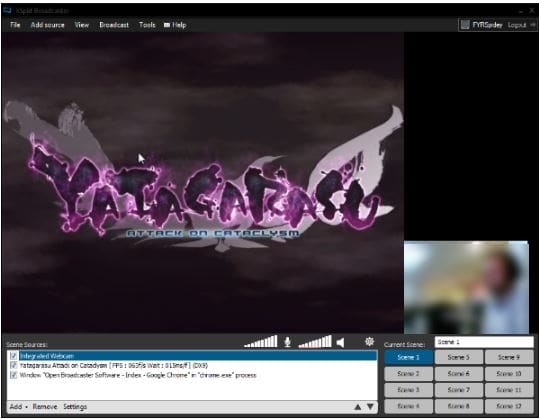
Étape 5 : Accédez à l'option de diffusion et sélectionnez Twitch. Vous serez en direct en quelques secondes.

C : Utiliser Gameshow pour diffuser sur Twitch :
Étape 1: Choisissez votre modèle souhaité.

Étape 2: Sélectionnez la plate-forme de destination.
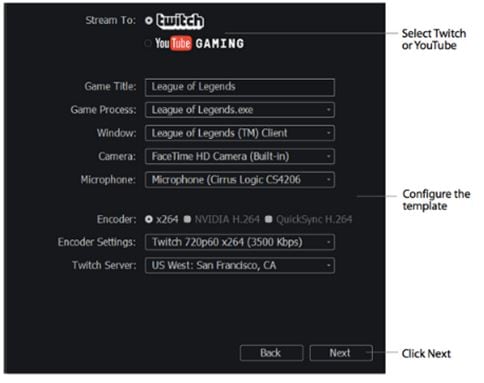
Étape 3: Choisissez votre prise de vue, prévisualisez et si d'accord, appuyez sur le bouton Go.

Étape 4: Il est temps de diffuser et de devenir en direct.
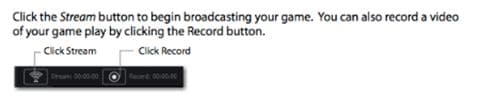
Partie 2: Comment diffuser en direct sur Twitch sur Xbox One :
Le processus de diffusion en continu est en fait assez simple, mais vous devez modifier le processus de configuration.
Conditions:
- Connexion Internet stable.
- Votre jeu préféré.
- Manette Xbox One.
- Appareil photo Xbox One Kinect.
- Console Xbox One.
Préparez vos réglages :
Étape 1: Connectez-vous avec votre compte Twitch live gold, téléchargez votre application.
Étape 2: Définissez votre présence en ligne sur votre profil Xbox Live ; cela aidera vos téléspectateurs à savoir que vous êtes prêt à mettre en ligne quelque chose d'intéressant sur votre chaîne.
Étape 3 : à partir de la fenêtre des paramètres, utilisez « Tout le monde » au lieu de « Voir si vous êtes en ligne » et « Autoriser » à la place de « Diffuser le gameplay ».
Étape 4: Accédez à la section Paramètres de confidentialité et de sécurité en ligne et définissez le statut Autoriser pour « Partager du contenu créé à l'aide de Kinect ».
Étape 5 : Allez dans les préférences puis cochez l'option affichant : "Autoriser les diffusions et les téléchargements de jeux DVR".
Étape 6 : Activez la fonction de chat sur Kinect pour rendre votre diffusion en direct plus intéressante. Allez dans la section Kinect, puis choisissez Kinect activé ; enfin, sélectionnez Kinect Audio pour le chat.
Passer en direct :
Une fois que vous avez terminé tous ces paramètres, il vous suffit d'ouvrir votre application Twitch sur Xbox One, puis d'appuyer sur l'option de démarrage de la diffusion. Bientôt, vous serez en direct sur le réseau. Certains diffuseurs avancés aiment également utiliser des paramètres personnalisés pour les outils audio et l'option image dans l'image pour rendre les choses plus interactives. Essayez quelque chose de nouveau pour attirer l'attention de vos téléspectateurs.
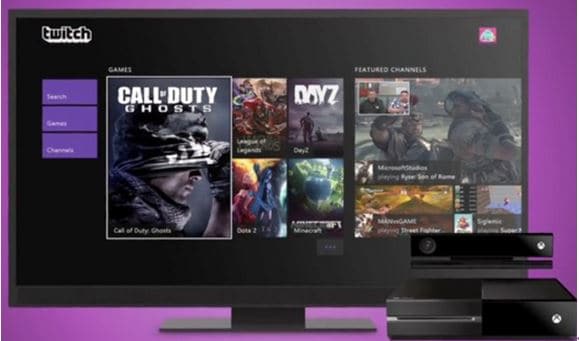
Partie 3 : Comment diffuser en direct sur Twitch sur PS4 :
Le bouton de partage sur PS4 rend tout beaucoup plus facile pour les streamers et ils peuvent bientôt se connecter à un grand nombre de téléspectateurs.
Conditions:
- Caméra PlayStation.
- Bonne connexion Internet.
- Ton jeu.
- Manette PS4.
- Console PS4.
Connectez-vous à votre compte Twitch :
Si vous avez configuré un compte Twitch, il est beaucoup plus facile de diffuser vos jeux préférés à l'avance. Le processus est assez simple :
Étape 1: Lorsque vous commencez à jouer à votre jeu, appuyez simplement sur le bouton de partage.
Étape 2: Faites une sélection pour votre option de jeu de diffusion.
Étape 3: Sélectionnez Twitch comme service.
Étape 4: Sélectionnez « Aller sur le site Web de Twitch » sur la nouvelle page.
Étape 5 : Connectez-vous avec votre compte Twitch ou créez-en un nouveau à l'aide de votre interface PS4.
Paramètres additionnels:
- Choisissez les options audio et vidéo de votre choix pour la diffusion.
- Vous pouvez également ajuster la qualité du flux en faisant varier quelques paramètres.
Passer en direct :
Une fois que tous les paramètres ci-dessus sont terminés, vous pouvez commencer à diffuser votre jeu sur Internet. Appuyez sur le bouton de partage de la manette PS4 pour accéder directement au premier flux en direct. Sélectionnez le gameplay de diffusion, puis choisissez Twitch et enfin appuyez sur le bouton Démarrer la diffusion. En quelques secondes, vous serez en direct et vos téléspectateurs commenceront à profiter de votre expérience de jeu.

Avez-vous des images contenant des éléments Snapchat indésirables ? Lisez cet article pour découvrir les meilleures méthodes de suppression des légendes/autocollants Snapchat pour les effacer sans problème.
by Marion Dubois Jun 11, 2025 20:32 PM
Vous souhaitez partager vos moments préférés avec le monde entier, mais vous ne savez pas comment créer des moments forts de votre histoire ? Aujourd'hui, nous allons changer cela !
by Marion Dubois Jun 11, 2025 20:32 PM
Devenez viral sur TikTok avec des vidéos TikTok sur fond vert accrocheuses ! Voici les méthodes les plus simples pour créer un contenu exceptionnel en quelques étapes et avec des conseils efficaces.
by Marion Dubois Jun 11, 2025 20:32 PM
Découvrez la meilleure application de ralenti et de montage vidéo pour créer des effets de ralenti incroyables. Enregistrez et éditez facilement de superbes vidéos sur les appareils Android et iPhone.
by Marion Dubois Jun 11, 2025 20:32 PM
Savez-vous comment recadrer des vidéos sur l'application Snapchat ? Cet article vous guidera étape par étape.
by Marion Dubois Jun 11, 2025 20:32 PM
Ce guide vous aidera à prendre de l'avance sur les images clés de Final Cut Pro X. Continuez à lire pour apprendre à utiliser les animations d'images clés dans Final Cut Pro X.
by Marion Dubois Jun 11, 2025 20:32 PM




