Il n'y a rien de plus frustrant que d'investir des heures dans le tournage et le montage d'une vidéo, pour se rendre compte que l'audio ne correspond pas aux visuels. C'est un problème qui peut instantanément ruiner l'impact de votre travail. Que vous prépariez un projet pour un client, partagiez un moment spécial avec vos proches ou créiez du contenu pour votre public, un son et une vidéo désynchronisés peuvent gâcher tous vos efforts.
La synchronisation correcte de la vidéo avec la musique est bien plus qu'un simple détail technique ; c'est la clé pour offrir une expérience de visionnage fluide et attrayante. Lorsque le son est en retard ou dépasse les images, il éloigne le spectateur du moment, perturbant ainsi la connexion que vous avez travaillé dur à créer.
Malheureusement, ce problème est trop courant et résulte de divers facteurs tels que les limitations de l'équipement d'enregistrement, les difficultés d'enregistrement à distance ou les erreurs de montage.
Dans ce guide, nous aborderons les moyens les plus efficaces de synchroniser l'audio et la vidéo, que vous soyez sur un Mac ou un PC. Continuez à lire !
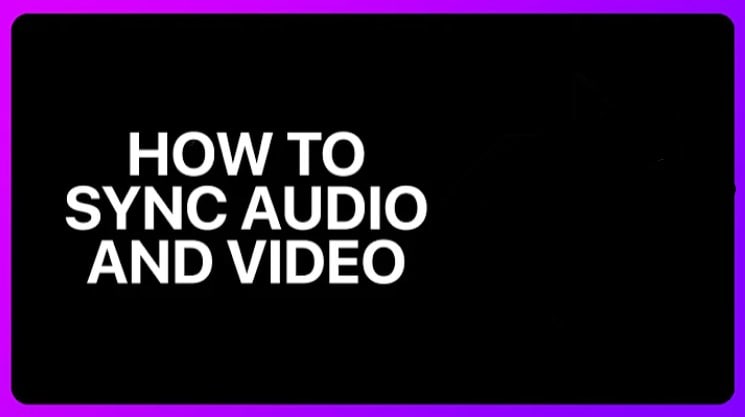
Dans cet article
Partie 1. Raisons pour lesquelles la vidéo peut être désynchronisée avec laudio
Alors, pourquoi laudio et la vidéo se désynchronise parfois ? Plusieurs raisons peuvent se produire pendant le processus d'enregistrement ou de montage.
- Les gens enregistrent souvent le son et l'image séparément pour des choses comme des vlogs ou des interviews afin d'obtenir un son de meilleure qualité.
- Une autre raison est si vous enregistrez l'audio à partir d'un endroit différent de la vidéo. Par exemple, si vous réalisez une vidéo de synchronisation labiale, vous pouvez enregistrer votre voix dans un studio, puis l'ajouter à la vidéo plus tard.
- Différentes caméras et microphones peuvent enregistrer des choses à des vitesses légèrement différentes, ce qui peut perturber la synchronisation. De plus, s'il y a un retard dans votre connexion Internet, cela peut entraîner une désynchronisation de l'audio et de la vidéo.
- La façon dont votre vidéo est enregistrée ou modifiée peut également être un problème. Si le fichier vidéo est endommagé ou si les parties audio et vidéo ont des longueurs différentes, cela peut entraîner des problèmes de synchronisation.
Partie 2. Différentes méthodes efficaces pour synchroniser facilement l'audio avec la vidéo
Maintenant que vous savez pourquoi l'audio et la vidéo peuvent se désynchroniser, discutons de certaines méthodes populaires et professionnelles pour synchroniser l'audio avec la vidéo.
1. Synchroniser l'audio et la vidéo à l'aide de Wondershare Filmora
[Méthode 1] Synchroniser l'audio avec la vidéo à l'aide de l'alignement manuel :
Il s'agit de la méthode la plus recommandée pour synchroniser l'audio et la vidéo. Cela demande de la patience, mais c'est possible !
- Étape 1 : Importer un clip vidéo
Ajoutez votre clip vidéo sur la timeline. Il vous suffit de le faire glisser et de le déposer à cet endroit. Vous remarquerez que des formes d'onde apparaissent dans la timeline, représentant l'audio de votre vidéo. Pour rendre ces formes d'onde plus faciles à voir, vous pouvez ajuster la hauteur de la piste vidéo.
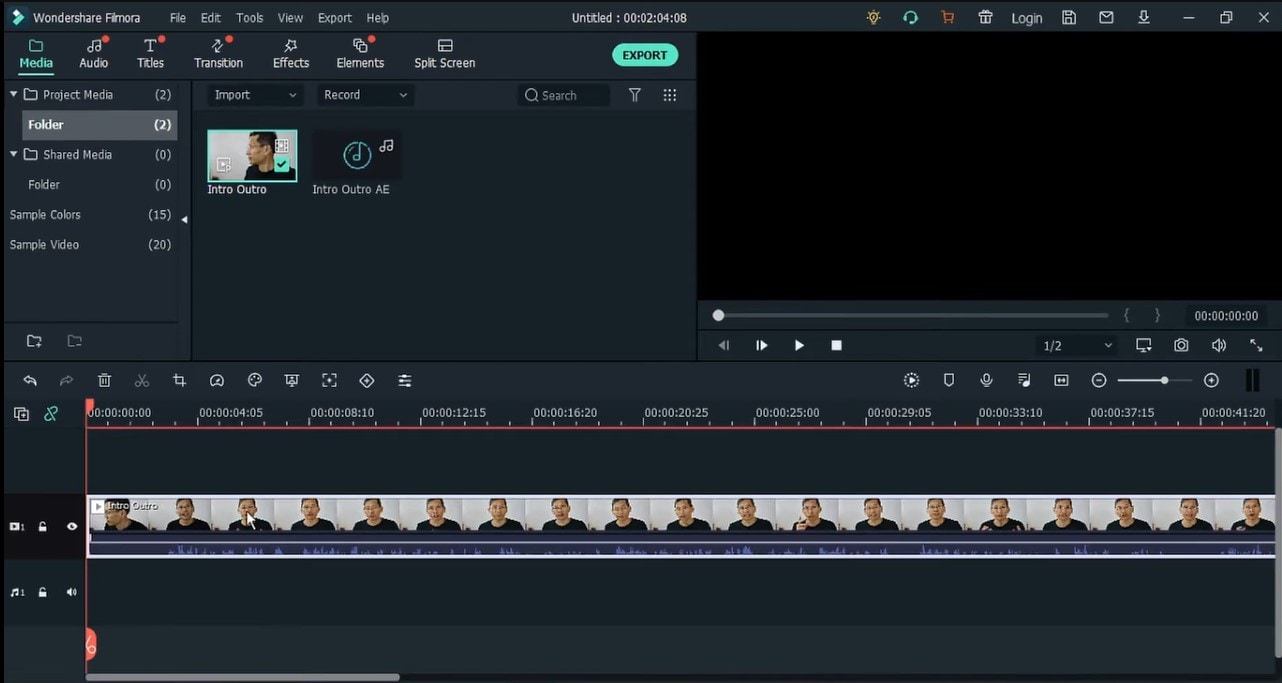
Étape 2 : Ajouter et synchroniser un clip audio
Ensuite, faites glisser votre fichier audio sur la timeline audio. Les formes d'onde ici sont essentielles pour synchroniser vos clips. Bien que Filmora vous aide à les rapprocher, vous devrez probablement affiner l'alignement.
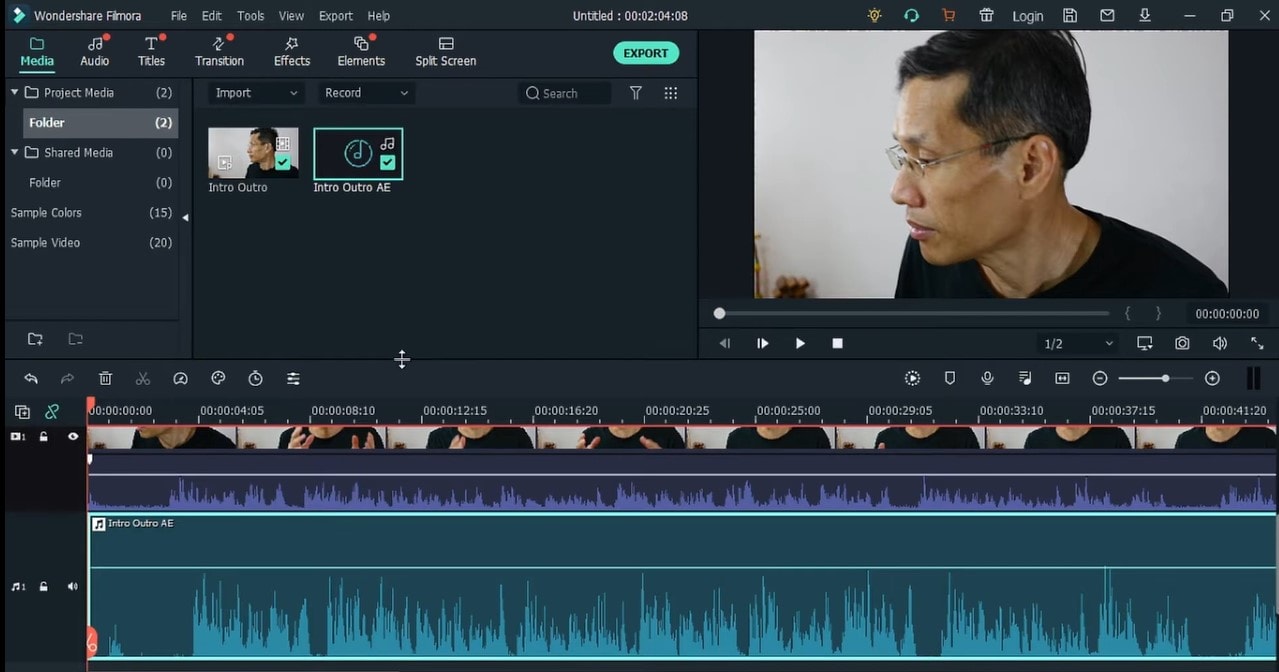
- Étape 3 : Ajuster la synchronisation
Faites un clic droit sur votre timeline et assurez-vous que l'option « Activer l'alignement de la timeline » est désactivée. Cela permet des réglages plus précis. Un zoom avant sur la timeline peut également aider à la précision. Concentrez-vous sur les pics correspondants de la forme d'onde plutôt que sur les points inférieurs.
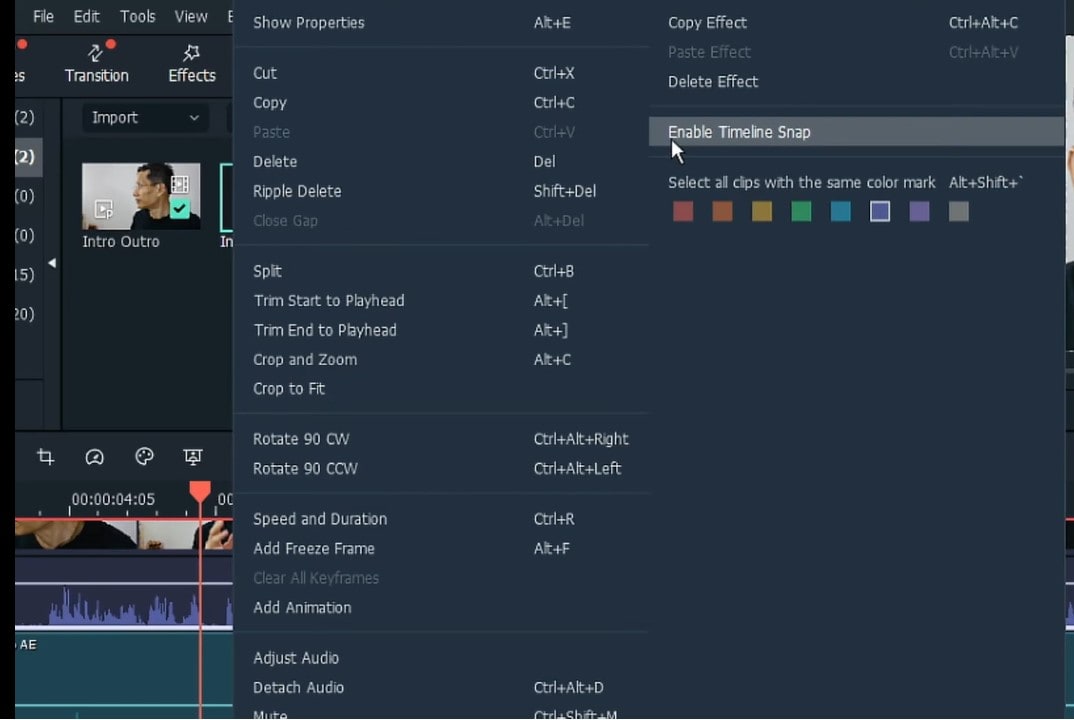
- Étape 4 : Écoute et ajustements finaux
Une fois que les clips sont presque alignés, lisez la vidéo pour vérifier l'écho. Un léger écho indique que les clips sont encore un peu désynchronisés. Effectuez des ajustements mineurs jusqu'à ce que le son soit parfait. Si vous effectuez un zoom avant trop rapproché, il peut être difficile de décaler les clips. Ajustez donc le niveau de zoom si nécessaire.
- Étape 5 : Retouches finales de montage
Après avoir parfaitement synchronisé la musique avec la vidéo, ramenez la hauteur de la piste à la normale et coupez les sections indésirables. N'oubliez pas de réactiver « Snap sur la chronologie » pour vous assurer que les modifications futures maintiennent vos clips alignés.
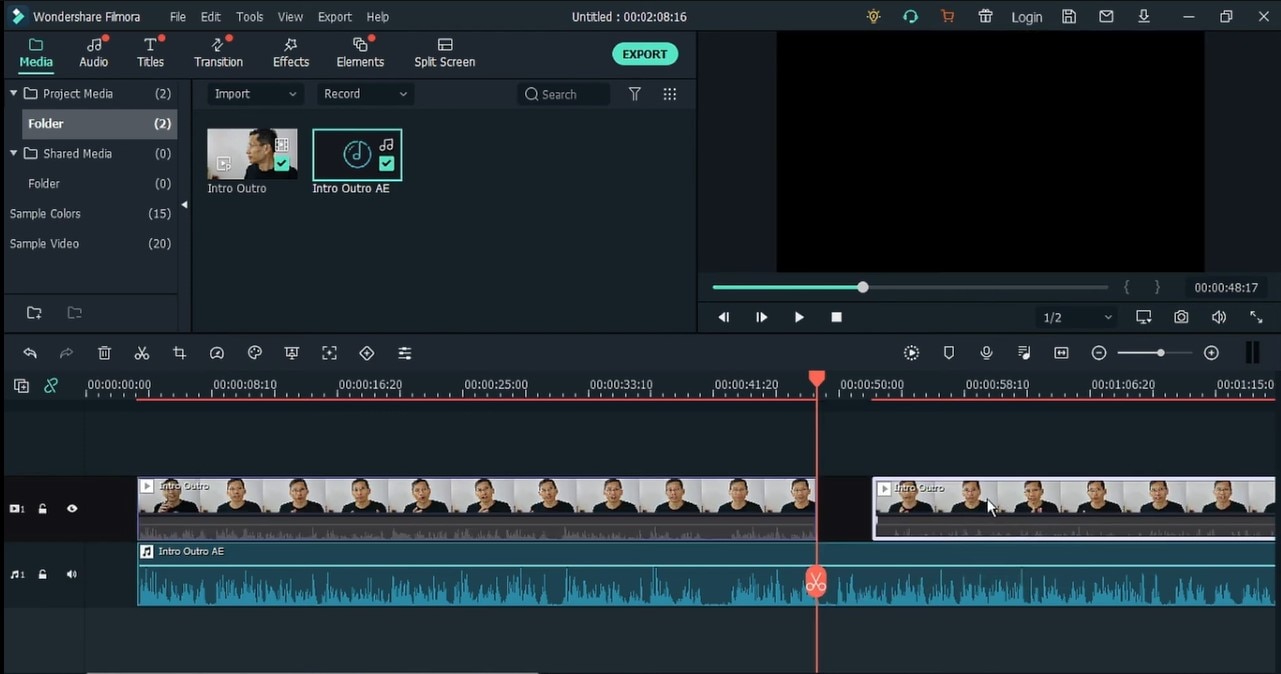
Conseil bonus :
Si votre audio commence à se désynchroniser au fur et à mesure que la vidéo progresse, cela peut être dû à une inadéquation des taux d'échantillonnage. La plupart des caméras vidéo utilisent une fréquence d'échantillonnage de 48 kHz, mais les logiciels peuvent utiliser par défaut 44,1 kHz ou autre chose. Vérifiez toujours les fréquences d'échantillonnage dans votre logiciel avant d'enregistrer pour éviter les problèmes de synchronisation ultérieurs.
[Méthode 2] Synchroniser l'audio avec la vidéo à l'aide d'un clap ou d'une ardoise
Si vous réalisez une vidéo professionnelle, l'utilisation d'un clap (ou même le simple fait de taper des mains) peut vous aider à synchroniser l'audio avec la vidéo ultérieurement. Voici comment l'utiliser :

- Étape 1. Commencez votre enregistrement vidéo par un claquement distinct du clap. Assurez-vous que le claquement est fort et clair dans les enregistrements audio et vidéo.
- Étape 2. Importez les fichiers vidéo et audio dans le logiciel de montage vidéo Wondershare Filmora.
- Étape 3. Examinez attentivement les formes d'onde audio et vidéo pour identifier le moment exact du claquement.
- Étape 4. Ajustez la chronologie audio jusqu'à ce que le claquement audio s'aligne parfaitement avec le claquement visuel dans la vidéo.
[Méthode 3] Synchronisation automatique de l'audio et de la vidéo Utilisation de Wondershare Filmora Auto Beat Sync [Méthode recommandée]
Wondershare Filmora propose un outil professionnel et efficace appelé Auto Beat Sync pour synchroniser automatiquement l'audio et la vidéo. Voici comment l'utiliser :
- Étape 1. Ouvrez > Wondershare Filmora puis accédez aux Outils d'IA et sélectionnez > Synchronisation automatique du rythme.
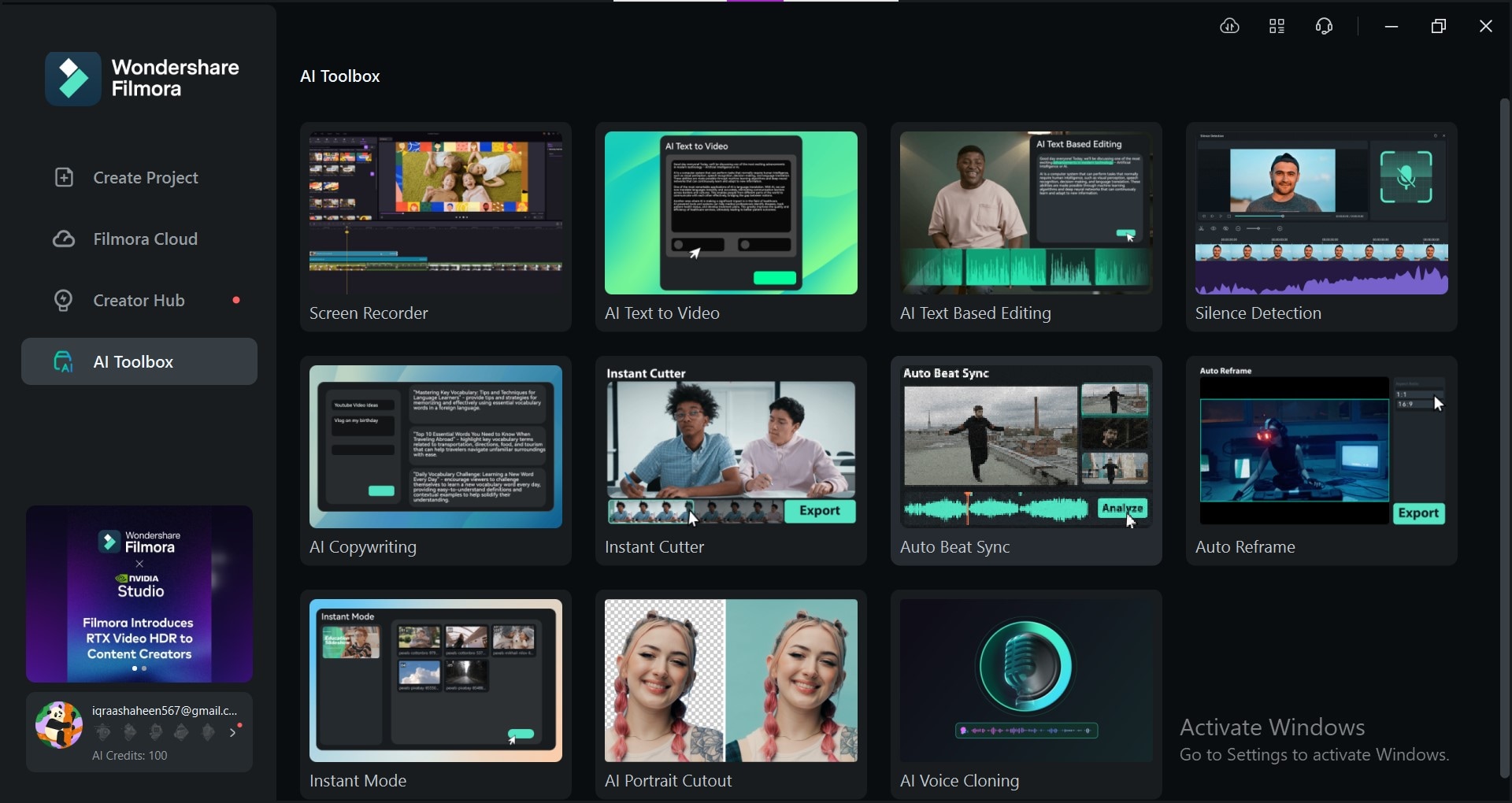
- Étape 2. Importez vos fichiers vidéo et audio dans le média du projet
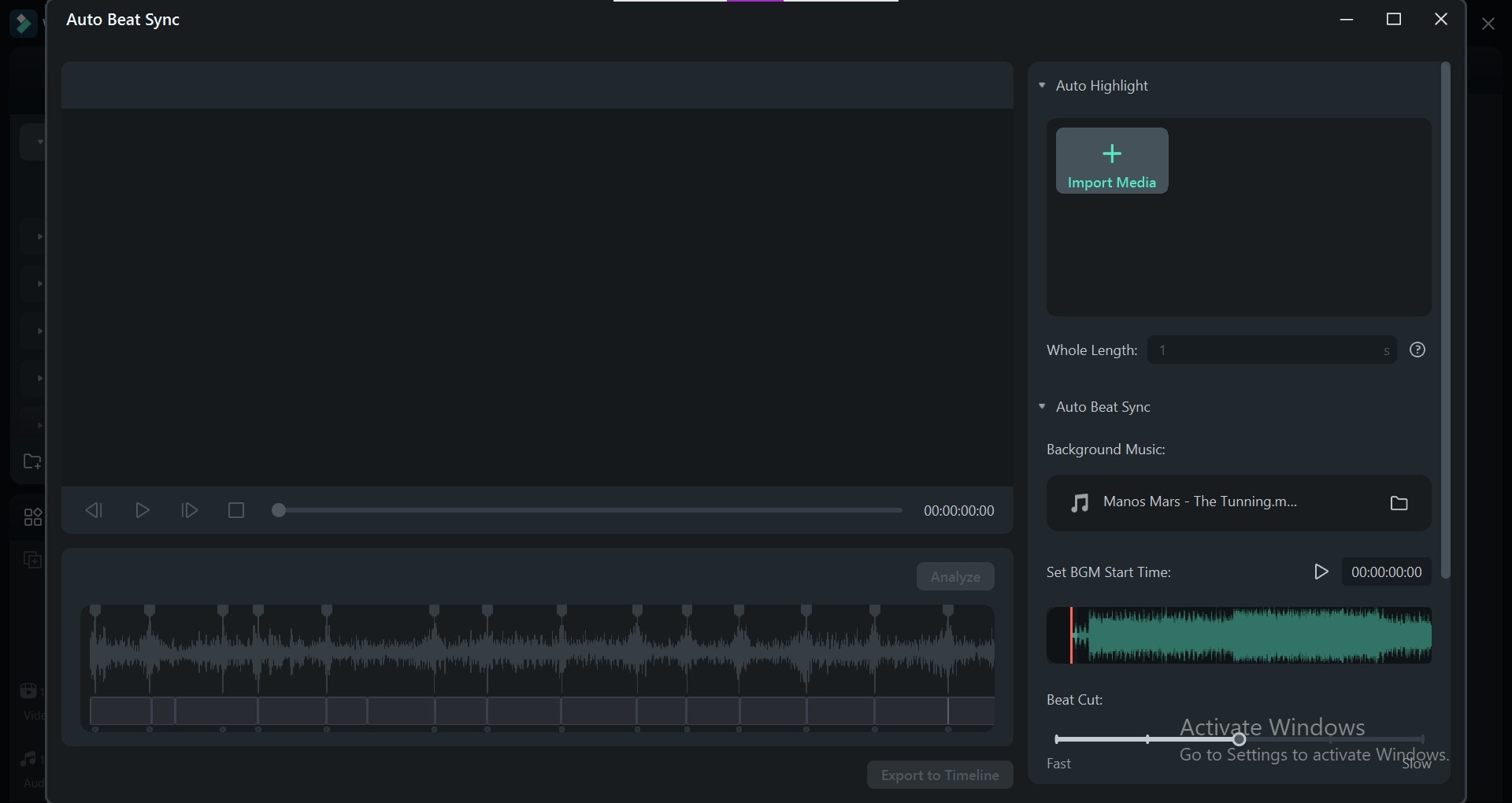
- Étape 3. Cliquez sur Analyser et la synchronisation automatique du rythme de Filmora analysera l'audio et la vidéo et les alignera automatiquement en fonction de leur contenu.
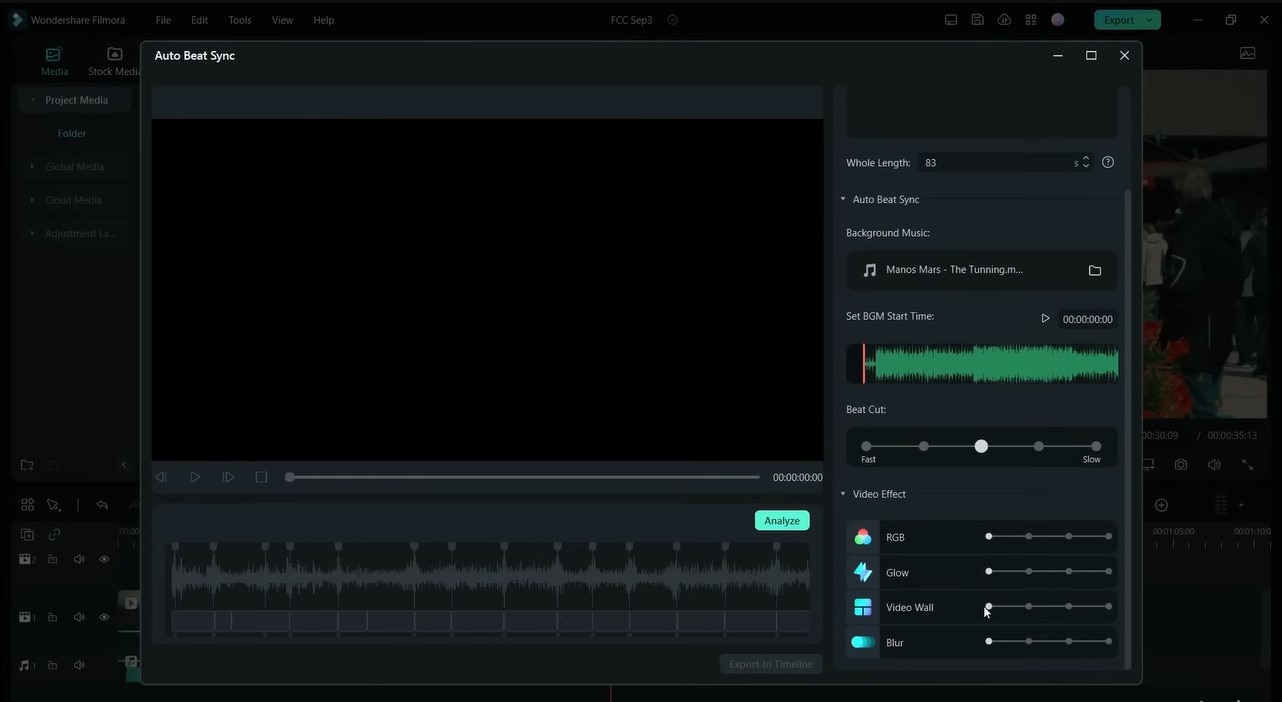
- Étape 4. Vérifiez le résultat synchronisé et exportez votre fichier final au format souhaité.
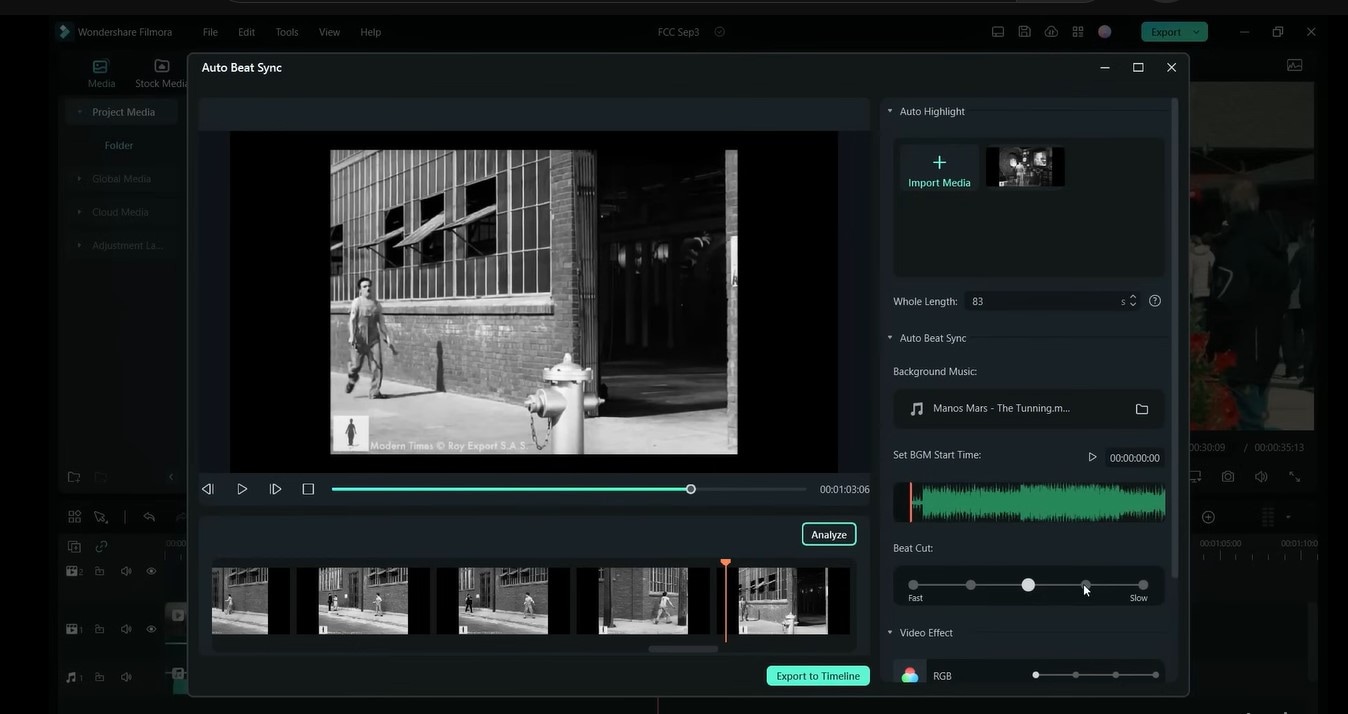
2. Synchroniser l'audio avec la musique à l'aide du lecteur multimédia VLC
VLC est un lecteur multimédia gratuit, open source et multiplateforme qui prend en charge la plupart des formats de fichiers multimédias. En plus de lire et de convertir des fichiers multimédias, c'est un excellent programme pour synchroniser l'audio et la vidéo. Voici comment procéder :

[Option 1] Synchronisation manuelle de la vidéo et de l'audio
- Étape 1. Commencez la lecture de votre vidéo et identifiez si l'audio et la vidéo ne sont pas synchronisés.
- Étape 2. Pour ralentir l'audio, appuyez sur K sur votre clavier. Pour accélérer le son, appuyez sur J. Pour les utilisateurs Mac, les raccourcis sont G pour ralentir et F pour accélérer.
- Étape 3. Chaque pression sur la touche de raccourci ajuste le son de 50 millisecondes. Continuez à appuyer jusqu'à ce que l'audio et la vidéo soient parfaitement synchronisés.
[Option 2] Synchronisation automatique de la vidéo et de l'audio
- Étape 1. Accédez à Outils et sélectionnez Effet et filtres. Cliquez sur l'onglet Synchronisation.
- Étape 2. Dans la section Audio/Vidéo, saisissez la valeur numérique nécessaire pour régler la synchronisation.
- Étape 3. Une fois la synchronisation réglée à votre convenance, appuyez sur le bouton Fermer.
3. Synchroniser l'audio avec la vidéo avec Windows Movie Maker
Si vous rencontrez des difficultés pour synchroniser une vidéo avec de la musique dans Windows Movie Maker, voici deux solutions efficaces :

[Solution 1] Modifiez le clip audio pour le synchroniser avec la vidéo
Pour résoudre les problèmes de synchronisation, vous pouvez séparer l'audio de la vidéo et ajuster le timing en retardant ou en coupant les parties inutiles. Suivez ces étapes :
- Étape 1 : Cliquez sur le bouton "+" pour importer votre clip vidéo. Il sera automatiquement placé sur la piste vidéo principale, ou vous pouvez le faire glisser directement sur la piste vidéo.
- Étape 2. Sélectionnez le clip vidéo dans la timeline, faites un clic droit et choisissez « Détacher l'audio ». L'audio sera automatiquement déplacé vers la piste audio.
- Étape 3. Faites glisser le clip audio vers l'avant ou vers l'arrière pour le synchroniser avec la vidéo. Cliquez sur l'icône « Lecture » pour prévisualiser et vérifier les performances.
- Étape 4. Pour diviser le clip audio ou vidéo, sélectionnez-le dans la timeline, passez la souris sur le point où vous souhaitez le diviser et cliquez lorsque l'icône « Ciseaux » apparaît. Cliquez avec le bouton droit sur le clip inutilisé et sélectionnez « Supprimer ». Prévisualisez les modifications pour vous assurer que tout est synchronisé.
[Solution 2] Modifiez la fréquence d'images de la vidéo en fréquence constante
Si le problème de synchronisation est dû à des fréquences d'images fluctuantes causées par l'appareil d'enregistrement ou les paramètres du logiciel, vous pouvez convertir la vidéo en fréquence d'images constante. Voici comment procéder :
- Étape 1. Cliquez avec le bouton droit sur le clip vidéo dans la bibliothèque multimédia, sélectionnez « Propriétés » et notez la fréquence d'images.
- Étape 2. Cliquez sur le bouton « Exporter », choisissez le format MOV et utilisez la même fréquence d'images. Assurez-vous que l'audio est désactivé dans la vidéo exportée.
- Étape 3. Importez le clip MOV sur la piste vidéo principale, puis supprimez la vidéo d'origine de la chronologie. Faites glisser le clip audio détaché vers la même position de départ, puis cliquez sur « Lecture » pour vérifier la synchronisation. Si le problème persiste, utilisez la fonction de division pour éditer davantage le clip vidéo.
Comparaison des méthodes logicielles
| Logiciel | Fonctionnalités | Prix | Recommandation |
| 1. Wondershare Filmora | Synchronisation automatique des rythmes, alignement manuel, outils d'édition avancés, effets audio | Abonnement payant | Hautement recommandé pour de meilleurs résultats et une utilisation facile |
| 2. VLC Media Player | Open source, montage vidéo de base, affichage du timecode | Gratuit | Fonctionnalités limitées pour la synchronisation audio-vidéo, mieux adaptées à la lecture |
| 3. Windows Movie Maker | Montage vidéo de base, réglage audio basé sur la chronologie | Gratuit | Convient aux projets simples avec des besoins de base |
Partie 3. Meilleures pratiques pour la synchronisation audio et vidéo
Vous voulez Comment obtenir les meilleurs résultats possibles ? Suivez ces conseils pour synchroniser la vidéo avec la musique :
- Utilisez un microphone externe de bonne qualité pour capturer un son clair. Un son de meilleure qualité facilite la correspondance avec la vidéo.
- Utilisez un clap ou des applaudissements pour créer un marqueur audio et visuel clair que vous pouvez utiliser pour aligner précisément l'audio et la vidéo.
- Pour les projets professionnels, pensez à utiliser des systèmes de synchronisation de code temporel. Cela garantit une synchronisation précise entre différentes caméras et enregistreurs audio.
- Profitez des outils et des fonctionnalités que votre logiciel de montage vidéo comme Filmora propose pour synchroniser l'audio et la vidéo.
- Tout au long de votre processus de montage, continuez à vérifier la synchronisation audio-vidéo pour maintenir la cohérence.
Conclusion
Dans la production vidéo, la synchronisation audio-vidéo est essentielle pour créer une expérience professionnelle et engageante. Lorsque l'audio et la vidéo ne sont pas synchronisés, cela distrait les spectateurs et diminue la qualité de votre contenu. Ce guide couvre différentes méthodes pour synchroniser l'audio et la vidéo, notamment l'utilisation de Wondershare Filmora, VLC et Windows Movie Maker. Chaque technique garantit que votre produit final est soigné et professionnel.
N'oubliez pas que le choix de la bonne méthode dépend de vos besoins spécifiques et de la complexité de votre projet. Pour une expérience de montage professionnelle, pensez à utiliser Wondershare Filmora, un logiciel convivial avancé pour synchroniser l'audio et la vidéo. Que vous soyez débutant ou professionnel, Filmora est un excellent choix pour obtenir une synchronisation parfaite.



 Sécurité 100 % vérifiée | Aucun abonnement requis | Aucun logiciel malveillant
Sécurité 100 % vérifiée | Aucun abonnement requis | Aucun logiciel malveillant

