Les appareils photo modernes de nos jours sont devenus plus capaces et très avancés. En un seul clavier de doigt, vous pouvez sûrement prendre des photos étonnantes ou enregistrer des images à couper le souffle. En termes de qualité, vous pouvez être sûr que la plupart des produits ont la plus haute évaluation. Mais attends. à un moment donné, il est toujours important de souligner que les images brutes doivent toujours être post-produites. Tu ne sais jamais. Certains paramètres de couleur non détectés pourraient ruiner sa beauté plus tard. Ne t'inquiète pas. De nombreuses applications d'édition vidéo sont équipées de fonctionnalités de correction de couleur puissantes.
À cet égard, la correction des couleurs de Final Cut Pro est effectivement l’une des meilleures. Pourquoi ? Tout simplement parce que ce logiciel dispose de nombreux outils que vous pouvez utiliser pour équilibrer, normaliser, corriger et améliorer les paramètres de couleur. Oui. Vous pouvez certainement faire toutes ces choses une fois que vous vous êtes familiarisé avec ses fonctions fondamentales et sa navigation. Il existe de nombreux tutoriels de correction des couleurs de Final Cut Pro. Choisissez celui qui correspond le mieux à votre situation actuelle et essayez de lire son contenu. Vous vous y retrouverez certainement en peu de temps.
Dans cet article, nous allons s'approfondir dans les points forts et les avantages de la correction de couleur sur final couping pro. Nous fournirons également un court guide sur la façon d'utiliser cette fonctionnalité en étapes rapides et faciles. Enfin, nous vous donnerons la meilleure option alternative qui fonctionne comme l'outil de correction de couleur finale pro coupe. Continuez à lire ci-dessous pour en savoir plus.
Dans cet article
Explorer les principaux éléments de la correction de couleur de Final Cut Pro
Final Cut Pro peut certainement faire beaucoup pour vous. Il est assez capable de soutenir à la fois un montage vidéo de base et professionnel. Il existe de nombreuses fonctionnalités de Final Cut Pro que vous trouverez certainement très utiles et bénéfiques. L'une d'entre elles est la correction de couleur. Au cas où vous ne le sauriez pas, la correction de couleur sur Final Cut Pro est l'une des meilleures à cet égard. Vous disposez de nombreuses options et outils sur la plateforme pour effectuer ce type de procédure et obtenir des résultats prometteurs. Est-il difficile de naviguer dans la correction de couleur sur Final Cut Pro? Eh bien, nous ne allons pas nier que ce processus n'est pas une promenade dans le parc. Mais ne vous inquiétez pas. Une fois que vous aurez compris comment cela fonctionne généralement, vous trouverez certainement très facile de naviguer et de contrôler. Pour commencer, consultez la liste ci-dessous et apprenez les principaux éléments de la correction de couleur de Final Cut Pro. Lisez attentivement les éléments et découvrez comment chacun d'entre eux peut spécifiquement vous aider à cet égard.
Roues de couleur

Comme les autres, l'outil de correction des couleurs de Final Cut Pro dispose également d'un ensemble de molettes de couleur. Oui. Il offre un total de quatre molettes de couleur pour aider les utilisateurs à neutraliser la distribution des couleurs dans leurs projets vidéo. Par exemple, vous pouvez utiliser la molette de couleur globale pour ajuster les couleurs générales de vos clips. Les trois autres réglages sont spécifiquement adaptés à une fonction particulière. La molette de couleur des ombres pour les ombres, la molette de couleur des reflets pour les reflets, et la molette de couleur des tons moyens pour les tons moyens. Oui. C'est une partie de l'outil de correction des couleurs de Final Cut Pro. Assurez-vous de les utiliser tous chaque fois que vous effectuez de telles procédures sur cette plateforme. D'une manière ou d'une autre, cela vous aidera à obtenir l'effet vidéo que vous désirez le plus.
Tableau des couleurs

Un autre outil de la fonction de correction des couleurs de Final Cut Pro est le tableau de couleurs. Il est quelque peu similaire aux molettes de couleur car le tableau de couleurs cible également les paramètres globaux, les ombres, les tons moyens et les reflets. Vous pouvez les ajuster à partir d'ici si vous souhaitez apporter des modifications à vos vidéos. Cependant, notez que le tableau de couleurs configure non seulement la couleur, mais aussi la saturation et l'exposition. Oui. Fondamentalement, vous avez la possibilité d'ajuster la saturation, l'exposition et la couleur des paramètres globaux, des tons moyens, des ombres et des reflets. Peut-on considérer cela comme un avantage? Si vous apprenez à les utiliser correctement, alors nous pouvons certainement dire qu'ils sont des avantages. Ne vous inquiétez pas. Si vous êtes débutant, vous pouvez essayer d'utiliser un préréglage de correction des couleurs de Final Cut Pro. Trouvez simplement un préréglage précédemment utilisé ou enregistré et appliquez-le à votre projet. Si vous le faites, vous n'avez pas besoin de calibrer le tableau de couleurs. Il sera automatiquement ajusté en fonction des paramètres prédéfinis.
Courbes de couleur

Disons que vous avez besoin d'options plus avancées pour obtenir la configuration de couleur désirée. Ne vous inquiétez pas. Ce n'est pas grave. La correction des couleurs de Final Cut Pro propose un panneau de courbes de couleur. Vous pouvez généralement l'utiliser pour effectuer des ajustements tonals précis et précis. Pour le moment, il y a des courbes de luminance, de rouge, de vert et de bleu. Examinez simplement comment ajuster chacune d'entre elles, puis essayez-les sur votre prochain projet vidéo. Vous pouvez sûrement créer de beaux effets vidéo en jouant simplement avec ces courbes. Ne vous inquiétez pas. Il y a des tonnes de tutoriels en ligne qui peuvent vous donner des informations adéquates sur cet outil. Lisez-les très attentivement et gardez les informations en tête.
Bibliothèque de scopes

En plus de l'aperçu vidéo réel, Final Cut Pro propose également de nombreux outils visuels que vous pouvez utiliser comme guides. Parmi eux, on trouve le Moniteur de forme d'onde, le Parade de forme d'onde, le Vecteurscope et l'histogramme. Tous ces instruments ont une fonction spécifique à cet égard. Par conséquent, essayez de les explorer de temps en temps. Cela rendra sûrement la correction des couleurs sur Final Cut Pro plus facile pour vous. Ne vous inquiétez pas. Il y a beaucoup de tutoriels là-bas qui peuvent vous aider à apprendre les bases de la bibliothèque de scopes de Final Cut Pro. Il suffit de les lire pour vous aider à démarrer. Si vous avez un Final Cut Pro sur votre ordinateur, vous pouvez essayer la procédure réelle au fur et à mesure. Commencez votre apprentissage avec le Vetroscope. C'est un outil visuel courant qui fournit des informations sur la saturation et la teinte. Si vous faites beaucoup de correction des couleurs sur Final Cut Pro, le Vetroscope peut améliorer votre expérience.
Courbes de teinte/saturation

En ce qui concerne la correction des couleurs et l'étalonnage des couleurs, la teinte et la saturation font partie des principaux éléments. La teinte est la véritable propriété de couleur que vous voyez en sortie, tandis que la saturation est le niveau d'intensité de la teinte. Tous deux vont toujours de pair lors de la correction des couleurs et de l'étalonnage des couleurs. Dans ce cas, Final Cut Pro propose un panneau spécifique où les utilisateurs peuvent configurer ces paramètres. Oui. Vous pouvez accéder et calibrer les courbes de teinte et de saturation lors de la correction des couleurs sur Final Cut Pro. Ne vous inquiétez pas. C'est beaucoup plus simple par rapport à d'autres outils. Si vous devez apporter des ajustements, tout ce que vous avez à faire est de déplacer les curseurs sur le panneau. Oui. Pour la plupart, c'est aussi simple que ça. Cependant, gardez à l'esprit que les ajustements doivent être précis et précis. Sinon, le résultat ne sera pas si prometteur. Essayez de trouver un tutoriel sur la correction des couleurs de Final Cut Pro qui couvre cette discussion. Lisez-le très attentivement et gardez l'information à l'esprit. Une fois prêt, ouvrez le logiciel sur votre ordinateur et expérimentez avec les courbes de teinte/saturation. Ce ne sera pas une promenade dans le parc au début. Mais ne vous arrêtez pas. Vous y arriverez bientôt aussi.
Préréglages de correction de couleur

Est-il possible d'automatiser la correction des couleurs de Final Cut Pro? En réalité, c'est possible. Vous pouvez utiliser la correction automatique des couleurs sur Final Cut Pro. Par exemple, vous pouvez essayer Analyser et corriger, Équilibrer la couleur, ou Faire correspondre la couleur. Une fois activée, Final Cut Pro fera le travail pour vous même sans trop d'intervention manuelle de votre part. Dans le même ordre d'idées, vous pouvez également appliquer un préréglage de correction des couleurs à vos projets vidéo. Il peut s'agir d'un réglage de couleur spécifique de vos travaux précédents ou d'un LUT importé. Oui. Il n'y a aucun problème avec ça. Cependant, vous devez choisir le préréglage que vous allez utiliser pour la correction des couleurs de Final Cut Pro. Assurez-vous qu'il correspond bien à la qualité de vos clips vidéo bruts.
Comment utiliser rapidement et facilement la correction de couleur dans Final Cut Pro?
Comme l'indiqué précédemment, il n'est pas si difficile d'apprendre les bases de la classification des couleurs sur final couping pro. Vous devez généralement comprendre ses fonctions fondamentales afin de faire des changements et d'ajuster certaines étalonnages importants. Tu veux l'essayer de votre part? Si oui, trouvez le tutoriel fourni ci-dessous et suivez les étapes indiquées en conséquence.
Étape 1:Lancez l'application finale de coupe pro sur votre mac. Après cela, importez les actifs multimédia que vous allez utiliser pour ce projet, puis organisez-les dans le panneau de chronologie.
Étape 2:Cliquez sur le premier clip, puis déplacez le point de lecture vers une timeline spécifique pour voir votre sortie en prévisualisation.
Étape 3 : Ensuite, il est temps de commencer la correction des couleurs sur votre Final Cut Pro. Pour ce faire, allez dans la barre de menu supérieure, puis cliquez sur Fenêtre. À partir de là, sélectionnez Aller à puis touchez Inspecteur des couleurs.
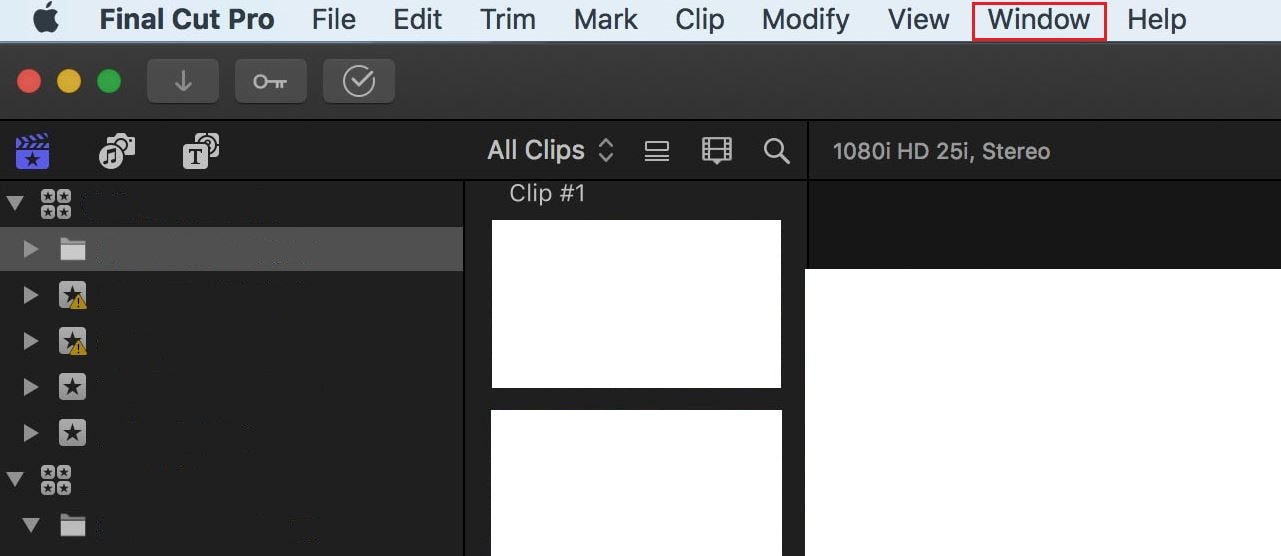
Étape 4 :Cliquez sur l'icône Amélioration juste en dessous du panneau de prévisualisation, puis sélectionnez Afficher l'inspecteur de couleur.
Étape 5 : Ensuite, touchez l'icône Couleur pour accéder aux outils de correction des couleurs de Final Cut Pro. Une fois terminé, vous pouvez maintenant commencer le processus de correction des couleurs sur votre Final Cut Pro. Il suffit de cliquer sur le menu déroulant et de choisir l'outil de votre choix, comme Color Board, les Color Wheels, les Color Curves, et Courbes de teinte/saturation. À partir de là, vous pouvez configurer les paramètres en fonction de vos préférences et de vos idées créatives.

Étape 6: Après la configuration, jouez et vérifiez la vidéo. Si vous êtes satisfait du résultat, exportez la sortie. Appuyez sur Fichier > Partager > Exporter le fichier pour rendre la vidéo et enregistrer une copie sur votre ordinateur.
Wondershare Filmora: Une excellente alternative à la correction des couleurs de Final Cut Pro
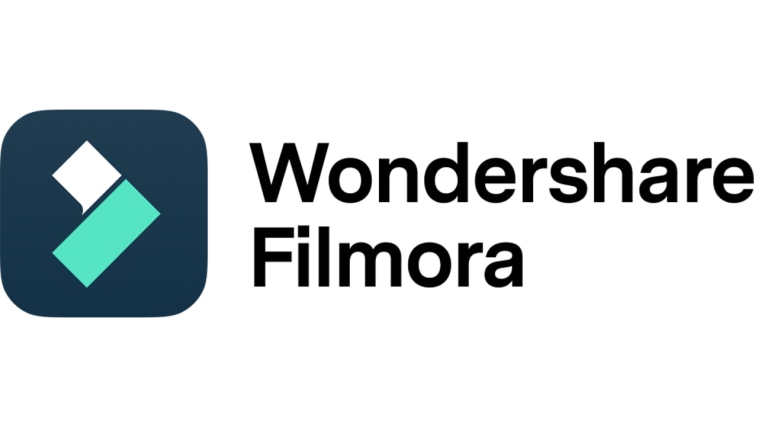
Il ne fait aucun doute que la correction des couleurs sur Final Cut Pro est non seulement efficace mais aussi très pratique. Pourquoi donc ? Tout simplement parce que presque tout ce dont vous avez besoin pour corriger et équilibrer les paramètres de couleur est déjà là. Il vous suffit d'explorer les options disponibles et de faire les calibrations appropriées. Cependant, certaines personnes n'ont pas accès à la correction des couleurs de Final Cut Pro, en particulier celles qui utilisent des ordinateurs Windows. Y a-t-il une autre façon de profiter de ses fonctions de leur côté ? La réponse courte est absolument oui. Si vous êtes dans la même situation, vous pouvez essayer d'utiliser d'autres applications d'édition vidéo alternatives. L'une des meilleures options à cet égard est Wondershare Filmora. C'est un puissant outil de création de contenu capable de produire des vidéos étonnantes et de haute qualité. En ce qui concerne la correction des couleurs, Wondershare Filmora offre de nombreuses options que vous pouvez facilement modifier. Voulez-vous essayer maintenant ? Si oui, lisez le tutoriel ci-dessous et suivez les instructions fournies.
Étape 1:Téléchargez Wondershare Filmora depuis son site officiel. Ensuite, installez-le sur votre ordinateur.
Étape 2:Lancez l'éditeur vidéo récemment installé sur votre bureau. Une fois totalement chargé, rendez-vous sur le tableau de bord principal, puis cliquez sur Nouveau Projet pour commencer l'édition. Sinon, ouvrez une session existante dans la section Projets récents, s'il y en a.
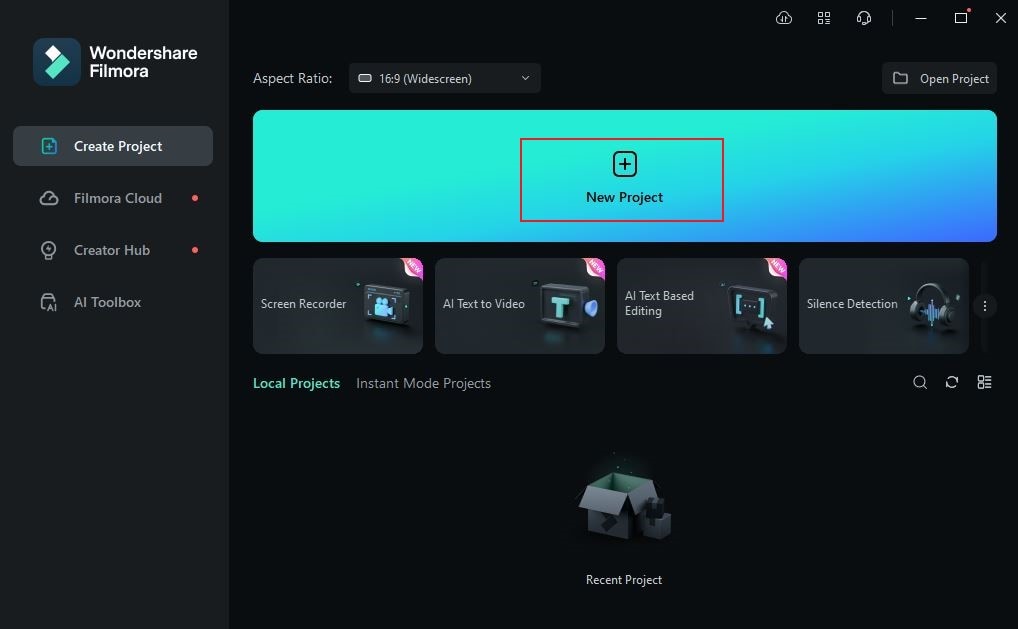
Étape 3 :Après cela, accédez au panneau Éléments, puis cliquez sur Importation sous l'onglet Média. Téléchargez tous les fichiers que vous allez utiliser pour ce projet. Ne vous inquiétez pas. Selon la taille et le type des ressources multimédias, ce processus ne prendra que quelques minutes pour être complet.
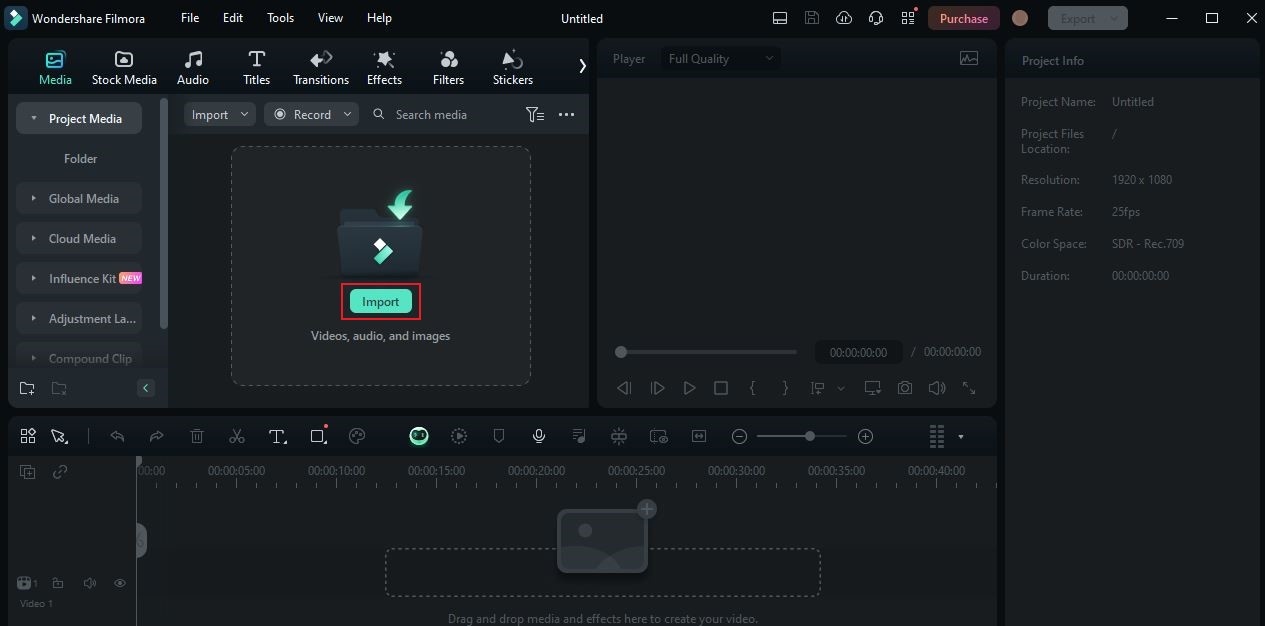
Étape 4 : Glissez et déposez les fichiers individuellement jusqu'au panneau de l'éditeur. Organisez-les dans l'ordre souhaité et finalisez les paramètres de chacun.
Étape 5 : À ce stade, il est temps de commencer le processus réel de correction des couleurs. Pour ce faire, cliquez simplement sur le premier clip dans la timeline. Immédiatement, un nouveau panneau s'affiche dans le coin droit. De là, appuyez sur Couleur.
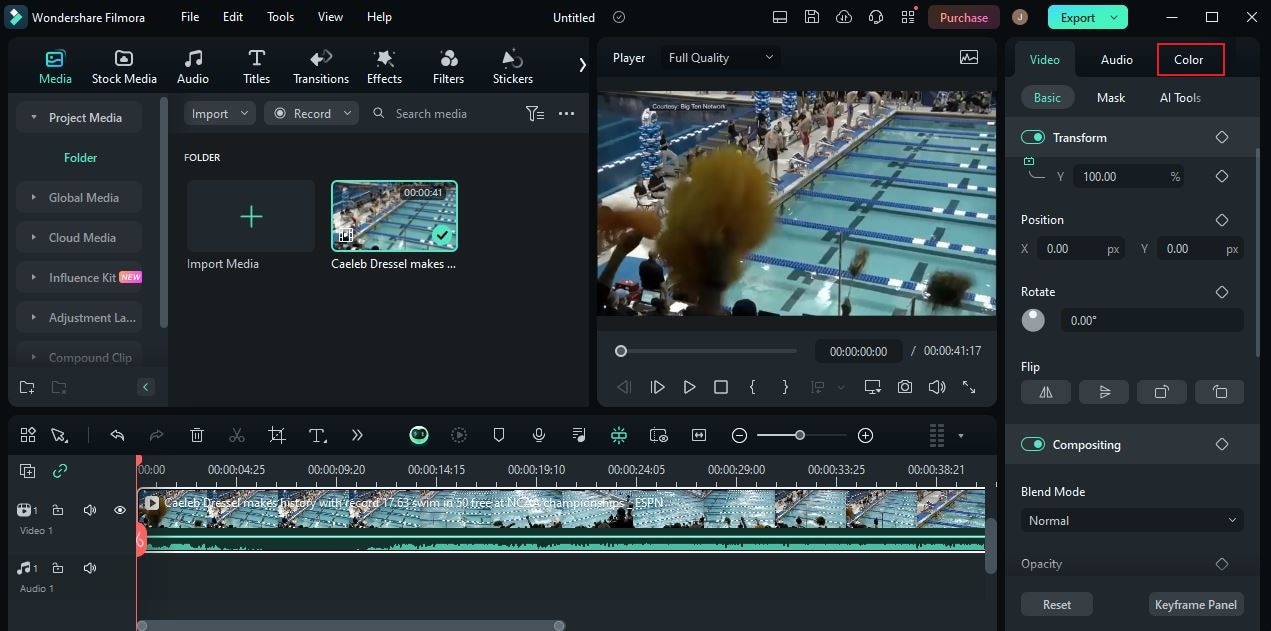
Étape 6: Accédez ensuite à l'onglet Basique et aux outils de correction des couleurs. À partir de là, vous pouvez configurer les réglages principaux de correction des couleurs, tels que Couleur, Luminosité, Netteté, et Vignette. Ne vous inquiétez pas. C'est effectivement une promenade dans le parc. Il vous suffit d'activer le bouton radio à côté d'eux, puis d'effectuer vos modifications souhaitées en faisant glisser le curseur de gauche à droite ou vice versa. Si vous préférez utiliser des guides visuels, vous pouvez activer les Vidéomètres et choisir votre outil préféré. Parmi les options disponibles, on trouve l'histogramme, le vecteurscope, la forme d'onde et le défilé.

Étape 7: Une fois terminé, cliquez sur le HSL onglet pour plus d'options de réglage des couleurs. À partir de là, choisissez votre couleur préférée pour le projet vidéo, puis ajustez Teinte, Saturation, et Luminance selon vos préférences. Si vous avez besoin d'outils plus avancés, il suffit d'aller à Courbes et Roues de couleur. Oui. Similaire à la fonction de correction des couleurs de Final Cut Pro, Wondershare Filmora offre également ce type d'option aux utilisateurs. Explorez simplement les outils de votre côté et tirez-en le meilleur parti.
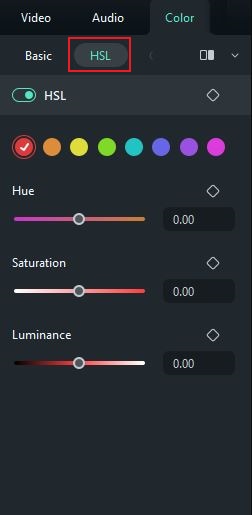
Étape 8: Jouez et vérifiez le résultat par la suite. Si vous êtes satisfait du résultat, cliquez sur Exporter pour rendre la vidéo et enregistrer une copie sur votre ordinateur. Sinon, n'hésitez pas à apporter quelques révisions aux paramètres de couleur jusqu'à obtenir le résultat désiré.
Conclusion
La correction des couleurs est une partie très importante de tout le processus d'édition vidéo. C'est la clé ultime pour obtenir des résultats de haute qualité dans ce type d'activité. Ne vous inquiétez pas. De nos jours, de nombreux éditeurs vidéo fournissent des facilités intuitives pour vous aider à naviguer et à apporter des modifications à cet égard. L'un d'entre eux est l'outil de correction des couleurs de Final Cut Pro. Il est équipé de presque tout ce dont vous avez besoin pour équilibrer et améliorer les paramètres de couleur de vos vidéos. D'autre part, vous pouvez également essayer Wondershare Filmora si vous souhaitez explorer d'autres options disponibles. Cela fonctionne de nombreuses façons similaires à l'outil de correction des couleurs de Final Cut Pro. Explorez simplement la plateforme et profitez des fonctionnalités de correction des couleurs qu'elle a à offrir.



 Sécurité 100 % vérifiée | Aucun abonnement requis | Aucun logiciel malveillant
Sécurité 100 % vérifiée | Aucun abonnement requis | Aucun logiciel malveillant

