Les vidéos occupent une place de plus en plus importante dans notre vie dans ce monde numérique. Ils servent de support au divertissement, à l'information et à bien d'autres choses encore. Il attire notre attention d'une manière que d'autres formes de médias ne peuvent pas. En outre, ils peuvent s'engager et communiquer avec nous à différents niveaux. L'un des effets que le public aime voir est l'effet de rembobinage.
Il est important de créer des vidéos uniques, ce qui peut être fait en utilisant différents effets et techniques de montage. L'effet de lecture vidéo fait partie de ceux qui offrent un système de lecture de la vidéo en sens inverse. Dans cet article, nous allons explorer ce qu'est la lecture vidéo, son utilité et son impact sur notre vidéo. En outre, nous verrons comment cet effet peut être facilement appliqué à nos vidéos.
Dans cet article
- Partie 1: Quand faut-il créer une vidéo à effet de lecture ou de rembobinage ?
- Partie 2 : Méthode difficile : créer une vidéo avec effet de lecture vidéo à l'aide de Premiere Pro
- Partie 3 : Wondershare Filmora : une conception d'éditeur vidéo pour promouvoir la facilité d'utilisation
- Partie 4: Méthode simple : Générer un effet de retour en arrière ou de lecture vidéo à l'aide de Filmora
- Conclusion
Le meilleur éditeur vous permet de modifier et d'améliorer vos vidéos sans difficulté.

Partie 1: Quand faut-il créer une vidéo à effet de lecture ou de rembobinage ?
Un effet de rembobinage vidéo peut être utilisé de manière créative dans diverses situations. Ces effets ajoutent de la créativité et une narration à votre contenu vidéo. Voici quelques cas dans lesquels vous pourriez envisager de créer une vidéo en utilisant cet effet :
1. Flashbacks ou souvenirs
Les effets de lecture vidéo sont couramment utilisés pour représenter des flashbacks ou des souvenirs dans une vidéo. Si vous souhaitez afficher un personnage rappelant des événements passés, vous pouvez utiliser cet effet. Il peut également être utilisé lors de la mémorisation d’un moment précis. En outre, cet effet peut aider à indiquer visuellement le décalage dans le temps.
2. Mise en évidence des moments importants
Vous pouvez utiliser l'effet de retour en arrière dans Premiere Pro ou d'autres éditeurs vidéo pour souligner les moments importants. En outre, ces effets de retour en arrière peuvent aider à mettre en évidence les moments clés de votre vidéo. Il vous permet de présenter des actions ou des séquences spécifiques en les rejouant. Cela permet d'attirer l'attention et de mettre l'accent sur un intervalle spécifique.
3. Transitions créatives
Les effets de rembobinage peuvent servir de transitions uniques entre des scènes ou des plans. Au lieu des coupures ou fondus traditionnels, de tels effets peuvent ajouter une transition dynamique. Ces transitions attrayantes peuvent créer un flux fluide dans le cortège de la vidéo.
4. Explorer des récits alternatifs
Les effets de lecture peuvent être utilisés pour explorer des récits alternatifs ou des scénarios hypothétiques. Vous pouvez présenter une perspective alternative en rembobinant une scène ou en affichant une lecture différente. Ces effets peuvent également être utilisés dans des scénarios de simulation au sein de votre contenu vidéo.
5. Vidéoclips ou spectacles de danse
Ces effets sont couramment utilisés dans les vidéoclips ou les spectacles de danse. Il vous aide également à créer des séquences visuellement attrayantes dans une vidéo. Ces effets peuvent ajouter une sensation de rythme à votre contenu vidéo, le rendant plus agréable à regarder. Ils ajoutent également du style et des mouvements dynamiques pour compléter la musique ou la chorégraphie.
6. Moments comiques ou légers
Les effets de lecture peuvent être utilisés à des fins comiques ou légères. Vous pouvez utiliser ces effets pour rejouer un moment ou une action humoristique dans une vidéo. De plus, vous pouvez souligner son timing comique ou créer un effet comique.
Partie 2 : Méthode difficile : créer une vidéo avec effet de lecture vidéo à l'aide de Premiere Pro
Vous pouvez créer un effet de lecture vidéo YouTube ou similaire à l'aide d'Adobe Premiere Pro. Voici les étapes qui vous apprendront à ajouter un effet de rebond de rembobinage à l'aide de l'outil. Si vous suivez ces étapes, vous pouvez créer un effet similaire dans vos vidéos.
Étape 1: Importer et dupliquer la vidéo
Commencez par ajouter votre vidéo à la chronologie dans Adobe Premiere Pro. Dupliquez la vidéo en maintenant la touche "Alt" de votre clavier enfoncée, en cliquant avec le bouton gauche et en faisant glisser la vidéo. Cette opération crée une copie de la vidéo originale.
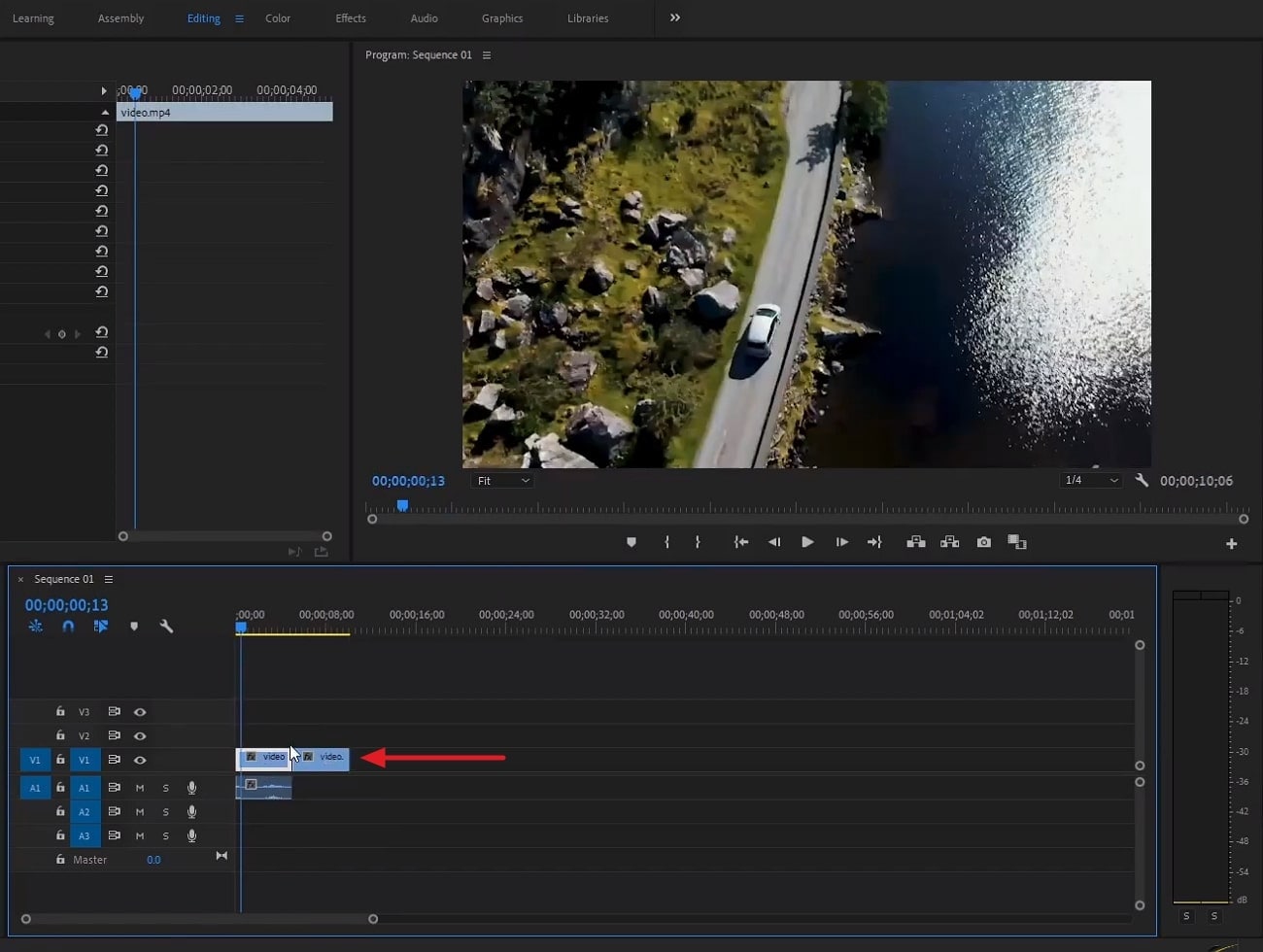
Étape 2: Lier la vidéo et l'audio dupliqués
Sélectionnez à la fois le clip vidéo dupliqué et son fichier audio correspondant. Faites un clic droit sur les clips sélectionnés et choisissez l'option "Lien". Cela garantira que la vidéo et l’audio restent synchronisés pendant le montage.
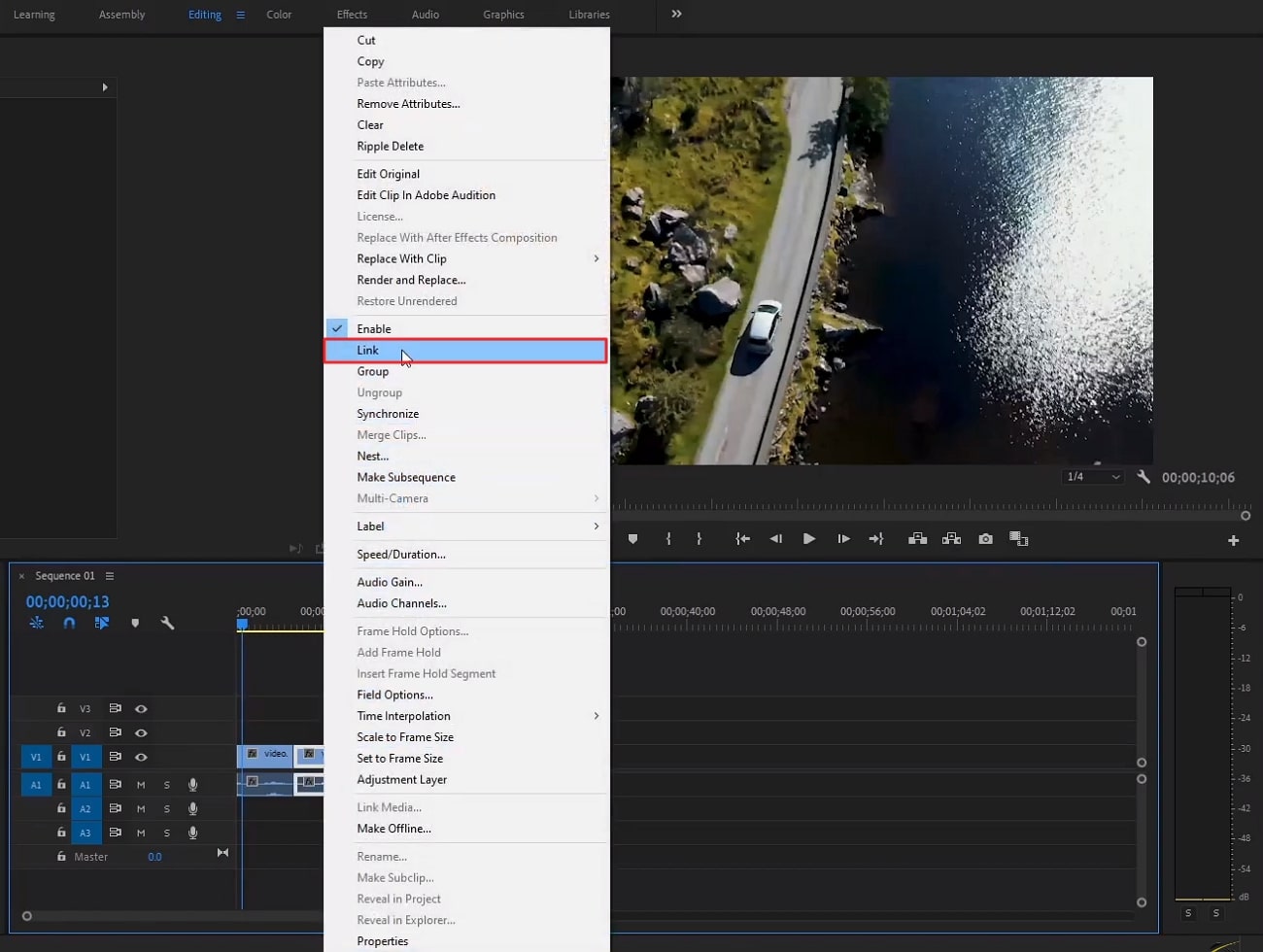
Étape 3: Appliquer l'effet de lecture inversée
Cliquez avec le bouton droit sur le clip vidéo dupliqué et sélectionnez « Vitesse et durée » dans le menu. Après cela, augmentez la « Vitesse » à 250 et cochez l'option « Vitesse inverse ». Ensuite, appuyez sur "OK" pour appliquer l'effet de lecture inversée au clip dupliqué.
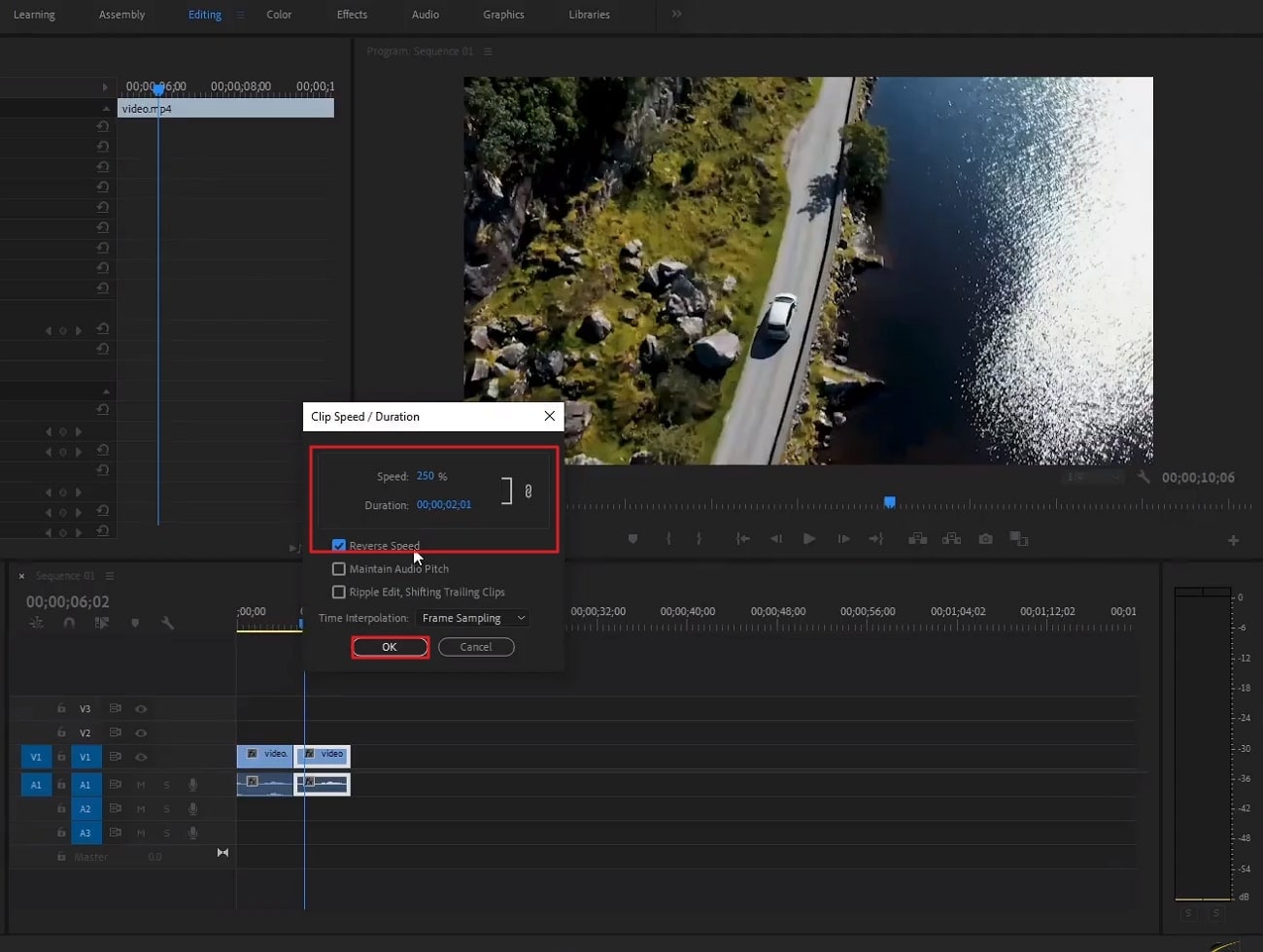
Étape 4: Créer un effet de rebond de rembobinage
Maintenez la touche "Alt" et faites glisser le clip vidéo original vers le côté droit du clip inversé dans la timeline. Ce positionnement créera un effet de rebond de rembobinage, dans lequel la vidéo sera lue en avant puis rembobinée.
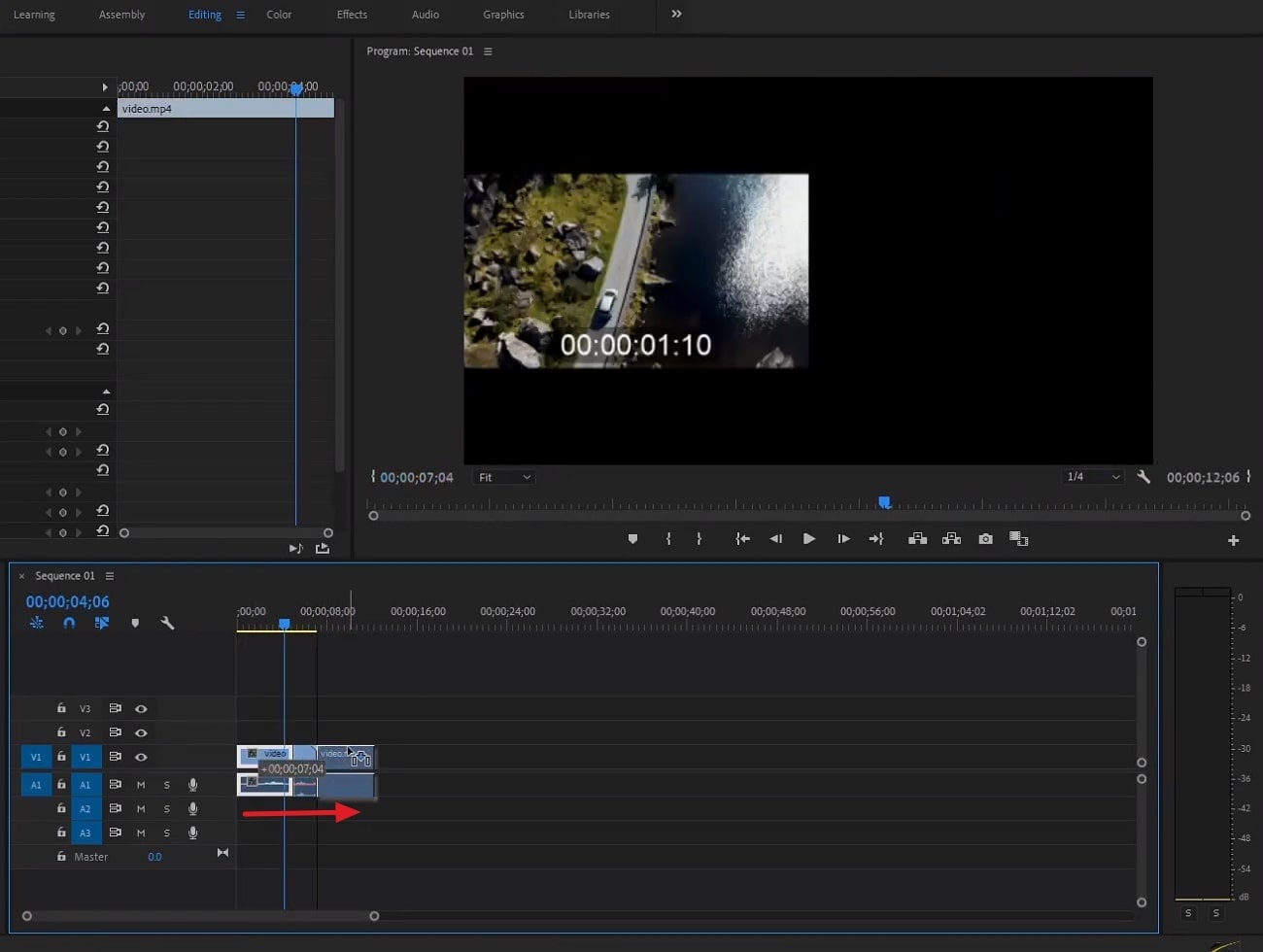
Étape 5: Ajouter des effets pour l'amélioration
Ouvrez la fenêtre "Projet" et ajoutez une "Vidéo noire" en cliquant sur l'icône "Nouvel élément". Continuez à glisser et déposer le calque "Black Video" sur la piste vidéo 2. Ensuite, ajustez sa longueur pour qu'elle corresponde au clip de rembobinage. Ensuite, allez dans l'onglet « Effets » dans la fenêtre « Projet » et recherchez « Bruit ».
Choisissez l'effet "Bruit" par défaut sous "Noise and Grain" et appliquez-le au calque "Black Video". Continuez à ajuster la « Quantité de bruit » selon vos préférences et expérimentez différentes options de « Mode de fusion ». Ajoutez le "Wave Warp" ou d'autres effets pour améliorer l'apparence de votre vidéo.
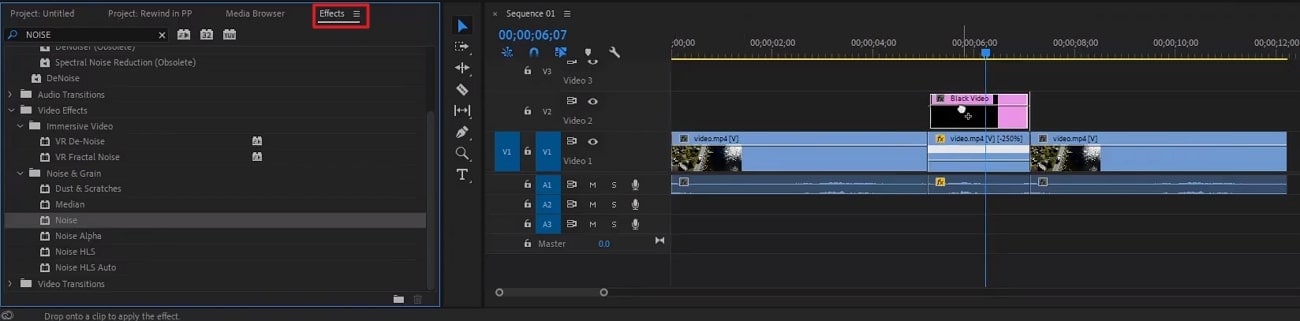
Partie 3 : Wondershare Filmora : une conception d'éditeur vidéo pour promouvoir la facilité d'utilisation
Bien que Premiere Pro monte vos vidéos en haute qualité, son interface utilisateur n'est pas simple. Comme alternative à cela, nous avons trouvé Wondershare Filmora, un logiciel convivial. C'est une solution de montage vidéo pour vos problèmes de post-production. Avec cet outil, vous pouvez éditer une vidéo professionnelle et simple. Il possède toutes les capacités nécessaires pour gérer le montage vidéo de base ou un montage plus complexe et professionnel. Cet outil peut même vous aider à étalonner et à corriger les couleurs de vos séquences vidéo.
De plus, ce n'est pas tout car, avec cet outil, vous pouvez même appliquer des effets à vos vidéos. Filmora propose des centaines de préréglages pour votre contenu vidéo, des effets aux autocollants et bien plus encore. Vous pouvez simplement rechercher et sélectionner un effet de votre choix. Après cela, il vous suffit de glisser et de déposer vos vidéos pour appliquer l'effet à vos vidéos. Vous pouvez même appliquer l'effet de rembobinage à vos vidéos en utilisant Wondershare Filmora.
Fonctionnalités basées sur l'IA de Wondershare Filmora
Avec Filmora, il n'y a pas de limite à la productivité. En plus des capacités évoquées ci-dessus, il dispose de fonctionnalités basées sur l’IA. Ces fonctionnalités vous mettent à l’aise et font tout le travail. Voyons ci-dessous comment il peut éditer automatiquement votre contenu grâce à certaines de ses fonctionnalités d'IA :
- AI-Copywriting : avez-vous déjà douté de votre capacité à être un bon écrivain ou créateur ? Nous sommes tous confrontés à de telles situations, mais avec l'outil de rédaction de Filmora, vous n'avez pas besoin de vous arrêter. En effet, l'outil peut écrire automatiquement des scripts vidéo ou du contenu à partir d'invites textuelles.
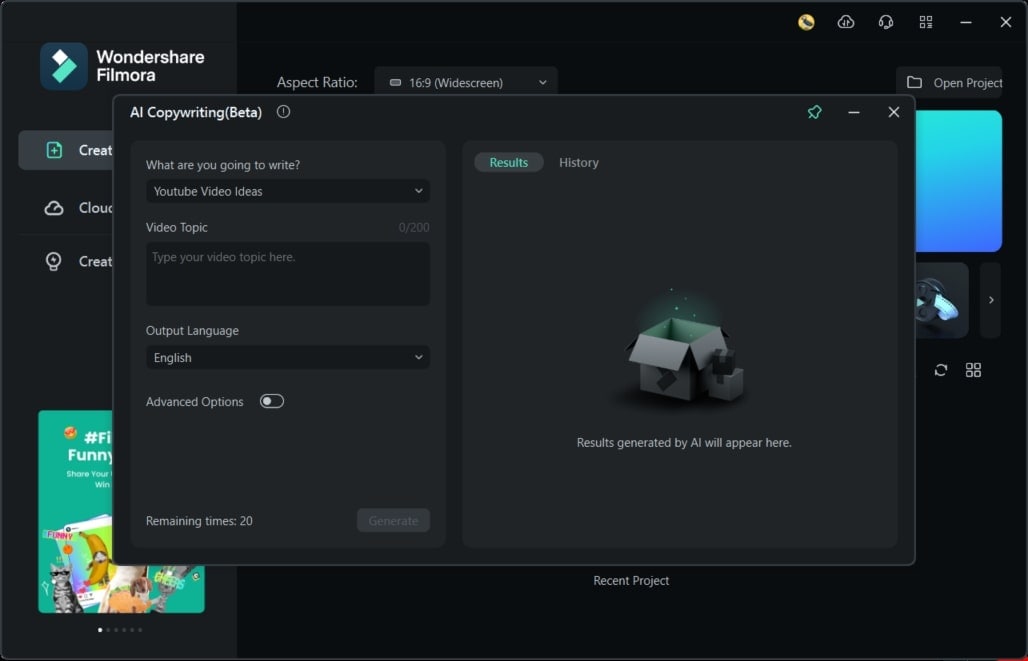
- Supprimer l'arrière-plan de la vidéo : souhaitez-vous ajouter des arrière-plans artistiques et créatifs à vos vidéos ? La fonctionnalité d'écran vert de Filmora vous permet d'ajouter des arrière-plans artistiques à vos vidéos pour leur donner un aspect cinématographique et unique.
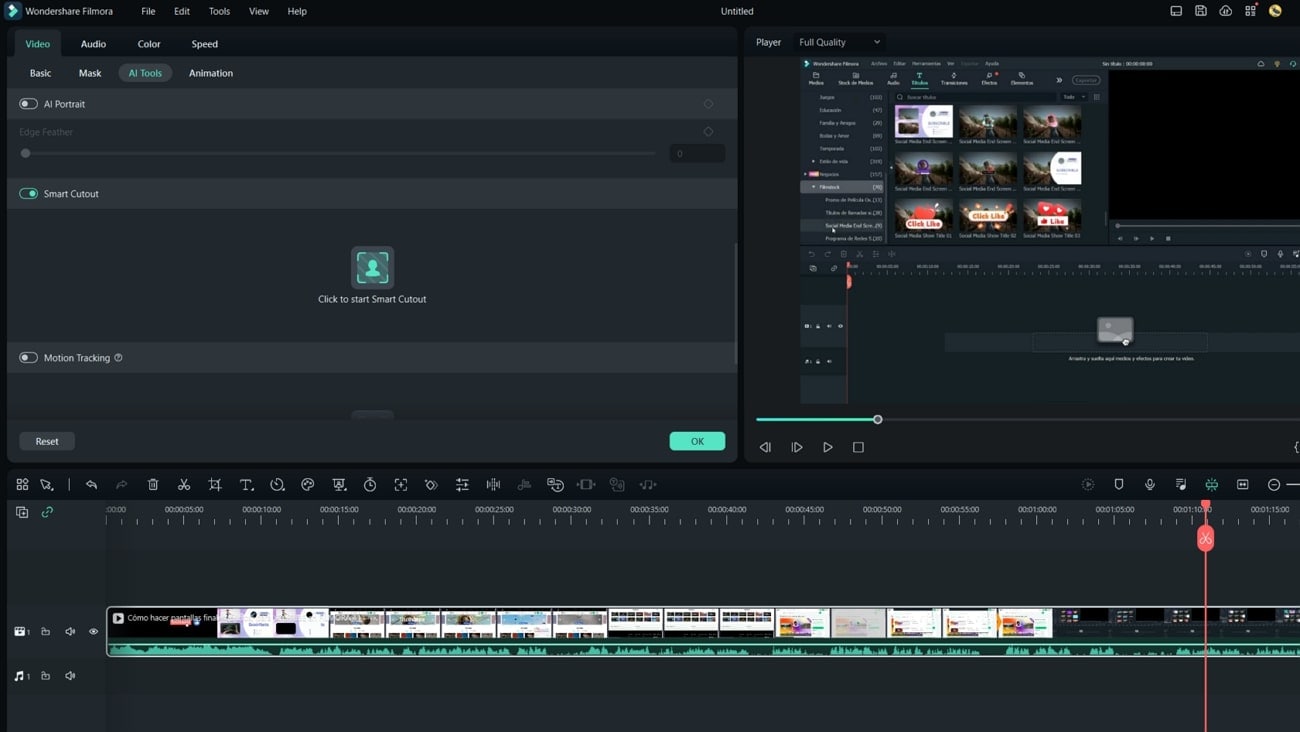
- Détection du silence : rien ne diminue la qualité de l'audio dans un clip que les pauses silencieuses. Le public trouve cela une perte de temps et ignore simplement ce type de contenu. Cependant, le détecteur de silence de Filmora peut analyser et supprimer ces pauses de manière indépendante.
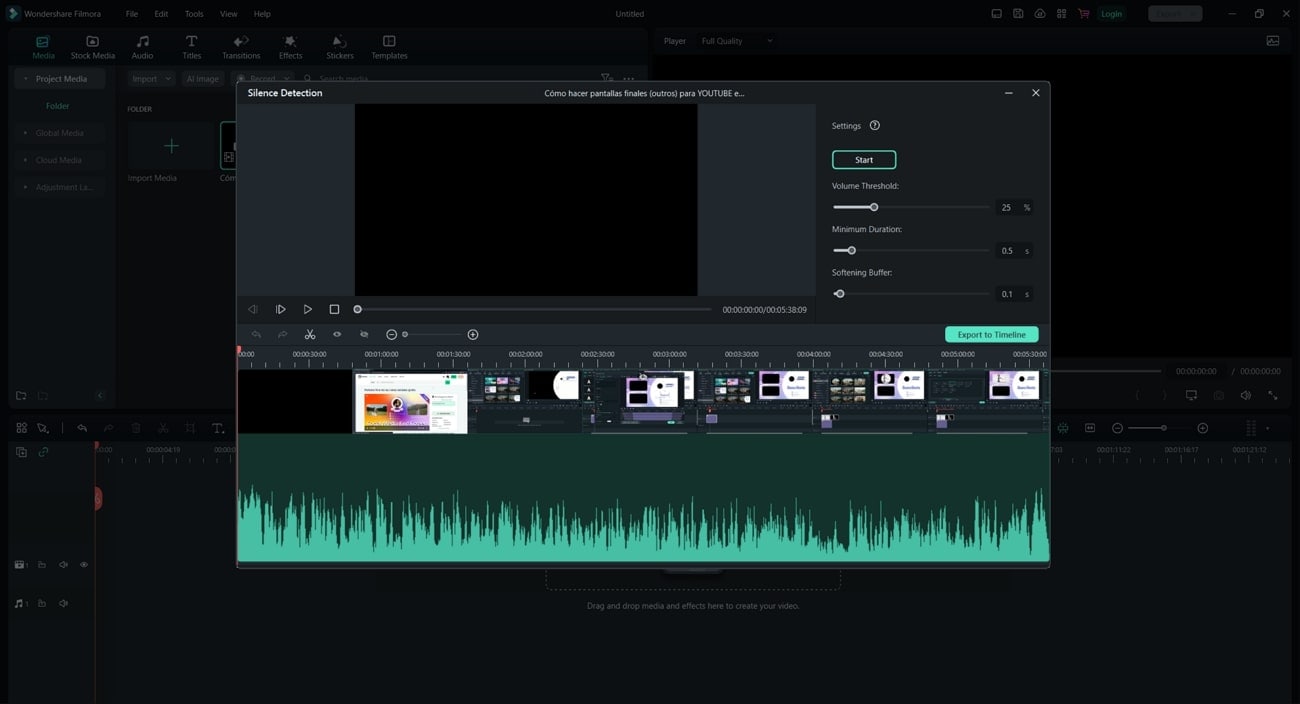
- Suivi de mouvement : Une autre fonctionnalité étonnante de ce puissant éditeur est le suivi de mouvement. Grâce à cette fonctionnalité, votre sujet ne sera jamais flou ou flou sur l'écran. Cette fonctionnalité vous permet de lier des autocollants et des effets à un certain objet de votre vidéo. Après cela, les effets appliqués suivent les mouvements de l’objet.
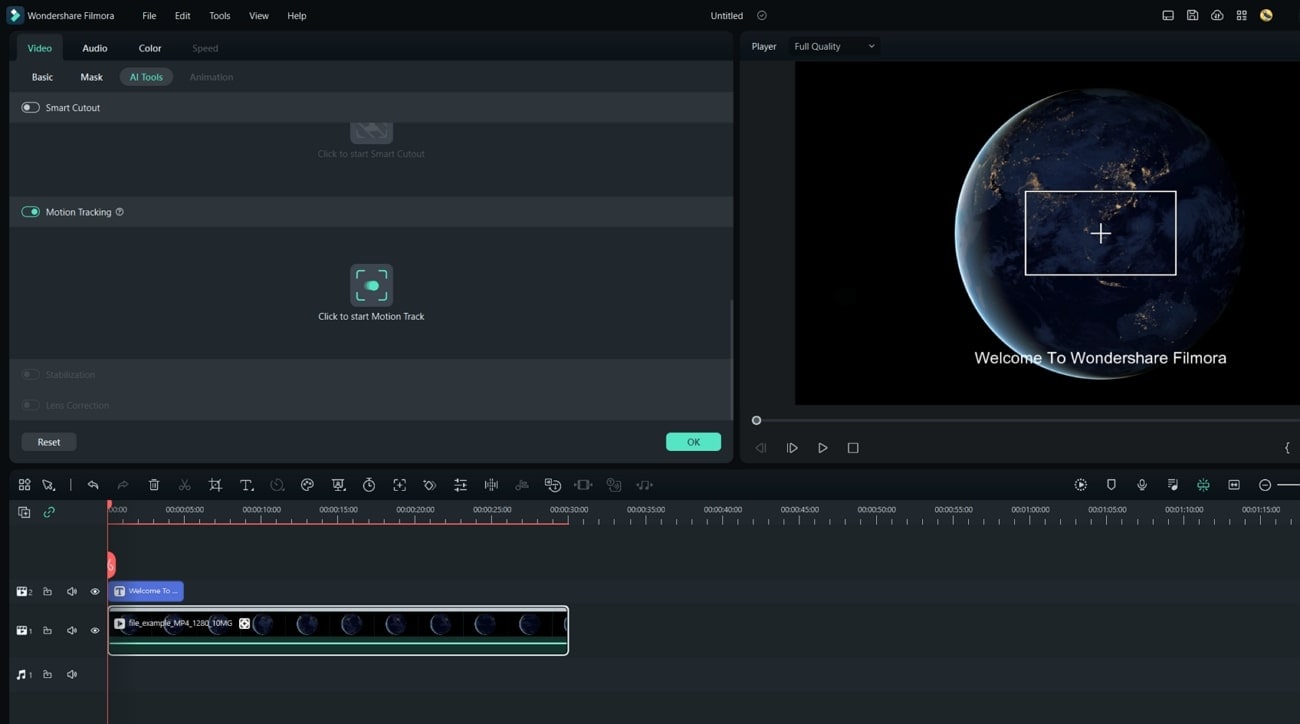
Partie 4: Méthode simple : Générer un effet de retour en arrière ou de lecture vidéo à l'aide de Filmora
Maintenant que vous connaissez l'effet de lecture vidéo, il est temps d'apprendre à l'appliquer. Filmora, encore une fois, simplifie le processus pour vous grâce à ses instructions guidées. En suivant ces instructions, vous pouvez appliquer l'effet de retour en arrière à vos vidéos.
Étape 1 : Importez vos fichiers dans la timeline de Filmora
Après avoir importé votre fichier vidéo dans Wondershare Filmora, faites glisser et déposez votre fichier vidéo sur la timeline. Nous pouvons commencer notre processus de montage une fois que la vidéo est dans la timeline.
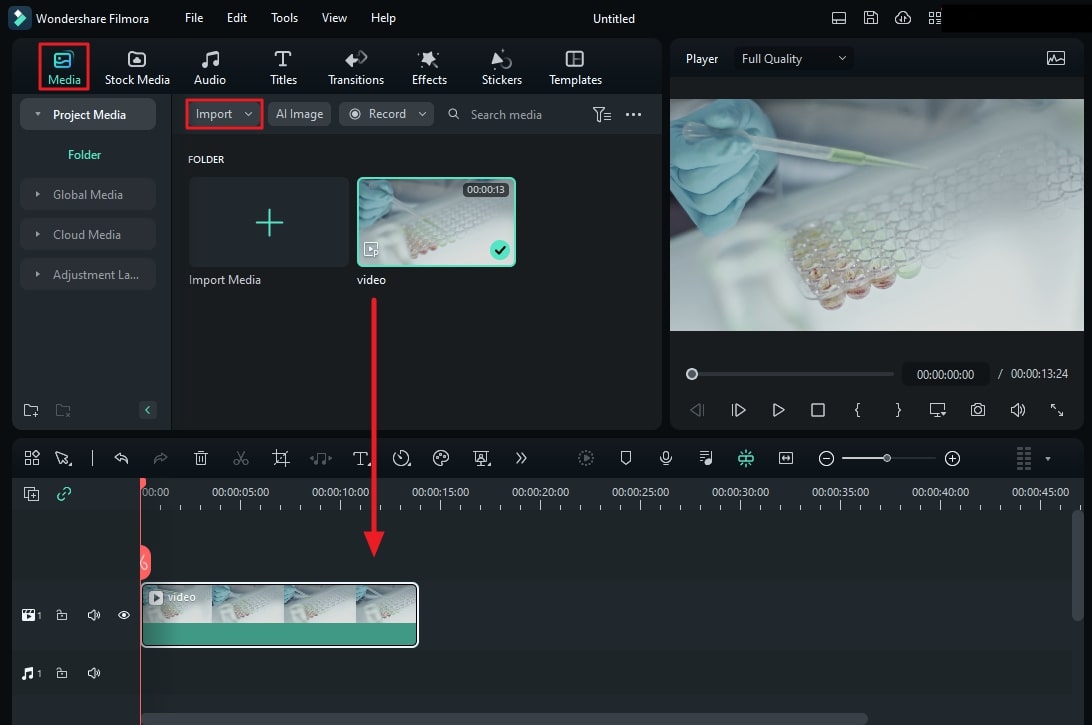
Étape 2 : Créer des fichiers vidéo en double
Cliquez sur votre fichier vidéo et appuyez sur "Ctrl + C" puis "Ctrl + V". Assurez-vous que le fichier dupliqué se trouve sur la même piste. Répétez ce processus 2 fois.
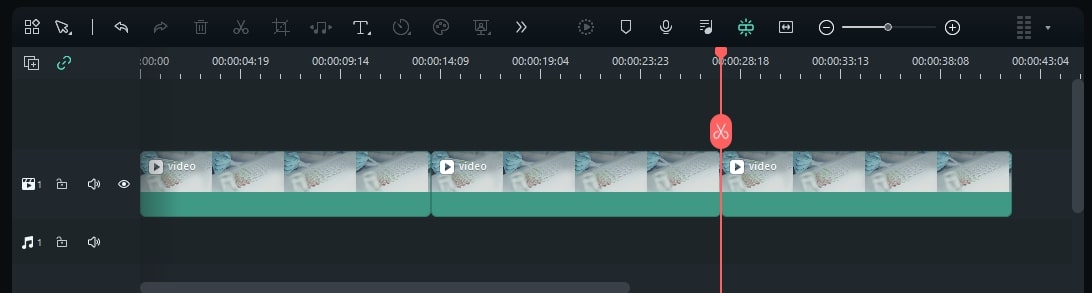
Étape 3: Ajustez la vitesse et appliquez la marche arrière
Après avoir copié et collé 2 fois, sélectionnez le premier fichier dupliqué et appuyez sur le bouton "Vitesse" dans la timeline. Augmentez la vitesse en sélectionnant « Rapide » puis la vitesse souhaitée. Répétez le processus, mais cliquez sur « Inverser » au lieu de « Vitesse ».
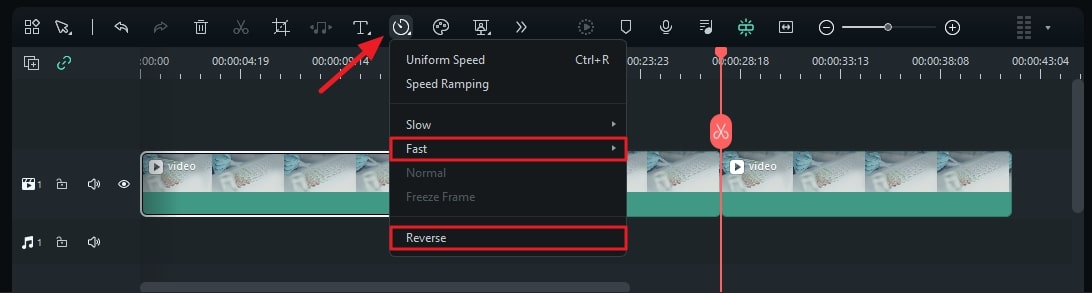
Étape 4 : Ajouter un calque de réglage et un effet de glitch
Accédez à l'onglet "Médias" et accédez à "Couche de réglage". Faites glisser et déposez le calque de réglage au-dessus de votre clip inversé. Ajustez la longueur de votre calque de réglage pour qu'elle corresponde à la longueur du clip inversé.
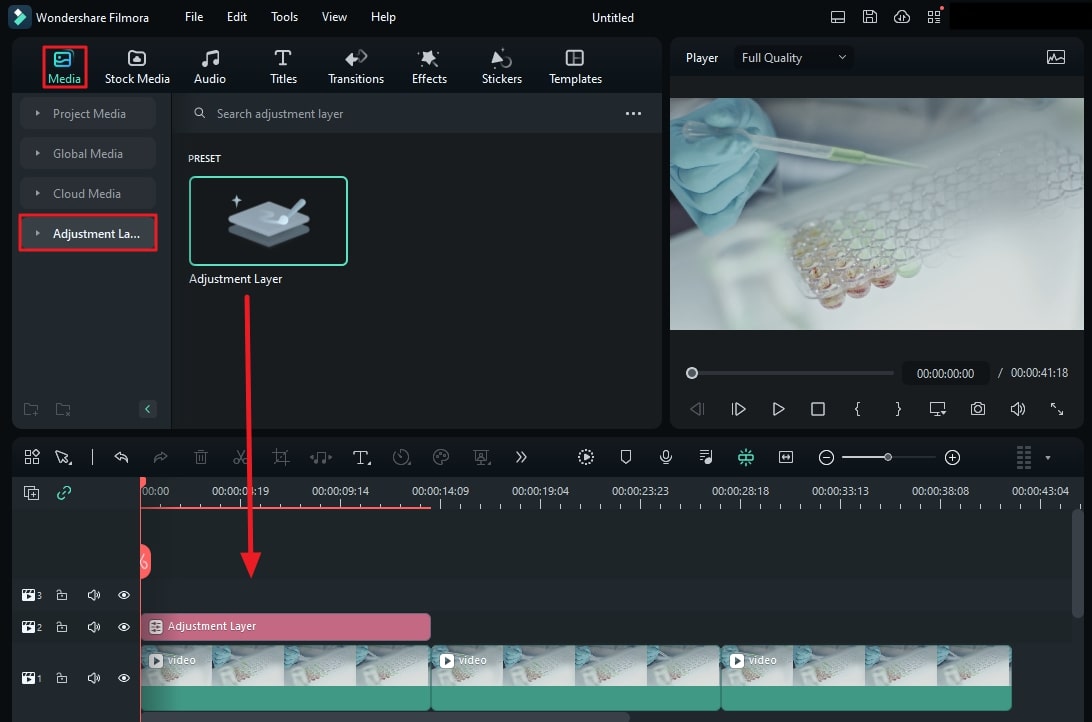
Passez à « Effets », recherchez « Glitch », puis choisissez l'effet de glitch souhaité. Une fois sélectionné, faites glisser et déposez l'effet sur votre calque de réglage dans la timeline.
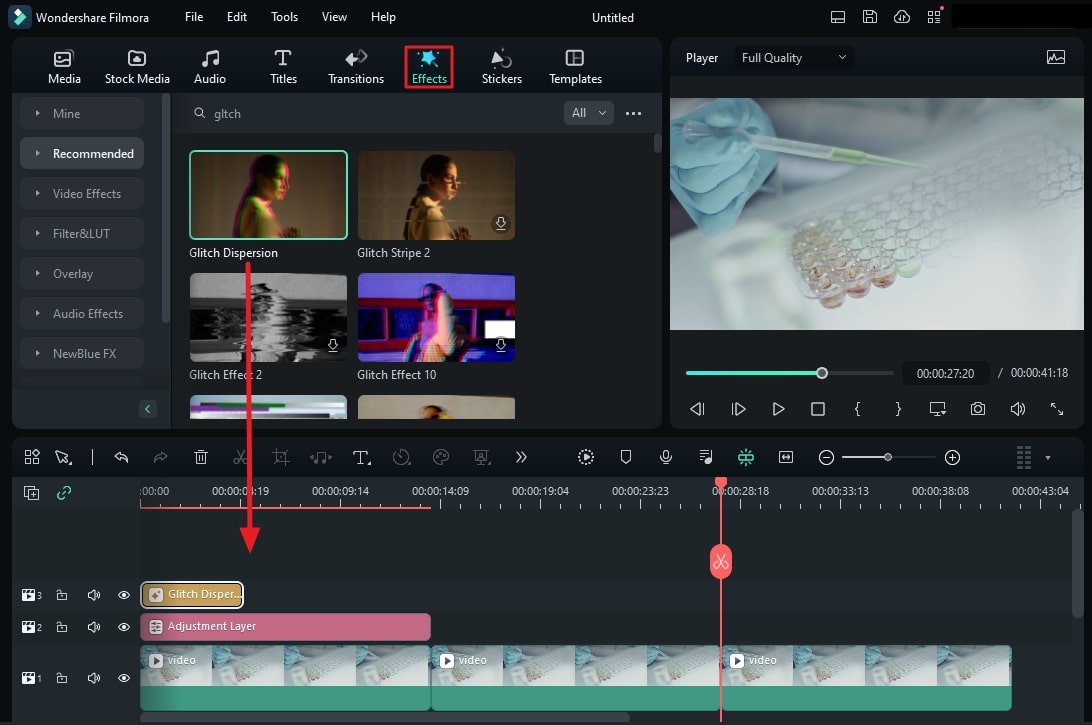
Étape 5: Effectuer l'ajustement final de l'effet
Une fois l'effet appliqué, double-cliquez sur le calque de réglage et dans le panneau de droite, accédez à "Effets". Dans cet onglet, modifiez la « Force » de l'effet à votre guise. Votre vidéo inversée avec glitch de rebond est prête à être exportée vers votre système.
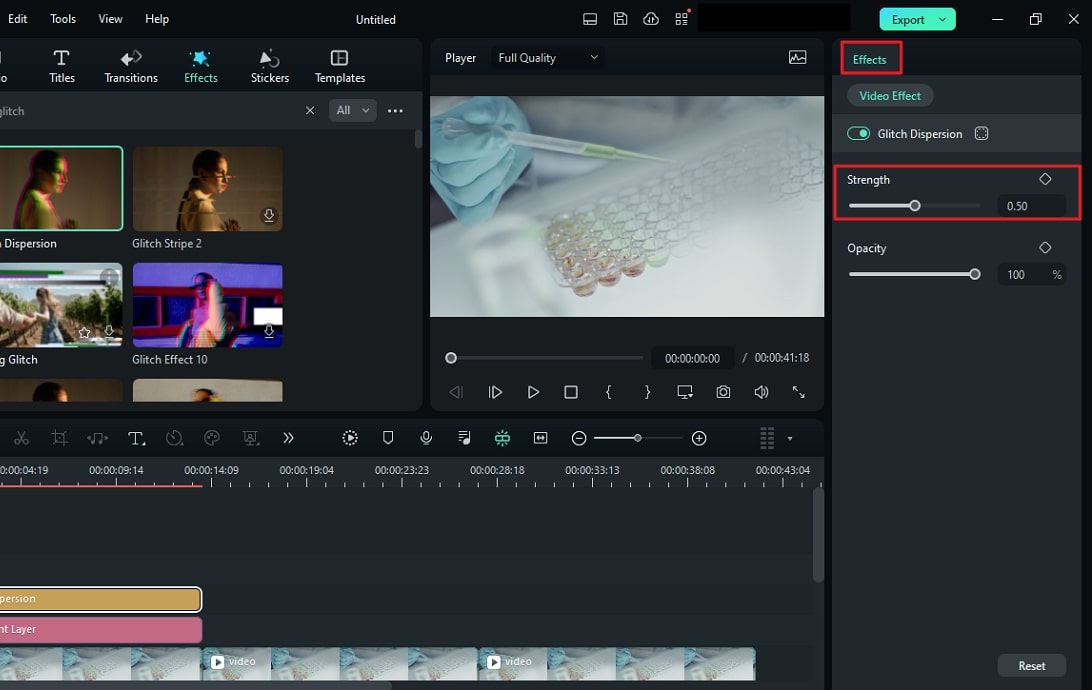
Conclusion
En conclusion, les vidéos servent de moyen de divertissement et d’information. Vous pouvez améliorer vos vidéos grâce à divers effets, tels que l'effet de lecture L’idée de lire la vidéo à l’envers peut laisser une impression durable à vos spectateurs. Wondershare Filmora est un éditeur vidéo proposant divers effets, dont l'effet de rembobinage.

