Vous recherchez un enregistreur d'écran sans filigrane ? Vous souhaitez peut-être l'utiliser pour enregistrer des vidéos de formation, des webinaires, des appels, une vidéo de démonstration de produit, etc. Eh bien, nous avons compilé une revue détaillée de certains des meilleurs enregistreurs d'écran gratuits sans filigrane en 2024.
Dans cet article
Conseils pour choisir le meilleur enregistreur d'écran sans filigrane
Avant de plonger dans l'évaluation, voici quelques-uns des aspects clés que vous devez prendre en compte lorsque vous recherchez un bon enregistreur d'écran sans filigrane pour vos flux de travail :
- Aucune limite de temps - Vous voulez un bon enregistreur d'écran qui ne vous limite pas sur la durée de votre enregistrement. Limiter votre temps d'enregistrement rend difficile l'enregistrement de longues vidéos telles que des conférences, des webinaires et des sessions en direct.
- Aucune limite de quantité - Un bon enregistreur d'écran ne doit pas vous limiter en termes de nombre d'enregistrements que vous pouvez effectuer dans un temps donné.
- Aucun décalage - Assurez-vous que votre enregistreur d'écran est suffisamment puissant pour enregistrer des vidéos de haute qualité à des débits binaires élevés sans subir de décalage.
- Fonctionnalités d'édition - Choisissez un enregistreur d'écran qui offre la bonne collection d'outils d'édition audio et vidéo pour transformer votre vidéo enregistrée afin de répondre à vos besoins de manière transparente.
- Partageabilité - Un enregistreur d'écran sans filigrane doit également vous offrir des options de partage polyvalentes et transparentes. Cela vous fait gagner du temps et de l'énergie, car vous n'avez pas besoin de rechercher d'autres outils ou plateformes pour partager votre contenu une fois qu'il est prêt.
- Facilité d'utilisation - Trouvez un outil avec une plateforme intuitive et facile à utiliser pour une navigation fluide.
Un aperçu des enregistreurs d'écran gratuits sans filigrane
Voici un aperçu comparatif rapide de certains des meilleurs enregistreurs d'écran gratuits sans filigrane du marché :
| Outil | Compatibilité | Sans filigrane | Aucune limite de temps | Aucune limite de quantité | Aucun décalage | Fonctionnalités d'édition |
| Filmora | iOS, Android, Mac, Windows | Oui pour les nouveaux utilisateurs qui ont terminé les tâches. | Oui | Oui | Oui | Beaucoup (de base et (avancé) |
| XRecorder | Android | Oui | Oui | Oui | Légère | Basique |
| Freecam | Windows | Oui | Oui | Oui | Légère | Basique |
| VLC | Windows, Linux, iOS, Mac, Android | Oui | Oui | Oui | Parfois des retards se produisent. | Basic |
| QuickTime | Windows, Mac | Oui | Oui | Oui | Ils se produisent souvent. | Basic |
| Icecream | Windows, Mac, Android | Oui (version premium) | La version gratuite limite les utilisateurs à 5 minutes | Oui, mais l'espace libre disponible est 5 Go. | Faible | Basique |
| ClickUp | Web | Oui | Non. La limite de temps est de 45 minutes. | Oui, mais la version gratuite est limitée à 100 Mo. | Faible, mais pire avec une connexion Internet instable | Basique |
Meilleurs enregistreurs d'écran gratuits sans filigrane
1. Wondershare Filmora
Bien qu'il s'agisse principalement d'un éditeur vidéo, Wondershare Filmora compte de nombreux utilisateurs actifs qui privilégient la fonction d'enregistrement d'écran. Il s'agit d'un enregistreur d'écran gratuit puissant et polyvalent qui excelle dans la fourniture d'enregistrements d'écran de haute qualité sans ajouter de filigranes.
Filmora peut capturer les activités de l'écran et du navigateur pour divers besoins, notamment les démonstrations de produits, les cours de formation, le gameplay et les réunions en ligne avec une qualité de premier ordre.
Cet enregistreur d'écran pour PC sans filigrane est extrêmement flexible car vous pouvez capturer n'importe quelle zone de votre écran et de votre webcam, enregistrer l'audio à la fois du microphone et du système de votre appareil et éditer votre enregistrement avec des fonctionnalités d'édition étonnantes.
Principales fonctionnalités
- Enregistrements programmés : il fournit un minuteur d'enregistrement qui permet aux utilisateurs de créer des tâches programmées et d'enregistrer automatiquement les écrans.
- Enregistrement système et microphone : avec cet outil, vous pouvez enregistrer à la fois le microphone externe et l'audio du système informatique. Vous pouvez choisir de couper le son de votre projet pendant l'enregistrement et de personnaliser le temps pour remplir le compte à rebours.
- Enregistrement personnalisé : Filmora vous permet de personnaliser la zone d'écran que vous souhaitez enregistrer. Vous pouvez enregistrer l'écran entier, une fenêtre cible spécifique ou personnaliser la zone d'écran à capturer.
- Enregistrement webcam : cet outil vous permet de capturer et de partager des vidéos claires en direct sur Internet. Il peut s'agir de streaming vidéo, de webinaires en direct, d'appels, de réunions vidéo ou d'instructions à l'écran, entre autres.
- De nombreuses fonctionnalités d'édition - Filmora propose une collection de fonctionnalités d'édition vidéo et audio très recherchées qui vous aident à peaufiner vos vidéos enregistrées en fonction de vos besoins.
Plateforme : Windows, macOS, Android et iOS (fonctionnalités d'édition vidéo pour mobile)
Comment utiliser Wondershare Filmora pour enregistrer l'écran ?
Vous pouvez d'abord télécharger et installer la dernière version de Wondershare Filmora sur votre appareil.
Étape 1. Lancez Wondershare Filmora sur votre ordinateur pour accéder à la fenêtre principale. Passez votre curseur sur le menu « Fichier » et choisissez l'option « Enregistrer le média ». Parmi les options affichées, choisissez l'option « Enregistrer l'écran du PC ».
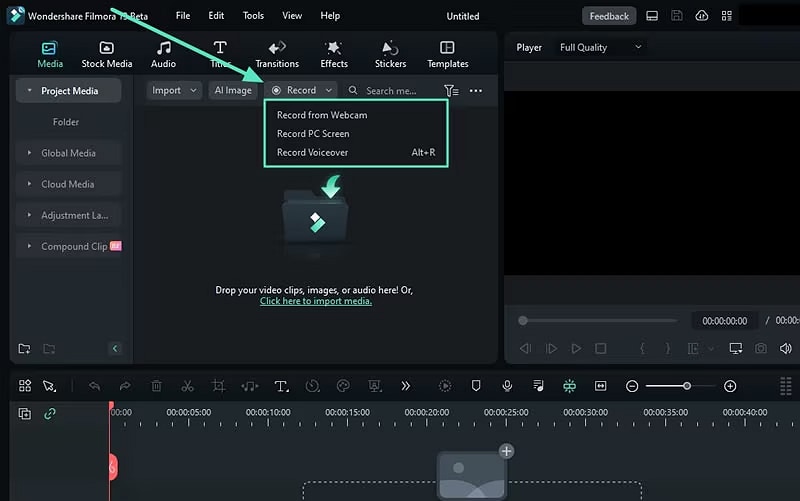
Étape 2. Dans l'écran suivant, cliquez sur la flèche déroulante « Personnalisé » et sélectionnez le mode d'enregistrement souhaité. De plus, choisissez d'autres options d'enregistrement, comme si vous souhaitez que le microphone, l'audio du système ou la caméra soient activés ou désactivés pendant la session d'enregistrement. Vous pouvez également développer l'onglet « Paramètres » et choisir les paramètres d'enregistrement souhaités.
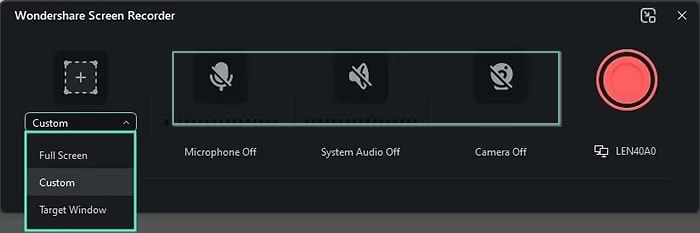
Étape 3. Une fois satisfait, cliquez sur le bouton « Enregistrer » et attendez le compte à rebours. Vous pouvez mettre en pause, arrêter ou réenregistrer selon vos besoins. Alternativement, vous pouvez utiliser les raccourcis clavier (F9) pour démarrer.
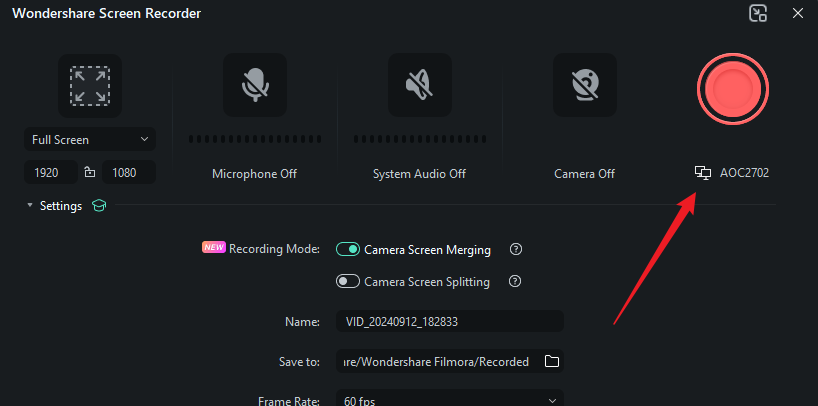
Étape 4. Lorsque vous avez terminé l'enregistrement, appuyez sur l'icône « Arrêter » (ou appuyez sur F9). Vous pouvez ensuite procéder à l'édition de votre vidéo enregistrée pour répondre à vos besoins. Enfin, cliquez sur le bouton « Exporter » et choisissez les options de sortie souhaitées pour exporter votre écran enregistré.
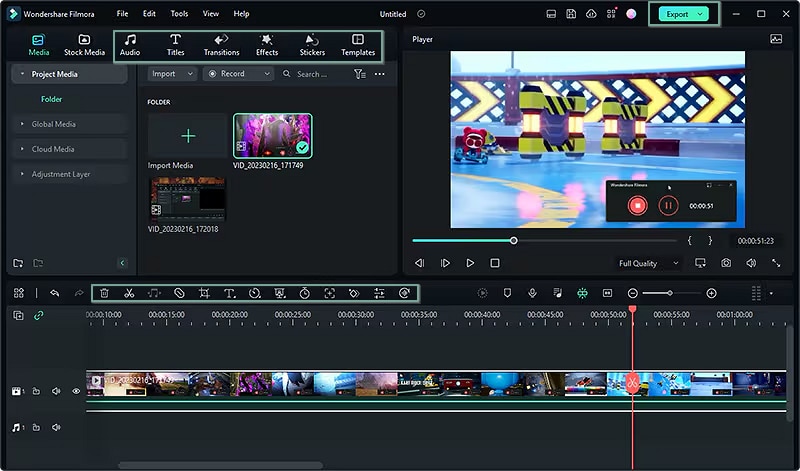
2. Screen Recorder - XRecorder pour mobile
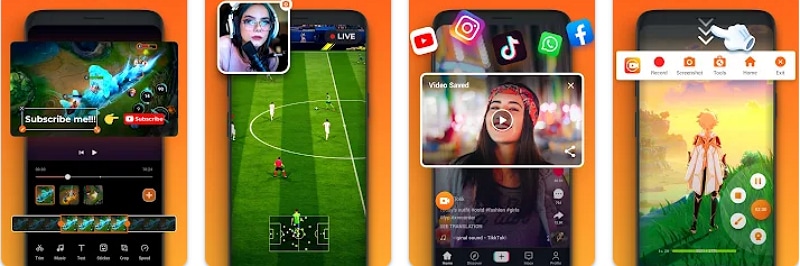
Screen Recorder-Xrecorder est sans aucun doute un excellent enregistreur d'écran et de vidéo sans filigrane pour mobile. Cet outil peut capturer des vidéos d'écran fluides et claires, notamment des jeux vidéo, des vidéos diffusées en direct, des appels vidéo et des didacticiels vidéo HD. Screen Recorder – Xrecorder capture tout cela sans filigrane, rooting ou limite de temps. De plus, il vous offre des fonctionnalités d'édition de base pour éditer vos vidéos selon vos besoins.
Principales fonctionnalités
- Il capture des vidéos d'écran pour prendre une capture d'écran claire.
- Il permet aux utilisateurs d'enregistrer le gameplay sur leurs téléphones.
- Prend en charge l'édition vidéo de base, notamment le découpage, l'ajout de musique, le contrôle de la vitesse et la suppression de la partie médiane de la vidéo enregistrée.
- Il fournit un enregistrement audio interne sans bruit.
Plateforme : Android (téléphone, TV, Chromebook et tablette).
3. QuickTime Player
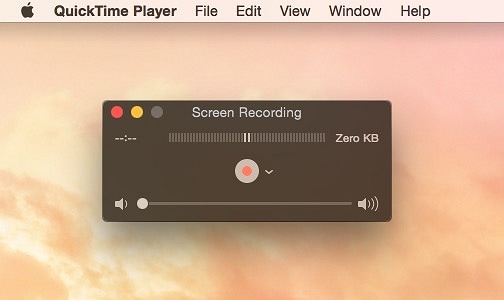
Beaucoup de gens savent que QuickTime Player est un bon enregistreur d'écran sans filigrane pour les utilisateurs de Mac, savez-vous que l'ancienne version fonctionne également sous Windows ? Bien qu'il ait été abandonné par Apple, il reste l'un des lecteurs multimédias simples et polyvalents pour l'enregistrement, la lecture, l'encodage et le transcodage de vidéos. QuickTime Player est doté d'une fonction d'enregistrement intégrée qui vous permet d'utiliser votre appareil photo, votre microphone et FaceTime HD pour enregistrer des vidéos, des écrans et des fichiers audio.
Principales fonctionnalités
- Enregistrez des vidéos, des fichiers audio et des écrans.
- Montage vidéo simple, y compris la fusion, la rotation, le recadrage et la dissociation audio.
- Compressez des vidéos de 4k à 480p.
- Téléchargez des vidéos directement sur YouTube.
Plateforme : Windows, Mac, iOS.
4. VLC
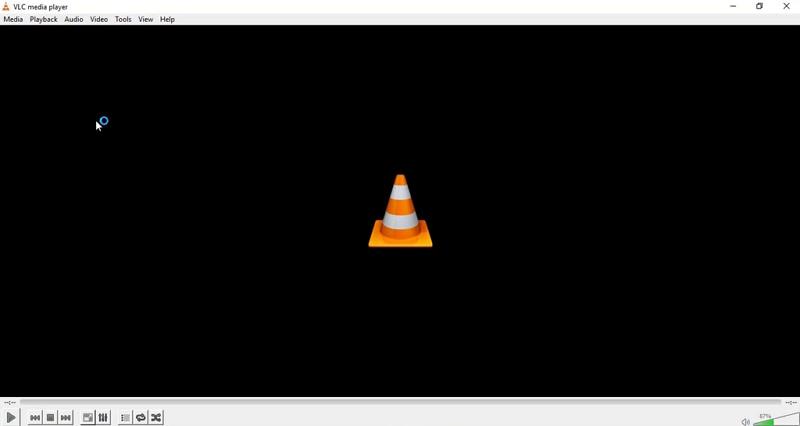
Bien que connu comme un lecteur multimédia multiplateforme open source, VLC est un bon outil que vous pouvez utiliser si vous recherchez un enregistreur d'écran gratuit sans filigrane. VLC propose diverses options d'enregistrement, notamment la capture d'une partie d'une vidéo, l'écran avec audio, l'enregistrement en flux réseau et l'enregistrement vidéo à partir d'un disque.
Principales fonctionnalités
- Enregistrez l'écran, les vidéos et l'audio.
- Lisez et modifiez les vidéos enregistrées.
- Convertissez la vidéo et l'audio en divers formats populaires.
- Téléchargez directement des vidéos Internet.
Plateforme : Windows, Mac, iOS, Android, Linux.
Apprenez comment enregistrer un écran avec VLC.
5. Free Cam
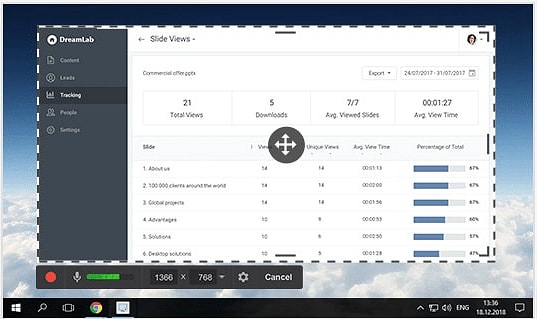
FreeCam est un autre enregistreur d'écran gratuit sans filigrane puissant qui vaut la peine d'être utilisé. Cet enregistreur d'écran vous permet de créer facilement des screencasts, de modifier et de télécharger vos vidéos directement sur YouTube en toute simplicité.
Avec cet outil, vous pouvez enregistrer l'intégralité de votre écran, la zone souhaitée ou une seule fenêtre en fonction de vos besoins. De plus, vous pouvez enregistrer des narrations à l'aide d'un microphone et ajouter une musique de fond pour rendre vos enregistrements plus attrayants pour vos tâches. Mais il ne peut enregistrer que les écrans des ordinateurs Windows.
Principales fonctionnalités
- Il fournit un éditeur vidéo et audio intégré.
- Prend en charge la mise en surbrillance du curseur de la souris pour souligner les détails importants, en particulier pour l'enregistrement de démonstration.
- Il fournit un enregistrement de voix off.
- Il permet aux utilisateurs de régler l'audio et de supprimer le bruit de fond.
Plateforme : Windows
Consultez notre revue approfondie de Free Cam.
6. Icecream
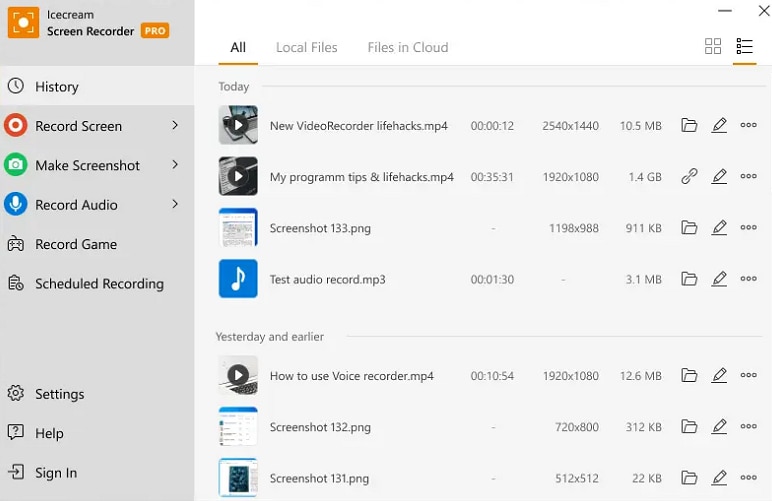
Icecream est l'un des meilleurs enregistreurs d'écran gratuits sans filigrane pour Windows, Mac et Android. Avec cet outil, vous pouvez enregistrer sans effort votre écran avec l'audio pour capturer des applications, des flux en direct, des tutoriels et des webinaires, entre autres. Vous pouvez enregistrer l'intégralité de l'écran ou simplement une partie spécifique en fonction de vos besoins.
Principales fonctionnalités
- Enregistrez l'intégralité de l'écran ou une zone spécifique de l'écran.
- Annotez et modifiez les enregistrements d'écran à l'aide de textes, de dessins, de flèches et de puces.
- Prend en charge le partage instantané avec des collègues ou des clients.
Plateforme : Windows, Mac, Android
7. Clickup Clips
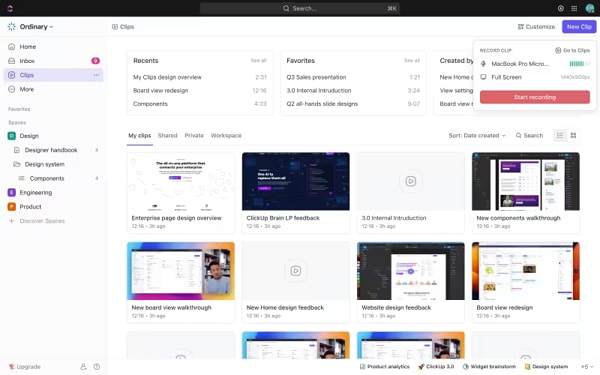
Comme son nom l'indique, Clickup Clips est un outil d'enregistrement d'écran gratuit sans filigrane qui vous permet de créer des clips vidéo via des enregistrements d'écran. Il vous aide à éliminer le besoin de créer des fils de commentaires sans fin en facilitant la création et le partage de clips avec vos amis et collègues. Vous pouvez également commenter, rechercher et transcrire des clips avec Clickup AI.
Principales fonctionnalités
- Créez des clips grâce à l'enregistrement d'écran à partir de n'importe quelle conversation.
- Partagez en un clic et commentez les clips pour obtenir un retour vidéo.
- Transformez les clips en tâches pour des idées exploitables.
- Transcription de clips avec l'IA.
Plateforme : Web
Bonus : Comment supprimer les filigranes des vidéos enregistrées ?
Vous pouvez vous retrouver dans une situation où vous avez enregistré l'écran avec un filigrane dessus, mais tout n'est pas perdu. Vous pouvez simplement supprimer le filigrane !
Vous pouvez utiliser AI Object Remover de Wondershare Filmora pour le supprimer facilement. Il utilise l'intelligence artificielle pour supprimer tous les éléments ou objets indésirables de vos vidéos, qu'il s'agisse de textes statiques ou dynamiques, de filigranes, de logos et d'émojis.
Voici comment supprimer un filigrane de votre vidéo à l'aide de cet outil :
Étape 1. Téléchargez et ouvrez Wondershare Filmora sur votre ordinateur. Cliquez ensuite sur le bouton « Importer un média » pour importer votre vidéo enregistrée. Une fois importée, ajoutez votre vidéo à la timeline pour l'éditer.
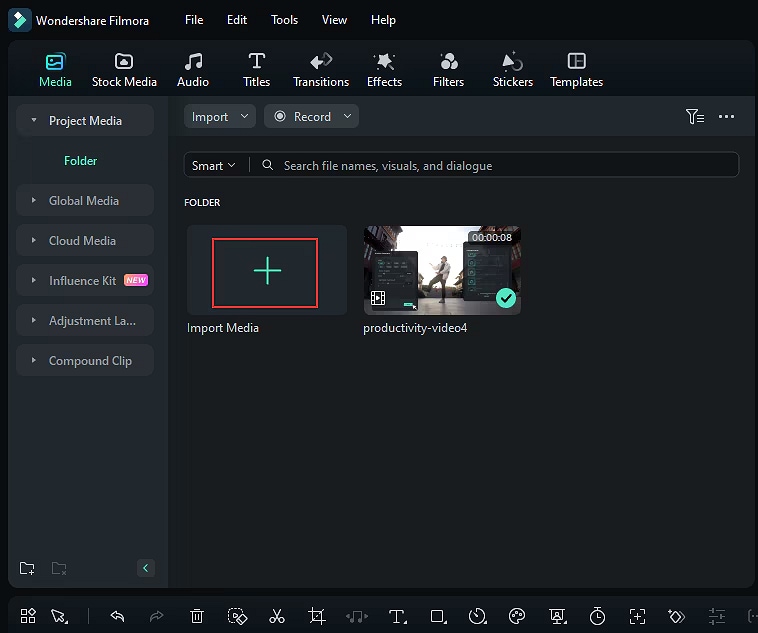
Étape 2. Sélectionnez maintenant votre vidéo enregistrée et accédez à la section boîte à outils. Parmi les options affichées, choisissez « AI Object Remover ».
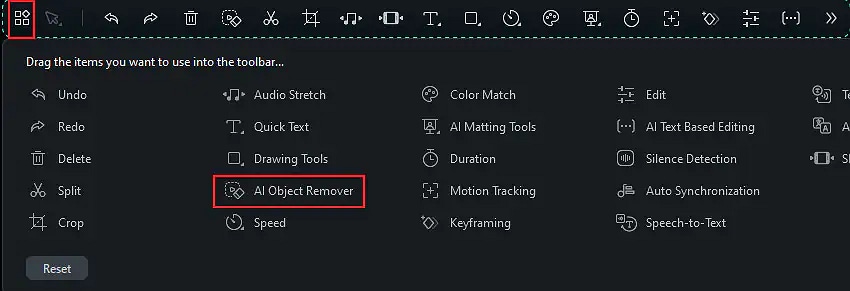
Étape 3. Ensuite, dessinez les filigranes que vous souhaitez supprimer à l'aide du pinceau intelligent sur la fenêtre. Vous pouvez également utiliser la « Gomme » pour ajuster précisément le filigrane cible.
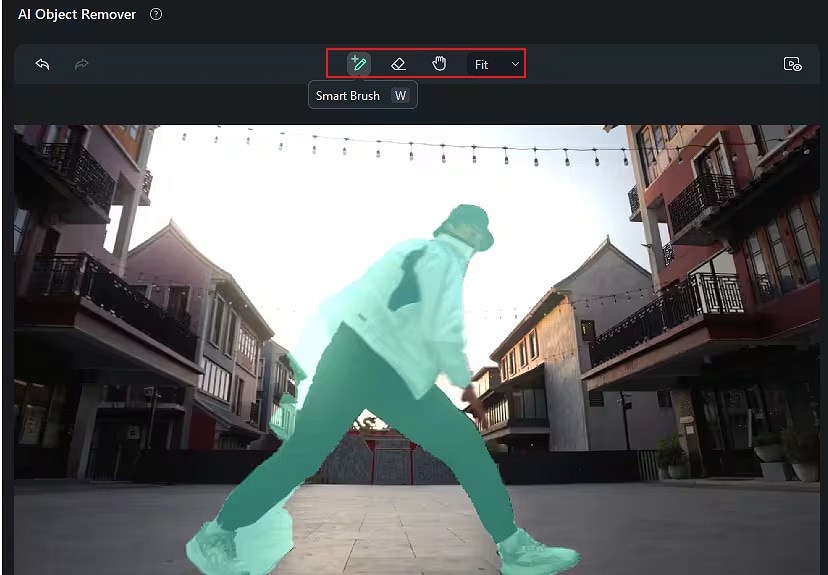
Étape 4. Une fois satisfait, vous pouvez cliquer sur le bouton « Aperçu » pour prévisualiser votre vidéo avant de déclencher la suppression du filigrane. Si vous êtes satisfait, cliquez sur le bouton « Supprimer » pour permettre à Filmora de supprimer le filigrane. Vous pouvez surveiller la progression en arrière-plan.
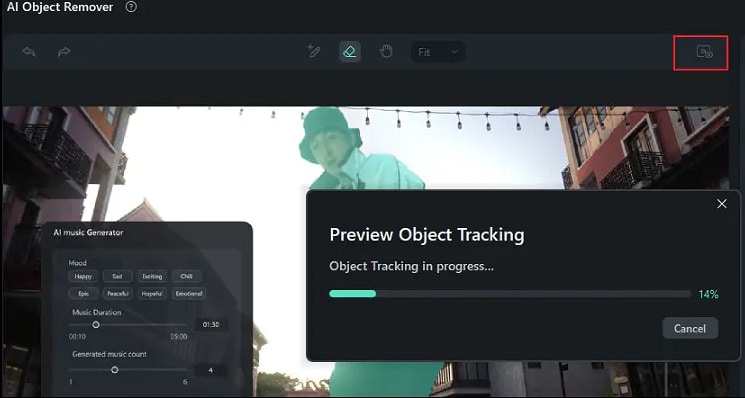
Étape 5. Une fois le processus terminé, appuyez sur le bouton « Exporter » et choisissez les options de sortie souhaitées.
Conclusion
En un mot, il existe de bons enregistreurs d'écran gratuits sans filigrane que vous pouvez utiliser. Vous pouvez simplement choisir celui qui vous convient le mieux, en fonction d'aspects tels que la plate-forme que vous utilisez et les besoins en matière de flux de travail. Nous vous suggérons d'essayer Wondershare Filmora pour ses puissantes capacités d'enregistrement d'écran et ses fonctions d'édition post-enregistrement.



 Sécurité 100 % vérifiée | Aucun abonnement requis | Aucun logiciel malveillant
Sécurité 100 % vérifiée | Aucun abonnement requis | Aucun logiciel malveillant

