Les secousses vidéo peuvent nuire à la qualité de vos vidéos et les rendre moins intéressantes et peu professionnelles. Pour garantir un rendu fluide et soigné lors de la capture ou de la création de contenu, il est important de stabiliser la vidéo. L'éditeur vidéo en ligne Clipchamp propose une solution à ces problèmes.
Ce document vous présente le système de stabilisation vidéo de Clipchamp et vous propose un guide d'utilisation. En addition, nous vous proposons également dans ce documentune alternative performante : Wondershare Filmora. Il constitue un choix judicieux pour ceux qui recherchent des solutions plus sophistiquées. Consultez le guide d'utilisation du stabilisateur de Clipchamp pour dynamiser votre création de contenu.
Dans cet article
Partie 1 : Guide détaillé sur Clipchamp
Depuis sa mise sur le marché, Clipchamp a su s'imposer comme un éditeur de vidéos en ligne très utilisé. Réputée de par sa facilité d'utilisation et son interface intuitive, la plateforme Clipchamp dispose de nombreux outils d'édition. Cet outil est destiné aux débutants ainsi qu'aux créateurs de contenu à la recherche de solutions rapides et efficaces pour la production de vidéos. Découvrez quelques-unes de ses caractéristiques les plus marquantes :

- Fonctionnalités d'édition vidéo. Avec Clipchamp, les utilisateurs ont la possibilité de découper les vidéos et d'y ajouter des effets, permettant ainsi de créer des vidéos parfaitement soignées.
- Connexion à des plateformes de médias sociaux populaires. Clipchamp inclut également des plateformes populaires telles que YouTube, TikTok, LinkedIn et bien d'autres encore.
- Enregistrement d'écran et capture de webcam. C'est la solution rêvée pour les créateurs de contenu et les éducateurs qui doivent réaliser des captures d'écran pour des tutoriels ou des présentations.
- Outils d'édition audio. Il permet de contrôler les paramètres audio de base de façon à rehausser la qualité de la production.
Clipchamp répond aux besoins des profils d'utilisateurs suivants :
- Débutants dans la création de contenu. Les personnes qui se sont lancées récemment dans le montage vidéo et qui souhaitent disposer d'un outil simple, accessible à partir d'un navigateur.
- Les amateurs de médias sociaux. Les créateurs de vidéos courtes pour des plateformes telles que TikTok ou Instagram.
- Les propriétaires de petites entreprises. Les entrepreneurs qui souhaitent réaliser des vidéos promotionnelles sans passer par un logiciel d'édition complexe.
- Les éducateurs et les formateurs. Les professionnels qui souhaitent effectuer des enregistrements d'écran pour leurs formations ou leurs tutoriels.
Nous vous présentons ci-dessous les plans tarifaires prévus si vous souhaitez stabiliser vos vidéos à l'aide de Clipchamp :
- Version gratuite. Contient les outils d'édition essentiels, mais avec la résolution maximale est mimi à 1080p.
- Plan tarifaire. Au prix de 11,99 $/mois, il propose des fonctionnalités premium, un stockage illimité sur le cloud et des exportations de très bonne qualité.
- Excellente stabilisation de la vidéo avec une faible distorsion.
- Large gamme d'effets vidéo/audio et de ressources créatives.
- Création de contenu sans effort grâce à une IA très performante.
- Intuitif, conçu pour les professionnels, mais aussi pour les débutants.
- Compatible avec Mac, Windows, iOS et Android.

Partie 2. Comment stabiliser les vidéos dans Clipchamp
A noter toutefois que Clipchamp ne disposera pas d'un outil de stabilisation automatique à partir d'août 2024. Toutefois, il est toujours possible d'améliorer la qualité de votre vidéo pour obtenir un rendu élégant. Voici comment stabiliser les vidéos de façon manuelle dans Clipchamp pour vous permettre d'entamer plus facilement votre voyage créatif :
Étape 1: Pour commencer, vous devez vous inscrire à Clipchamp en ligne ou télécharger l'application de bureau. Lorsque cela est fait, importez votre vidéo instable en vous rendant dans Vos médias puis cliquez sur Importer des médias. Déplacez votre vidéo dans la timeline en la faisant glisser et déposer.

Étape 2 : Stabiliser la vidéo en ajustant les couleurs
Accédez au panneau de droite dans lequel vous pouvez ajuster l'exposition, le contraste, la température et la transparence. Pour améliorer la qualité de votre vidéo, servez-vous des curseurs de réglage respectifs. Si vous désirez reprendre l'opération, cliquez sur le bouton Réinitialiser pour revenir à l'état d'origine de votre vidéo.

Étape 3 : Servez-vous du bouton de réglage de la Vitesse pour ralentir ou accélérer votre clip de 0,1x à 16x la vitesse. Procédez de la même manière pour stabiliser les graphiques, l'audio et les GIF (s'il y en a).

Étape 4: Lorsque vous modifiez la vitesse de défilement de votre vidéo, il se produit des décalages dans la chronologie. En cliquant sur le bouton " Suppression de l'écart ", vous pourrez stabiliser et fusionner votre clip afin d'obtenir un flux cohérent.

Étape 5: Appuyez sur le bouton "Play" pour avoir un aperçu de votre vidéo Une fois que le résultat obtenu vous convient, sélectionnez le bouton Exporter et choisissez la résolution qui vous convient le mieux.

| Remarque Le changement de la vitesse de votre vidéo entraîne l'augmentation ou la diminution de la durée de la séquence de votre timeline. Pour les utilisateurs gratuits, l'exportation ne peut excéder une résolution vidéo de 1080p. Ceux qui ont payé leur abonnement peuvent enregistrer en résolution vidéo 4K. |
Avantages et inconvénients de l'utilisation de Clipchamp pour la stabilisation vidéo
Découvrez ci-dessous quelques avantages et inconvénients de l'utilisation de Clipchamp pour la stabilisation de vos vidéos :
Dernier verdict : les résultats des tests en conditions réelles d'utilisation
Après avoir testé le stabilisateur de Clipchamp, nous avons estimé qu'il s'agissait d'une bonne option lorsque vous avez besoin d'une stabilisation rapide. Le système de stabilisation est efficace, mais il rencontre des difficultés dans les domaines où des outils plus précis sont nécessaires. Le système basé sur un navigateur est à la fois une force et une faiblesse. Il est très pratique en termes d'accessibilité, mais il peut paraître lent lorsqu'il s'agit de vidéos plus longues.
Il convient également de tenir compte des limitations d'exportation, car les utilisateurs créatifs risquent de trouver le plafond de 1080p trop restrictif. De manière générale, Clipchamp est plus adapté à des éditions simples qu'à des réalisations professionnelles haut de gamme. Si vous souhaitez une stabilisation encore plus poussée, vous pouvez envisager l'utilisation d'une alternative comme Filmora.
Partie 3. L'alternative idéale à Clipchamp - Wondershare Filmora
Lorsque Clipchamp ne répond pas à vos besoins en matière d'édition vidéo, Filmora vous offre une alternative plus performante. La plateforme est réputée pour ses fonctionnalités professionnelles ainsi que pour son interface intuitive. Filmora vise les utilisateurs à la recherche d'un meilleur contrôle de la stabilisation et de l'édition vidéo. Découvrons maintenant ses principales caractéristiques :
- Outils perfectionnés de stabilisation vidéo. Filmora dispose d'options de stabilisation plus précises vous permettant de régler finement le niveau de correction.
- Vaste éventail de fonctions d'édition. Met à votre disposition des transitions, des effets, une correction des couleurs et de nombreux autres éléments permettant à vos vidéos de se démarquer.
- Interface intuitive La fonctionnalité "glisser-déposer" facilite les opérations d'édition, même pour les débutants.
- Outils basés sur l'IA. Des options telles que la détection de scène par l'IA et le recadrage automatique améliorent la qualité de vos résultats.
- Possibilité de consulter la vaste bibliothèque de modèles Filmora dispose d'une vaste collection de préréglages et de modèles permettant de réaliser des projets vidéo créatifs.

Comment stabiliser les vidéos avec Filmora
Filmora offre des outils de stabilisation à la fois faciles à utiliser et performants, vous donnant un contrôle total sur le résultat. Nous vous proposons ci-dessous un guide complet sur comment stabiliser vos vidéos à l'aide de Filmora :
Étape 1: Pour commencer, consultez le site Web de Wondershare Filmora pour télécharger le logiciel. Dès que vous l'avez installé, identifiez-vous sur votre compte Wondershare existant ou créez-en un nouveau. Démarrer le logiciel.
Étape 2: Commencer un nouveau projet. Importer votre vidéo dans la bibliothèque multimédia, en la faisant glisser dans la timeline. Le bouton Importer vous permet également de sélectionner votre fichier vidéo.

Étape 3 : Accès à la fonction de stabilisation
Lorsque vous aurez sélectionné votre clip vidéo, rendez-vous dans le menu de droite. Sélectionnez l'option Vidéo, cliquez sur Outils AI, puis activez l'option Stabilisation. Sélectionnez l'icône Stabilisation pour démarrer l'analyse. Vous verrez ensuite apparaître une barre de progression indiquant que l'analyse est en cours.

Étape 4: Quand la stabilisation sera appliquée, vous pourrez utiliser les curseurs pour améliorer le niveau de fluidité. Vous avez la possibilité de visionner la séquence stabilisée de façon instantanée et d'y apporter des modifications jusqu'à ce que vous ayez atteint le résultat escompté.
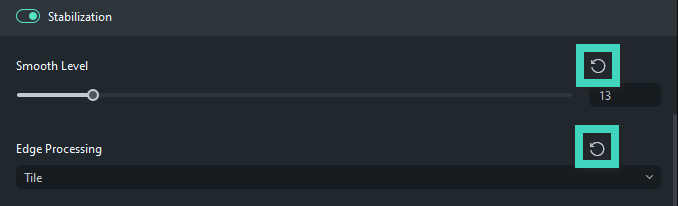
Étape 5: Rehaussez davantage la qualité de votre vidéo en utilisant la correction des couleurs, les transitions, les effets ou en modifiant la vitesse du clip. Vous pouvez également utiliser la barre d'outils d'édition du panneau de la timeline pour adapter votre vidéo à vos besoins.

Étape 6: Lorsque le résultat de la stabilisation et de l'édition vous convient, choisissez les paramètres d'exportation. Choisir la résolution, le format et la compatibilité de l'appareil. Une fois le travail terminé, enregistrez-le et partagez-le.

Comparaison entre Filmora et Clipchamp
Découvrez l'évolution des capacités de stabilisation de Filmora par rapport à celles de Clipchamp :
- Stabilisation L'outil de stabilisation de Filmora permet un contrôle et une flexibilité plus poussés que celui de Clipchamp.
- Capacités d'édition. Filmora dispose de nombreux outils d'édition très complets. Il propose des effets avancés et des fonctionnalités basées sur L'IA.
- Expérience de l'utilisateur. Les logiciels Clipchamp et Filmora sont tous deux très simples d'utilisation. Par contre, l'interface soignée de Filmora est plus adaptée aux débutants tout comme aux aux professionnels.
Partie 4. Conseils pratiques pour éviter les images tremblantes
Il vaut toujours mieux éviter les tremblements de caméra dès le départ plutôt que de les corriger en post-production. Nous vous proposons quelques conseils pratiques pour vous aider à réaliser des vidéos stables :

- Sevez-vous d'un trépied ou d'un dispositif pour stabiliser l'appareil
Acheter un trépied ou un stabilisateur à main réduira considérablement les risques de bougé. Ils fournissent un soutien stable, aussi bien pour les prises de vue fixes que pour les scènes en mouvement.
- Mettre en pratique les techniques appropriées de manipulation de l'appareil photo
Saisissez votre appareil photo avec vos deux mains, et gardez vos coudes près de votre corps. Pour une meilleure stabilité, appuyez-vous sur une surface solide ou faites des mouvements fluides et réfléchis.
- Servez-Vous de la stabilisation incorporée de l'appareil photo
Dans la plupart des cas, les appareils photo et les smartphones récents sont dotés d'un système de stabilisation optique ou numérique de l'image. En activant cette fonction vous pourrez réduire les tremblements légers pendant la prise de vue.
- Planifiez vos prises de vue
En prévoyant soigneusement vos mouvements et vos prises de vue, vous limitez les risques d'images instables. Faites une répétition de vos mouvements avant l'enregistrement afin d'assurer des transitions plus fluides.
- Conseils pour la post-production
En cas de tremblement des images, vous pouvez utiliser des outils tels que Filmora ou Clipchamp pour parfaire vos séquences. Pour obtenir des résultats encore plus précis, vous pouvez ajouter des recadrages mineurs ou des ajustements de la vitesse.
Conclusion
Clipchamp est une option de base efficace pour stabiliser les séquences tremblantes. Il convient parfaitement aux créateurs occasionnels et aux débutants qui cherchent à s'essayer pour la première fois à l'édition vidéo. Néanmoins, en raison de ses limites en matière de résolution et d'édition, certains utilisateurs peuvent être contraints de chercher d'autres solutions.
Filmora constitue une meilleure solution grâce à ses outils avancés. Il dispose également d'une interface intuitive et propose des capacités de stabilisation supérieures. La décision de choisir Clipchamp ou Filmora dépend du type d'utilisation que vous souhaitez en faire. Cependant, si vous recherchez une solution plus polyvalente, Filmora est clairement la solution la plus avantageuse. Vous pouvez tester ces deux outils et choisir celui qui correspond le mieux à vos objectifs en matière de montage vidéo.



