Les réunions Zoom font désormais partie intégrante de la vie professionnelle et universitaire. L'enregistrement de ces réunions est essentiel pour préserver les discussions importantes ou partager des informations avec ceux qui n'ont pas pu y assister. Par exemple, imaginez que vous êtes un responsable d'équipe à distance qui doit partager une session de planification stratégique avec des membres d'équipe absents. Comment allez-vous transmettre ces comptes-rendus de réunion aux absents?
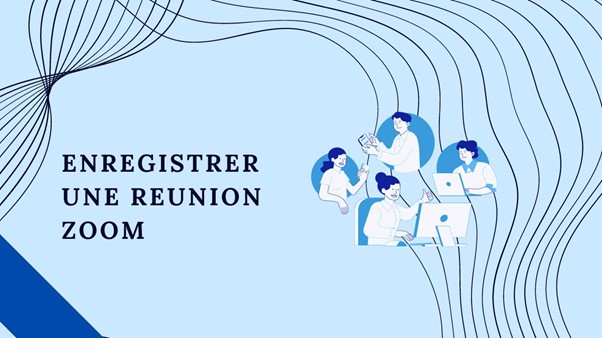
La meilleure approche consiste à enregistrer la réunion à l'aide d'un logiciel fiable, puis à la télécharger sur une plateforme partagée comme Google Drive ou Dropbox. Heureusement, plusieurs plateformes vous permettent d'enregistrer les réunions Zoom pour vous assurer de ne rien manquer. Cependant, choisir le bon outil d'enregistrement vidéo Zoom peut être délicat car chacun a des besoins différents, tels que des sessions longues, une qualité d'enregistrement, une taille de fichier compacte, etc. Pour répondre à cette préoccupation, cet article explorera les meilleurs outils pour enregistrer une réunion Zoom sur un PC, un appareil mobile et en ligne.
Dans cet article
Partie 1. Meilleur logiciel pour enregistrer des réunions Zoom sur PC
Les réunions Zoom sont généralement hébergées sur des PC en raison de l'avantage des écrans plus grands, qui offrent une meilleure visibilité et des capacités multitâches. Ainsi, disposer d'un outil d'enregistrement de réunion Zoom sur PC est indispensable, en particulier lorsque vous avez besoin d'enregistrements de haute qualité pour des sessions de formation, des démonstrations d'utilisation de logiciels, des présentations de projets en ligne ou des conférences universitaires sur le cloud. Avec le bon logiciel PC, vous pouvez capturer non seulement la vidéo et l'audio, mais également chaque élément visuel partagé sur l'écran.
Dans cette section, nous allons découvrir six enregistreurs de réunion Zoom de premier ordre pour PC. Que vous ayez besoin d'un enregistreur de base ou d'un outil avancé et riche en fonctionnalités pour effectuer des montages haut de gamme, nous avons ce qu'il vous faut:
1. Filmora: une puissante application de capture d'écran

Filmora est un logiciel complet d'enregistrement d'écran et de montage vidéo qui produit des enregistrements de réunion Zoom de haute qualité. Il capture simultanément l'écran, l'audio du système, l'entrée du microphone et le flux de la webcam. Avec Filmora, vous pouvez enregistrer dans une résolution HD ou 4K époustouflante, garantissant que chaque détail visuel est capturé clairement. Ce logiciel prend également en charge plusieurs formats de sortie, notamment MP4, AVI et MOV, offrant une flexibilité dans la sauvegarde de vos enregistrements.
Ce qui rend Filmora vraiment puissant, c'est sa suite de montage intégrée. Après l'enregistrement, vous pouvez accéder à un ensemble robuste d'outils d'édition pour découper, recadrer, fusionner et améliorer vos séquences. Le logiciel vous permet également d'ajouter des superpositions de texte, des transitions et des annotations à vos enregistrements. De plus, Filmora propose une fonction de suppression du bruit pour éliminer les bruits de fond, ce qui est parfait pour les réunions Zoom. Si vous voulez faire preuve de créativité, Filmora comprend des fonctionnalités avancées telles que l'effet d'écran vert, vous permettant de remplacer votre arrière-plan.
Principales fonctionnalités
- Prise en charge de l'enregistrement 4K (avec fréquences d'images personnalisables)
- Plusieurs formats de sortie et préréglages d'exportation
- Éditeur vidéo intégré pour le texte et les annotations
- Capture audio/vidéo simultanée et suppression du bruit
- Mode image dans l'image et effet d'écran vert
- Outils de dessin en temps réel et fonctions de compression vidéo
- Raccourcis clavier personnalisables (pour démarrer, mettre en pause et arrêter les enregistrements) et fonction de division automatique
- Sélection de la zone d'écran et superposition de webcam
- Options de partage social direct
Comment enregistrer une réunion Zoom à l'aide de Filmora?
Voici comment enregistrer vos réunions Zoom avec Filmora:
- Téléchargez et installez l'application Filmora sur votre PC. Cliquez sur Nouveau projet pour démarrer un nouveau projet vidéo.
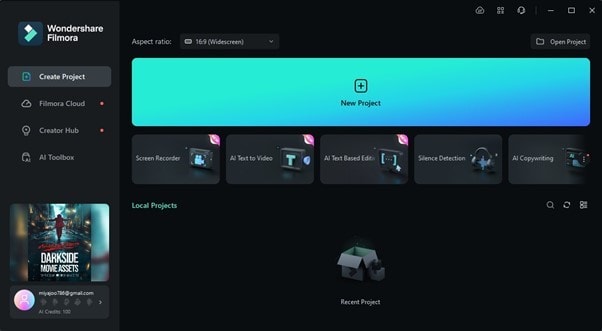
- Accédez à Média > Enregistrer > Enregistrer l'écran du PC pour lancer l'enregistrement.
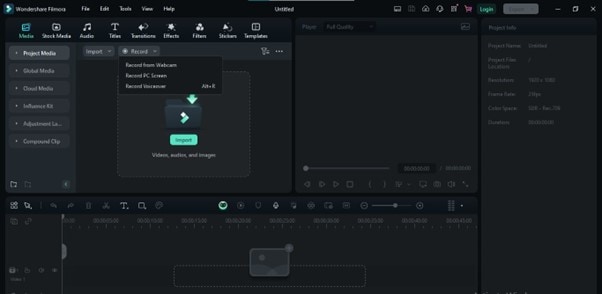
- Accédez à la fenêtre de votre session de réunion Zoom. Sélectionnez la zone que vous souhaitez capturer. Ajustez les paramètres sonores, le format de sortie et d'autres options.
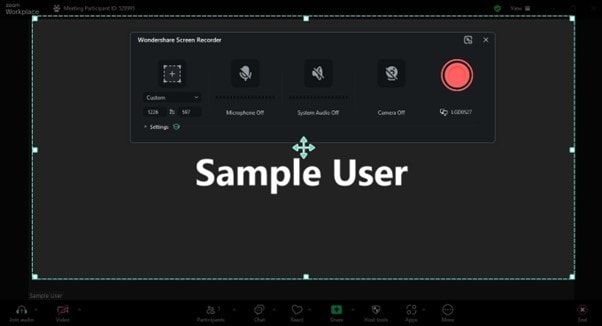
- Après l'enregistrement, faites glisser la vidéo enregistrée vers la timeline. Effectuez les opérations d'édition nécessaires.
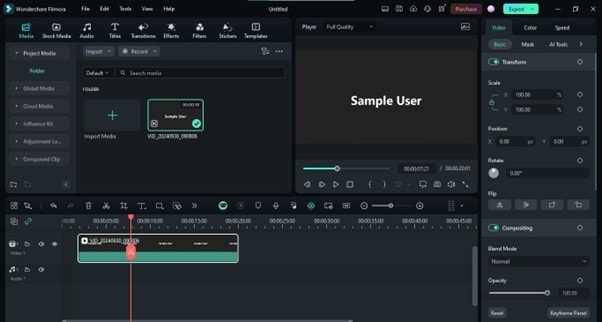
- Une fois la finalisation terminée, cliquez sur l'option Exporter ci-dessus. Ajustez la résolution, la fréquence d'images, le format et d'autres paramètres. Appuyez sur Exporter pour enregistrer votre fichier.
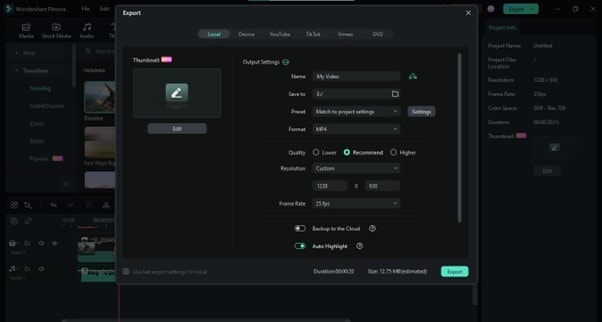
Pour une illustration visuelle détaillée, cliquez ici pour regarder la video:
2. QuickTime Player: une application de capture d'écran gratuite pour Mac
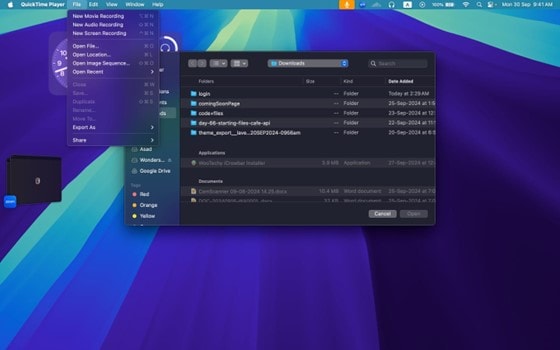
QuickTime Player est un outil multimédia polyvalent et léger intégré à macOS pour l'enregistrement de réunions Zoom sur des appareils Mac. En tant qu'application native, QuickTime offre une intégration transparente, vous permettant de démarrer l'enregistrement en quelques clics sans avoir à installer de logiciel supplémentaire. L'une de ses principales fonctionnalités est la possibilité d'enregistrer l'intégralité de l'écran ou de sélectionner une région spécifique. Cela est particulièrement utile pour enregistrer des réunions Zoom où vous souhaitez peut-être vous concentrer sur des présentations partagées ou des éléments visuels spécifiques.
QuickTime prend également en charge l'enregistrement audio à partir de votre système et de votre microphone, vous permettant de capturer l'intégralité de la session Zoom avec un son cristallin. L'outil enregistre les enregistrements au format MOV de haute qualité, préservant ainsi la résolution et la fréquence d'images de la vidéo. Une autre caractéristique notable est le faible impact de l'application sur les ressources système, ce qui signifie que vous pouvez enregistrer de longues sessions sans baisse de performances. De plus, il permet un découpage de base des fichiers enregistrés, ce qui facilite la suppression des segments inutiles. Si vous recherchez une solution d'enregistrement simple, QuickTime Player offre une expérience fluide et intuitive.
Principales fonctionnalités
- Options d'enregistrement d'écran simples
- Capture sélective de la zone d'écran
- Prise en charge audio du système et du microphone
- Sortie au format MOV de haute qualité
- Outils de découpage de base pour des modifications rapides
- Interface minimale pour une navigation facile
- Intégré directement dans macOS
3. Bandicam: application de capture d'écran légère
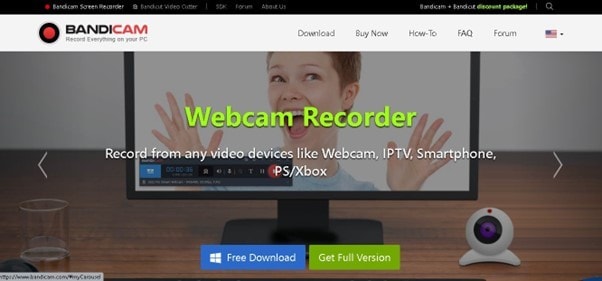
Conçue principalement pour les utilisateurs Windows, Bandicam est connue pour son enregistrement hautes performances et son impact minimal sur le système. Cet outil est idéal pour enregistrer des réunions Zoom, offrant diverses fonctionnalités qui répondent à différents besoins d'enregistrement. La caractéristique remarquable de Bandicam est sa capacité à enregistrer en ultra-haute définition (jusqu'à 4K), garantissant que chaque détail est capturé avec précision. Il prend en charge l'enregistrement d'écran et audio, vous permettant de capturer non seulement le flux vidéo mais également l'entrée audio simultanément.
L'un des principaux atouts de Bandicam est sa fonction d'enregistrement programmé, vous permettant d'enregistrer des sessions automatiquement. De plus, Bandicam propose plusieurs modes d'enregistrement, tels que l'enregistrement en plein écran, en fenêtre ou en zone personnalisée. Bandicam comprend des outils de dessin en temps réel pour des sessions plus interactives, vous permettant d'ajouter des annotations et des points forts pendant l'enregistrement. De plus, Bandicam permet l'inclusion de superpositions de webcam, ajoutant une touche personnelle à vos enregistrements Zoom en affichant votre visage avec le contenu partagé.
Principales fonctionnalités
- Prise en charge de l'enregistrement programmé
- Enregistrement multi-écrans et prise en charge 4K
- Dessin et annotation en temps réel
- Technologie de compression avancée
- Prise en charge de la superposition de webcam
- Faible utilisation du processeur et de la mémoire
- Partage direct sur des plateformes comme YouTube
4. OBS Studio: une application de capture d'écran gratuite et open source
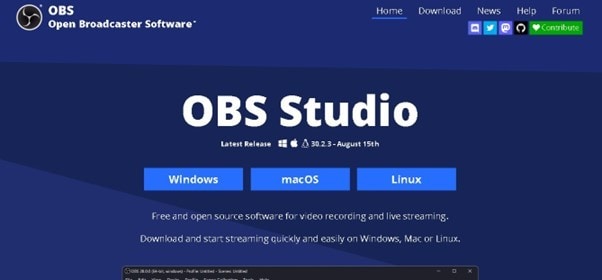
Si vous recherchez un outil d'enregistrement d'écran gratuit et open source, pensez à OBS Studio. Son principal atout réside dans ses capacités de streaming et son ensemble complet de fonctionnalités. OBS Studio prend en charge la capture vidéo et audio en temps réel à partir de plusieurs sources, notamment votre écran, vos webcams, vos microphones et même vos cartes de capture. Cette capacité vous permet de créer des enregistrements hautement personnalisés ou des flux en direct à l'aide de diverses sources d'entrée.
L'un des aspects uniques d'OBS Studio est sa fonction de composition de scène, qui vous permet de créer plusieurs scènes composées de différentes sources vidéo, audio et multimédia. Cela est particulièrement utile pour la diffusion en direct, où des transitions fluides entre les scènes sont nécessaires. Le mode Studio vous permet de prévisualiser et d'ajuster les scènes avant de les diffuser. Le mixeur audio intégré offre un contrôle précis sur chaque source audio, avec des options de suppression du bruit, de contrôle du gain et d'autres filtres audio. OBS s'intègre également directement aux plateformes de streaming populaires telles que YouTube, Twitch et Facebook pour une diffusion en direct facile en quelques clics.
Principales fonctionnalités
- Capture vidéo et audio multi-sources
- Composition de scène et transitions
- Caméra virtuelle pour la visioconférence
- Streaming intégré aux principales plateformes
- Mode Studio pour prévisualiser les scènes
- Prise en charge multiplateforme (Windows, macOS, Linux)
- Open source avec prise en charge des plugins
5. Icecream Screen Recorder: une application de capture d'écran compatible avec Windows, Mac et Android
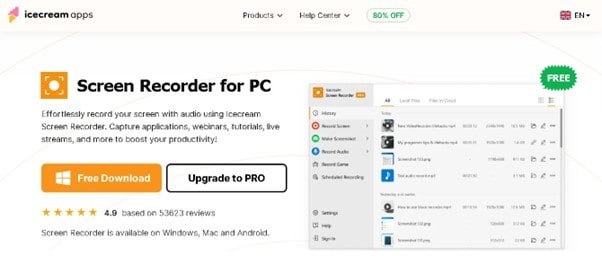
Équilibrant simplicité et fonctionnalité, Icecream Screen Recorder vous offre des options pour enregistrer vos réunions Zoom sans effort. Il capture non seulement l'écran, mais aussi l'audio du système, le flux de la webcam et le microphone simultanément. L'une des fonctionnalités remarquables d'Icecream Screen Recorder est sa capacité à annoter et à modifier des enregistrements en déplacement. Vous pouvez dessiner, surligner et ajouter du texte à vos enregistrements, ce qui facilite la mise en valeur des points clés lors d'une réunion Zoom.
De plus, l'outil vous permet de programmer des enregistrements, ce qui est parfait si vous avez des réunions consécutives et que vous souhaitez automatiser le processus d'enregistrement sans avoir à démarrer et arrêter manuellement. De plus, vous pouvez sélectionner des zones spécifiques de votre écran à enregistrer, vous assurant de ne capturer que ce qui est important. La plateforme brille également en termes de qualité de sortie. Vous pouvez choisir d'enregistrer en HD ou d'ajuster les paramètres de qualité. De plus, le logiciel dispose d'options intégrées pour télécharger directement vos fichiers sur des plateformes telles que Google Drive et Dropbox, ce qui facilite la distribution instantanée du contenu.
Principales fonctionnalités
- Compatibilité multiplateforme (Windows, Mac, Android)
- Capture sélective de la zone d'écran
- Enregistrement simultané de l'écran, de l'audio et de la webcam
- Outils de dessin et d'annotation en temps réel
- Enregistrement programmé pour l'automatisation
- Enregistrement HD avec paramètres de qualité personnalisables
- Capture d'écran et annotation
6. Movavi Screen Recorder: une application de capture d'écran facile à utilizer
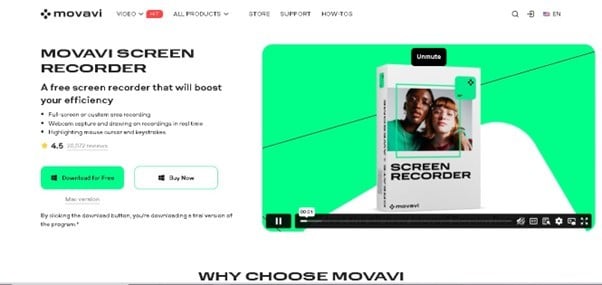
Si vous avez besoin d'un moyen simple de capturer vos réunions Zoom, adoptez Movavi Screen Recorder. Grâce à sa fonction d'enregistrement en un clic, vous pouvez capturer instantanément votre écran, ce qui le rend idéal si vous devez démarrer rapidement sans ajuster des paramètres compliqués. Movavi vous permet également d'enregistrer en qualité Full HD tout en vous offrant la flexibilité de choisir votre zone d'enregistrement. Vous trouverez le double enregistrement audio de Movavi particulièrement utile si vous souhaitez capturer la vidéo et l'audio séparément. Vous pouvez enregistrer simultanément le son du système et votre microphone, garantissant ainsi une sortie audio de haute qualité.
Ce qui distingue Movavi, c'est sa fonction d'enregistrement programmé, qui vous permet de définir des minuteries pour démarrer et arrêter automatiquement les enregistrements. De plus, vous pouvez utiliser les outils d'édition intégrés pour découper, couper et fusionner vos enregistrements, ce qui vous évite d'avoir à passer à un autre programme. Si vous préférez ajouter une touche personnelle, Movavi prend en charge les superpositions de webcam, vous permettant de montrer votre visage pendant les enregistrements d'écran. De plus, la plateforme propose des options d'exportation directe vers YouTube et Google Drive, vous permettant de télécharger vos vidéos en quelques clics.
Principales fonctionnalités
- Enregistrement plein écran, fenêtre et zone personnalisée
- Enregistrement programmé avec options d'arrêt automatique
- Outils de dessin et d'annotation en temps réel
- Intégration de la webcam pour l'image dans l'image
- Plusieurs formats de sortie (MP4, MOV, MKV, etc.)
- Outils de montage vidéo de base (découper, fusionner, ajouter de l'audio)
- Capture d'écran avec capacités d'édition
Partie 2. Meilleur logiciel pour enregistrer des réunions Zoom sur mobile
Le travail à distance et l'apprentissage virtuel étant désormais plus courants, de nombreux participants Zoom préfèrent désormais assister aux réunions directement depuis leurs appareils mobiles. Les téléphones mobiles sont pratiques et vous permettent de participer virtuellement à des réunions de n’importe où. Cependant, l'enregistrement sur Zoom peut être difficile, surtout si l'hôte a un accès restreint à l'enregistrement de la session. Dans de telles situations, vous pouvez utiliser une application d'enregistrement d'écran tierce pour capturer l'intégralité de la session.
Dans cette section, nous allons explorer les meilleures applications disponibles pour enregistrer des réunions Zoom sur des appareils mobiles. Ces outils vous aident à capturer la vidéo et l'audio de manière transparente, que vous utilisiez un appareil Android ou iOS. Explorons:
1. Mobizen Screen Recorder: une capture d'écran Android flexible Application
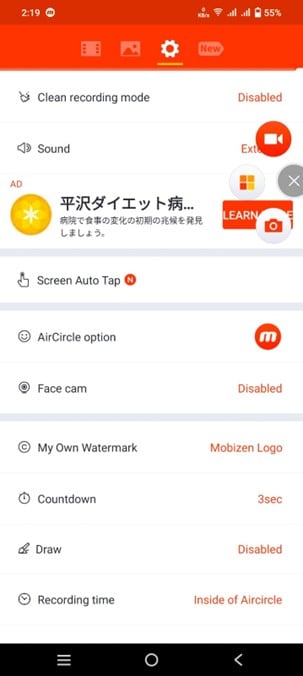
Mobizen Screen Recorder est une application d'enregistrement d'écran riche en fonctionnalités disponible pour les appareils Android, offrant une capture vidéo de haute qualité avec de nombreuses options de personnalisation. L'application vous permet de capturer l'écran de votre réunion jusqu'à 60 FPS. Elle prend également en charge l'enregistrement audio interne et externe, ce qui facilite la capture du son du système et de votre voix pour une documentation vidéo complète. L'une des fonctionnalités remarquables de Mobizen est son contrôle « Air Circle ». Ce bouton flottant vous donne un accès rapide pour démarrer, mettre en pause ou arrêter les enregistrements sans encombrer votre écran. Vous pouvez même masquer l'Air Circle si vous préférez une mise en page d'enregistrement propre.
Une autre fonctionnalité unique est ses outils de dessin en temps réel, vous permettant d'ajouter du texte, des formes ou des points forts pendant l'enregistrement. Mobizen propose également un « mode d'enregistrement propre », qui supprime les filigranes et améliore la qualité vidéo pour un aspect professionnel. Vous pouvez également utiliser la superposition Facecam pour ajouter une touche personnelle à vos enregistrements. Pour plus de flexibilité, l'application comprend une fonction d'enregistrement programmé, vous permettant d'automatiser les sessions d'enregistrement à des heures précises. De plus, vous pouvez enregistrer les enregistrements directement sur la mémoire interne de votre téléphone ou sur une carte SD externe.
Principales fonctionnalités
- Enregistrement et diffusion Full HD
- Fonctions d'édition de base
- Outils de dessin et d'annotation en temps réel
- Contrôle Air Circle pour un accès rapide
- Mode d'enregistrement propre pour supprimer les filigranes
- Prise en charge de la superposition Facecam
- Enregistrement programmé pour l'automatisation
2. Enregistreur d'écran intégré iOS: application de capture d'écran intégrée iOS
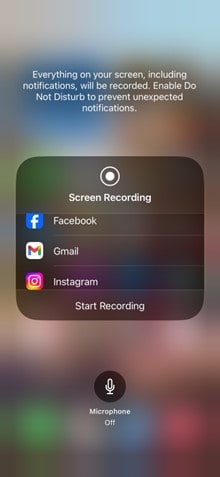
L'enregistreur d'écran intégré iOS est un outil efficace préinstallé sur les iPhones et iPads. C'est une solution idéale si vous souhaitez enregistrer des réunions Zoom ou d'autres activités sur écran sans télécharger d'applications supplémentaires. Cette fonctionnalité est intégrée directement dans le centre de contrôle, vous pouvez donc commencer l'enregistrement d'un simple clic. Pour l'utiliser, faites simplement glisser votre doigt vers le bas depuis le coin supérieur droit de votre écran pour accéder au centre de contrôle, appuyez sur le bouton gris Enregistrer et attendez le compte à rebours de trois secondes avant le début de l'enregistrement.
L'enregistreur intégré iOS capture à la fois la vidéo et l'audio, y compris les sons du système et l'entrée du microphone. Vous pouvez également activer le microphone pour raconter votre enregistrement. Une fois que vous avez terminé, appuyez simplement sur le bouton rouge Arrêter en haut de l'écran et votre enregistrement sera automatiquement enregistré dans l'application Photos. Dans l'ensemble, c'est un excellent choix si vous recherchez un moyen rapide et efficace d'enregistrer des réunions Zoom ou d'autres contenus sur votre appareil iOS.
Principales fonctionnalités
- Intégré au centre de contrôle
- Prise en charge de l'enregistrement vidéo et audio
- Capture des sons système et de l'entrée microphone
- Accès rapide via le centre de contrôle
- Enregistrements accessibles directement depuis l'application Photos
- Compte à rebours pour des démarrages plus fluides
3. AZ Screen Recorder: une application de capture d'écran pour Android
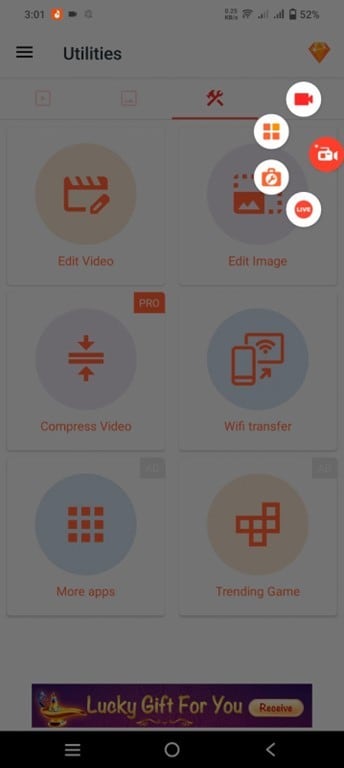
Fournissant une large gamme de fonctionnalités, AZ Screen Recorder vous aide à capturer et à modifier le contenu de votre écran de manière transparente. Cette application est parfaite si vous avez besoin d'enregistrer des réunions Zoom, des jeux, des appels vidéo ou toute activité d'écran sans rooter votre appareil. L'une de ses fonctionnalités remarquables est qu'elle prend en charge l'enregistrement audio interne et externe. Vous pouvez même enregistrer à différentes résolutions, allant de la HD à la 4K, garantissant une sortie de haute qualité pour toutes vos vidéos. Vous pouvez même diffuser en direct directement sur des plateformes comme YouTube ou Facebook, avec plusieurs résolutions de streaming.
L'interface de l'application comprend une barre de contrôle flottante qui vous permet de démarrer, de mettre en pause et d'arrêter les enregistrements sans effort. Si vous souhaitez ajouter une touche personnelle, AZ Screen Recorder prend également en charge les superpositions Facecam, qui vous permettent d'afficher votre visage dans une petite fenêtre pendant l'enregistrement. Pour les présentations professionnelles, il comprend un outil de dessin qui vous permet d'annoter directement sur l'écran pendant les enregistrements. De plus, AZ Screen Recorder dispose également d'un éditeur vidéo intégré qui fournit des outils de base tels que le découpage, la fusion, l'ajout de musique de fond et la compression de vos enregistrements pour économiser de l'espace.
Principales fonctionnalités
- Éditeur vidéo intégré (découper, fusionner, ajouter de la musique)
- Capture audio interne et externe
- Superposition de caméra faciale pour une touche personnelle
- Barre de contrôle flottante pour un accès facile
- Création de GIF à partir d'enregistrements
- Diffusion en direct sur YouTube et Facebook
- Transfert de fichiers Wi-Fi vers PC
Partie 3. Meilleur logiciel pour enregistrer des réunions Zoom en ligne
Parfois, vous n'avez pas le temps d'installer des applications ou de configurer des logiciels, en particulier lorsque vous devez capturer rapidement une réunion Zoom. Dans de tels cas, l'utilisation d'outils d'enregistrement en ligne devient l'option la plus pratique. Ces outils vous permettent de commencer à enregistrer instantanément sans les tracas de l'installation ou des problèmes de compatibilité. De plus, ils offrent une intégration de stockage cloud, vous permettant de sauvegarder, d'accéder et de partager vos enregistrements depuis n'importe où.
Dans cette section, nous aborderons les meilleurs outils en ligne qui peuvent vous aider à enregistrer des réunions Zoom de manière transparente, en mettant en évidence leurs fonctionnalités clés et leurs avantages uniques. Voici les détails:
1. Screencapture.com: une application de capture d'écran en ligne efficace
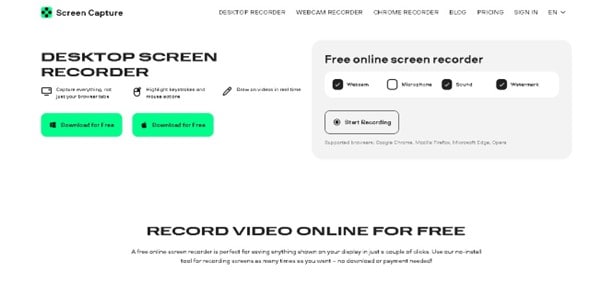
Screencapture.com est un outil d'enregistrement d'écran en ligne impressionnant de Movavi qui permet d'enregistrer des sessions de zoom vidéo, des webinaires et d'autres activités sur écran directement depuis votre navigateur. Cela le rend idéal si vous avez besoin d'une solution rapide pour commencer l'enregistrement immédiatement. Vous pouvez choisir d'enregistrer l'intégralité de l'écran, un onglet spécifique ou une zone sélectionnée. De plus, l'outil propose des options pour capturer votre microphone, l'audio du système et le flux de votre webcam.
L'une des fonctionnalités uniques de Screencapture.com est qu'il affiche les frappes au clavier et les clics de souris, vous permettant de créer des didacticiels ou des présentations plus interactifs. De plus, vous pouvez dessiner sur l'écran en temps réel pendant les enregistrements pour mettre en valeur les points clés. Une fois que vous avez terminé, vous pouvez télécharger vos enregistrements au format MP4 de haute qualité. La plateforme est également sécurisée, car tous les enregistrements sont supprimés automatiquement une fois que vous fermez l'onglet du navigateur, offrant ainsi une confidentialité accrue.
Principales fonctionnalités
- Enregistrement de l'écran entier ou d'une zone personnalisée
- Capture audio du système et du microphone
- Prise en charge de la superposition de webcam et des réunions planifiées
- Outils de dessin et d'annotation en temps réel
- Affichage des frappes au clavier et des clics de souris
- Téléchargements MP4 de haute qualité
- Compatibilité multiplateforme
2. Apowersoft free online Screen Recorder: une application de capture d'écran en ligne gratuite
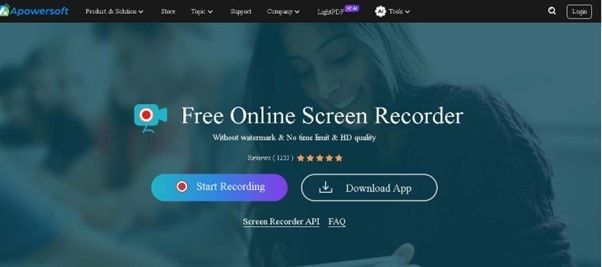
Si vous recherchez un outil d'enregistrement de réunion Zoom en ligne avec plusieurs modes d'enregistrement, Apowersoft Online Screen Recorder est votre destination. Cet outil d'enregistrement d'écran basé sur le Web vous permet de capturer les activités de l'écran directement depuis votre navigateur sans avoir besoin d'aucune installation. Il est parfait si vous souhaitez enregistrer des réunions Zoom, créer des tutoriels ou capturer des flux en direct. L'outil prend en charge plusieurs modes d'enregistrement, vous permettant de capturer exactement ce dont vous avez besoin. De plus, il permet l'enregistrement simultané de l'audio du système et du microphone ainsi que l'enregistrement vidéo.
L'une de ses fonctionnalités les plus remarquables est la possibilité d'inclure une superposition de webcam pendant vos enregistrements, ce qui le rend adapté à la création de vidéos en image dans l'image. Apowersoft propose également des outils d'annotation de base qui vous permettent de dessiner, d'ajouter du texte ou de mettre en évidence des points clés en temps réel pendant l'enregistrement. Cette fonctionnalité est utile si vous souhaitez rendre votre contenu plus attrayant et informatif. Une fois l'enregistrement terminé, l'outil vous permet d'enregistrer vos fichiers localement ou de les télécharger sur des plateformes cloud comme Google Drive et Dropbox.
Principales fonctionnalités
- Enregistrement en plein écran et en zone personnalisée
- Enregistrement simultané du son du système et du microphone
- Prise en charge de la superposition de webcam
- Outils d'annotation de base (texte, formes, surlignements)
- Mode d'enregistrement image dans image
- Pas de filigrane ni de limite de temps
- Gestion vidéo dans le cloud
Conclusion
L'enregistrement de réunions Zoom s'avère utile lorsque vous devez préserver des discussions importantes ou accéder à des sessions sans surveillance. En fonction de votre appareil et de vos exigences spécifiques, le bon outil peut améliorer la qualité et la commodité de vos enregistrements. Ce guide a couvert les meilleurs logiciels pour enregistrer des réunions Zoom sur différents appareils. En choisissant un outil approprié, vous pouvez vous assurer que chaque détail important est capturé efficacement.
Bien que tous les outils décrits brillent par leur efficacité, l’option la plus fiable parmi eux est Filmora. L’outil offre plus qu’un simple enregistrement d’écran ; Il offre des fonctionnalités d’édition avancées pour peaufiner et affiner vos vidéos. De plus, sa boîte à outils d’IA booste encore votre flux de travail. Essayez Filmora et profitez de sessions d’enregistrement Zoom sans faille!



