
Les produits d'Adobe sont devenus synonymes de logiciels de retouche d'image, ce qui est à prévoir de la part d'une entreprise qui est dans l'industrie depuis les années 1980. Lorsque les gens pensent à la retouche d'images, ils utilisent Photoshop. Lorsqu'ils veulent des corrections de couleur, ils utilisent Lightroom.
Bien que ces connexions existent pour une bonne raison, quelques questions doivent encore être répondues. La réputation d'Adobe est-elle justifiée, et existe-t-il de meilleures alternatives à l'étalonnage des couleurs dans Lightroom?
L'objectif de la revue d'aujourd'hui est de répondre à ces questions, alors restez à l'écoute pendant que nous plongeons plus profondément dans l'étalonnage des couleurs d'Adobe Lightroom et d'autres fonctionnalités précieuses. Nous vous montrerons comment utiliser l'étalonnage des couleurs de Lightroom et offrirons une alternative fantastique à cette application.
Dans cet article
Comprendre la gradation des couleurs
La classification des couleurs est un élément essentiel d'un flux de travail d'édition d'images. Comme son nom peut l'indiquer, ce processus implique la manipulation des couleurs et des tons de vos images et l'amélioration des conditions d'éclairage pour améliorer l'apparence de l'image ou changer son humeur.
Bien que presque tous les types de photographie puissent bénéficier de certaines classification et corrections de couleur, ces outils sont encore plus pratiques pour les images avec un équilibre blanc incorrect et celles qui apparaissent sous ou surexposées.
Présentation du panneau de gradation des couleurs de Lightroom

Le panneau de classement des couleurs de Lightroom, autrefois connu sous le nom de tonalité split, a récemment été modifié et est modélisé après les commandes télécine traditionnelles dans les correcteurs de couleur vidéo. Il utilise trois roues de couleur: ombres, midtonalités et saillants. Il existe également une quatrième roue appelée global, qui affecte toute l'image.
Ces roues couleur peuvent être utilisées pour les corrections de couleur essentielles, qui modifient l'image numérique et aident les utilisateurs à obtenir un look plus naturel. Ils sont également idéaux pour les utilisateurs qui choisissent un niveau plus stylisé, ce qui fait référence à une approche créative et artistique qui va au-delà des corrections de couleur naturelles et aide les éditeurs à obtenir un look et une sensation plus cinématiques.
Présentation du panneau HSL/Couleur de Lightroom

La plupart des utilisateurs sont probablement conscients que hsl signifie tonalité, Saturation et luminance, et lightroom dispose d'un panneau hsl/couleur dédié pour ces composants. Il permet aux utilisateurs de modifier la plage de couleurs spécifique d'une image, de régler avec précision et de contrôler complètement l'équilibre de couleurs et l'humeur de l'image.
Présentation du panneau Courbes de Lightroom

Un autre panneau vital dans l'ensemble de fonctionnalités de classification des couleurs de lightroom est le panneau de courbe de ton, qui est bénéfique pour ajuster fin la plage de tonalité et les contrastes d'une image. Ce panneau contrôle la luminosité et le contraste de l'image, permettant aux utilisateurs d'ajuster les ombres, les mises en évidence, les lumières et les sombres.
Workflow basique de gradation des couleurs dans Lightroom
Maintenant que nous en savons plus sur la classification des couleurs de lightroom, nous pouvons également explorer le flux de travail de base et vous montrer à quoi ressemble généralement la classification des couleurs de lightroom. Voici les étapes que vous devez suivre:
Étape 1: lancez adobe lightroom sur votre appareil et importez vos images dans l'éditeur.
Étape 2Sélectionnez une photo et appuyez sur l'onglet Développer dans le coin supérieur droit de l'écran.

Étape 3: Appuyez sur le bouton Modifier (le premier des cinq boutons situés sous l'histogramme) pour une correction basique des couleurs.
Étape 4: Cliquez sur le bouton Basique pour accéder au Balance des blancs, Ton et Présence. Ces sections vous permettent de modifier l'exposition de l'image, l'équilibre des blancs et la saturation, trois caractéristiques essentielles de la correction de couleur de base.

Étape 5: Pour obtenir un aspect plus cinématographique et un étalonnage des couleurs professionnel, accédez à l'onglet Courbe de tonalité pour ajuster la courbe de luminance et modifier les niveaux de luminosité et de noir de l'image.

Étape 6: Vous pouvez ajuster les autres courbes pour les canaux rouge, vert et bleu.

Étape 7: Ensuite, ouvrez l'onglet HSL/Color pour modifier la teinte, la saturation et la luminance de plages de couleurs spécifiques de l'image.

Étape 8: Enfin, passez à l'onglet Color Grading et ajustez Mi-tons, Ombres et Points saillants à votre goût.

La correction avancée des couleurs nécessitera également d'accéder au Détail, Corrections de l'objectif, Transformer, Effets et Calibration. Cependant, ces ajustements relèvent de la catégorie de la colorimétrie professionnelle et nous ne les aborderons pas dans ce guide d'introduction à la colorimétrie dans Lightroom.
Alternative à la colorimétrie dans Lightroom: Filmora

Bien que l'application d'Adobe soit devenue synonyme de corrections de couleur, et ce pour de bonnes raisons, la colorimétrie dans Lightroom n'est pas la seule façon d'obtenir un aspect naturel sur une image ou de créer une photo plus artistique. Il y a aussi Wondershare Filmora, une excellente alternative à la colorimétrie dans Adobe Lightroom.
Contrairement à Lightroom, qui est explicitement conçu pour la retouche de photos et caractérisé par une interface utilisateur complexe adaptée aux professionnels, Filmora se concentre sur la simplicité et l'accessibilité. Il propose des outils de montage vidéo complets dans une interface conviviale, les rendant accessibles au grand public.
Cette application multiplateforme peut être utilisée sur Windows, macOS, iOS et Android et n'est pas limitée à la retouche d'images. Au lieu de cela, Filmora sert d'outil de montage professionnel pour les vidéos, les photos et l'audio, en faisant une application beaucoup plus complète que Adobe Lightroom.
Outils de correction des couleurs dans Filmora
Comme les outils de colorimétrie dans Adobe Lightroom, Wondershare Filmora dispose d'un panneau de base dédié qui aide les utilisateurs à gérer les corrections de couleur essentielles et à obtenir un aspect plus naturel sur une image. Ces fonctionnalités comprennent :
- Préréglages et LUTs - En proposant une vaste bibliothèque de modèles préfabriqués, Filmora regorge de préréglages et LUTs, permettant aux utilisateurs d'appliquer des corrections de couleur préétablies en quelques clics simples, et d'obtenir le look souhaité en quelques secondes.
- Couleur - Pour ceux qui souhaitent une personnalisation plus poussée dans leur flux de travail de correction des couleurs, l'onglet Couleur de Filmora offre de nombreuses possibilités :Température, Teinte, Vibrance, Saturation et Balance des blancsajustements pour les photos et les vidéos.
- Lumière - Derrière l'onglet Lumière de Filmora se trouvent un autre ensemble de fonctionnalités qui permet aux utilisateurs d'ajuster l'Exposition, Luminosité, Contraste, Hautes lumières, Ombre, Blanc et Noir.
- Ajuster - Avec un curseur simple Affûter, la section Ajuster de Filmora fait ce que vous attendez et peut être ajoutée comme une Image clé, mais nous en parlerons davantage dans la section avancée.
- Vignette - L'outil Vignette de l'application permet de mettre en valeur facilement le sujet de votre vidéo ou image. Il assombrit les bords tout en gardant le centre lumineux.
- Correspondance des couleurs – Comme son nom l'indique, cette fonction vous permet d'assortir les couleurs entre différentes vidéos ou images, ce qui la rend particulièrement utile pour les projets de grande envergure et les fichiers multimédias multiples.
Ces options seront suffisantes pour ajuster les réglages de couleur de base de l'image et créer une photo qui semble naturelle à l'œil humain.
Fonctionnalités avancées de gradation des couleurs de Filmora
En plus des outils essentiels de correction des couleurs, Filmora propose également une palette complète d'outils avancés de correction des couleurs, comprenant les outils suivants :
- HSL – À côté de l'onglet Basique se trouve l'onglet HSL, qui comprend des options d'ajustement de teinte, Saturation et luminosité pour huit couleurs primaires, offrant aux utilisateurs un contrôle plus précis sur des plages de couleurs spécifiques.
- Courbes - L'onglet Courbes sous la section Couleur dans la barre latérale droite permet aux utilisateurs d'accéder aux courbes Y, R, V et B ainsi qu'à un outil Sélecteur de couleur. À partir de là, les utilisateurs peuvent affiner les couleurs et les tonalités de l'image ou de la vidéo, créant ainsi un effet artistique plus poussé et donnant une autre dimension à leurs projets.
- Roues de couleur - Comme dans Adobe Lightroom, Wondershare Filmora propose trois roues de couleur pour Points saillants, Mi-tonsetOmbres, permettant aux utilisateurs d'effectuer des ajustements précis de couleur dans différentes plages tonales.
Une autre fonctionnalité incroyable que les utilisateurs trouveront dans la section Couleur est Image clé, un outil permettant de créer des effets complexes de correction des couleurs qui évoluent au fil du temps. Avec des images clés, les utilisateurs peuvent activer des changements de couleur dynamiques qui se déploient tout au long d'une vidéo, créant ainsi un effet captivant.
Comment réaliser une correction et une gradation des couleurs dans Filmora
Comme mentionné précédemment, Wondershare Filmora a une interface utilisateur beaucoup plus accessible que Adobe Lightroom, ce qui rend le flux de travail de correction des couleurs et de l'étalonnage beaucoup plus simple avec cet outil complet. Cela ressemble à quelque chose comme ça :
Étape 1: Ouvrez le programme Filmora sur votre appareil et sélectionnez Nouveau projet.

Étape 2: Naviguez jusqu'à Média > Média de Projet et appuyez sur Importer pour ajouter vos vidéos ou images.

Étape 3:: Déplacez les images ou vidéos depuis le Média de Projet dans la chronologie en bas de l'écran de Filmora.

Étape 4:: Sélectionnez une image ou une vidéo dans la chronologie et accédez à l'onglet Couleur dans la barre latérale droite. Ensuite, sélectionnez l'onglet Basique en dessous. Vous pouvez ensuite toucher la section Couleur et ajuster les valeurs pour effectuer les corrections de couleur essentielles.
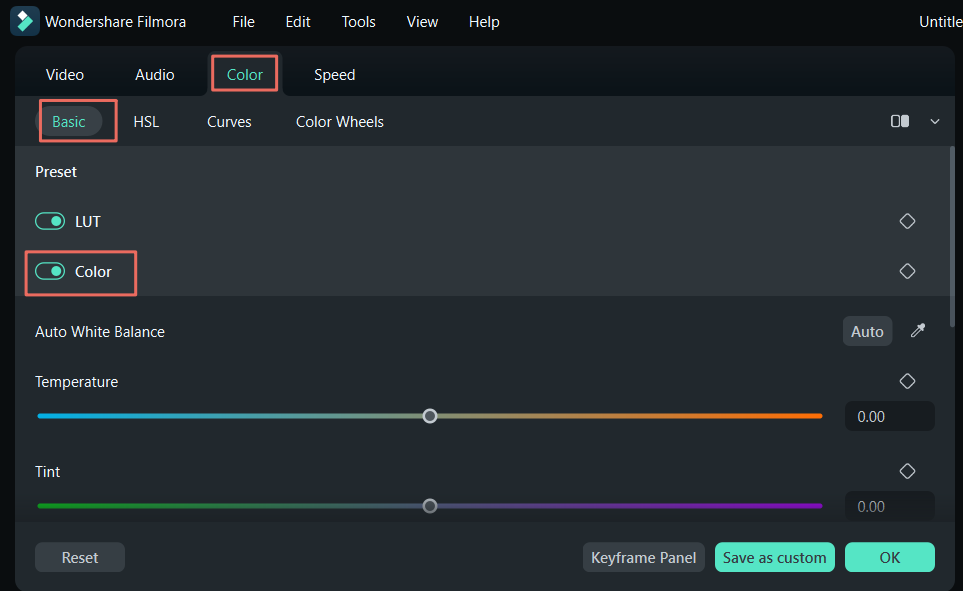
Étape 5: En faisant défiler plus bas, vous trouverez la section Lumière, où vous pouvez ajuster Exposition, Luminosité, Contraste, Hautes lumières, Ombre, Blanc et Noir.

Étape 6: Alors que l'onglet Basique fournit tout ce dont vous aurez besoin pour les processus essentiels de correction des couleurs, les utilisateurs à la recherche des fonctionnalités avancées d'étalonnage des couleurs peuvent passer à l'onglet HSL et effectuer des ajustements précis de la plage de couleurs.

Étape 7: Le Panneau Courbes dispose également d'outils supplémentaires pour la classification professionnelle des couleurs.
Étape 8: enfin, il y a aussi Roues de couleur, où vous pouvez ajuster les roues à trois couleurs Ombres, Mi-tons et Points saillants.

Étape 9: Une fois satisfait de la correction de couleur et de la classification, appuyez sur Export en haut droit. Réglementez les paramètres de sortie et appuyez à nouveau sur Exporter pour enregistrer l'image ou la vidéo sur votre appareil.

Il convient de noter que l'une des principales raisons derrière la facilité d'utilisation de filmora est l'édition basée sur l'ai-ai-programme. Il comprend une large gamme de fonctionnalités améliorées
Les fonctionnalités ai de Filmora peuvent également être accessibles via Boîte à outils IA sur l'écran de démarrage de l'application. Ils incluent le texte vidéo, le découpage instantané, le réencadrement automatique et bien plus encore, ce qui peut être inestimable pour les corrections de couleur de base et les tâches de colorimétrie plus avancées.
Conclusion
En tant qu'entreprise, Adobe a été une force dans l'industrie de l'édition de photos ces quatre dernières décennies, et ses produits sont devenus presque synonymes de ce terme. Il en va de même pour Lightroom, une application de retouche photo relativement nouvelle axée sur la correction et la colorimétrie.
Bien qu'indéniablement une application puissante avec toutes les fonctionnalités nécessaires, la colorimétrie de Lightroom n'est pas exactement destinée aux débutants. Son interface utilisateur trop complexe pousse de nombreux utilisateurs à rechercher des outils de correction et de colorimétrie alternatifs, tels que Wondershare Filmora.
Comparées aux outils de colorimétrie d'Adobe Lightroom, les capacités de Wondershare Filmora pourraient ne pas être aussi riches. Néanmoins, elles offrent le même niveau de fonctionnalité dans une interface beaucoup plus conviviale, ce qui en fait une excellente alternative à la colorimétrie dans Lightroom. Dans le même temps, les fonctionnalités améliorées par l'IA de l'application rendent les tâches d'édition un jeu d'enfant et permettent aux utilisateurs de gérer la correction et la colorimétrie en quelques minutes plutôt qu'en heures.



 Sécurité 100 % vérifiée | Aucun abonnement requis | Aucun logiciel malveillant
Sécurité 100 % vérifiée | Aucun abonnement requis | Aucun logiciel malveillant

