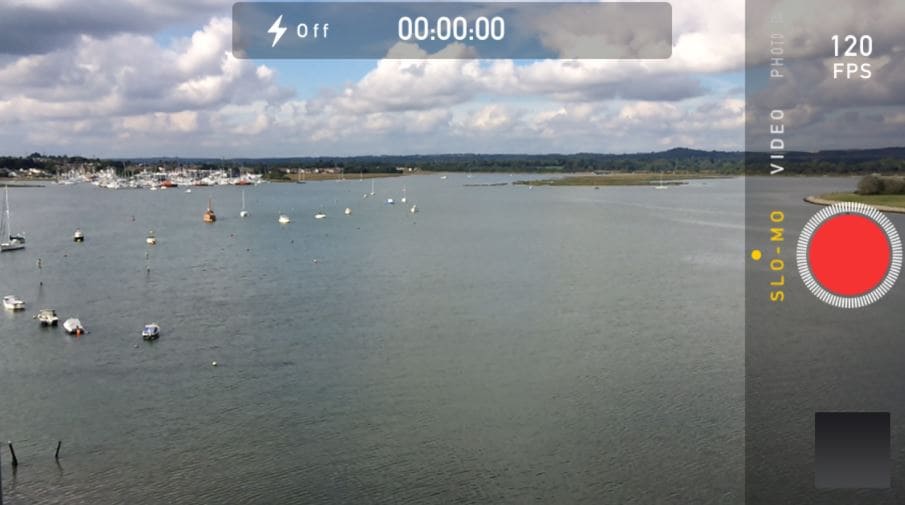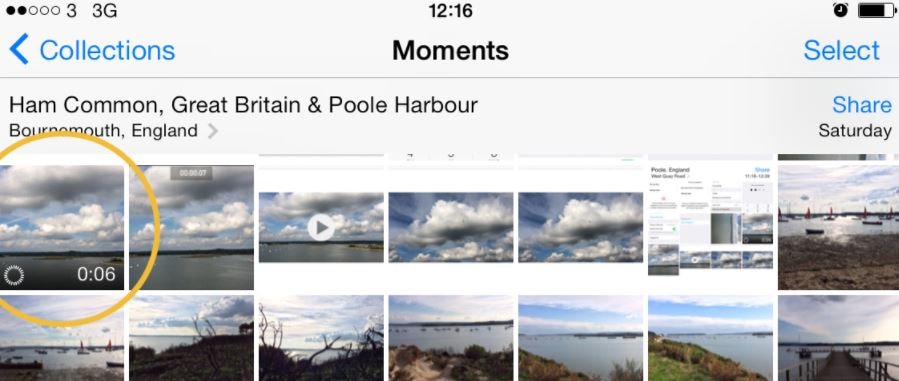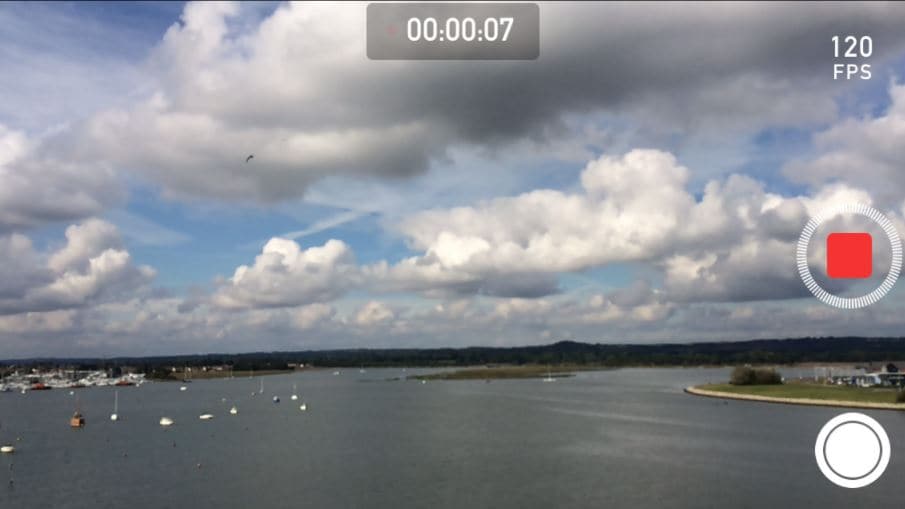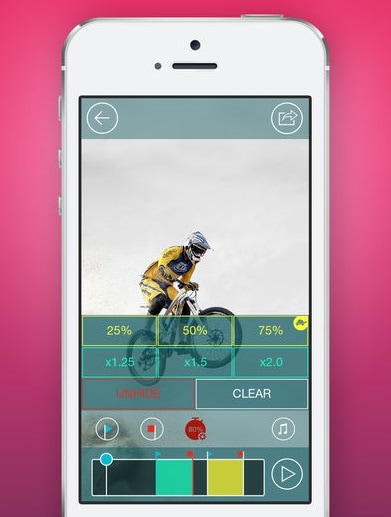Comment crée ou convertir une vidéo au ralenti sur iPhone
Vous ne savez peut-être pas que votre iPhone peut faire des vidéos au ralenti. C'est un outil très puissant. Consultez cet article pour en savoir plus.
May 27, 2025
Enregistrer des vidéos avec iPhone est toujours très amusant. L'iPhone a une caméra fantastique avec des fonctionnalités extraordinaires. Outre le mode d'enregistrement normal, vous pouvez également enregistrer des vidéos avec l'iPhone 5s et les iPhones des versions ultérieures dans deux autres modes : le mode ralenti et le mode accéléré.
Le mode de capture vidéo au ralenti de l'iPhone peut rendre des vidéos plus attrayantes, en particulier pour les plans d'action comme les explosions ou encore l'eau qui coule. Explorons la fonction vidéo au ralenti de l'iPhone et apprenons à enregistrer et à créer des vidéos au ralenti avec l'iPhone. Dans cet article, je partagerai :
- Comment enregistrer une vidéo au ralenti sur iPhone ?
- Comment convertir une vidéo à vitesse normale en vidéo au ralenti ?
Wondershare Filmora, un logiciel simple, gratuit mais puissant pour rendre le montage vidéo plus efficace ! Vous pouvez télécharger et essayer Filmora gratuitement via les liens suivants :
 Garantie de téléchargement sécurisé, zéro logiciel malveillant
Garantie de téléchargement sécurisé, zéro logiciel malveillant
Partie 1: Comment enregistrer une vidéo au ralenti sur iPhone ?
La vidéo en slow-motion (ralenti), une fonctionnalité offerte uniquement par les appareils photo haut de gamme coûteux, est désormais disponible avec l'iPhone 5s et les modèles ultérieurs. Il est facile à utiliser, abordable et amusant. Voici les étapes pour enregistrer des vidéos au ralenti sur iPhone.
- Cliquez sur l'application Appareil photo pour l'ouvrir
- En bas de l'écran, vous pouvez trouver du texte comme : PHOTO, SQUARE, PANO etc.
- Balayez vers la droite et vous verrez SLO-MO
- Commencez à enregistrer votre vidéo au ralenti en appuyant sur le bouton d'enregistrement de couleur rouge
- Appuyez à nouveau sur le bouton d'enregistrement pour arrêter l'enregistrement vidéo en slow-motion de l'iPhone
- Une fois l'enregistrement arrêté, le clip au ralenti enregistré sera enregistré dans l'application Photos. Vous pouvez maintenant définir quelle partie du clip doit être en vitesse normale et quelle partie de la vidéo doit conserver les paramètres de ralenti.
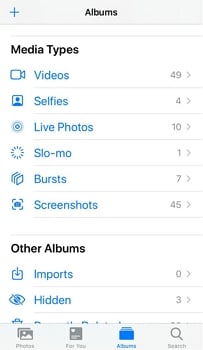
- Accédez à l'application Photos et passez à la section Albums pour localiser toutes les vidéos au ralenti dans le menu Slo-Mo. Appuyez sur la vidéo que vous souhaitez éditer pour la voir.
- Pour l'édition, appuyez sur Modifier pour entrer dans l'interface d'édition et vous verrez une chronologie au bas de la vidéo.
- Au centre, vous trouverez 2 lignes en gras noires, ces 2 lignes en gras décident quelle partie de la lecture du clip au ralenti. Faites glisser les lignes vers la droite ou la gauche pour raccourcir ou étendre l'effet de ralenti
- Vérifiez la vidéo éditée en appuyant sur le bouton bleu en bas de l'écran pour lancer la lecture
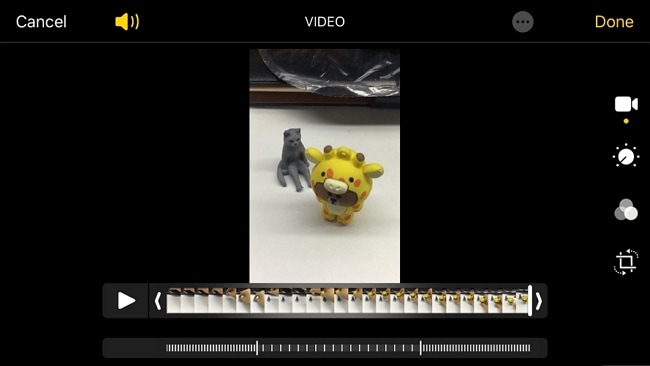
Quelques faits importants à savoir sur l'enregistrement de vidéos au ralenti sur iPhone
Capture d'écran - Vous pouvez capturer des images fixes tout en filmant des vidéos au ralenti sur iPhone. Appuyez sur le bouton blanc dans le coin inférieur gauche de l'écran et un instantané haute résolution sera automatiquement enregistré dans le dossier Camera Roll à côté de la vidéo enregistrée.
Modes de prise de vue en Slow-motion pris en charge par l'iPhone - Connaissez-vous les modes d'enregistrement en slow-motion pris en charge par l'iPhone ?
L'iPhone 5s ne peut capturer que du 720p à 120 FPS. L'iPhone 6/6 Plus/6s/6s Plus et l'iPhone 7/7 Plus peuvent capturer 720p à 240 FPS. L'iPhone 8/8 Plus et l'iPhone X peuvent même capturer en HD 1080p à 240 FPS.
Espace utilisé par la vidéo au ralenti - Il est essentiel de savoir que les appareils iOS à partir de l'iPhone 5s enregistrent des vidéos au ralenti à 120 images par seconde (fps). Si vous enregistrez une vidéo au ralenti à des fréquences d'images plus élevées, cela prend moins d'espace qu'une vidéo à 120 ips.
La vidéo au ralenti enregistrée à une résolution de 1080p à 120 ips utilise environ 375 Mo par minute d'espace de stockage et la résolution iPhone au ralenti de 720p à 240 ips utilise environ 300 Mo par minute.
Une vidéo au ralenti à partir d'une vidéo normale est-elle possible - Une fréquence d'images plus élevée que la normale est nécessaire pour enregistrer une vidéo au ralenti, La lecture d'une vidéo au ralenti en mode normal est possible mais l'inverse est impossible. Vous obtenez une vidéo saccadée avec des images qui sautent ici et là lorsque vous essayez de regarder une vidéo au ralenti par rapport à la normale. Elle apparaît comme une série d'instantanés fixes plutôt que comme une vidéo constante.
Partie 2: Comment changer une vidéo à vitesse normale en ralenti ?
Si vous avez enregistré une vidéo sur iPhone à vitesse normale et que vous souhaitez la transformer en une vidéo au ralenti, ou si vous ne pouvez pas enregistrer une vidéo au ralenti avec votre iPhone, vous pouvez utiliser des applications tierces pour convertir les vidéos au ralenti. Ici, nous pouvons recommander des applications de changement de vitesse vidéo pour transformer une vidéo à vitesse normale en vidéos au ralenti.
1. SLOPRO
SloPro est un outil gratuit pour créer des vidéos au ralenti sur iPhone. Commencez à enregistrer instantanément après le lancement de SLOPRO. Une fois que vous avez terminé, sélectionnez la vidéo dans la bibliothèque et appuyez sur le bouton d'édition de couleur rouge dans le coin supérieur droit. Ensuite, mettez en surbrillance la partie de la vidéo que vous souhaitez ralentir à l'aide des boutons Clip out et Clip in. Maintenant, pour définir les options de ralenti, il est recommandé de sélectionner entre 500fps et 1000fps. Vous pouvez ralentir la vidéo de 25%, 40% ou 50%.
Une fois que tout est réglé, appuyez sur Rendu et sélectionnez le Flux Optique pour obtenir les meilleurs paramètres. Enfin, enregistrez la vidéo et si vous avez aimé SloPro, procurez-vous la version complète dans l'application. Maintenant partagez la vidéo avec vos amis sur Facebook et YouTube.
La version gratuite du SLOPRO porte un filigrane, ce qui est en effet un inconvénient. Obtenez la version complète de l'application pour éviter de tels problèmes.
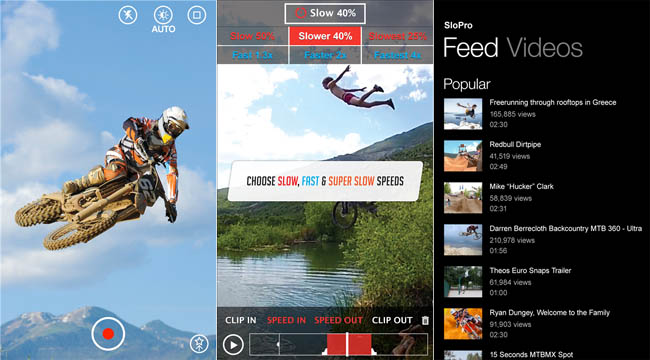
2. Slow Motion Video Camera Extreme
La version gratuite d'iPhone Slow Motion Camera Extreme offre 10 secondes de temps d'enregistrement gratuit ainsi que des coupures de filigrane. La version payante n'a pas de telles restrictions. Bien qu'il n'y ait pas beaucoup d'options d'édition disponibles, vous pouvez sélectionner une vidéo dans Camera Roll ou enregistrer une vidéo de haute qualité, ralentir la vitesse de la vidéo de 25%, 50% ou 75% en cliquant sur le signe 50%. Pour ajouter une chanson à votre film vidéo au ralenti sur iPhone, cliquez sur le signe Musique. Une fois l'édition terminée, appuyez sur le bouton Partager et exportez la vidéo au ralenti directement vers les plateformes de réseaux sociaux pour la partager avec vos amis.
Conclusion
En plus d'ajouter des effets de ralenti à vos vidéos normales sur votre iPhone avec certaines applications mobiles, vous pouvez également essayer un logiciel de slow-motion sur votre bureau. Filmora vous permet de régler la vitesse de la vidéo de 0,01X à 100X, ce qui offre plus d'options pour créer des vidéos au ralenti ou en avance rapide. En quelques clics seulement, vous pouvez obtenir une vidéo au ralenti iPhone haute résolution de qualité professionnelle. C'est un excellent outil qui rend votre montage vidéo facile, créatif et tendance.
Wondershare Filmora, un logiciel simple, gratuit mais puissant pour rendre le montage vidéo plus efficace ! Vous pouvez télécharger et essayer Filmora gratuitement via les liens suivants :
 Garantie de téléchargement sécurisé, zéro logiciel malveillant
Garantie de téléchargement sécurisé, zéro logiciel malveillant
Un logiciel de montage vidéo professionnel peut transformer vos images en chef-d'œuvre. Découvrez les meilleurs outils à utiliser pour impressionner votre public avec votre contenu vidéo.
by Marion Dubois Jun 11, 2025 20:32 PM
Trouvez le meilleur recadreur vidéo sans filigrane qui vous permet d'optimiser votre contenu pour n'importe quelle plateforme.
by Marion Dubois Jun 11, 2025 20:32 PM
Il peut être utilisé aussi bien par les débutants que par les éditeurs expérimentés, car il est à la fois simple et efficace. Explorez les outils en ligne et hors ligne qui peuvent accomplir cela. Suivez ce guide étape par étape pour supprimer un filigrane vidéo sans flou et maintenir la qualité de votre vidéo.
by Marion Dubois Jun 11, 2025 20:32 PM
Découvrez comment ralentir des vidéos dans iMovie. Suivez ce guide complet sur l'utilisation du ralenti d'iMovie et explorez Wondershare Filmora pour plus de fonctionnalités.
by Marion Dubois Jun 11, 2025 20:32 PM
Cherchez-vous le meilleur logiciel d'édition vidéo pour youtube? Cet article explorera les meilleurs éditeurs youtube pour les débutants et même les flux de travail avancés.
by Marion Dubois Jun 11, 2025 20:32 PM
Il existe de nombreux logiciels de montage vidéo pour Mac sur le marché, il est donc difficile d'en choisir un qui vous convienne. Cet article présente les 10 meilleurs logiciels de montage vidéo gratuits pour Mac.
by Marion Dubois May 15, 2025 16:50 PM