Vous en avez assez de regarder vos enregistrements OBS et de constater que l'audio ne correspond pas tout à fait à la vidéo ? Il s'agit d'un problème courant auquel sont confrontés de nombreux créateurs de contenu et streamers en direct. OBS Studio, bien que puissant, a parfois du mal à synchroniser l'audio et la vidéo, ce qui entraîne des retards ou des incohérences.
Lorsque l'audio et la vidéo OBS ne sont pas synchronisés, cela peut créer une expérience perturbante pour votre public, ce qui donne à votre contenu une apparence peu professionnelle. Ces problèmes de synchronisation peuvent être incroyablement frustrants lorsque vous avez fait l'effort de créer du contenu de haute qualité.
Heureusement, il existe des solutions efficaces pour résoudre ces problèmes. Avec la bonne approche, vous pouvez vous assurer que votre audio et votre vidéo sont parfaitement synchronisés, offrant une expérience fluide à vos spectateurs.
Cet article vous guidera sur la façon de résoudre les problèmes de synchronisation audio-vidéo dans OBS. Nous aborderons les raisons les plus courantes de ces problèmes et vous fournirons plusieurs méthodes pour synchroniser parfaitement l'audio et la vidéo dans OBS.

Dans cet article
Partie 1. Raisons courantes des problèmes de synchronisation audio-vidéo OBS
Alors, qu'est-ce qui cause la désynchronisation de votre vidéo et de votre audio OBS ? Examinons les raisons possibles.
- Problèmes matériels : les périphériques audio défectueux, tels que les microphones ou les casques défectueux, peuvent entraîner des retards. Des ressources système insuffisantes, comme un processeur ou un processeur graphique surchargé, peuvent avoir du mal à traiter les données et entraîner des problèmes de synchronisation.
- Conflits logiciels : des pilotes obsolètes ou des applications incompatibles exécutées en arrière-plan peuvent perturber le bon fonctionnement d'OBS, entraînant des problèmes de synchronisation.
- Paramètres OBS : dans les paramètres OBS, des configurations incorrectes peuvent entraîner des problèmes de synchronisation. La sélection d'une source audio incorrecte ou l'utilisation de paramètres de synchronisation incorrects peuvent facilement entraîner une désynchronisation de l'audio et de la vidéo d'OBS.
- Latence du réseau : pour ceux qui diffusent en direct, la latence du réseau peut être une autre source de problèmes. Une connexion Internet lente ou instable peut entraîner des retards dans la transmission de l'audio ou de la vidéo, ce qui peut entraîner des problèmes de synchronisation.
Partie 2 : Méthodes avancées pour résoudre les problèmes de désynchronisation audio et vidéo d'OBS
La résolution des problèmes de synchronisation nécessite souvent un peu de savoir-faire technique, mais avec les méthodes suivantes, vous pourrez facilement synchroniser l'audio et la vidéo dans OBS.
[Méthode 1]. Utilisation de la synchronisation intégrée d'OBS Studio :
OBS Studio propose des outils intégrés pour vous aider à résoudre les problèmes de synchronisation audio-vidéo. Il vous permet d'ajuster manuellement les paramètres pour obtenir une synchronisation parfaite. Voyons comment cela fonctionne.

Processus étape par étape
- Étape 1 : Ouvrez OBS Studio sur votre ordinateur. Cliquez ensuite sur le bouton « Paramètres » dans le coin inférieur droit de l'interface d'OBS Studio.
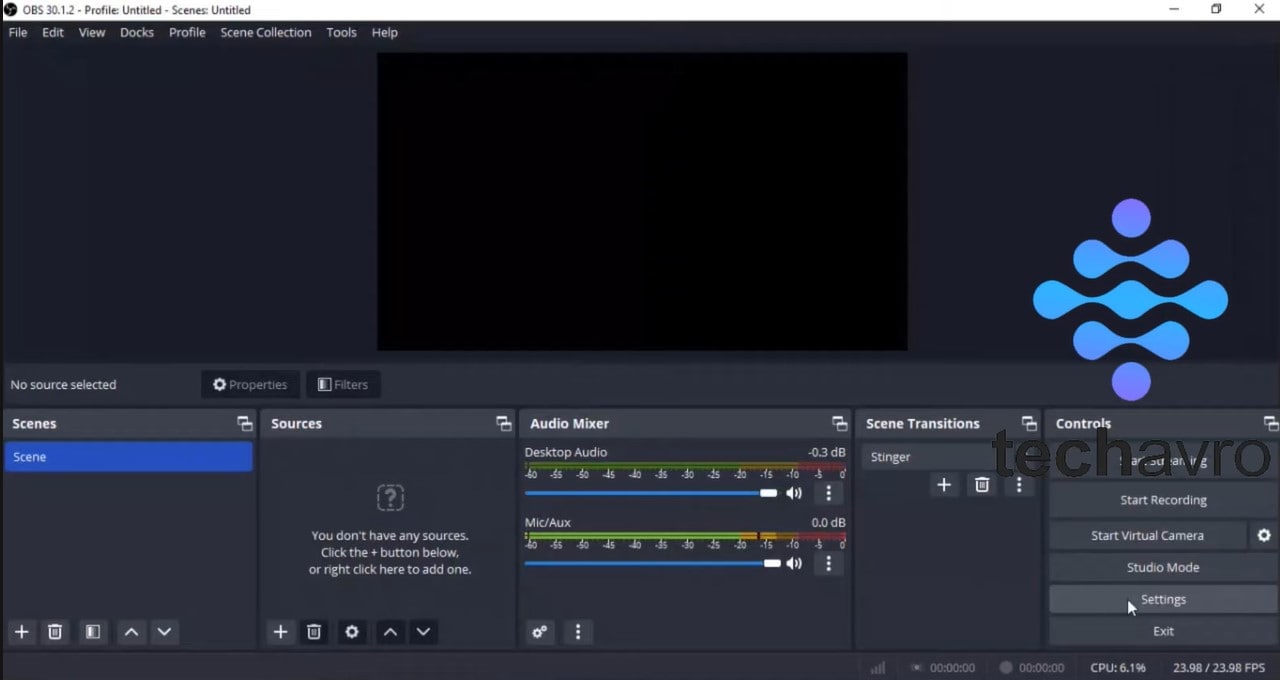
- Étape 2. Dans la fenêtre des paramètres, sélectionnez l'onglet « Audio ».
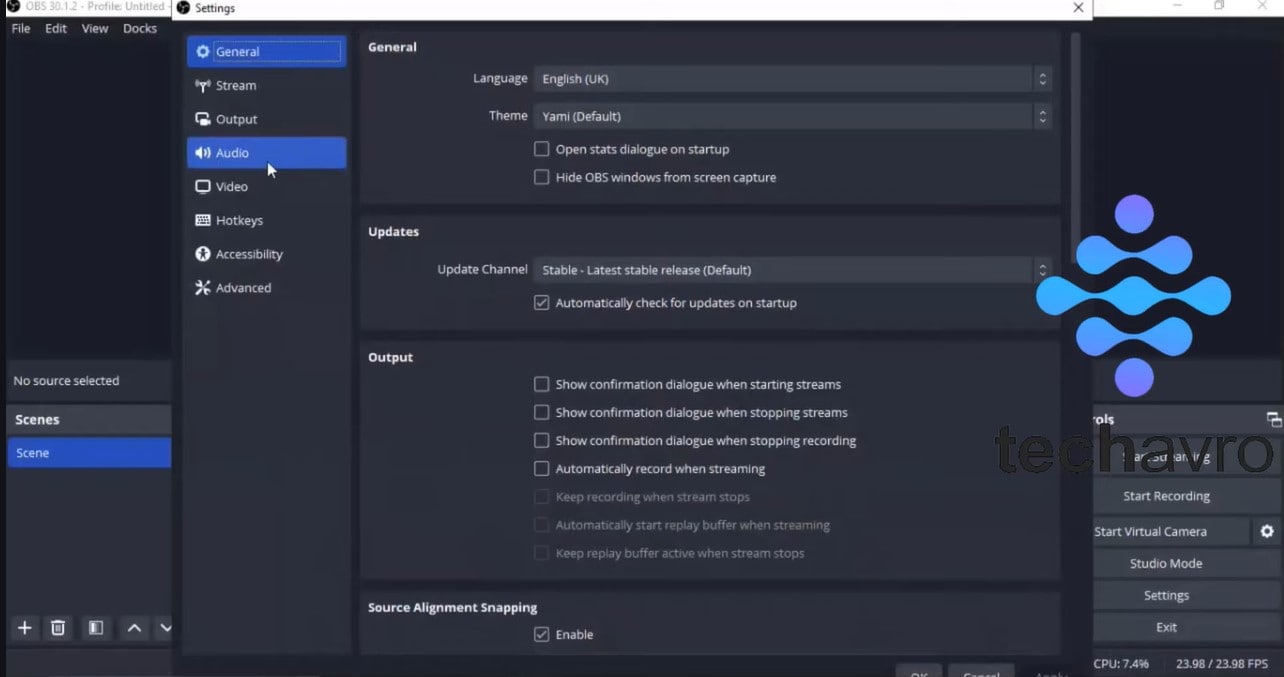
- Étape 3. Sous « Périphériques », assurez-vous que le périphérique d'entrée audio souhaité est sélectionné. Il s'agit généralement de votre microphone. Si vous avez plusieurs sources audio, vous pouvez les ajouter en cliquant sur le bouton "+".
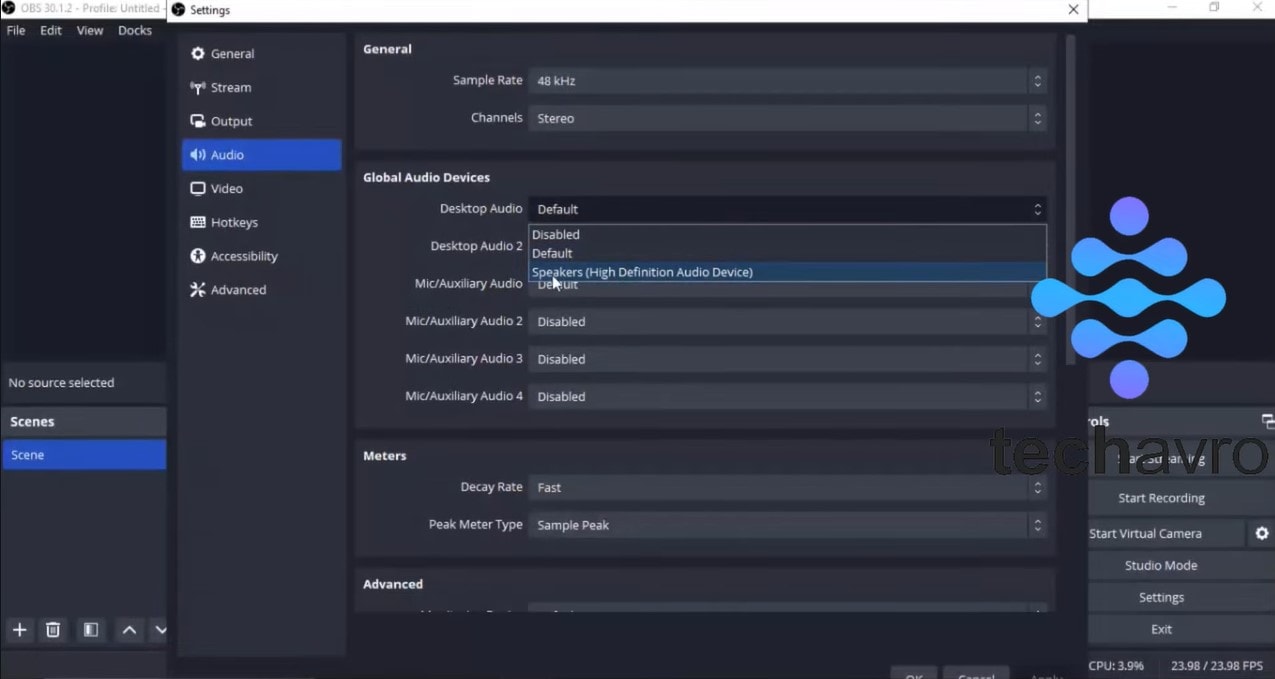
- Étape 4. Utilisez les curseurs pour régler les niveaux de volume d'entrée et de sortie selon vos besoins.
- Étape 5. Si vous rencontrez des problèmes de synchronisation audio-vidéo, essayez d'ajuster la valeur « Décalage de synchronisation » dans les propriétés audio avancées de la source audio. De petits ajustements de quelques millisecondes peuvent souvent résoudre les problèmes de synchronisation.
- Étape 6. Cliquez sur le bouton « + » dans la liste « Sources » pour ajouter une nouvelle source. Choisissez le type de source approprié (par exemple, capture d'écran, périphérique de capture vidéo, etc.) en fonction de votre entrée vidéo. Configurez les paramètres de la source en fonction de vos besoins.
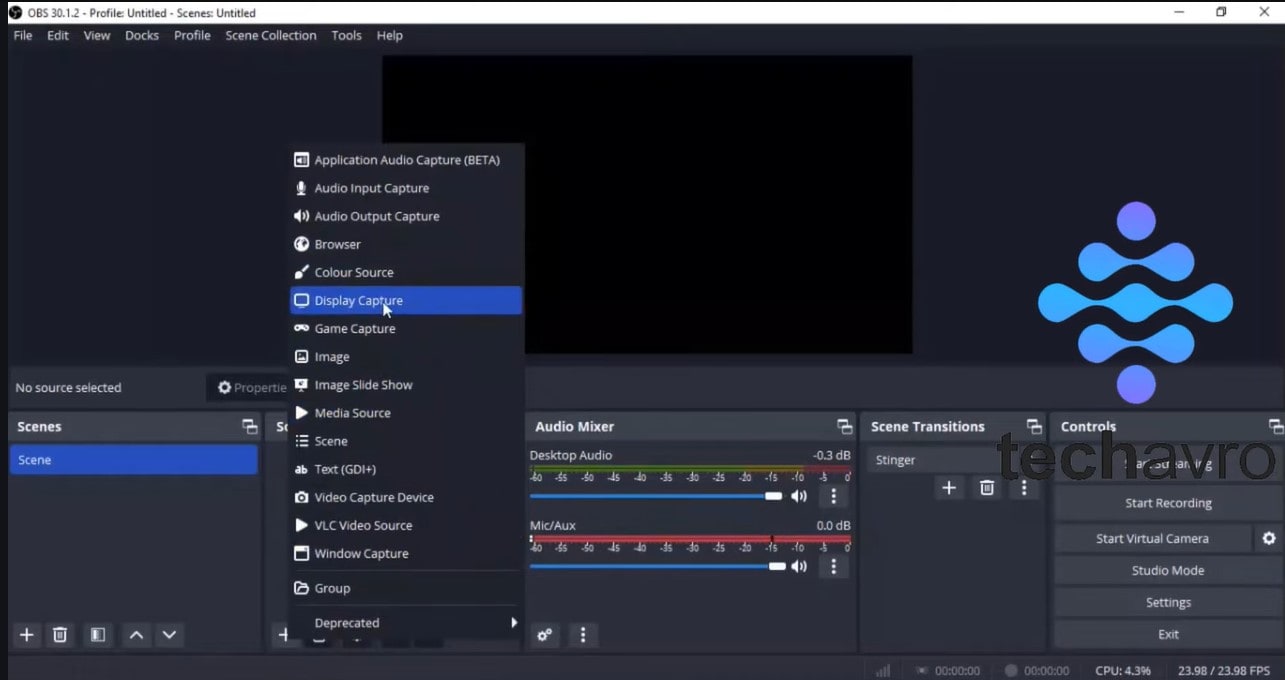
- Étape 7. Utilisez un casque ou des haut-parleurs pour vérifier si votre audio et votre vidéo OBS sont synchronisés lors du réglage des paramètres. Recherchez des indices visuels (comme les mouvements des lèvres) pour assurer une synchronisation correcte.
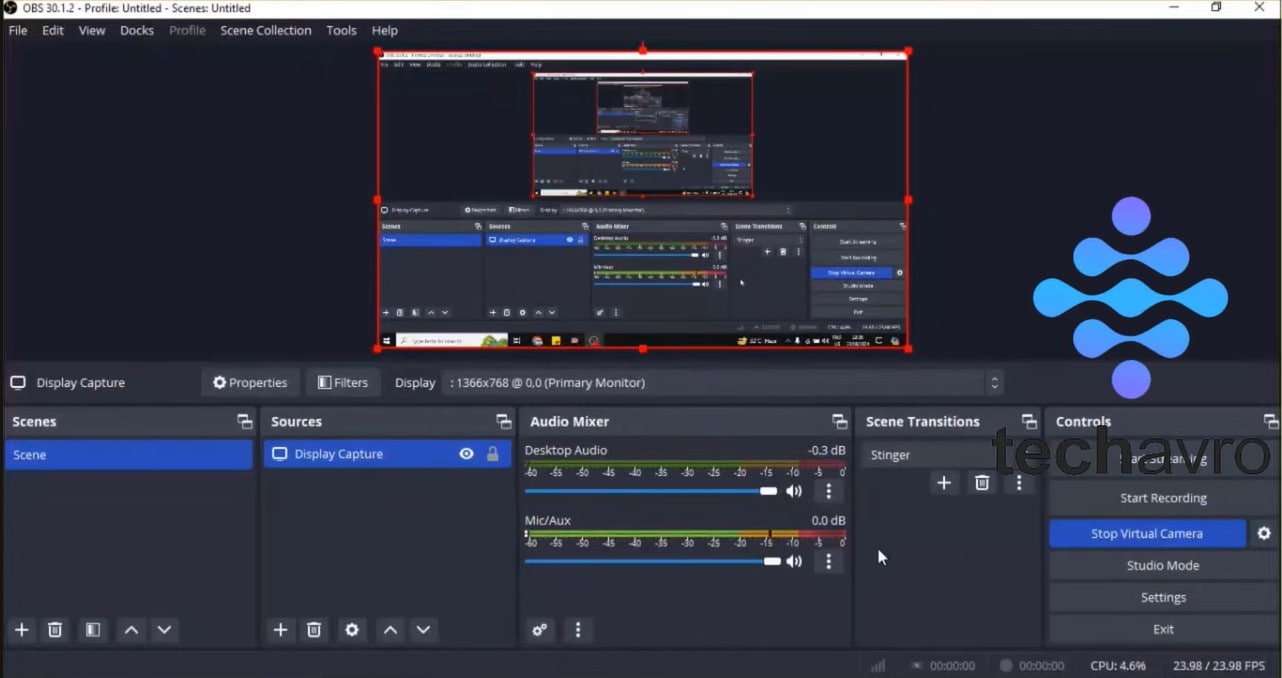
[Méthode 2] Synchronisation audio et vidéo OBS à l'aide de Wondershare Filmora Auto Beat Sync
Si vous avez essayé la méthode intégrée OBS et que vous trouvez toujours que votre vidéo et votre audio OBS ne sont pas synchronisés, ne vous inquiétez pas ! Il existe un puissant logiciel de montage vidéo et audio qui peut vous aider : Wondershare Filmora. Ce logiciel offre une gamme de fonctionnalités pour améliorer vos vidéos, et l'un de ses outils les plus remarquables est Auto Beat Sync.
Spécialement conçu pour résoudre les problèmes de synchronisation audio-vidéo, Auto Beat Sync analyse vos pistes vidéo et audio pour identifier l'alignement optimal. En comprenant le rythme et la cadence de votre contenu, il ajuste automatiquement l'audio pour qu'il corresponde parfaitement au visuel.
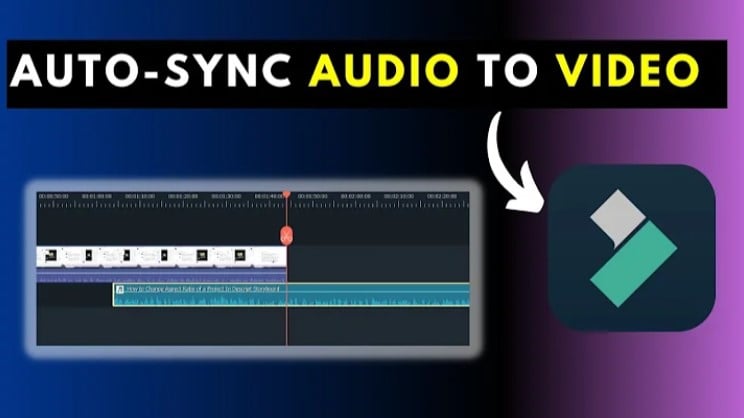
Processus étape par étape
Décomposons les étapes de synchronisation audio et vidéo à l'aide de Filmora Auto Beat Sync.
- Étape 1. Accéder à la fonction Auto Beat Sync :
Ouvrez Wondershare Filmora sur votre ordinateur et accédez à la Boîte à outils AI. Vous y trouverez « Auto Beat Sync ». Cliquez dessus pour synchroniser votre audio vidéo OBS.
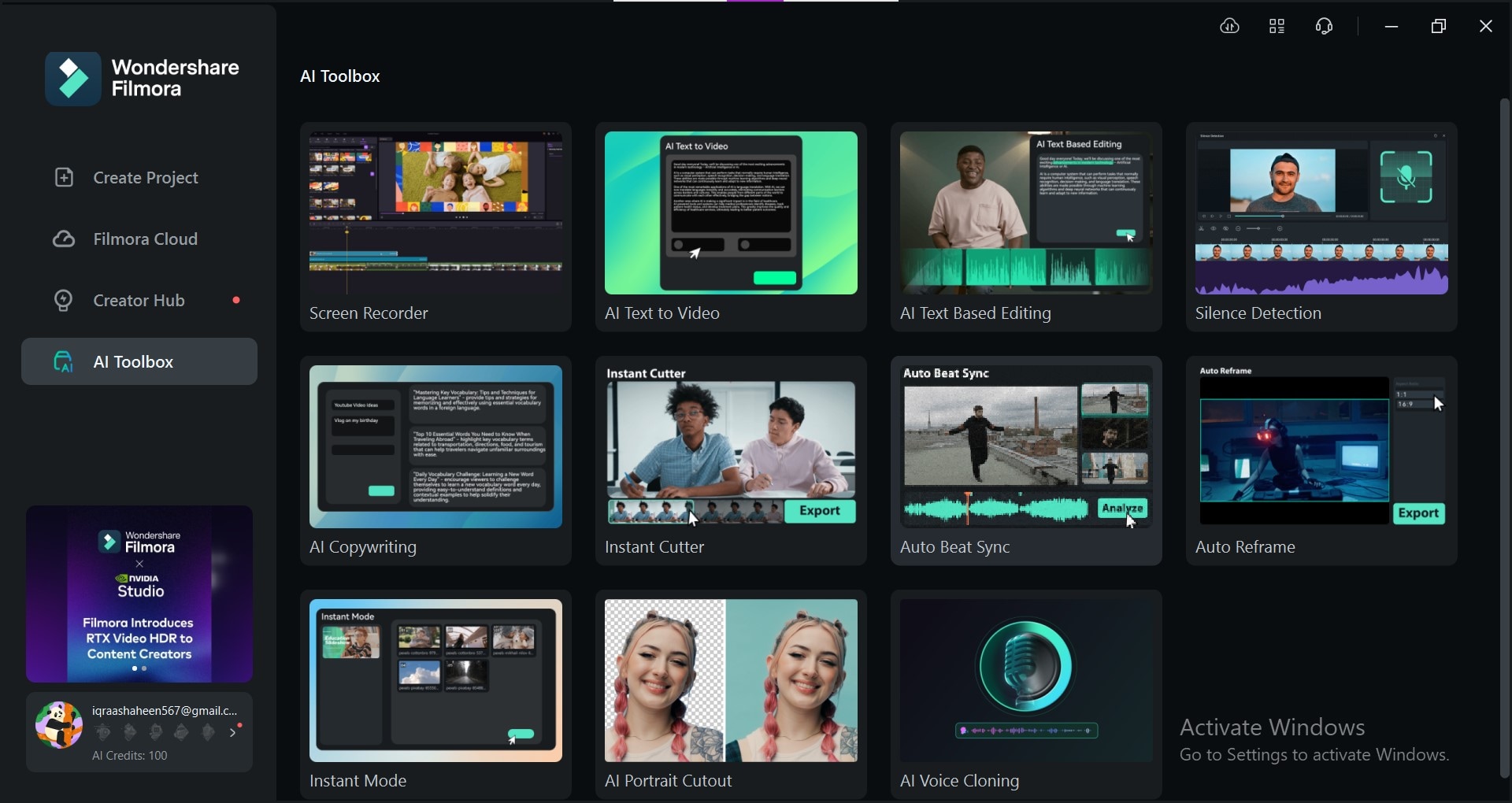
- Étape 2. Importez votre enregistrement OBS :
Importez maintenant le fichier d'enregistrement OBS qui rencontre le problème de synchronisation dans le logiciel. Faites glisser et déposez le fichier dans la chronologie de Filmora pour activer le panneau d'édition.
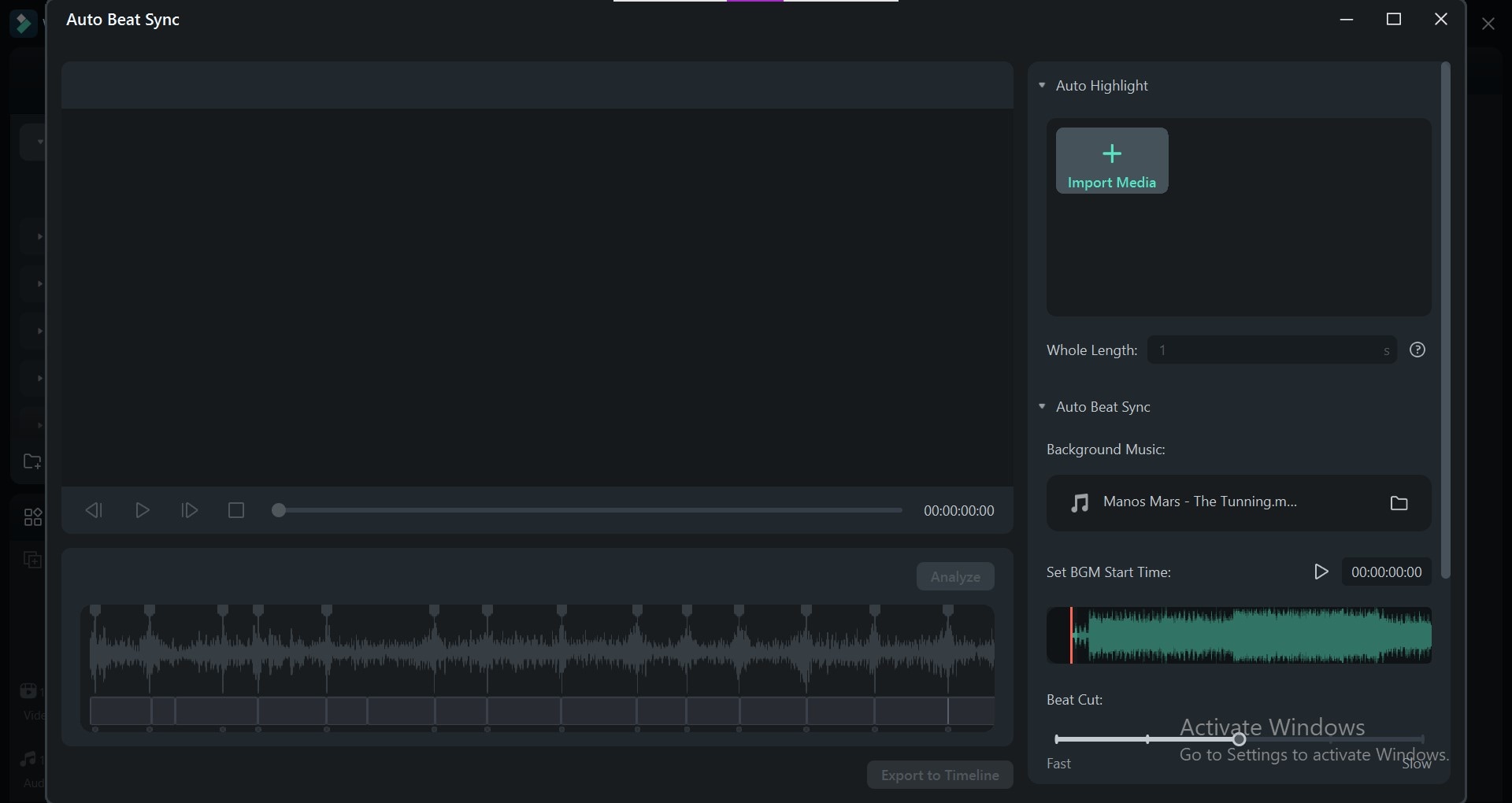
- Étape 3. Analyser l'audio et la vidéo :
Après cela, cliquez sur> Analyser et Filmora lancera une analyse de votre contenu vidéo et audio. Filmora examine les pistes pour identifier les points de synchronisation. Cela ajustera automatiquement votre audio pour qu'il corresponde à la vidéo.
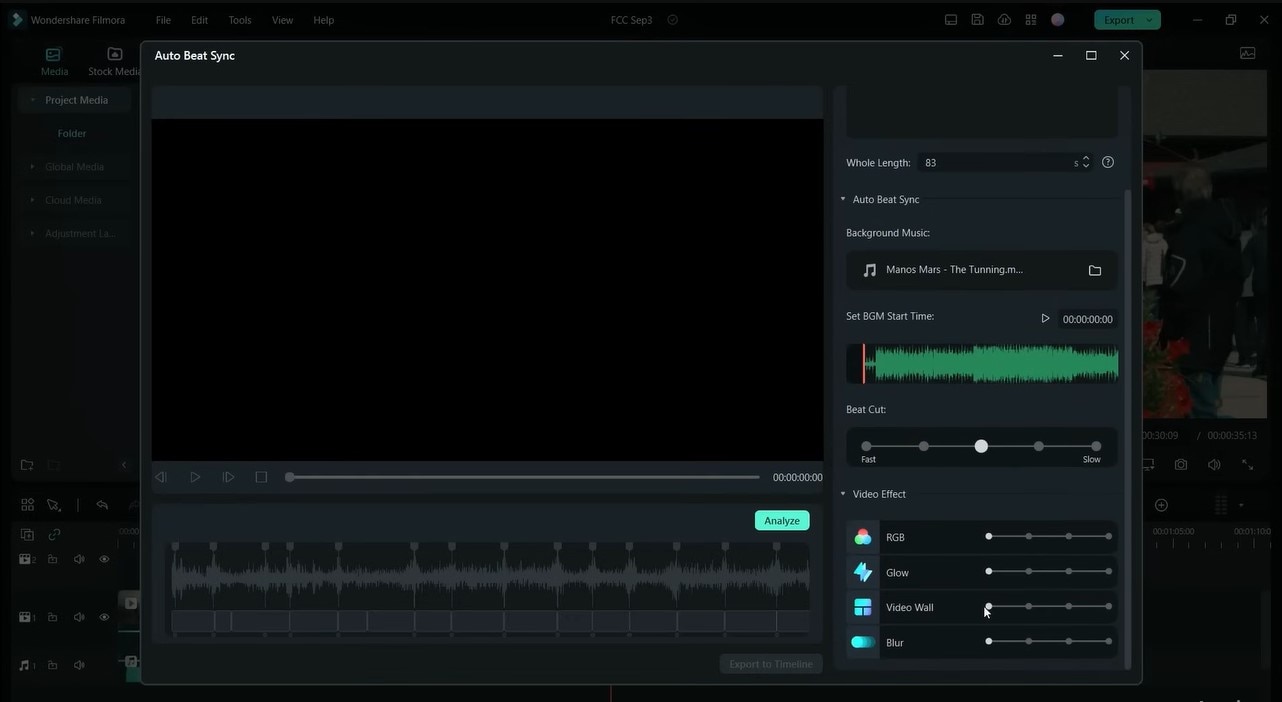
- Étape 4. Vérifiez et exportez :
Vérifiez attentivement la vidéo synchronisée pour vous assurer que l'audio et la vidéo sont parfaitement alignés.Une fois que vous êtes satisfait de la synchronisation, exportez votre vidéo. Filmora propose différentes options d'exportation, vous permettant de choisir le format, la résolution et d'autres paramètres souhaités.
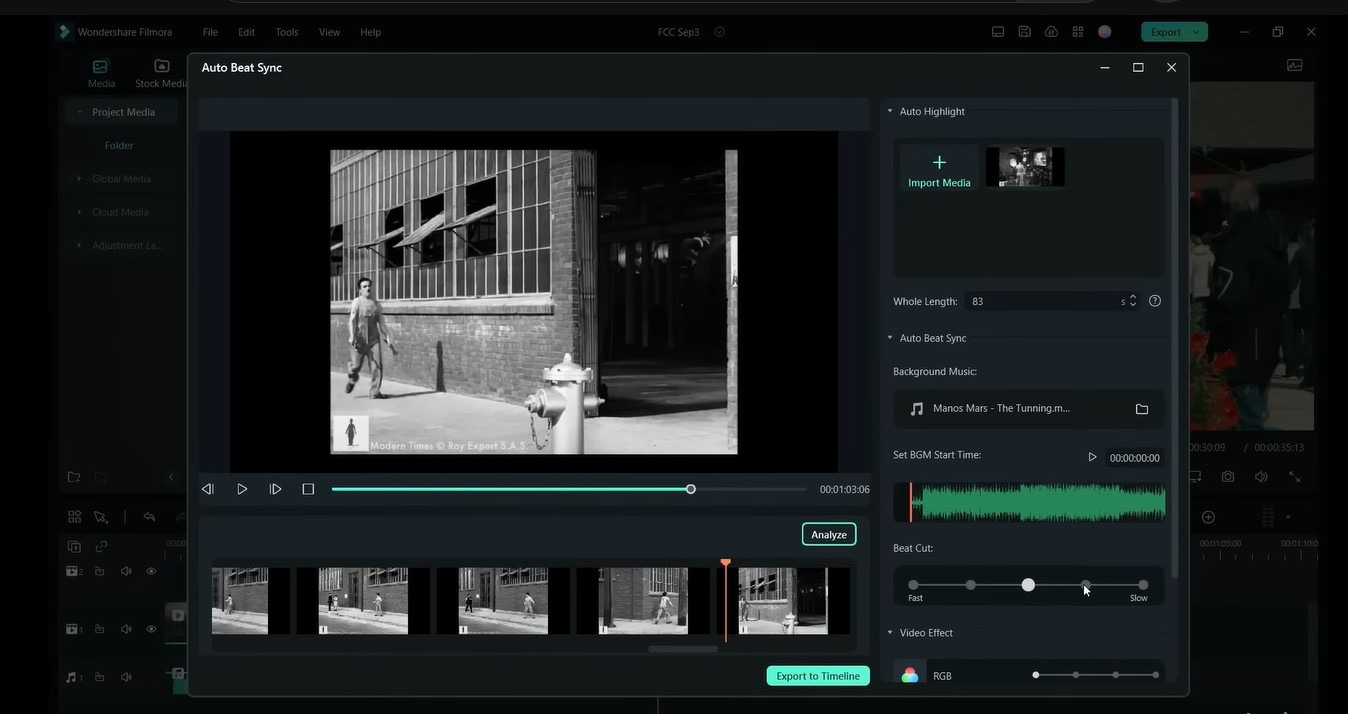
Partie 3 : Solutions techniques de base pour les problèmes de synchronisation audio-vidéo OBS
Pour ceux qui préfèrent une approche pratique, voici quelques solutions techniques de base pour synchroniser l'audio et la vidéo dans OBS :
- Solution 1 : Assurez-vous que tous vos câbles sont correctement branchés et fonctionnent correctement. Des connexions desserrées peuvent provoquer des interruptions des signaux audio ou vidéo, ce qui peut entraîner des problèmes de synchronisation.

- Solution 2 : Maintenez votre système d'exploitation, vos pilotes graphiques et vos pilotes audio à jour. Les pilotes obsolètes peuvent entraîner des problèmes de performances et interférer avec la capacité d'OBS à maintenir la synchronisation.
- Solution 3 : Assurez-vous d'avoir sélectionné la bonne source audio dans OBS. Ajustez la taille de la mémoire tampon et les paramètres de latence selon vos besoins, et testez différents périphériques audio pour trouver la meilleure configuration.
- Solution 4 : Assurez-vous que votre processeur et votre processeur graphique disposent d'une capacité suffisante pour gérer la charge de travail. Fermez les applications et processus inutiles pour libérer des ressources pour OBS.
Partie 4 : Résoudre les problèmes spécifiques de retard audio OBS
Vous pouvez rencontrer divers problèmes de retard dans OBS. Voici quelques méthodes pour les résoudre.

Retards audio causés par la fonction de zoom OBS
La fonction de zoom OBS est conçue pour effectuer un zoom avant ou arrière sur des zones spécifiques de votre écran. Cependant, le réglage du niveau de zoom pendant l'enregistrement ou la diffusion en continu peut parfois entraîner des problèmes de synchronisation audio-vidéo OBS. Pour résoudre ces retards, suivez ces étapes :
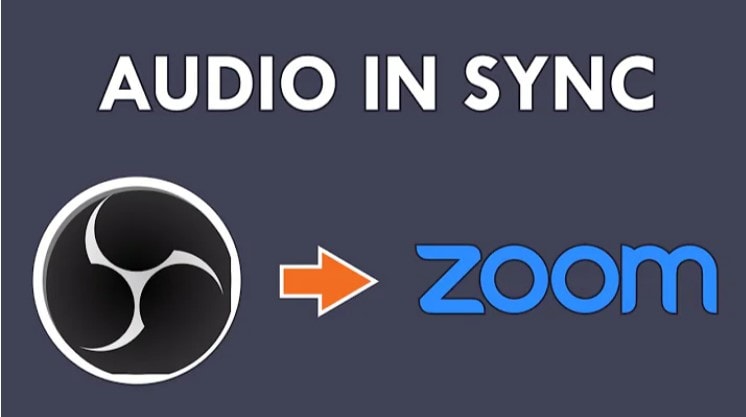
- Étape 1. Ouvrez OBS et cliquez sur le bouton + dans le panneau Sources.
Étape 2. Sélectionnez « Capture de fenêtre » et choisissez la fenêtre sur laquelle vous souhaitez effectuer un zoom avant ou arrière.
- Étape 3. Cliquez avec le bouton droit sur la source de capture de fenêtre et choisissez « Filtres ».
- Étape 4. Cliquez sur le bouton + et sélectionnez « Recadrer/Remplir ».
- Étape 5. Ajustez les valeurs Gauche, Droite, Haut et Bas pour recadrer la fenêtre au niveau de zoom souhaité.
- Étape 6. Cliquez sur « Fermer » et redimensionnez la source de capture de fenêtre dans le panneau Aperçu pour s'adapter à votre écran.
Remarque : si vous continuez à rencontrer des problèmes de retard audio, vous pouvez ajuster le nombre d'images par seconde FPS (images par seconde) de la source de capture de fenêtre dans la fenêtre Propriétés. La réduction du nombre d'images par seconde peut contribuer à réduire l'utilisation du processeur et à améliorer la synchronisation audio.
Problèmes de retard audio causés par le cache et les cookies
Le cache et les cookies sont des fichiers temporaires que votre navigateur Web stocke pour améliorer les performances du site Web et la vitesse de chargement. Cependant, si ces fichiers sont corrompus ou obsolètes, ils peuvent contribuer aux problèmes de retard de synchronisation audio et vidéo OBS. Vider votre cache et vos cookies peut résoudre efficacement ces retards. Voici comment procéder pour différents navigateurs :
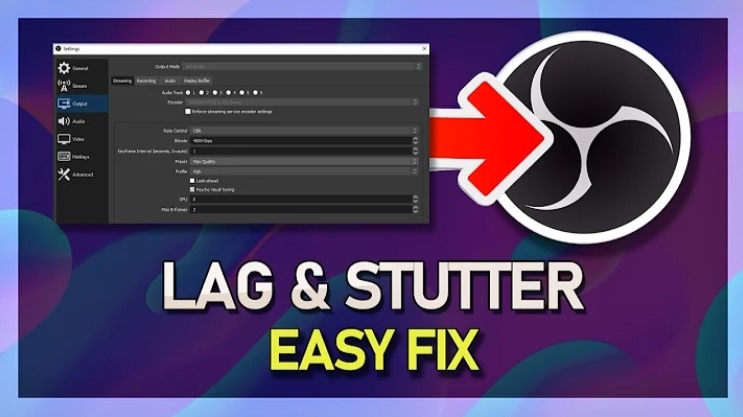
- Google Chrome : cliquez sur le> Menu dans le coin supérieur droit et sélectionnez Paramètres. Accédez à Confidentialité et sécurité et cliquez sur> Effacer les données de navigation. Choisissez une plage horaire, cochez les cases Cookies et autres données de site et Images et fichiers mis en cache, puis cliquez sur Effacer les données.
- Firefox : cliquez sur le>Menu dans le coin supérieur droit et sélectionnez Options. Accédez à Confidentialité et sécurité Sécurité et recherchez Cookies et données de site. Cliquez sur> Effacer les données, cochez les cases Cookies et données de site et Contenu Web mis en cache, puis cliquez sur> Effacer.
- Microsoft Edge : cliquez sur le >Menu dans le coin supérieur droit et choisissez Paramètres. Accédez à Confidentialité, recherche et services, puis sélectionnez Choisir ce que vous souhaitez effacer. Sélectionnez la plage horaire, cochez les cases Cookies et autres données de site et Images et fichiers mis en cache, puis cliquez sur> Effacer
Résoudre les problèmes de retard audio avec les haut-parleurs virtuels
Virtual Speaker permet à votre ordinateur de fonctionner comme un haut-parleur pour d'autres appareils comme des smartphones ou des tablettes, ce qui peut être pratique pour lire du son à partir de plusieurs sources. Cependant, si la connexion est instable ou si les appareils sont incompatibles, vous risquez de rencontrer des problèmes de retard de synchronisation audio-vidéo OBS. Pour résoudre ces retards, procédez comme suit :

- Vérifiez que votre ordinateur et le périphérique externe sont connectés au même réseau Wi-Fi.
- Sur votre appareil, accédez à> Paramètres et sélectionnez> Bluetooth. Activez Bluetooth et associez votre appareil à votre ordinateur.
- Sur votre ordinateur, ouvrez le Panneau de configuration et accédez à Son. Cliquez sur l'onglet Lecture et définissez votre appareil comme périphérique de lecture par défaut.
- Dans OBS, accédez à> Paramètres et sélectionnez> Audio. Définissez votre appareil comme Périphérique audio de bureau et cliquez sur OK.
- Si vous continuez à subir des retards audio, essayez de régler la fréquence d'échantillonnage audio. Assurez-vous que la fréquence d'échantillonnage de votre appareil correspond à la fréquence d'échantillonnage configurée dans OBS et aux paramètres de votre périphérique audio.
Résoudre les problèmes de retard audio OBS causés par Live Gamer Ultra
La Live Gamer Ultra est une carte de capture puissante qui vous permet d'enregistrer et de diffuser des vidéos 4K HDR à 60 images par seconde, ce qui la rend idéale pour capturer un gameplay de haute qualité à partir de consoles ou de PC. Cependant, si vous constatez une désynchronisation de l'audio et de la vidéo OBS lorsque vous l'utilisez avec OBS, cela peut être dû à des pilotes obsolètes ou à des paramètres incompatibles. Voici comment résoudre ces problèmes :
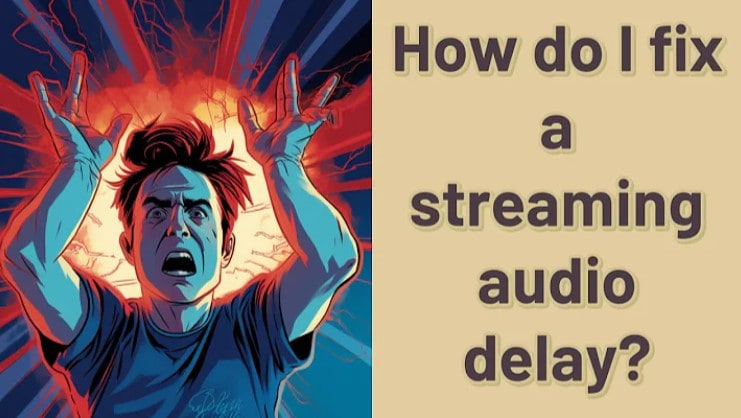
- Étape 1. Connectez le Live Gamer Ultra à la fois à votre ordinateur et à votre console ou PC.
- Étape 2. Visitez le site Web officiel et téléchargez les derniers pilotes et logiciels pour le Live Gamer Ultra. Installez-les pour garantir des performances optimales.
- Étape 3. Ouvrez OBS et cliquez sur le bouton + dans le panneau Sources. Sélectionnez Périphérique de capture vidéo et choisissez le Live Gamer Ultra comme périphérique.
- Étape 4. Cliquez sur Configurer la vidéo et sélectionnez le Format vidéo qui correspond aux paramètres de sortie de votre console ou de votre PC. Cliquez sur OK.
- Étape 5. Dans la fenêtre Propriétés, ajustez les paramètres de Résolution et FPS de votre périphérique de capture vidéo pour qu'ils correspondent à vos besoins d'enregistrement.
- Étape 6. Si vous rencontrez toujours des retards audio, ajustez le Décalage de synchronisation du périphérique de capture vidéo dans le panneau Mixeur. Ajustez le décalage par millisecondes pour synchroniser l'audio avec la vidéo.
Conclusion
Dans ce guide, nous avons abordé différentes méthodes pour résoudre les problèmes de synchronisation audio-vidéo OBS, du réglage des connexions matérielles et de la mise à jour des pilotes à l'utilisation des outils de synchronisation intégrés d'OBS. La résolution des problèmes de synchronisation peut parfois nécessiter une combinaison de techniques, il est donc essentiel d'essayer différentes méthodes jusqu'à ce que vous trouviez celle qui convient le mieux à votre configuration.
Pour ceux qui recherchent une solution plus automatisée et professionnelle, la fonction Auto Beat Sync de Filmora offre un moyen simple et efficace de synchroniser l'audio et la vidéo dans les enregistrements OBS. En utilisant cette fonctionnalité, vous pouvez vous assurer que vos flux et vos enregistrements sont parfaitement synchronisés, offrant une expérience de qualité professionnelle à votre public.



 Sécurité 100 % vérifiée | Aucun abonnement requis | Aucun logiciel malveillant
Sécurité 100 % vérifiée | Aucun abonnement requis | Aucun logiciel malveillant

