Il existe plusieurs raisons pour lesquelles vous cherchez à savoir comment flouter une photo sur votre iPhone. Vous souhaitez peut-être masquer des informations personnelles pour des raisons de confidentialité, ajouter une touche artistique sympa ou simplement faire ressortir certaines parties de votre photo.
La bonne nouvelle est que vous n'avez pas besoin d'un équipement sophistiqué pour le faire. Votre iPhone, ainsi que certaines applications utiles pour des effets plus avancés, vous offrent tout ce dont vous avez besoin pour flouter des images en un rien de temps. Pour vous donner une longueur d'avance, explorons quatre méthodes simples pour flouter des photos sur un iPhone, en commençant par l'utilisation de l'outil d'appareil photo intégré.

Dans cet article
Partie 1. Comment flouter l'arrière-plan d'une photo avec le mode Portrait sur iPhone
La première réponse à la question « Comment flouter des images sur un iPhone » est d'utiliser Mode Portrait dans votre app Appareil photo. Le mode Portrait est conçu pour vous aider à capturer des images époustouflantes avec un sujet parfaitement net et un arrière-plan magnifiquement flou. Il utilise une technologie avancée de détection de profondeur pour créer un flou naturel autour du sujet.
Cet effet, appelé « bokeh », est parfait pour faire ressortir votre sujet, qu'il s'agisse d'une personne, d'un animal de compagnie ou d'un objet. Le mode Portrait est disponible sur les iPhones à partir de l'iPhone 7 Plus et des modèles plus récents.
Pour savoir comment flouter les photos sur votre iPhone avec le mode Portrait de l'appareil photo, suivez les étapes ci-dessous.
Étape 1 : ouvrez l'application Appareil photo
Prenez votre iPhone et ouvrez l'application Appareil photo.
Étape 2 : passez en mode Portrait et ajustez la profondeur
Faites défiler les options de mode au-dessus du bouton de l'obturateur jusqu'à atteindre le mode « Portrait ». Une fois en mode Portrait, appuyez sur le sujet principal sur lequel vous souhaitez faire la mise au point.
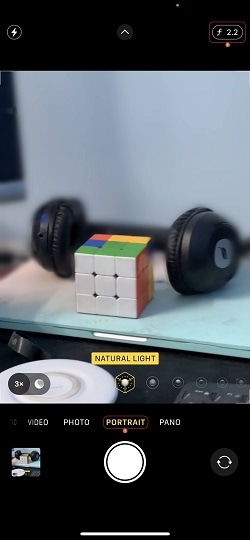
Pour régler le flou d'arrière-plan, appuyez sur l'icône "f" (Profondeur) dans le coin supérieur droit et utilisez le curseur Profondeur pour augmenter ou diminuer l'intensité de l'effet de flou.
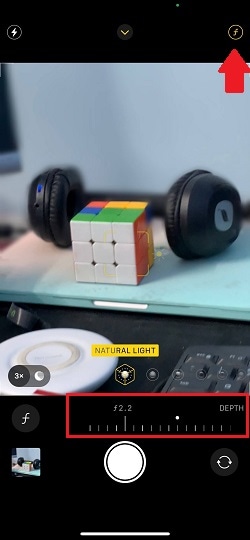
Étape 3 : Prenez la photo et visualisez-la
Ensuite, appuyez sur le bouton Capture en bas au centre pour prendre votre photo. Pour afficher votre photo, appuyez sur l'icône Aperçu dans le coin inférieur gauche. Vous pouvez également ouvrir l'application Photospour trouver la photo.
Modifier le flou d'arrière-plan dans les photos existantes
Alors que la méthode précédente se concentre sur le floutage de l'arrière-plan pendant la prise de vue, comment flouter une photo existante sur un iPhone ? Si vous possédez un iPhone avec contrôle de la profondeur (iPhone XS, iPhone XR ou plus récent), vous pouvez modifier l'effet de flou dans les photos en mode Portrait même après leur prise. Voici comment régler le contrôle de la profondeur pour flouter des images existantes :
Étape 1 : Ouvrez l'application Photos et recherchez la photo en mode Portrait que vous souhaitez modifier. Ensuite, appuyez sur Modifier.

Étape 2 : Utilisez le curseur de profondeur pour régler l'effet de flou. Faites-le glisser vers la gauche pour augmenter ou vers la droite pour diminuer l'intensité.
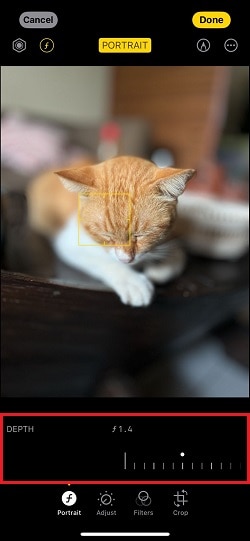
Partie 2. Capturer une photo d'arrière-plan flou sur les anciens iPhones
Si vous utilisez un ancien modèle d'iPhone sans mode Portrait, vous pouvez toujours créer un effet d'arrière-plan flou en vous rapprochant de votre sujet et en activant la mise au point automatique. Une fois la mise au point effectuée, prenez la photo en appuyant sur le bouton Capture.
Pour des instructions plus détaillées sur la façon de prendre des photos avec un arrière-plan flou sur les anciens iPhones, suivez les étapes ci-dessous.
Étape 1 : ouvrez l'application Appareil photo
Ouvrez l'application Appareil photo sur votre iPhone comme avant. Étant donné que vous utilisez un modèle plus ancien sans mode Portrait, vous pouvez rester en mode Photo.
Étape 2 : Activer la mise au point automatique
Appuyez longuement sur le sujet principal sur l'écran jusqu'à ce que le message de verrouillage AE/AF apparaisse en haut, indiquant que la mise au point automatique a été activée.
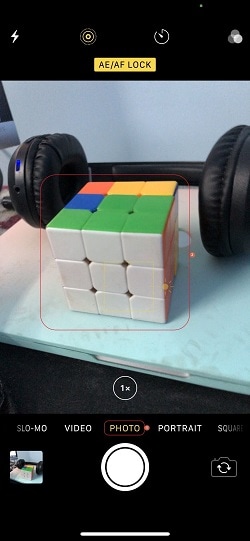
Étape 3 : Prendre la photo
Rapprochez-vous du sujet pour obtenir le flou d'arrière-plan souhaité. À mesure que vous vous approchez, assurez-vous que l'arrière-plan devient de plus en plus flou. Une fois que vous êtes à la bonne distance, appuyez sur le bouton Capturer pour prendre la photo.
Partie 3. 🤩Effets de flou créatifs : comment appliquer un effet de flou progressif sur une image
Pour la méthode suivante, vous pouvez essayer une approche plus créative pour flouter vos photos. L'un des meilleurs outils pour ajouter des effets de flou uniques et artistiques est Filmora. Filmora est une application de montage vidéo qui offre une large gamme d'effets dans le cadre de sa riche suite de montage.
Parmi les effets vidéo flous que vous pouvez essayer dans Filmora, il y a l'effet flou vers clair. Cet effet transforme progressivement une photo floue en une photo nette. Il est idéal pour les situations où vous souhaitez créer une révélation spectaculaire. Vous pouvez l'utiliser pour des vidéos promotionnelles ou des présentations.

Voici comment flouter une image sur un iPhone, puis passer progressivement à une mise au point nette à l'aide de Filmora :
Étape 1Téléchargez et installez Filmora sur votre iPhone
Assurez-vous que Filmora est installé sur votre iPhone pour l'utiliser. Filmora est disponible en téléchargement sur l'App Store.
Étape 2Créez un nouveau projet et importez votre photo
Ouvrez l'application et appuyez sur « Nouveau projet ». Vous pourrez ensuite sélectionner votre photo dans votre galerie. Filmora prend en charge les formats d'image tels que JPG et PNG.
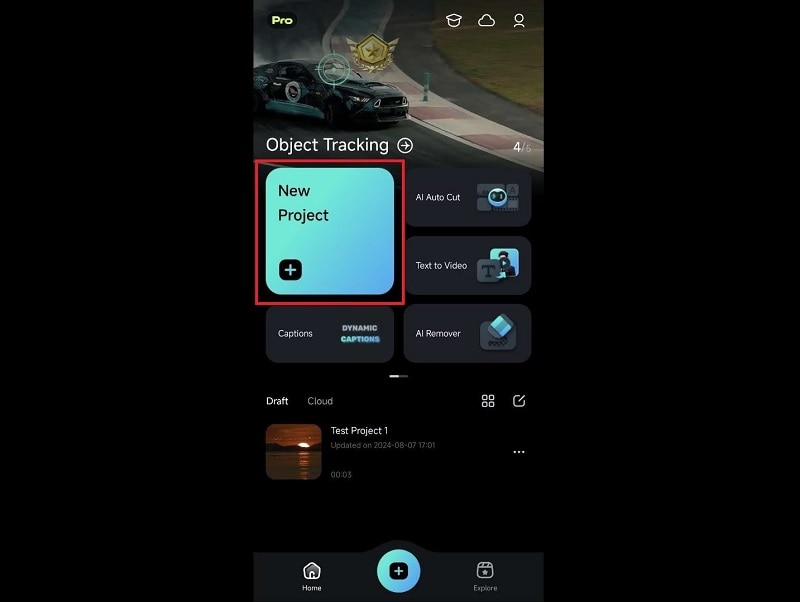
Étape 3Appliquer l'effet de flou
Accédez au menu « Effets » dans Filmora et recherchez « Flou ». Recherchez l'effet « Flou pour effacer » et appuyez pour l'appliquer.
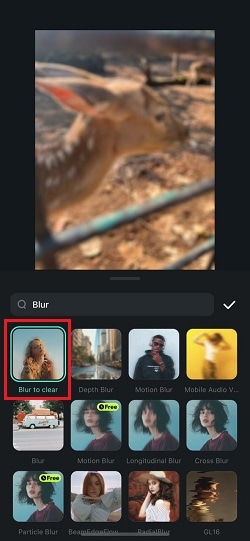
Ajustez la durée en modifiant la piste d'effet pour qu'elle corresponde à la longueur de votre photo. Une fois que vous êtes satisfait, appuyez sur « Exporter » pour l'enregistrer sur votre iPhone.
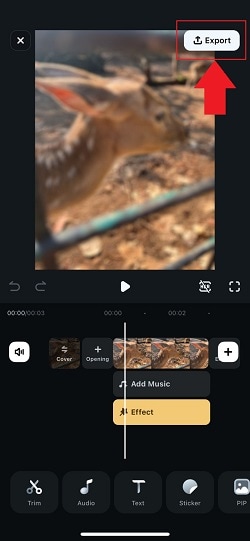
💡 Plus d'effets de flou à découvrir sur Filmora :
Outre l'effet Blur to Clear, Filmora propose également plusieurs effets de flou créatifs à appliquer à votre photo. Certains d'entre eux incluent :
- Flou radial : L'effet Flou radial crée un flou qui rayonne à partir d'un point central, donnant à l'image une impression de mouvement ou de mise au point.

- Flou de mouvement : L'effet Flou de mouvement dans Filmora simule l'effet de mouvement, en floutant l'image dans la direction du mouvement (généralement horizontalement) mais pas trop. Cela aura donc un aspect plutôt esthétique.

- Flou longitudinal : L'effet de flou longitudinal applique un flou le long d'un axe spécifique verticalement. Il est parfait pour créer une impression de mouvement.

Partie 4. Comment flouter une partie spécifique d'une photo sur un iPhone
Si vous souhaitez flouter uniquement une partie spécifique d'une photo que vous avez déjà prise, des applications tierces comme Snapseed peuvent également être une solution. Cette méthode est idéale pour flouter des images existantes qui n'ont pas été prises en mode Portrait.
Snapseed est une application de retouche photo qui propose des outils précis comme l'effet Flou d'objectif. Cet effet vous permet de flouter uniquement les zones souhaitées tout en conservant la netteté du reste de l'image. Pour apprendre à flouter une partie spécifique d'une photo sur un iPhone à l'aide de Snapseed, suivez les étapes ci-dessous.
Étape 1Téléchargez et ouvrez Snapseed
Tout d'abord, installez Snapseed depuis l'App Store. Une fois l'application installée, ouvrez-la.
Étape 2Importez la photo
Autorisez Snapseed à accéder à vos photos sur votre iPhone. Sélectionnez ensuite l'image que vous souhaitez flouter.
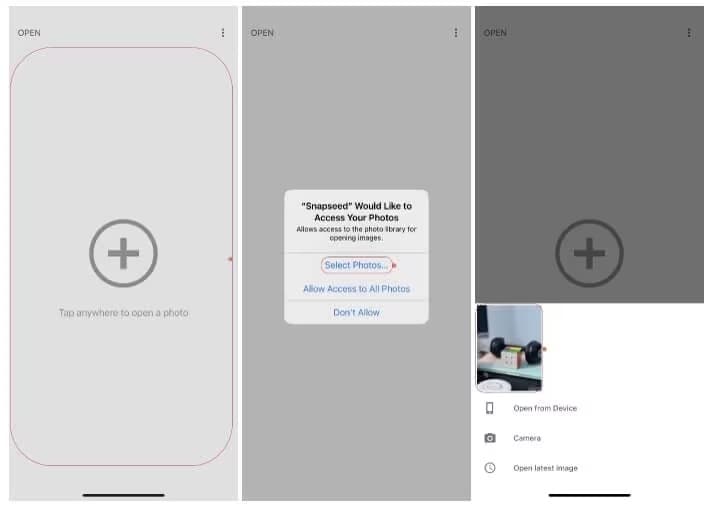
Étape 3Utilisez l'outil Flou d'objectif
Recherchez et sélectionnez « Flou d'objectif » dans le menu Outils. À partir de là, vous pouvez ajuster manuellement la zone de mise au point. La forme par défaut est ronde, mais vous pouvez choisir parmi d'autres options disponibles. Vous pouvez également ajuster la force du flou en fonction de vos besoins.
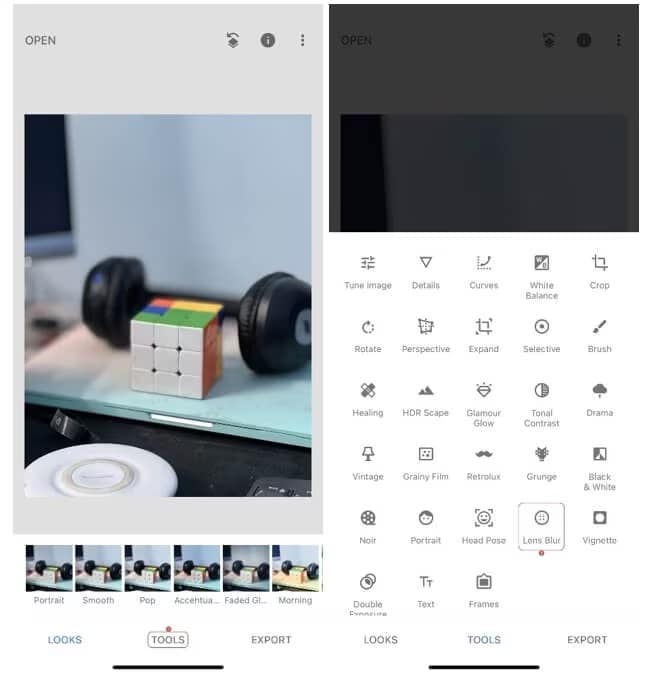
Conclusion
Maintenant que vous avez appris à flouter des photos sur votre iPhone, vous pouvez utiliser ces techniques simples pour améliorer vos photos et créer un aspect plus professionnel selon vos préférences. Pour les photos que vous êtes sur le point de prendre, utilisez l'application Appareil photo intégrée avec le mode Portrait pour créer un effet de flou ou ajustez la mise au point manuellement sur les modèles plus anciens.
Mais si vous souhaitez ajouter des effets de flou plus créatifs et artistiques à vos photos, essayez les effets sur Filmora. Avec des options telles que l'effet Flou pour effacer, le flou radial et le flou de mouvement, vous pouvez ajouter des éléments visuellement frappants à votre photo. Ou essayez Snapseed si vous souhaitez flouter de manière sélective des parties spécifiques d'une image.



 Sécurité 100 % vérifiée | Aucun abonnement requis | Aucun logiciel malveillant
Sécurité 100 % vérifiée | Aucun abonnement requis | Aucun logiciel malveillant


