Votre diffusion en direct est-elle un peu ennuyeuse? Votre arrière-plan est-il encombré ou simple? Un arrière-plan ennuyeux peut distraire votre public et nuire à l'aspect professionnel de votre diffusion. Ne vous inquiétez pas, vous n'êtes pas seul! Beaucoup de streamers ont du mal à choisir ce qu'il faut mettre derrière eux.
Twitch est un endroit où vous pouvez montrer vos talents de joueur ou partager vos intérêts avec d'autres. Mais un arrière-plan sympa peut vraiment faire ressortir votre stream. C'est là qu'interviennent les écrans verts. Vous pouvez changer votre arrière-plan en un clin d'œil en utilisant l'écran vert dans un stream Twitch.
Vous voulez savoir comment en utiliser un? Continuez à lire! Ce guide vous montrera étape par étape comment utiliser un écran vert Twitch pour rendre votre diffusion géniale.
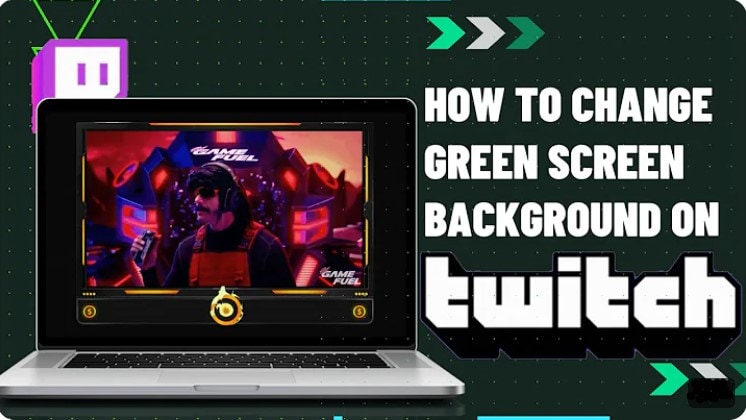
Dans cet article
- Raisons d'utiliser un écran vert sur Twitch
- Comment configurer un écran vert avec Twitch Studio [Méthode 1]
- Utilisez Filmora Chroma Key pour ajouter un effet de fond vert en post-production [Méthode 2]
- Ajoutez un écran vert/changez l'arrière-plan en utilisant l'enregistreur d'écran Filmora [Méthode 3]
- Conseils et astuces avancés pour un meilleur écran vert sur Twitch
Partie 1. Raisons d'utiliser un écran vert sur Twitch
Vous voulez rendre votre diffusion sur Twitch super cool? En utilisant un écran vert Twitchvous pouvez vraiment améliorer vos diffusions!
- L'aspect visuel compte :Les gens adorent voir des choses géniales, et un écran vert vous permet de créer des arrière-plans impressionnants.
- Mettez en avant votre marque :Si vous avez un logo ou une couleur que vous adorez, vous pouvez les mettre sur votre arrière-plan. C'est comme avoir votre propre émission de télévision!
- Design amusant :Vous pouvez interagir avec vos spectateurs en utilisant différents arrière-plans ou même en donnant l'impression que vous êtes dans un jeu. C'est un excellent moyen de maintenir l'excitation.
- Utilisation pratique :Vous pouvez cacher une pièce en désordre ou créer des looks différents sans déplacer toutes vos affaires.
Note importante:Donc, si vous avez des problèmes avec Twitch Studio, envisagez d'utiliser Filmora Screen Recorder.
Partie 2.Comment configurer un écran vert avec Twitch Studio [Méthode 1]
Twitch Studio est un logiciel de streaming gratuit conçu spécifiquement pour les nouveaux streamers. Il facilite le démarrage de la diffusion en direct sur Twitch. Il est conçu pour les débutants et propose des mises en page préconçues pour vous permettre de commencer rapidement.
Processus étape par étape
Voici le guide pour configurer un écran vert Twitch Studio en quelques étapes faciles :
Étape 1.Ouvrez l'application Twitch Studio sur votre ordinateur.
Étape 2.Maintenant, configurez votre caméra. Assurez-vous que votre webcam est connectée et sélectionnée dans les paramètres de Twitch Studio.
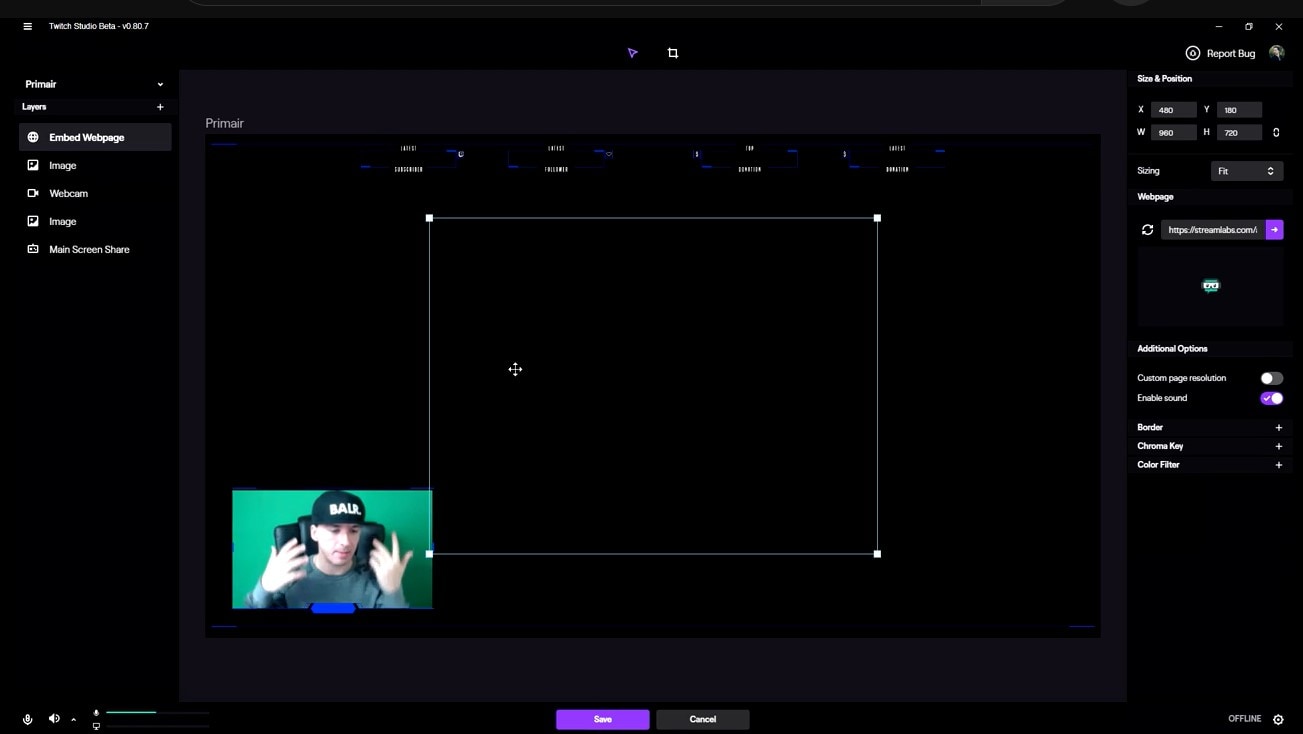
Étape 3. Recherchez la couche webcam qui affiche l’aperçu de votre webcam.
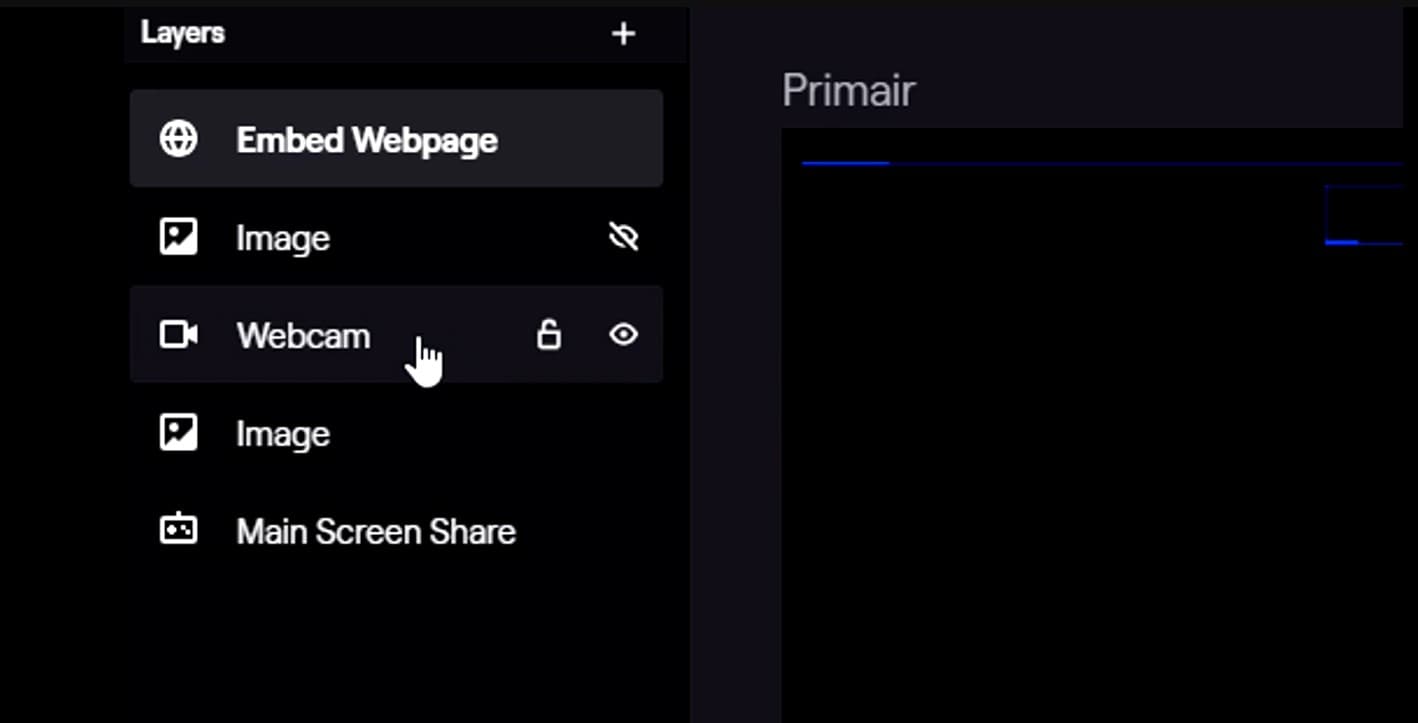
Étape 4. Ensuite, activez la clé chromatique et cliquez sur Édition de la clé chromatique
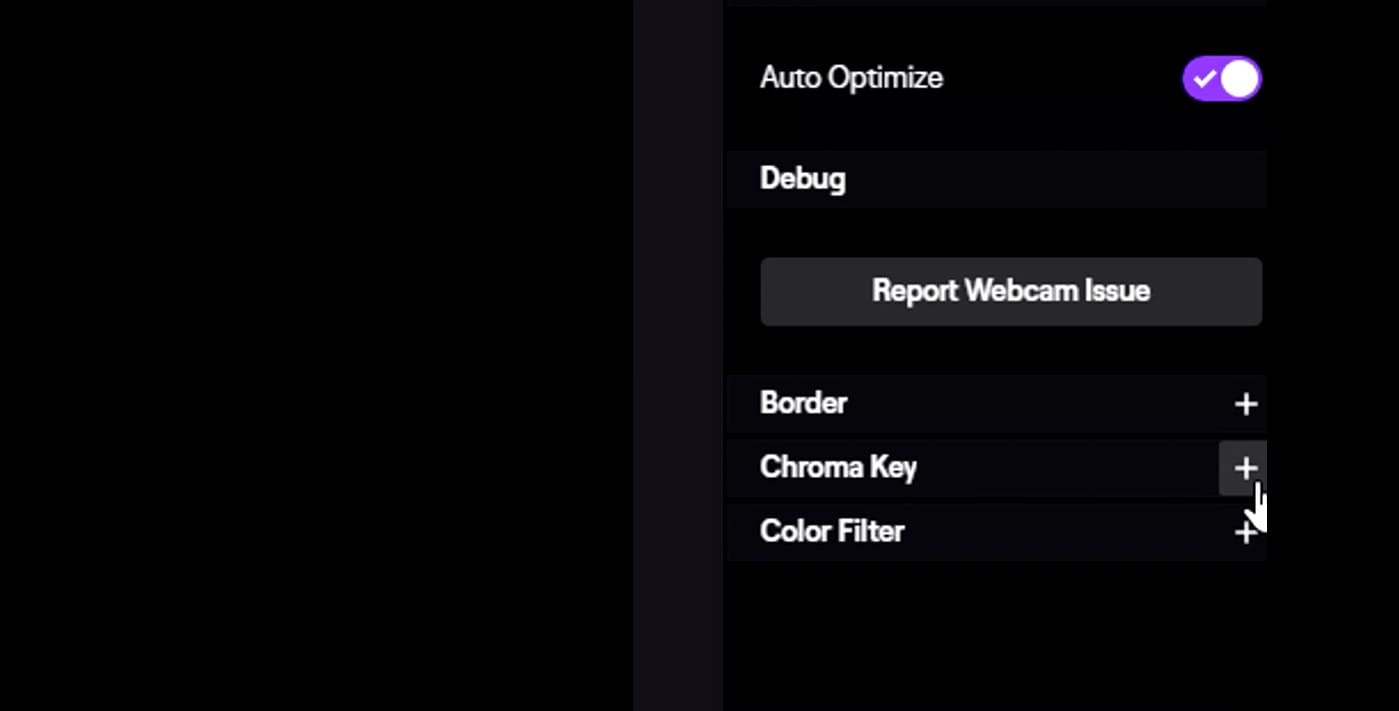
Étape 5. Vous verrez des options pour ajuster la couleur que votre logiciel va supprimer. Ajustez la Couleur d'arrière-plan verte .
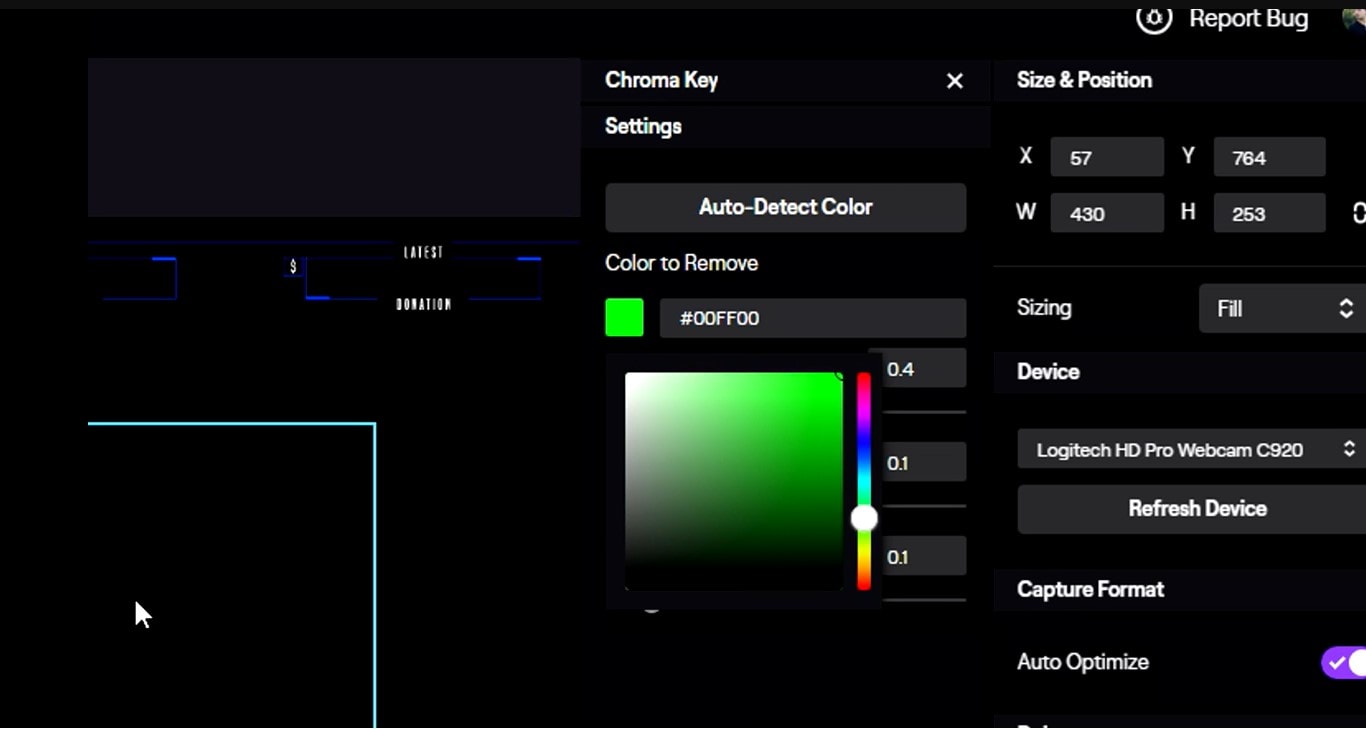
Étape 6. Il est maintenant temps d'affiner les bords. Ajustez le curseur de transparence des bords et de correction des couleurs des bords pour affiner les bords de la couleur supprimée. Cela créera un aspect propre et lisse.
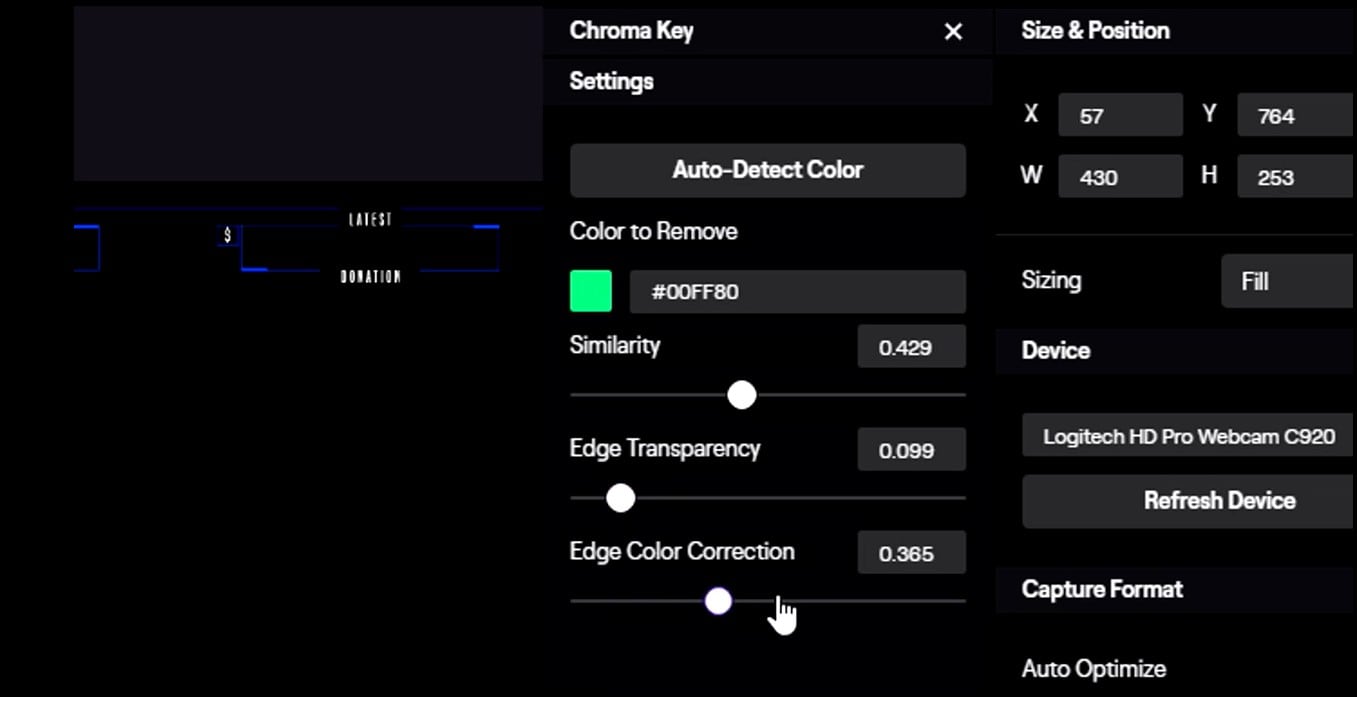
Étape 7.Placez-vous devant l'écran vert de Twitch et ajustez l'angle de votre caméra pour obtenir les meilleurs résultats.
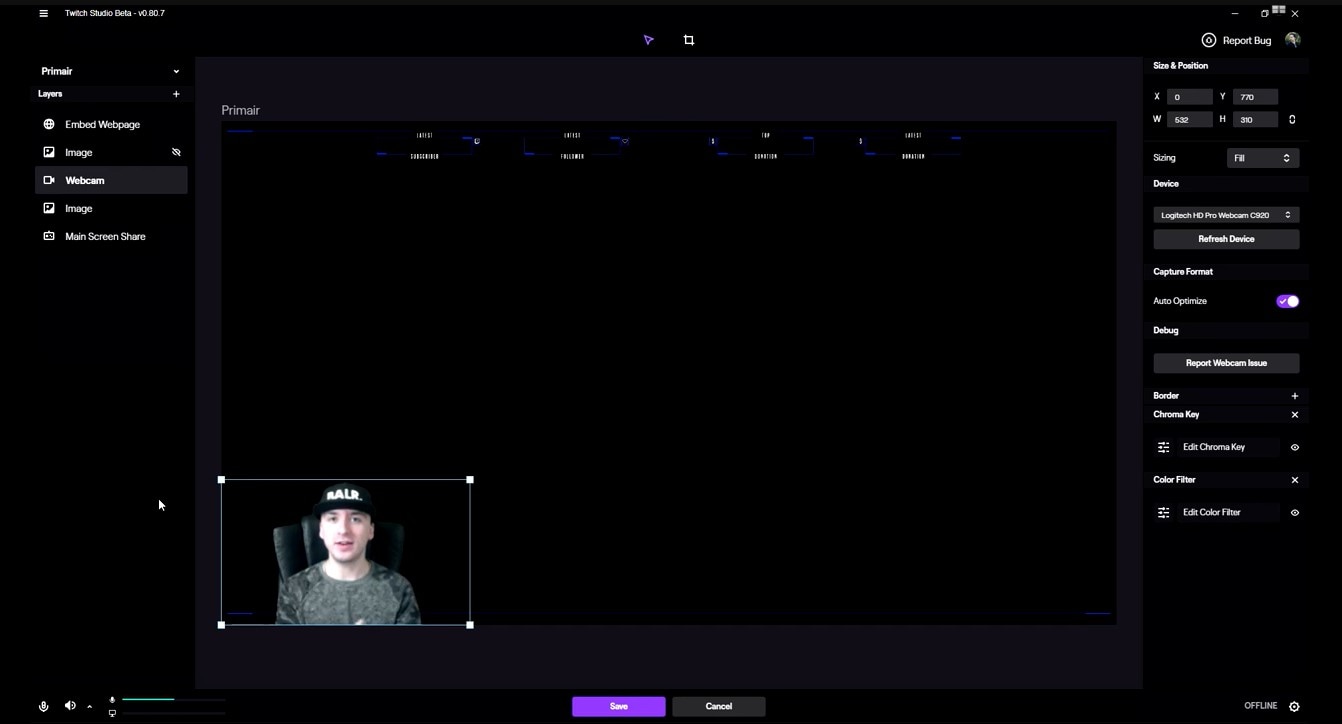
Partie 3. Utilisez Filmora Chroma Key pour ajouter un effet d'écran vert en post-production [Méthode 2]
Wondershare Filmora est un logiciel de montage vidéo professionnel qui peut faire beaucoup de choses incroyables, y compris ajouter un effet d'écran vert aux flux Twitch.
Avec Filmora, vous pouvez faire disparaître ce mur vert et le remplacer par ce que vous voulez! Mais attendez, il y a plus! Filmora peut aussi faire plein d'autres choses sympas. Vous pouvez ajouter de la musique, des effets sonores et même des parties au ralenti à vos vidéos. Vous pouvez aussi couper les parties ennuyantes ou assembler différentes séquences vidéo. C'est comme construire votre propre film!
Comment utiliser un écran vert pour Twitch?
Pour ajouter des arrière-plans à écran vert pour Twitch, suivez ces étapes:
Étape 1.Lancez Wondershare Filmora et ouvrez Créer un nouveau projet
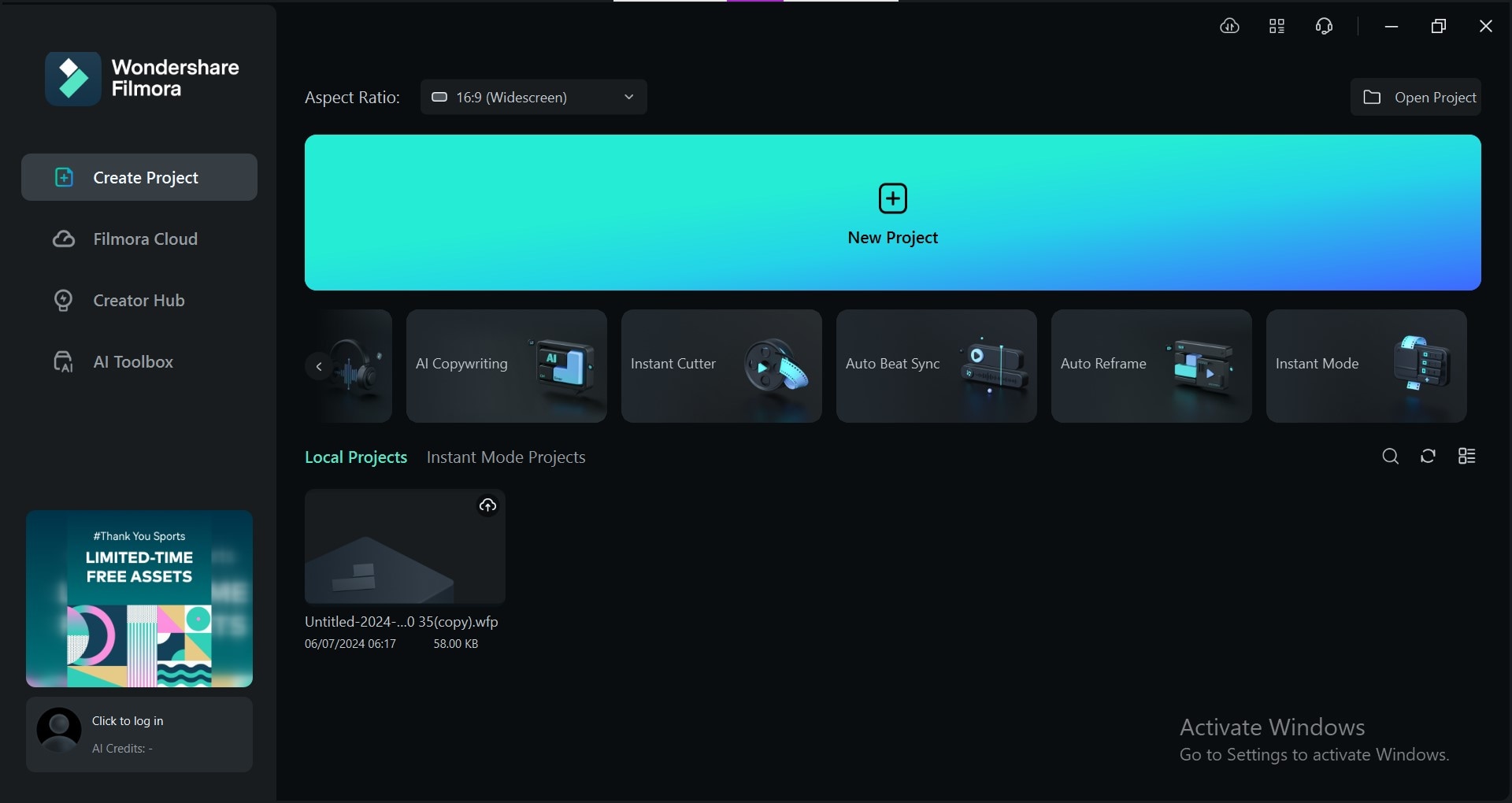
Étape 2.Maintenant importez votre vidéo de diffusion en continu Twitch dans Filmora.
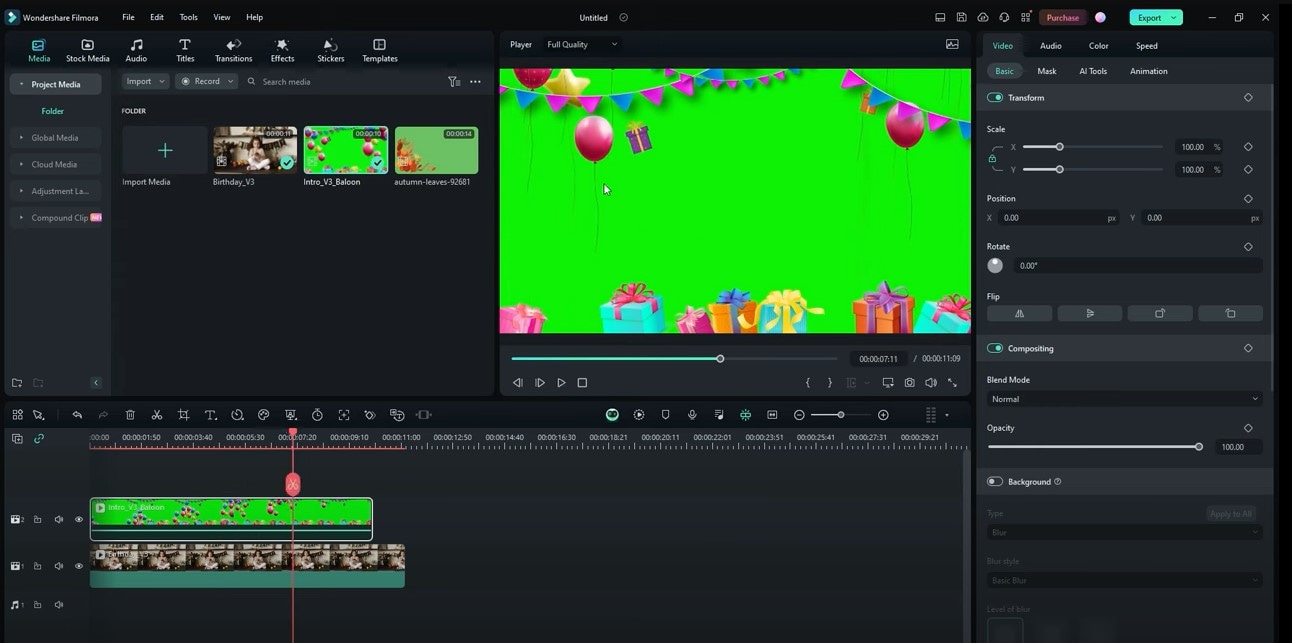
Étape 3.Aller à Outils IA et activer "Chroma Key"
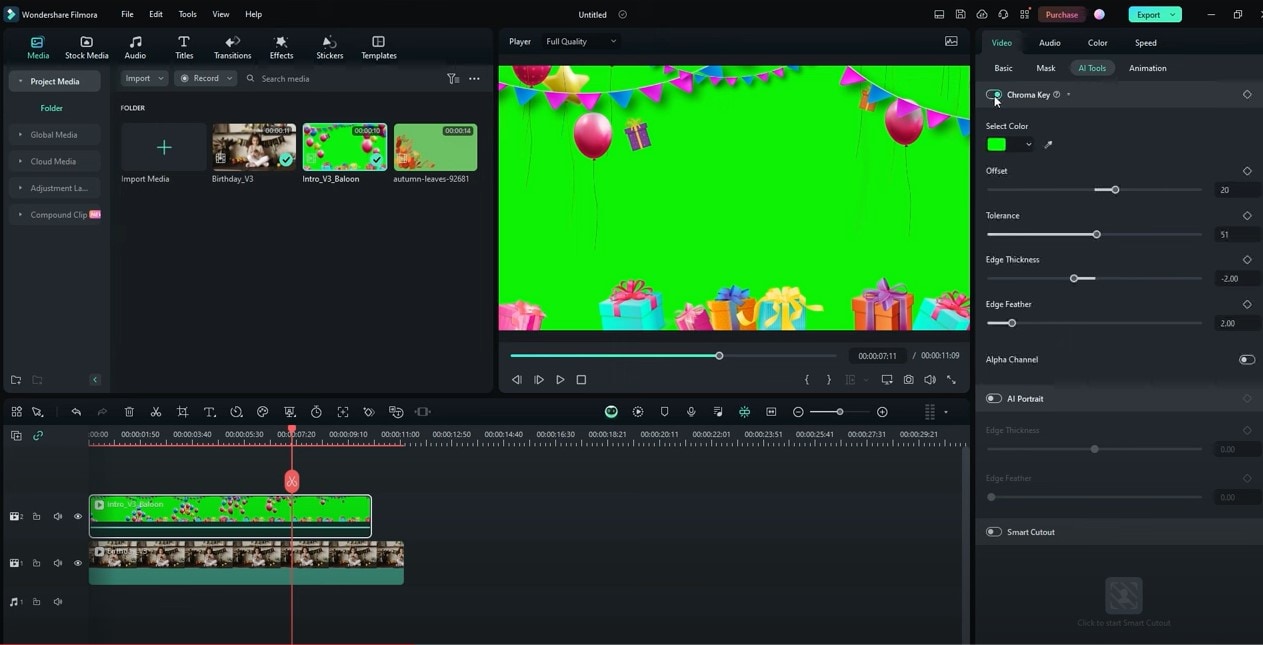
Étape 4. Ensuite, ajustez les paramètres de clé chromatique. Utilisez l'outil pour sélectionner la couleur verte que vous souhaitez supprimer. Vous pouvez également ajuster les paramètres pour rendre les bords plus lisses.
Étape 5. Sélectionnez une image ou une vidéo pour remplacer l'écran vert. Une fois satisfait du résultat, enregistrez votre vidéo dans le format souhaité.
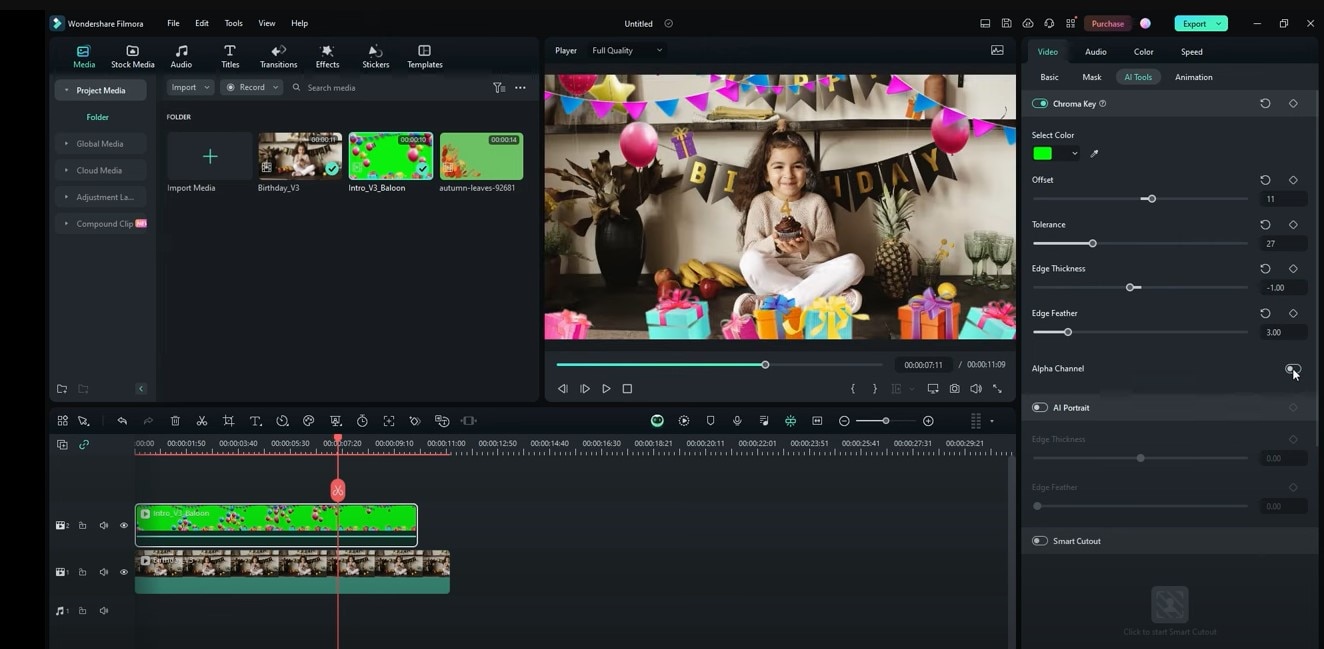
Partie 4. Ajouter un écran vert/Changer l'arrière-plan en utilisant l'enregistreur d'écran de Filmora [Méthode 3]
Envie d'essayer une méthode différente? L'enregistreur d'écran de Filmora peut vous aider à ajouter un arrière-plan vert de Twitch à votre diffusion en continu. Voici comment faire :
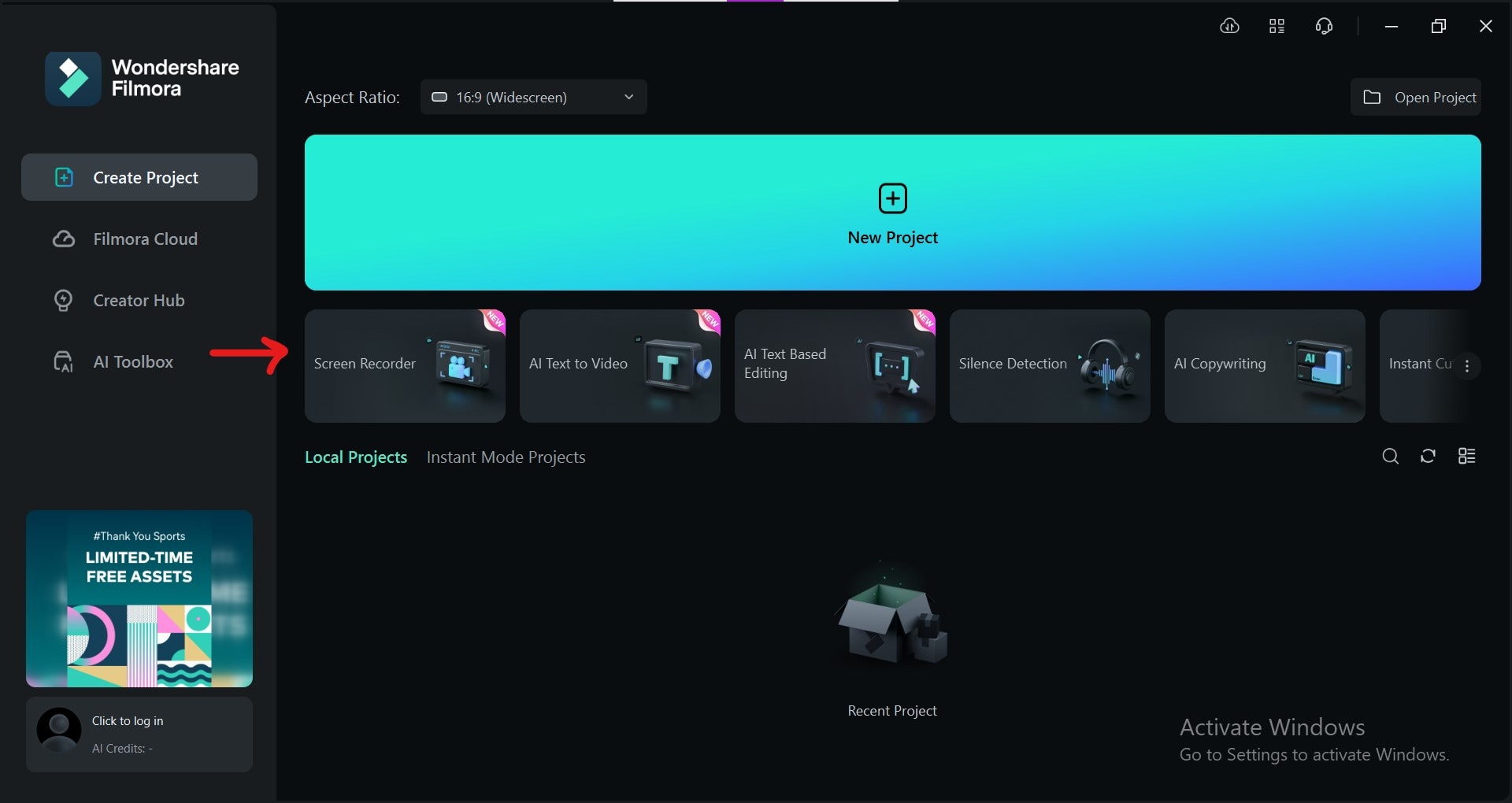
Étape 1.Ouvrez Filmora sur votre ordinateur et allez à Enregistreur d'écran.
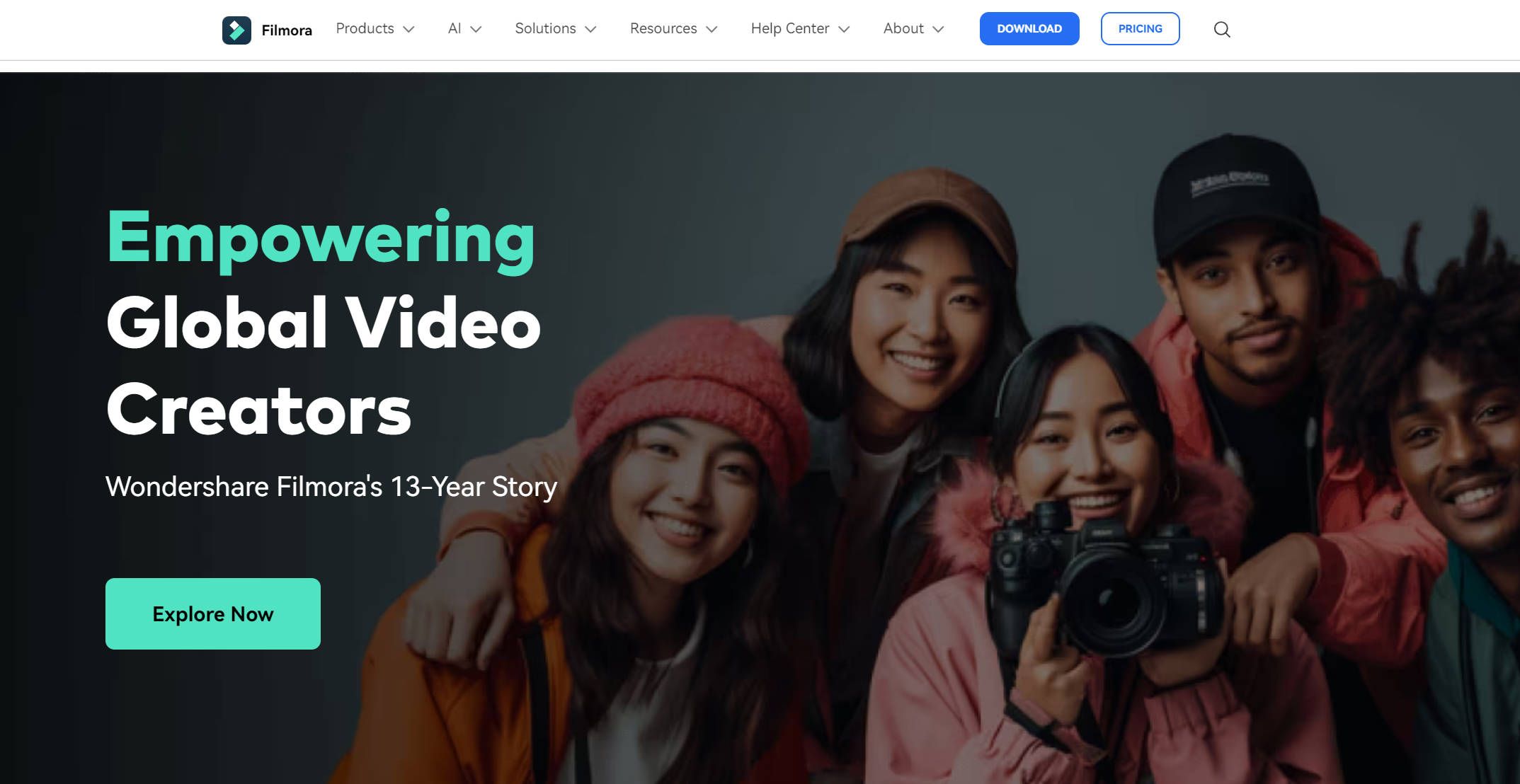
Étape 2.Sélectionnez la partie de votre écran qui vous inclut, ainsi que votre écran vert. Assurez-vous que l'éclairage est bon.
Étape 3.Choisissez la source audio si vous souhaitez enregistrer le son de votre microphone, de votre ordinateur ou des deux.
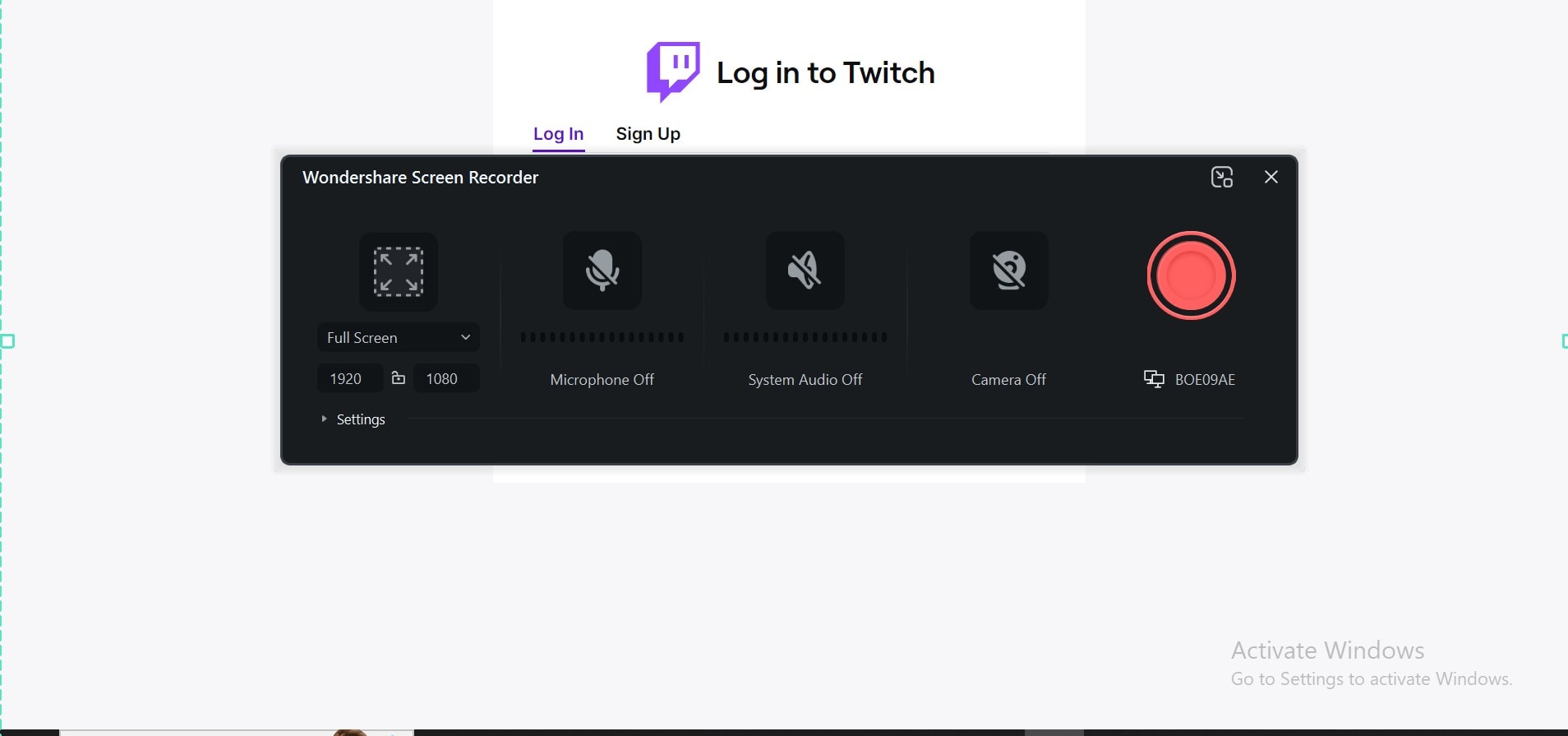
Étape 4. Recherchez un paramètre appelé "Arrière-plan virtuel". Cela vous permet de changer votre arrière-plan pendant que vous enregistrez.
Étape 5. Une fois que vous avez choisi votre arrière-plan, commencez à enregistrer votre diffusion Twitch. Vous verrez immédiatement l'effet d'écran vert!
Partie 5. Conseils avancés et astuces pour un meilleur écran vert sur Twitch
Vous voulez pousser votre écran vert sur Twitch à un niveau supérieur? Voici quelques astuces supplémentaires que vous devez connaître:
- Utilisez des arrière-plans animés pour rendre votre diffusion plus excitante.
- Ajoutez des superpositions à votre écran pour un aspect professionnel.
- Essayez différents arrière-plans pour maintenir l'intérêt de vos téléspectateurs.
- Investir dans un meilleur appareil photo et des lumières pour des résultats incroyables.
- Plus vous utilisez un écran vert, meilleur vous deviendrez.
- Prêtez attention à l'éclairage car un éclairage uniforme est essentiel pour un effet d'écran vert propre.
- Choisissez le bon vert ! Assurez-vous que la couleur de votre écran vert est lumineuse et uniforme.
- Expérimentez avec les paramètres de la clé chromatique. Ajustez les paramètres pour trouver le bon équilibre.
- Utilisez un écran vert solide et évitez les motifs ou les plis sur votre écran vert.
- Vous pouvez également envisager un écran bleu car certaines personnes trouvent les écrans bleus plus faciles à utiliser.
Conclusion
Vous avez appris à mettre en place un écran vert pour Twitch pour votre diffusion en utilisant Twitch Studio. C'est assez facile ! Nous avons également partagé d'autres méthodes pour ajouter un écran vert aux diffusions Twitch. Vous pouvez utiliser la méthode qui vous semble la plus facile.
Un écran vert pour les diffusions Twitch peut rendre vos diffusions formidables et professionnelles. Cela peut vraiment améliorer votre flux et le rendre plus amusant pour vos spectateurs. Vous pouvez transformer votre pièce en un arrière-plan sombre, des vues esthétiques, et les possibilités sont illimitées ! Cela dépend de votre créativité !
Vous pouvez créer des diffusions en direct incroyables et captivantes en suivant ces étapes et ces conseils. Alors, faites preuve de créativité, amusez-vous et commencez à diffuser !



 Sécurité 100 % vérifiée | Aucun abonnement requis | Aucun logiciel malveillant
Sécurité 100 % vérifiée | Aucun abonnement requis | Aucun logiciel malveillant

