Imaginez que vous êtes un graphiste pressé, essayant de terminer un projet qui nécessite des images de haute qualité et libres de droits. Cependant, vous n’avez pas le temps de parcourir une infinité d’options et vous avez besoin de quelque chose qui convienne parfaitement à votre projet. C’est là que Shutterstock AI Image Generator vient à la rescousse !
Avec cet outil, vous pouvez créer des images personnalisées très rapidement en saisissant simplement ce que vous voulez, ce qui vous fait gagner énormément de temps. Mais tout le monde ne connaît pas encore cette fonctionnalité géniale. Dans cet article, nous verrons comment fonctionne Shutterstock AI ainsi que d’autres façons de générer des images AI à l’aide du générateur d’images Shutterstock AI.
Dans cet article
Partie 1. Introduction à l’image Shutterstock AI Génération
L'objectif du générateur d'images Shutterstock AI est simple : vous fournir des images personnalisées de haute qualité pour votre projet sans avoir à faire défiler les pages sans fin. C'est ce qui le distingue de la méthode habituelle de navigation dans les images en ligne : il utilise l'intelligence artificielle pour créer des images personnalisées et libres de droits en quelques secondes seulement.

Ainsi, que vous recherchiez quelque chose de spécifique ou que vous souhaitiez une option originale et créative, l'IA de Shutterstock rend le processus rapide et facile. Et avec cela, vous pouvez profiter de certains avantages évidents avec Shutterstock AI Image Generator, tels que :
- Haute résolution :vous pouvez obtenir des images et des vidéos de très haute qualité pour donner un aspect exceptionnel au contenu de votre entreprise.
- Nouveaux téléchargements :du nouveau contenu est ajouté chaque jour, vous pouvez donc toujours trouver ce dont vous avez besoin.
- Créer des collections :vous pouvez organiser vos images et vidéos préférées dans des collections, les partager et les télécharger également.
- Télécharger sur plusieurs appareils :une fois que vous avez trouvé ce que vous voulez, vous pouvez facilement le télécharger sur votre téléphone et votre ordinateur.
Ces avantages deviennent de plus en plus précieux à mesure que les gens commencent à utiliser Shutterstock AI Generator dans leur vie quotidienne. Il est très polyvalent et peut être utile dans diverses situations. Voici quelques exemples courants de la façon dont vous pouvez utiliser Shutterstock AI :
- Supports de marketing d'entreprise
Vous avez besoin d'une conception rapide pour un logo, une publicité ou une publication sur les réseaux sociaux ? Shutterstock AI peut créer des images personnalisées qui correspondent à l'ambiance de votre marque sans que vous ayez à passer au crible des milliers d'options.

- Invitations et annonces d'événements
Vous planifiez une fête, un mariage ou un événement ? Au lieu d'utiliser des modèles génériques, vous pouvez utiliser les images Shutterstock AI pour vous aider à créer des invitations ou des annonces d'événements personnalisées qui reflètent le style et le thème de votre rassemblement.

- Utilisation personnelle
Si vous aimez les projets DIY, les présentations scolaires ou si vous souhaitez simplement pimenter votre contenu personnel, Shutterstock AI vous offre des visuels rapides et créatifs à utiliser, aucune expérience de conception n'est requise.

Partie 2. Comment générer une image IA de base à l'aide de Shutterstock AI
Après avoir compris à quel point Shutterstock AI Generator peut être polyvalent, il est temps d'apprendre comment vous pouvez l'utiliser pour créer vos propres images personnalisées. Qu'il s'agisse de projets professionnels ou personnels, générer une image IA de base est simple et rapide. Voici un guide simple étape par étape pour vous aider à démarrer :
Étape 1 : Visitez le générateur d'images Shutterstock AI
Ouvrez votre navigateur et accédez au site Web Shutterstock. Une fois connecté, cliquez sur l'option « Générer » dans la barre d'outils sur le côté gauche.

Étape 2. Entrez la description de votre image
Dans la zone de texte, saisissez une description de l'image que vous souhaitez générer. Soyez aussi précis que possible ! Par exemple, vous pouvez saisir quelque chose comme « Une scène de nature avec des montagnes, une rivière et un coucher de soleil », ou « un chien mignon assis sur un canapé vert, lumière du matin ».

Étape 3. Personnalisez vos préférences et générez l'image
Vous avez la possibilité de choisir le rapport hauteur/largeur et le style d'image. Cela aide l'IA à affiner et à affiner l'image pour qu'elle corresponde exactement à vos besoins. Une fois que vous avez décidé de cela, cliquez sur le bouton « Générer » pour continuer.

Étape 4. Téléchargez votre image
En quelques secondes, Shutterstock AI créera une sélection d'images en fonction de vos informations. Vous pouvez parcourir les résultats et choisir celle qui correspond à votre projet.

Une fois que vous avez trouvé l'image parfaite, téléchargez-la simplement en cliquant sur l'icône « Télécharger ». Vous obtiendrez une image de haute qualité, libre de droits, prête à être utilisée pour votre création !

Partie 3. Limitations de la génération d'images par l'IA de Shutterstock
Comme vous pouvez le constater, créer vos propres images par l'IA avec Shutterstock est assez simple. Mais bien que le générateur d'images par l'IA de Shutterstock soit un excellent outil pour créer rapidement des images personnalisées, il est important de reconnaître qu'il n'est pas sans limites. Comme tout outil d’IA, les images générées ne sont pas toujours parfaites.
Voici donc quelques limites à garder à l’esprit lors de son utilisation :
- Images détaillées :L’IA peut avoir du mal à traiter des visuels très détaillés ou complexes. Par exemple, si vous demandez une scène urbaine animée avec une architecture complexe, le résultat risque d’être trop simpliste ou de manquer de profondeur.
- Cela peut être coûteux :Pour générer et utiliser des images, vous devez vous connecter et payer selon leur plan tarifaire. Pour certaines personnes, cela peut vite devenir coûteux, surtout si vous avez besoin de plusieurs images.
- Les entrées de l’utilisateur sont importantes :Si vos instructions ne sont pas claires, les résultats risquent de ne pas être aussi impressionnants que vous l’espériez. Par exemple, si vous tapez simplement « oiseau », vous pourriez obtenir une image de dessin animé au lieu d’une image réaliste. Être précis permet d’améliorer la qualité des images générées.
- Questions de licence :Vérifiez toujours comment et où vous pouvez utiliser les images générées par l’IA à des fins commerciales. Certaines images peuvent être soumises à des restrictions qui limitent leur utilisation dans la publicité ou d’autres projets, il est donc important de connaître ces règles pour éviter tout problème juridique.
Partie 4. Source supplémentaire pour obtenir les images IA parfaites
En raison de ces limitations avec Shutterstock AI Image Generator, vous souhaiterez peut-être explorer d’autres options pour obtenir les images IA parfaites. Une excellente alternative est Wondershare Filmora, qui propose un générateur d'images IA avancé qui peut améliorer vos projets créatifs.

Voici quelques raisons pour lesquelles vous devriez envisager d'utiliser Wondershare Filmora pour obtenir les images parfaites :
- Générateur d'images IA avancé :Filmora crée rapidement des images de haute qualité, ce qui permet d'obtenir très facilement exactement ce que vous recherchez.
- Large gamme de styles d'images :Que vous souhaitiez un look cyberpunk, une animation dessinée à la main, de l'art 3D ou quelque chose d'unique, le générateur d'images IA de Filmora peut donner vie à votre vision. Décrivez simplement votre idée et l'IA la transformera en visuels époustouflants.
- Options personnalisables :vous pouvez modifier et ajuster les images pour qu'elles correspondent exactement à vos besoins, ce qui vous donne plus de contrôle sur le résultat final.
- Intégration vidéo transparente :si vous travaillez sur des projets vidéo, Filmora vous permet d'ajouter facilement vos images générées par l'IA à vos vidéos, vous aidant ainsi à créer un contenu cohérent et soigné avec un minimum d'effort.
De plus, Filmora est économique, offrant diverses options d'abonnement et même un essai gratuit pour que vous puissiez l'essayer avant de vous engager. Il est également très flexible, fonctionnant à la fois sur les ordinateurs et les appareils mobiles, vous permettant de modifier vos projets à tout moment, n'importe où.
Voici un guide simple étape par étape sur la façon d'utiliser le générateur d'images AI de Wondershare Filmora pour obtenir les images que vous souhaitez :
Étape 1. Lancez Filmora et ouvrez le générateur d'images AI
Si vous n'avez pas encore téléchargé Wondershare Filmora, récupérez la dernière version depuis ici. Une fois installé, ouvrez le programme, démarrez un nouveau projet et accédez à l'onglet « Stock Media ». Vous y trouverez l'option « AI Image ». Lorsque vous cliquez dessus, une fenêtre contextuelle avec l'interface AI Image apparaît et vous êtes prêt à commencer à créer !
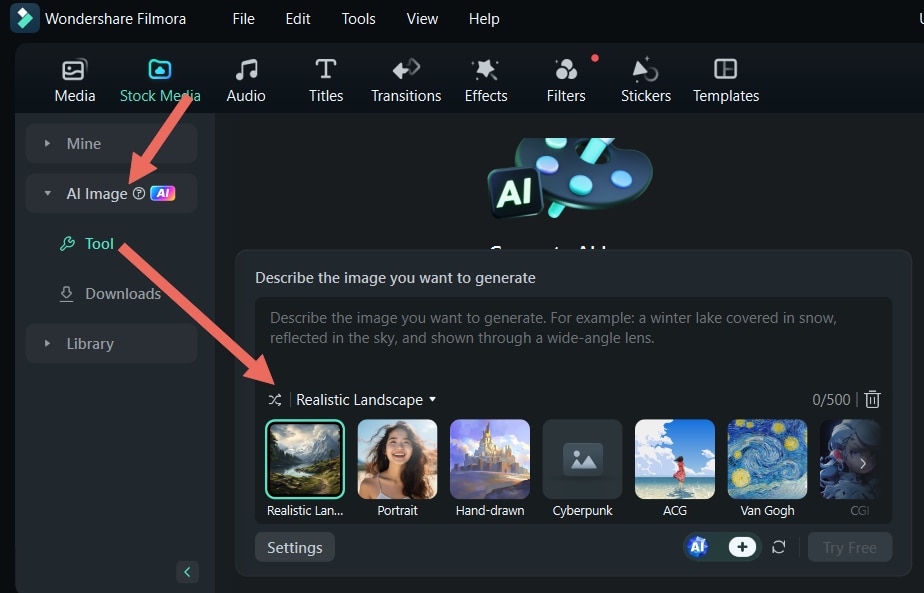
Étape 2. Décrivez l'image que vous souhaitez générer
Tapez une description de l'image que vous souhaitez dans la zone de texte. Essayez d'être aussi détaillé que possible pour obtenir les meilleurs résultats. Ensuite, choisissez votre résolution préférée et appuyez sur le bouton « Commencer à créer ».
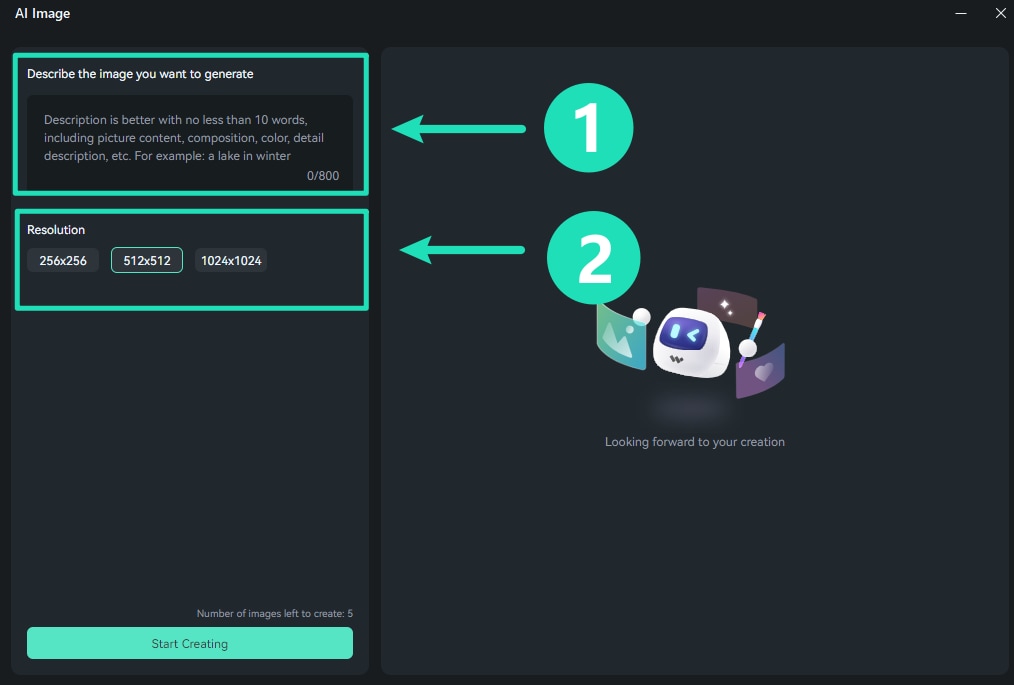
Étape 3. Téléchargez et utilisez l'image
Une fois l'image générée, cliquez simplement sur l'icône « Télécharger » dans le coin inférieur droit. L'image sera enregistrée sur votre ordinateur et ajoutée à votre panneau multimédia en même temps. Vous pouvez ensuite la faire glisser et la déposer dans la chronologie pour la modifier immédiatement !
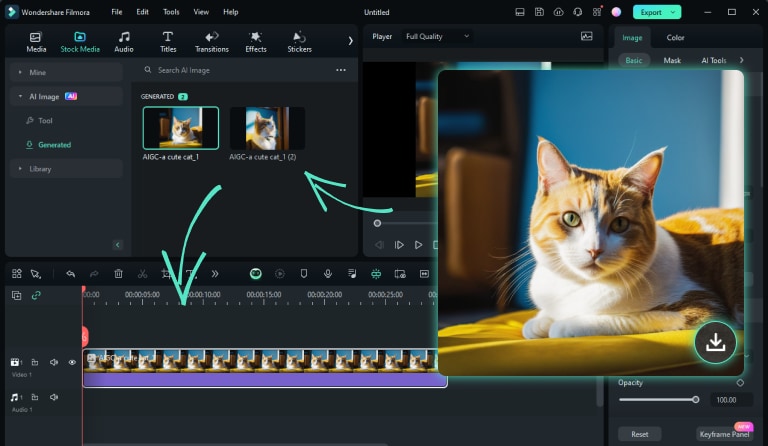
Partie 5. Optimisez votre image IA avec Filmora
Maintenant que vous avez créé votre image personnalisée avec le générateur d'images IA de Filmora, vous souhaiterez peut-être l'utiliser dans une vidéo pour faire ressortir votre contenu. Heureusement, Filmora est également un excellent choix pour le montage vidéo. Non seulement il fonctionne parfaitement avec les images générées par l'IA, mais il est également doté de fonctionnalités qui peuvent améliorer votre contenu.
Voici quelques fonctionnalités avancées intéressantes de Filmora qui peuvent vous aider à améliorer votre vidéo :
- AI Video Object Remover : cet outil vous permet de supprimer facilement les objets indésirables de vos scènes vidéo, comme un élément d'arrière-plan distrayant de votre image générée par l'IA.
- Color Match :Grâce à cette fonctionnalité, vous pouvez vous assurer que votre image IA correspond parfaitement aux couleurs de votre vidéo, en gardant tout cohérent et en apparence professionnel.
- Générateur de musique IA:Générateur de musique IA : cet outil vous permet de créer de la musique personnalisée pour vos vidéos en quelques clics. C'est un moyen rapide d'ajouter la bonne ambiance à votre contenu sans avoir à chercher parmi d'innombrables pistes libres de droits.
Alors, qu'attendez-vous ? Il est temps de commencer à ajouter vos images générées par l'IA à vos projets vidéo avec Filmora ! Suivez ce guide simple pour commencer et donner vie à votre vision :
Étape 1. Téléchargez votre vidéo et sélectionnez AI Object Remover
Importez la vidéo que vous souhaitez éditer, ainsi que les images que vous avez créées à l'aide du générateur d'images IA de Filmora. Faites glisser et déposez les deux sur la timeline. Ensuite, cliquez sur le clip vidéo et, dans la barre d'outils, sélectionnez « AI Object Remover » pour commencer.

Étape 2. Peignez la partie que vous souhaitez supprimer
Ajustez la taille du pinceau et utilisez votre souris pour marquer la zone que vous souhaitez supprimer. Si nécessaire, utilisez la Gomme pour effectuer des ajustements plus précis. Prévisualisez vos modifications en appuyant sur le bouton Aperçu, et lorsque vous êtes satisfait, cliquez sur « Supprimer » pour appliquer les modifications à votre vidéo.

Étape 3. Activer la palette de couleurs AI
Après avoir supprimé des objets de votre vidéo, l'étape suivante consiste à faire correspondre les couleurs sur l'ensemble de la vidéo. Pour ce faire, accédez à « Couleur », puis à « Basique », et recherchez la fonction « Palette de couleurs AI » dans le panneau Propriétés. Il suffit de basculer le commutateur pour activer la fonctionnalité.

Déplacez la tête de lecture vers la section Référence dans le panneau Lecteur pour choisir une image de référence, puis cliquez sur « Générer ».

Étape 4. Effectuez des ajustements manuels et appliquez la palette de couleurs
Pour ajuster la « Force » de couleur, utilisez le curseur dans le panneau Propriétés, qui Les valeurs varient de 0 à 100. Vous pouvez également modifier le curseur « Protéger les tons chair » pour augmenter ou diminuer le niveau de protection des tons chair.

Une fois que vous avez terminé de régler les couleurs, cliquez sur « Enregistrer et appliquer » sous Aperçu du projet dans le panneau Lecteur. Votre vidéo ou image obtiendra instantanément une nouvelle palette de couleurs, et la palette de couleurs AI l'enregistrera pour plus tard. Lorsque vous importez un nouveau média, cliquez simplement sur la palette enregistrée dans la section Palette de couleurs AI pour l'appliquer en un seul clic !

Étape 5. Utilisez un générateur de musique IA
Maintenant que votre vidéo est superbe, il est temps d'ajouter de la musique ! Vous pouvez facilement le faire avec le générateur de musique IA de Filmora. Accédez simplement à l'onglet « Audio » en haut et cliquez sur « AI Music » sur le côté gauche. Cliquez ensuite sur « Démarrer » et la fenêtre AI Music Generator apparaîtra.

Après avoir cliqué sur Démarrer, la fenêtre AI Music Generator apparaîtra, vous permettant de personnaliser votre musique. Vous pouvez choisir des options pour Mood, Theme, Genre, Tempo et Music Duration. Une fois que vous avez tout configuré, cliquez simplement sur « Start » à nouveau pour laisser l'IA créer votre musique !
Une fois la musique générée, vous verrez les résultats dans le panneau latéral. Cliquez sur la flèche « Télécharger » pour enregistrer la musique à des fins commerciales, puis faites-la glisser vers la timeline pour l'ajouter à votre vidéo. Une fois que vous êtes satisfait de votre vidéo, cliquez sur « Exporter » dans le coin supérieur droit pour l’enregistrer sur votre appareil.

Conclusion
Shutterstock AI Image Generator est parfait pour tous ceux qui n’ont pas le temps de parcourir des tonnes d’options. Il crée rapidement des images personnalisées de haute qualité à l’aide de l’IA, vous offrant des images personnalisées et libres de droits en quelques secondes. Cependant, Shutterstock AI Image Generator n’est pas sans défaut ; il peut avoir des difficultés avec les images très détaillées ou complexes, et si vous avez besoin de plusieurs images, cela peut coûter cher.
Heureusement, Filmora propose une alternative fantastique ! Vous pouvez utiliser son générateur d’images AI pour créer vos propres images personnalisées, puis les ajouter facilement à vos vidéos. De plus, avec d'autres fonctionnalités avancées telles que la palette de couleurs AI, le générateur de musique AI et le suppresseur d'objets vidéo AI, vous pouvez vraiment faire passer votre création de contenu au niveau supérieur !

