Comment se cloner dans une vidéo [3 Méthodes]
May 09, 2025• Solutions prouvées
En vous clonant dans une vidéo , vous apparaissez simultanément dans la vidéo dans le même cadre, tout comme si vous vous parliez à vous-même, ce qui est très drôle et créatif pour captiver votre public et raconter votre histoire. Il existe de nombreuses façons de se cloner dans une vidéo avec quelques logiciels de montage vidéo professionnels, et autant, sinon plus, de raisons de le faire.
Pour ceux d'entre vous qui ne disposent que d'un petit budget, il peut se révéler rentable et intéressant de recourir au montage image par image ou au compositing par clé chromatique, notamment lorsque vous utilisez Filmora. Dans cet article, je vous explique en 3 méthodes comment vous cloner dans une vidéo à l'aide de Filmora. En suivant ces instructions simples, vous serez en mesure de le faire correctement et d'obtenir des effets vidéo semblables à ceux des films Hollywoodiens.
- Méthode 1 : Se cloner dans une vidéo en utilisant les préréglages d'écran partagé
- Méthode 2 : Se cloner dans une vidéo à l'aide de la fonctionnalité "image dans l'image"
- Méthode 3 : Se cloner soi-même à l'aide d'un compositing par clé chromatique (écran vert)
3 façons créatives de se cloner dans une vidéo avec Wondershare Filmora
Il existe plusieurs façons de se cloner en utilisant l'éditeur vidéo Wondershare Filmora. Cependant, nous allons nous intéresser à trois des méthodes les plus faciles et les plus populaires : L'effet d'écran partagé, l'édition d'image dans l'image (PIP) et la composition par clé chromatique (ou écran vert).
Méthode 1 : Se cloner dans une vidéo avec des effets d'écran partagé dans Filmora
L'éditeur vidéo Filmora propose 30 configurations d'écran partagé préprogrammées qui vous permettent de mettre jusqu'à 6 vidéos en même temps, ce qui signifie que vous pouvez faire apparaître 6 VOUS différents dans la vidéo. Regardez le tutoriel vidéo ci-dessous et découvrez comment notre collègue JJ s'est fait apparaître dans le même cadre 4 fois.
Wondershare Filmora, un logiciel simple, gratuit mais puissant pour rendre le montage vidéo plus efficace ! Vous pouvez télécharger et essayer Filmora gratuitement via les liens suivants :
 Garantie de téléchargement sécurisé, zéro logiciel malveillant
Garantie de téléchargement sécurisé, zéro logiciel malveillant
- Téléchargez et installez la version d'essai de Filmora. Lancez-la, puis créez un nouveau projet. Par défaut, votre séquence vidéo sera au rapport d'aspect 16:9, qui est courant dans l'industrie vidéo.
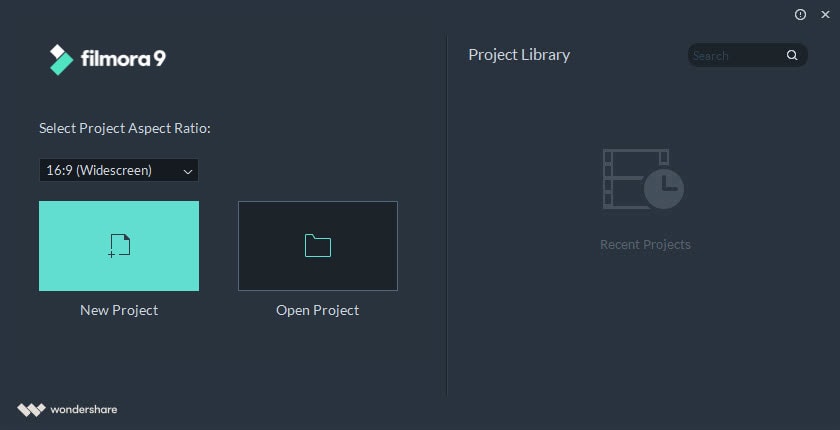
- Importez vos fichiers multimédias dans la bibliothèque multimédia du projet.

- Passez à l'onglet Écran partagé et prévisualisez le préréglage de la mise en page. Sélectionnez l'un des effets d'écran partagé et faites-le glisser sur la timeline.

La durée par défaut de l'effet d'écran partagé est de 5 secondes, mais vous pouvez cliquer avec le bouton droit de la souris sur le préréglage d'écran partagé dans la timeline et sélectionner Durée pour en modifier les paramètres.
- Faites glisser la séquence vidéo vers la fenêtre d'aperçu de l'écran partagé.

Si vous voulez ajuster le point de départ d'une des vidéos dans la fenêtre d'effet d'écran partagé, cliquez sur le bouton Avancé et vous accéderez à une interface d'édition vidéo détaillée, où vous pourrez rogner et couper la partie non désirée, affiner la couleur de la vidéo, modifier la position et la taille de la vidéo ou appliquer des effets de mouvement.
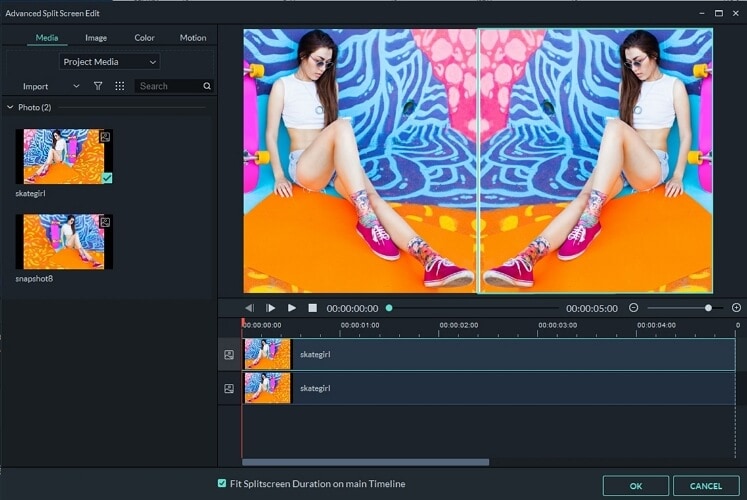
Sachant que vous réalisez une vidéo d'effet de clonage de personnes, il se peut que vous ayez besoin de couper le son et la voix dans la vidéo originale. Dans ce cas, il suffit de cliquer sur l'icône Volume pour mettre en sourdine le son et ensuite vous pouvez enregistrer votre propre voix off et le fichier audio enregistré sera ajouté automatiquement.
Dans Filmora, vous pouvez également régler la vitesse de l'audio ou appliquer un effet de fondu entrant et sortant ou changer la voix pour rendre la vidéo clonée plus captivante.
Ce sont là les étapes de base du montage vidéo pour réaliser une vidéo de type clonage dans Filmora. Vous pouvez également ajouter des filtres, des titres, des superpositions, des transitions ou des éléments animés à la vidéo.
- Pour enregistrer votre vidéo, il vous suffit de cliquer sur le bouton Exporter et de choisir entre l'enregistrement sur un ordinateur local ou un appareil mobile, la mise en ligne sur YouTube et Vimeo, ou la gravure sur DVD, selon vos besoins.

Si vous êtes un YouTubeur, nous vous recommandons vivement de choisir Transférer la vidéo sur YouTube directement pour améliorer votre efficacité. Soit dit en passant, Filmora enregistrera une copie de la vidéo téléchargée sur votre ordinateur, afin que vous puissiez l'utiliser plus tard ou la mettre en ligne sur une autre plateforme de médias sociaux.
Méthode 2 : Clonage de personnes dans une vidéo à l'aide de la fonction "image dans l'image"
L'un des moyens les plus simples de se cloner dans une vidéo est de mettre les séquences vidéo côte à côte au moyen de la fonctionnalité Masque en appliquant le montage image dans l'image, ce qui peut facilement être réalisé grâce à Wondershare Filmora.
À l'aide de Filmora, de votre reflex numérique, de votre appareil de prise de vue ou même de la caméra de votre téléphone, vous pouvez réaliser une vidéo représentant des jumeaux, voire des triplés de vous-même en quelques minutes et lui donner un aspect propre, net et professionnel, sans les complications que l'on pourrait imaginer pour une telle vidéo.
Avant de commencer, vous pouvez consulter le tutoriel vidéo ci-dessous pour apprendre à vous cloner en profitant de l'effet image dans l'image avec Filmora :
Wondershare Filmora, un logiciel simple, gratuit mais puissant pour rendre le montage vidéo plus efficace ! Vous pouvez télécharger et essayer Filmora gratuitement via les liens suivants :
 Garantie de téléchargement sécurisé, zéro logiciel malveillant
Garantie de téléchargement sécurisé, zéro logiciel malveillant
Étape 1. Tourner vos séquences
Lorsque vous tournez vos séquences, assurez-vous d'avoir un arrière-plan fixe pour filmer et veillez à ce que votre caméra ne bouge pas lorsque vous capturez tous vos clips vidéo.
Ensuite, enregistrez les jeux de rôles de vos acteurs en veillant à sauvegarder chaque "jumeau" dans son propre clip. Vous devrez également enregistrer un plan fixe de votre scène sans acteur.
Étape 2. Importer les clips et les monter à l'aide de Wondershare Filmora
À présent, importez toutes ces séquences brutes dans Filmora et commencez à monter votre chef-d'œuvre.
1) Commencez par la séquence de votre acteur en position de départ en la faisant glisser vers la piste vidéo et en supprimant toutes les portions indésirables de la vidéo.
2) Faites ensuite glisser votre deuxième clip vers une autre piste. Cliquez sur Effets > Utilitaire > Masque de forme. Faites-le glisser sur la timeline. Faites un double clic sur le clip du masque dans la timeline. À ce stade, vous pouvez ajuster la largeur et la hauteur. Vous pouvez également modifier la forme du masque en faisant glisser le point jaune dans la fenêtre d'aperçu. L'effet de masque appliqué dans la fenêtre d'aperçu bloquera le côté droit afin que le côté droit de la première vidéo puisse être lu par-dessus. Ajustez la largeur, la hauteur, etc. de l'effet de masque pour cibler précisément la partie que vous souhaitez bloquer.

3) Maintenant, avec un léger montage, vous avez réussi à cloner votre acteur et à réaliser une vidéo étonnamment créative et drôle !
Vous apprécierez peut-être aussi : Comment réaliser une vidéo en écran partagé >>
Méthode 3 : Se cloner dans la vidéo grâce à la composition par clé chromatique (écran vert)
Qu'est-ce que la composition par clé chromatique ? Il s'agit d'une technique de postproduction et d'effets spéciaux utilisée pour composer ou superposer des images ou des flux vidéo en jouant sur leurs teintes (gamme chromatique).
Cette technique est souvent utilisée pour supprimer ou modifier l'arrière-plan de l'objet d'une photo ou d'une vidéo. Elle est souvent appliquée dans les médias d'information, les films et même les jeux vidéo. Cette méthode est en usage depuis les années 1930 et reste en tête de liste des techniques employées dans toutes sortes d'industries.
On l'appelle un écran vert, car la couleur verte est généralement retenue comme toile de fond, dans la mesure où les capteurs et les caméras vidéo numériques sont les plus sensibles à la couleur verte. Cela signifie qu'un fond vert produit l'image la plus nette tout en nécessitant très peu de lumière pour l'éclairer.
Vous pouvez consulter le tutoriel vidéo ci-dessous pour apprendre à vous cloner en recourant à l'écran vert avec Filmora :
Wondershare Filmora, un logiciel simple, gratuit mais puissant pour rendre le montage vidéo plus efficace ! Vous pouvez télécharger et essayer Filmora gratuitement via les liens suivants :
 Garantie de téléchargement sécurisé, zéro logiciel malveillant
Garantie de téléchargement sécurisé, zéro logiciel malveillant
Étape 1. Configurer votre écran vert
Les écrans verts professionnels sont généralement fabriqués en tissu ou en matériau solide comme du bois ou du carton peint en vert. Cependant, les écrans verts de bricolage sont plutôt faciles à réaliser et rentables si votre projet repose sur un budget serré. Par exemple, vous pouvez créer un écran vert en utilisant du papier cartonné ou du carton d'affichage vert fluo ou néon, ainsi que du ruban adhésif de la même couleur pour les assembler. Veillez à ce que votre écran vert s'étende au-delà du mur et sur le sol afin que les acteurs puissent s'y tenir pendant le tournage.
Étape 2. Tourner vos séquences
Maintenant que vous avez aménagé votre écran vert, vous pouvez commencer à filmer. Idéalement en vidéo de qualité HD, cependant, n'importe quelle caméra capable de filmer aux formats .MP4 et .MOV fonctionnera, y compris votre téléphone portable. Il existe quelques meilleurs éditeurs de composition vidéo pour écran vert que vous pouvez utiliser sous Windows et Mac. Vous pouvez vous aider d'un logiciel d'incrustation chromatique tel que Movie Maker, ou Final Cut, mais nous recommandons Wondershare Filmora, car il prend en charge pratiquement tous les formats vidéo. Il est facile à manier et permet de fusionner de manière transparente votre vidéo avec son nouvel arrière-plan.
Étape 3. Se cloner avec Wondershare Filmora
En vous servant de Filmora, vous pouvez à présent importer les séquences d'écran vert que vous avez tournées et insérer le clip d'arrière-plan de votre choix.
1) Ouvrez Filmora pour importer votre séquence dans la bibliothèque multimédia.
2) À ce stade, vous pouvez faire glisser votre séquence dans la timeline où vous pourrez alors rendre transparents les éléments verts de votre séquence, et la préparer pour un arrière-plan tout nouveau et très intéressant, tout cela à partir de l'interface conviviale de Wondershare Filmora.

3) Faites un double clic sur le clip de l'écran vert dans la timeline. Choisissez Clé chromatique dans le panneau de montage vidéo en haut à gauche. Vous pouvez y choisir une couleur que vous souhaitez rendre transparente et ajuster le niveau de tolérance pour obtenir le résultat optimal recherché.

Vous pouvez affiner l'effet d'incrustation chromatique en ajustant les paramètres du mode de mélange et de l'opacité dans l'onglet Composition. Après avoir prévisualisé les effets de clonage, cliquez sur le bouton EXPORTER pour enregistrer votre vidéo ou la mettre en ligne directement sur YouTube.
Bonus
J'espère que les explications ci-dessus vous aideront à réaliser une vidéo créative avec Filmora en vous clonant dans la vidéo, que vous ayez recours à un outil de masque vidéo ou à la fonctionnalité d'incrustation chromatique/écran vert. Laissez un commentaire ci-dessous et faites-nous savoir si vous avez des questions.
Non seulement Wondershare Filmora offre de multiples possibilités géniales de se cloner, mais il propose également d'autres fonctionnalités fantastiques, notamment des effets riches comme Mosaïque, Décalage de l'inclinaison, Face Off pour n'en citer que quelques-uns. Toutes ces fonctionnalités peuvent être ajoutées à vos vidéos pour les rendre plus intéressantes et enrichissantes. Regardez la vidéo ci-dessous pour en savoir plus sur Filmora.
Wondershare Filmora, un logiciel simple, gratuit mais puissant pour rendre le montage vidéo plus efficace ! Vous pouvez télécharger et essayer Filmora gratuitement via les liens suivants :
 Garantie de téléchargement sécurisé, zéro logiciel malveillant
Garantie de téléchargement sécurisé, zéro logiciel malveillant
Vous trouverez 5 meilleurs logiciels PC pour changer l'orientation d'une vidéo.
by Marion Dubois May 09, 2025 15:07 PM




