Vous avez déjà sûrement essayé le Face Swap ou le fait d’échanger deux visages dans une photo. Mais savez-vous qu’il est également possible de changer de visage dans une vidéo ? Et oui, vous pouvez changer d’apparence, changer de genre, ou même modifier votre âge grâce au Face Swap vidéo ! Que ce soit pour le divertissement, la création artistique, ou pour une question d’anonymat, les possibilités sont infinies. Mais alors quels outils choisir et comment faire ? On va justement vous donner trois méthodes applicables facilement avec Filmora et on vous donnera aussi notre sélection des meilleurs outils sur PC et mobile !

Dans cet article
🎭 Partie 1 — Qu’est-ce que le Face Swap vidéo ?
Le Face Swap vidéo est une technologie d’intelligence artificielle qui permet de changer le visage d’une personne dans une vidéo. Elle analyse les traits faciaux d’un individu et les remplace par ceux d’un autre, tout en conservant les mouvements, les expressions et l’éclairage pour obtenir un rendu réaliste. Ce procédé, popularisé par les réseaux sociaux et la recherche en deep learning, s’applique aujourd’hui à des domaines variés : divertissement, art, communication ou protection de la vie privée.
⚙️ Comment fonctionne la technologie Face Swap vidéo ?
Détection et cartographie du visage
L’algorithme identifie les points clés du visage (yeux, nez, bouche, contour) et construit une carte 3D ou un maillage numérique précis. Cette étape garantit que chaque expression pourra être reproduite fidèlement.
Analyse des expressions et des mouvements
Grâce à l’IA, les micro-expressions, les angles et la luminosité sont analysés image par image pour que le visage remplacé suive parfaitement la dynamique de la scène originale.
Fusion et rendu final
Le nouveau visage est superposé au visage d’origine avec un traitement de texture, de couleur et d’éclairage. Le système ajuste ensuite les transitions pour un rendu naturel, fluide et sans artefacts visibles.
🌟 Les avantages du Face Swap vidéo
Création artistique et divertissement
Permet de produire des vidéos humoristiques, créatives ou cinématiques, tout en explorant de nouvelles identités ou scénarios visuels.
Protection de l’anonymat
En remplaçant un visage réel par un visage fictif ou généré, le Face Swap préserve la vie privée dans les vidéos partagées publiquement.
Formation et communication
Utilisé dans la recherche, la pédagogie ou la communication visuelle pour simuler des situations réelles sans exposer de personnes réelles.
Applications professionnelles
Dans le cinéma, la publicité ou le jeu vidéo, cette technologie facilite le doublage visuel, la postproduction et la continuité des tournages.
Accessibilité technologique
Aujourd’hui, les outils de Face Swap sont de plus en plus accessibles grâce à des applications et plateformes en ligne, permettant à tous de tester cette innovation sans compétence technique.
Partie 2. Les 11 meilleures applications de Face Swap pour changer de visage dans une vidéo
Maintenant qu’on a vu quels sont les avantages de ce procédé, voyons quelles sont les meilleures applications pour le réaliser !
| Outil / Application | Plateforme | Note | Prix | Avantages | Inconvénients |
|---|---|---|---|---|---|
| 🎬 Filmora | Windows / macOS / Android / iOS | ⭐ 4.7/5 | Gratuit / Premium dès 49,99 €/an | IA Face Swap automatique Suivi de mouvement précis Interface intuitive |
Filigrane en version gratuite Fonctions IA payantes |
| 🎬 VidMage | Web | ⭐ 4.8/5 | Gratuit + Premium | Multi-visages IA Interface claire FR Rendu naturel |
Durée gratuite limitée Pas d’audio intégré |
| 🥈 Vidnoz AI | Web | ⭐ 4.8/5 | Gratuit | Sans inscription Résultats naturels Multi-visages |
Peu de réglages fins Dépend de la connexion |
| 🥉 Vidwud | Web | ⭐ 4.7/5 | Gratuit | Support GIF Sync labiale Multi-visages |
Qualité variable Lumière non ajustable |
| 💎 Supawork | Web | ⭐ 4.8/5 | Gratuit / Pro | Rendu 4K Sans filigrane Interface simple |
Fonctions Pro payantes Qualité dépend source |
| 🧠 VideoFaceSwap | Web | ⭐ 4.7/5 | Gratuit | Ultra rapide Sans inscription Export MP4 |
Résolution 1080p max Pas d’édition avancée |
| 📱 Snapchat | Android / iOS | ⭐ 4.3/5 | Gratuit | Face Swap instantané Partage stories Simple et fun |
Qualité moyenne Vidéos courtes |
| 📱 Reface | Android / iOS | ⭐ 4.6/5 | Gratuit + Premium | Avatars & IA Interface intuitive Contenu viral |
Pub / filigrane Abonnement payant |
| 📱 Add Face To Video | Android / iOS | ⭐ 4.5/5 | Gratuit (achats in-app) | Modèles préfaits Export GIF/Vidéo Ultra simple |
Peu de personnalisation Qualité dépend photo |
| 📱 Zao (APK) | Android | ⭐ 4.0/5 | Gratuit | Deepfake IA Scènes cultes Gratuite |
APK hors Store Scènes limitées |
| 📱 PicsArt | Android / iOS | ⭐ 4.6/5 | Gratuit + Abonnement | AI Replace Outils complets Design moderne |
Publicités gratuites Options payantes |
🎬 Filmora

Filmora est un logiciel vidéo complet pour changer le visage sur une vidéo grâce à l’IA. Il permet de remplacer un visage sur une vidéo, flouter des visages ou modifier le visage sur une vidéo avec un rendu naturel et professionnel, idéal pour les créateurs et influenceurs.
✅ Avantages
- Effet “Face-Off” IA automatique pour changer visage vidéo
- Suivi de mouvement précis et rendu fluide
- Interface ergonomique et simple
- Export rapide avec nombreux formats
- Effets, transitions et filtres IA intégrés
⚠️ Inconvénients
- Filigrane sur la version gratuite
- Fonctions IA avancées uniquement via abonnement
🧩 Fonctions principales
- 🎭 Changer visage vidéo par IA (Face Swap automatique)
- 📍 Suivi de mouvement intelligent et précis
- 🎬 Effet Face-Off et remplacement dynamique
- 🟢 Écran vert & suppression d’arrière-plan
- 🔊 Édition audio, nettoyage vocal et synchronisation labiale
- 🎨 Filtres, LUTs et transitions créatives
- 📸 Détection de scène et recadrage automatique
- ⚡ Export HD/4K et partage direct (YouTube, TikTok, Instagram)
💬 Avis
« J’ai réussi à changer le visage sur une vidéo en quelques secondes avec Filmora. Le rendu IA est naturel et les options sont intuitives. » — Julie, créatrice de contenu
🎥 Méthode 1 : Utiliser l’Effet Vidéo pour changer de visage
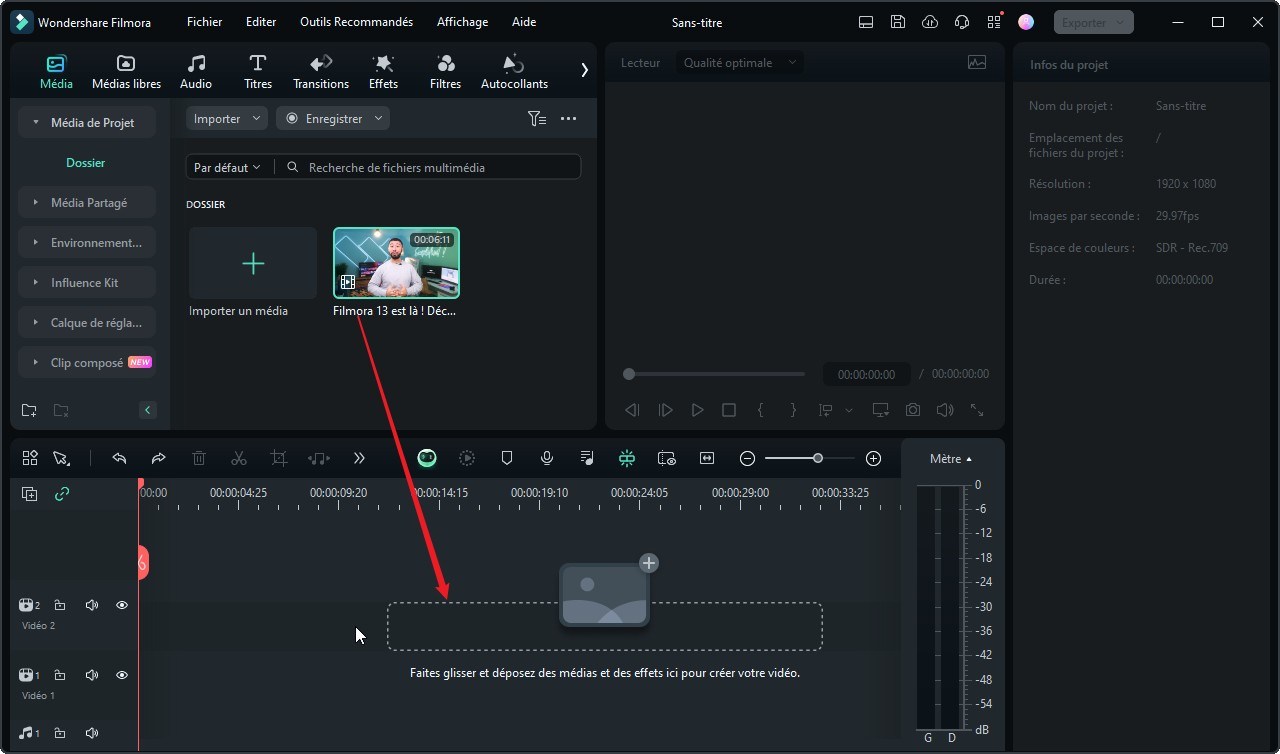
Importer votre clip dans Filmora
Commencez par importer la vidéo dans l’onglet Média de Filmora, puis glissez-la sur la timeline. Vous pouvez prévisualiser la scène et marquer les visages à modifier avant d’ajouter l’effet.
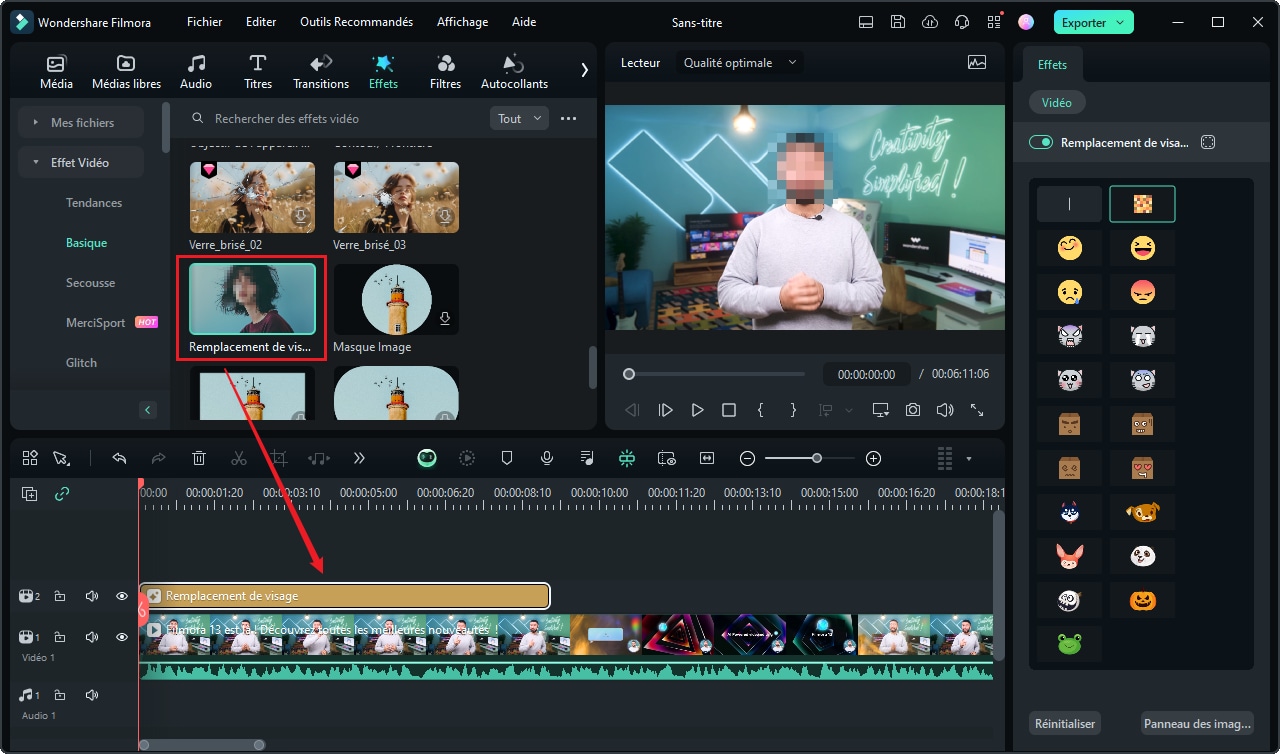
Appliquer l’effet de remplacement de visage
Accédez à Effets → Basique, puis faites glisser Remplacement de visage sur la piste vidéo. Filmora applique automatiquement un visage aléatoire sur celui détecté dans la vidéo.
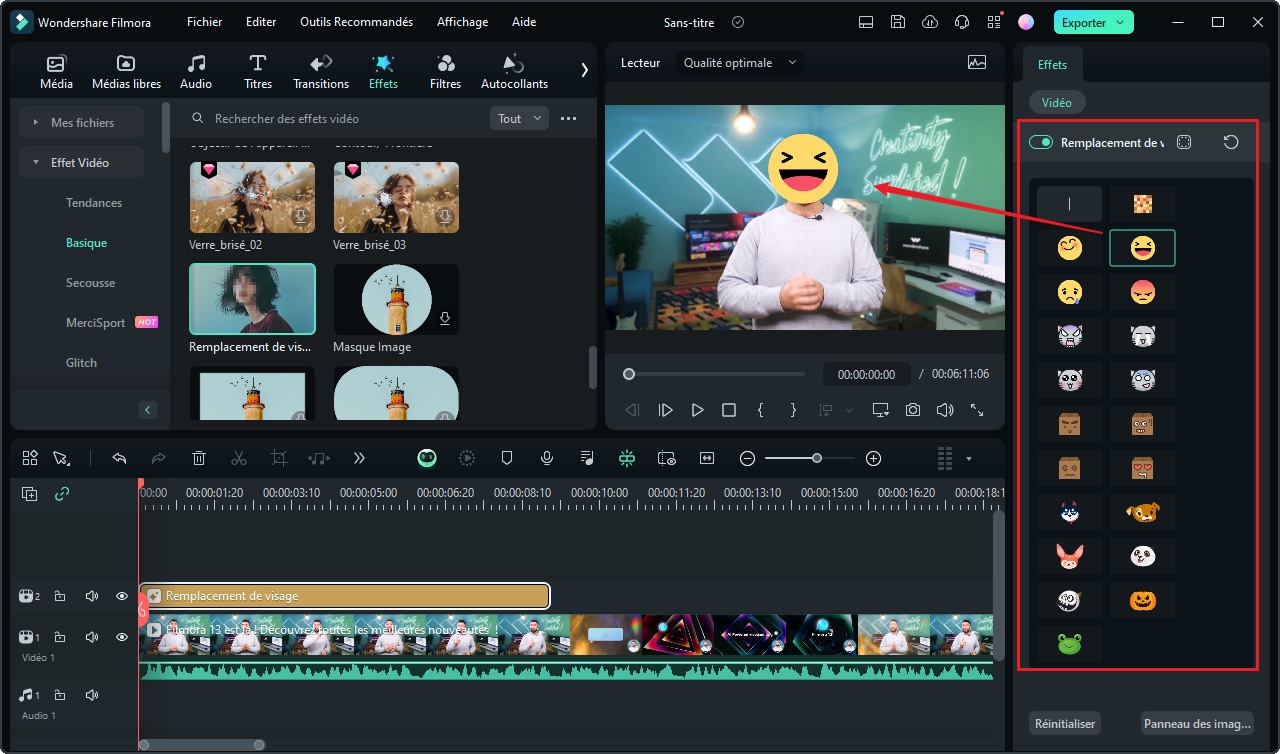
Personnaliser le visage de remplacement
Double-cliquez sur l’effet pour importer votre propre image ou sélectionner un visage IA intégré. Vous pouvez ajuster la taille et la position pour un rendu plus réaliste.
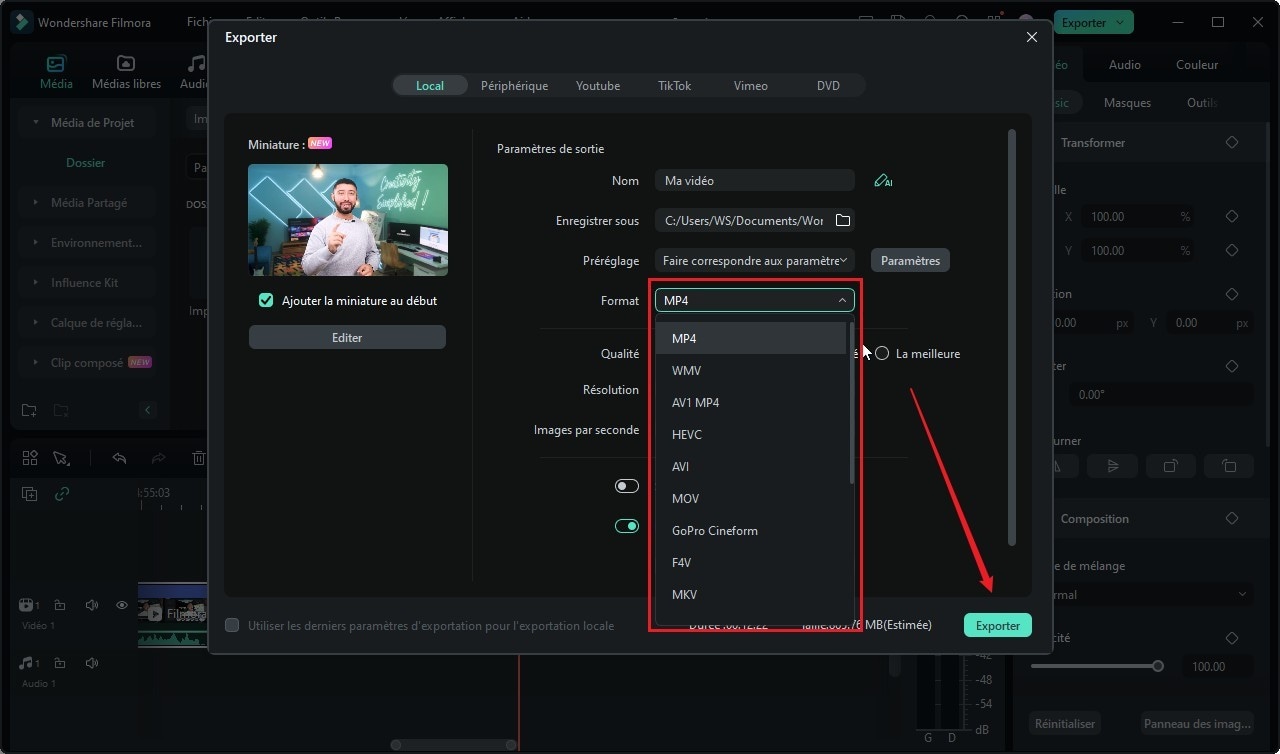
Exporter votre vidéo avec le nouveau visage
Une fois satisfait du rendu, cliquez sur Exporter pour enregistrer votre projet en MP4, MOV ou partager directement sur YouTube ou TikTok.
🎥 Méthode 2 : Changer de visage avec le Suivi de Mouvement
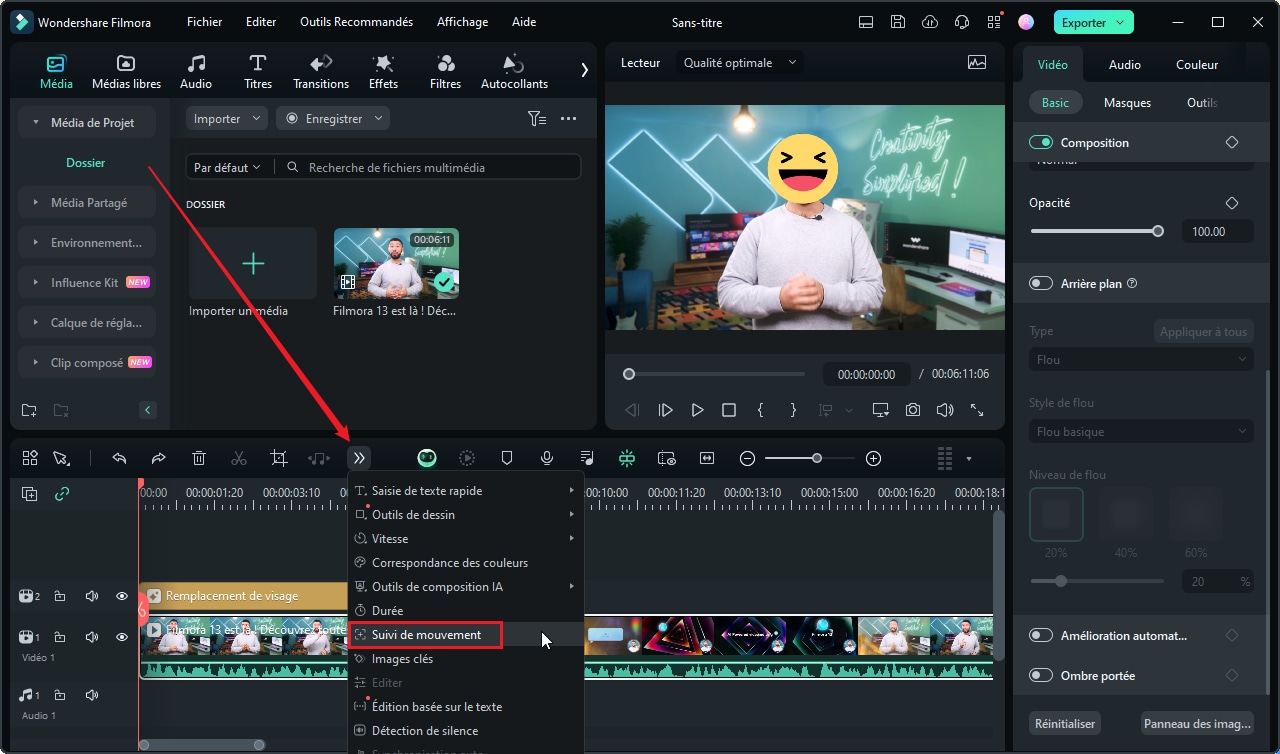
Activer le Suivi de Mouvement
Dans le panneau d’édition, sélectionnez le clip puis cliquez sur Suivi de Mouvement. Tracez un cadre autour du visage à suivre, puis lancez l’analyse automatique.
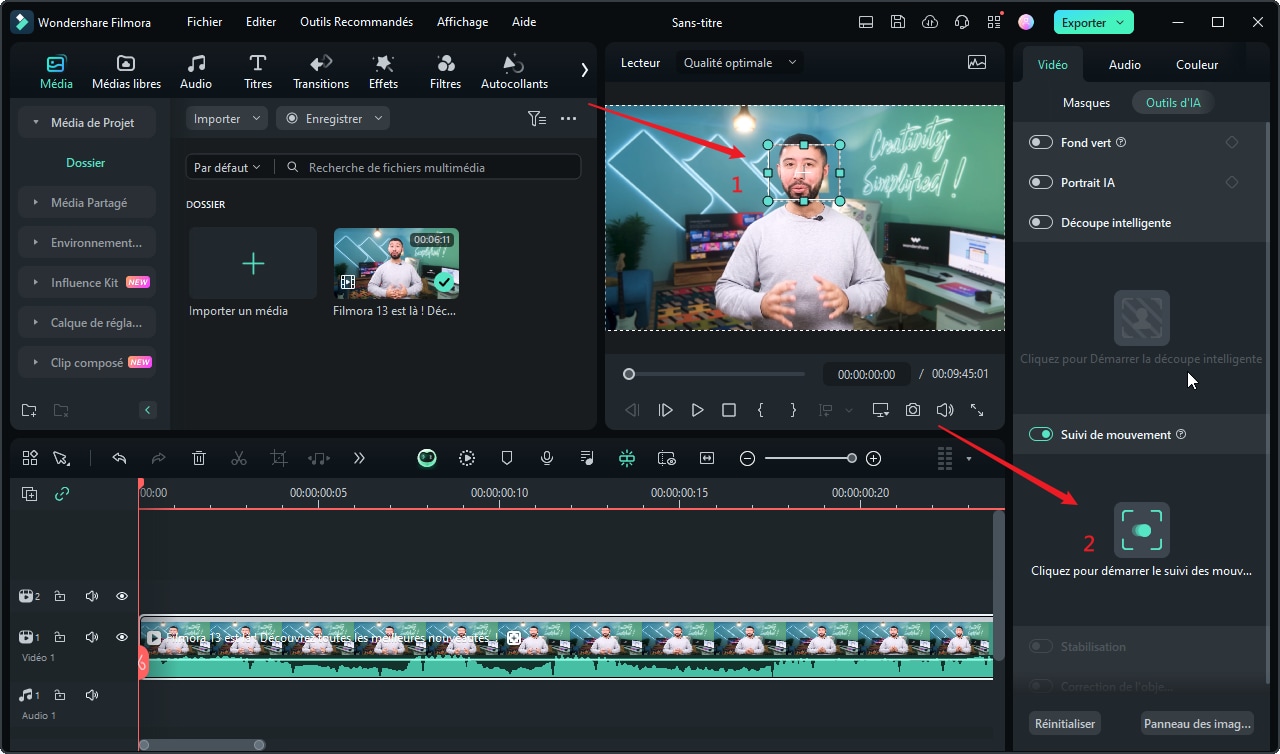
Importer l’image de remplacement
Ajoutez une image, un sticker ou un visage généré par IA sur une nouvelle piste. L’algorithme synchronisera automatiquement sa position avec les mouvements détectés du visage d’origine.
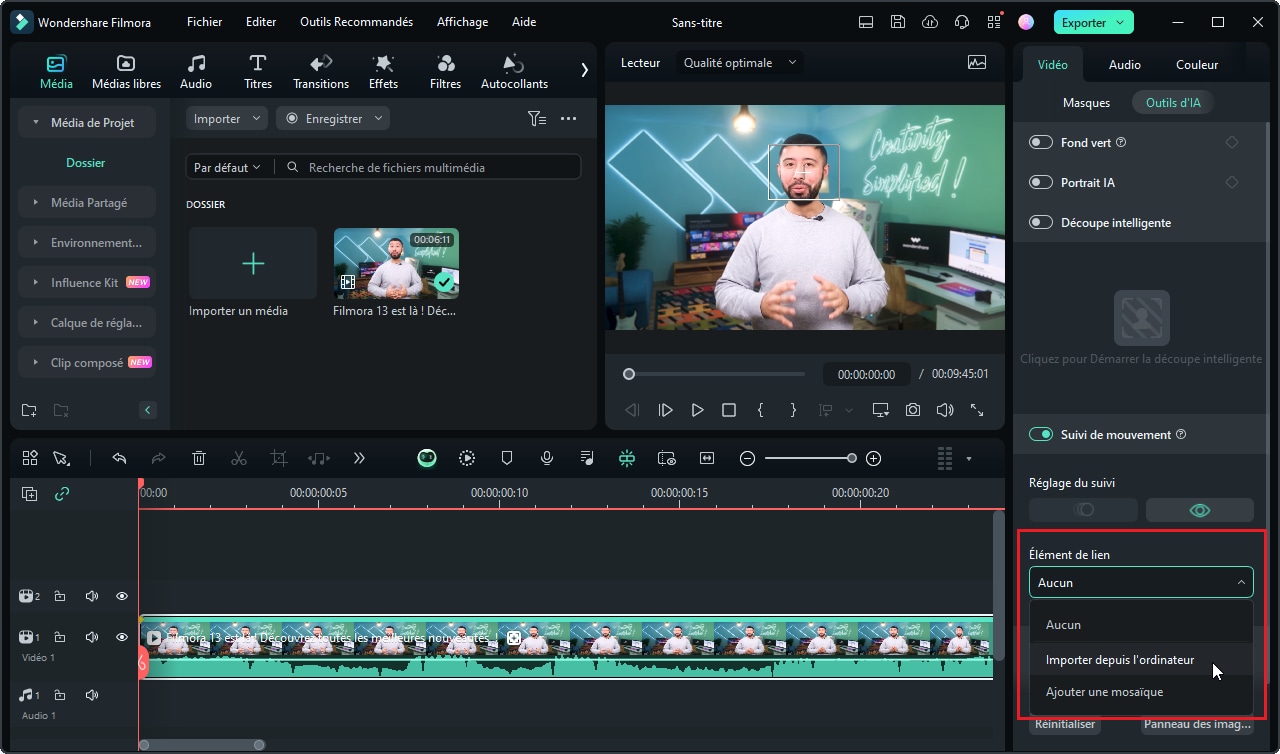
Ajuster le positionnement et l’expression
Modifiez la taille et la rotation du visage ajouté pour qu’il corresponde naturellement à la tête d’origine. Vous pouvez aussi utiliser la fonction Édition visuelle pour affiner les contours et les couleurs.
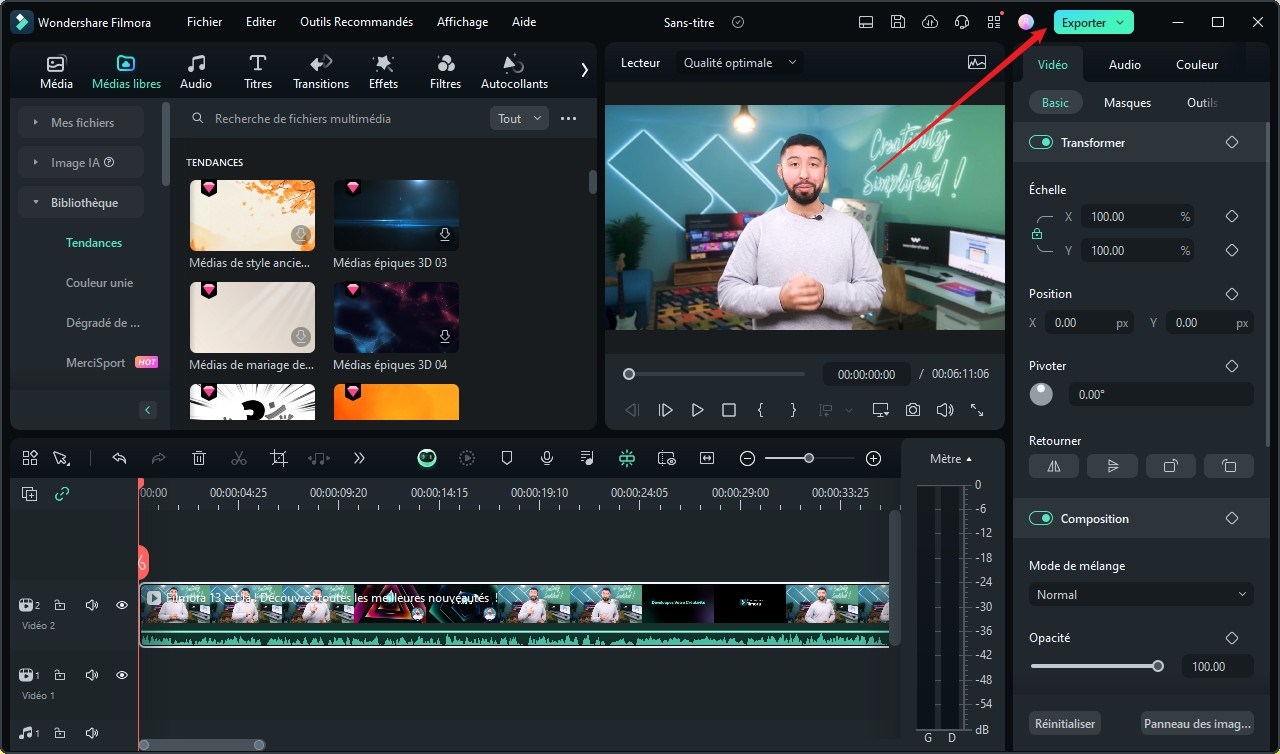
Exporter la vidéo finale
Prévisualisez la vidéo complète puis cliquez sur Exporter. Choisissez le format et la résolution souhaités pour publier votre vidéo avec le nouveau visage remplacé.
🎥 Méthode 3 : Changer de visage avec un fond vert (clé chromatique)
Préparer une vidéo sur fond vert
Importez votre clip mobile tourné sur un fond vert dans Filmora - Éditeur vidéo IA. C’est idéal pour changer le visage sur une vidéo mobile grâce à la clé chromatique IA.
Appliquer l’effet Clé Chromatique
Activez l’option Clé chromatique dans les Effets. Ajustez la tolérance et l’ombre pour une fusion naturelle du visage remplacé.
Exporter la vidéo finale
Une fois satisfait, cliquez sur Exporter pour enregistrer votre face swap vidéo gratuit sur mobile.
🎞️ Découvrez comment changer le visage sur une vidéo avec Filmora — rapide, naturel et 100% IA.
Les meilleurs logiciels de Face Swap vidéo sur PC
Peut-être que vous aimeriez connaître d’autres logiciels qui vous permettront de changer de visage dans une vidéo ? Alors, lisez cette partie !
🎬 VidMage — Échange de Visage Vidéo IA
VidMage est une solution en ligne française permettant de changer de visage dans une vidéo en quelques secondes. L’IA détecte plusieurs visages et réalise des échanges réalistes directement dans le navigateur.

🥈 Vidnoz AI — Face Swap en ligne
Vidnoz AI permet de changer le visage sur une vidéo ou une photo directement dans le navigateur. Sans inscription, l’IA gère l’alignement et les expressions pour un rendu naturel — idéal pour mèmes, tutoriels et contenus marketing (face swap vidéo gratuit, rapide et fluide).
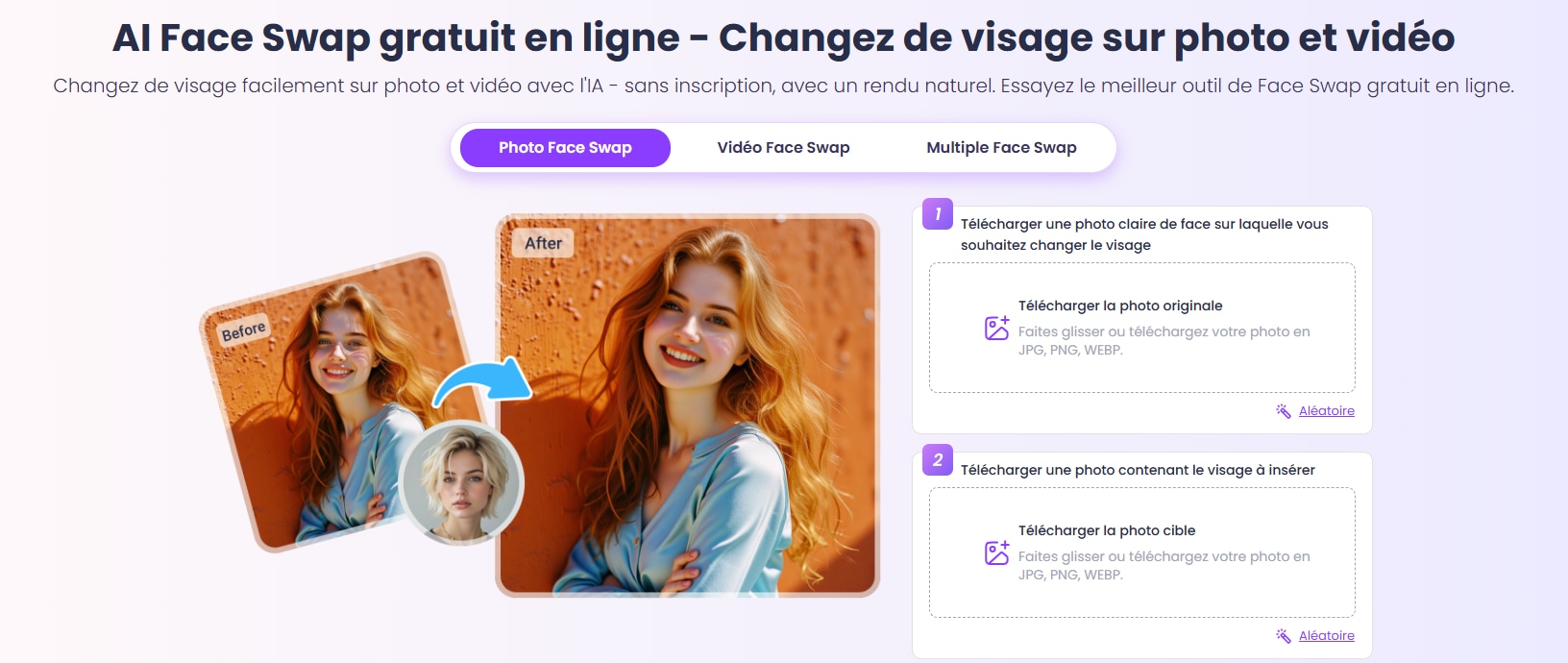
directement en ligne
pris en charge
à la fois
sans inscription
confidentialité
HD
et réseaux sociaux
immédiat
« Idéal pour remplacer un visage sur une vidéo depuis Chrome. 2 minutes et c’est fait ! » — Maxime R.
🥉 Vidwud — Face Swap IA
Vidwud propose un face swap vidéo gratuit et rapide sur le Web : importez une image/vidéo, l’IA détecte et met un visage sur une vidéo avec synchronisation labiale et alignement précis. Pratique pour mèmes, e-learning et marketing.
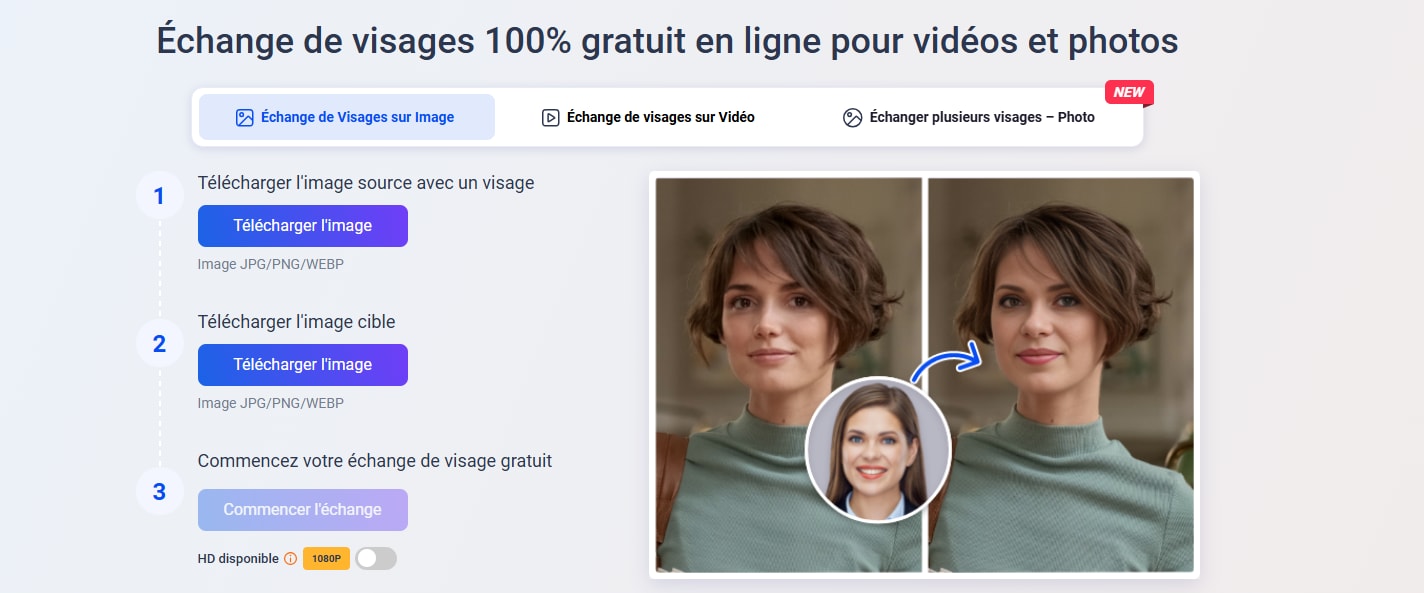
et fusion
supportés
groupes
expressions
ultra-rapide
de données
jusqu’à 4K
tutoriels
« Pratique pour changer le visage de vidéo sans installer de logiciel. » — Lucas T.
💎 Supawork — Face Swap vidéo 4K
Supawork propose un changer visage vidéo par IA en 4K, sans filigrane ni limite d’usage. L’alignement facial et la synchro labiale offrent un rendu très naturel, idéal pour TikTok, YouTube et campagnes créatives.
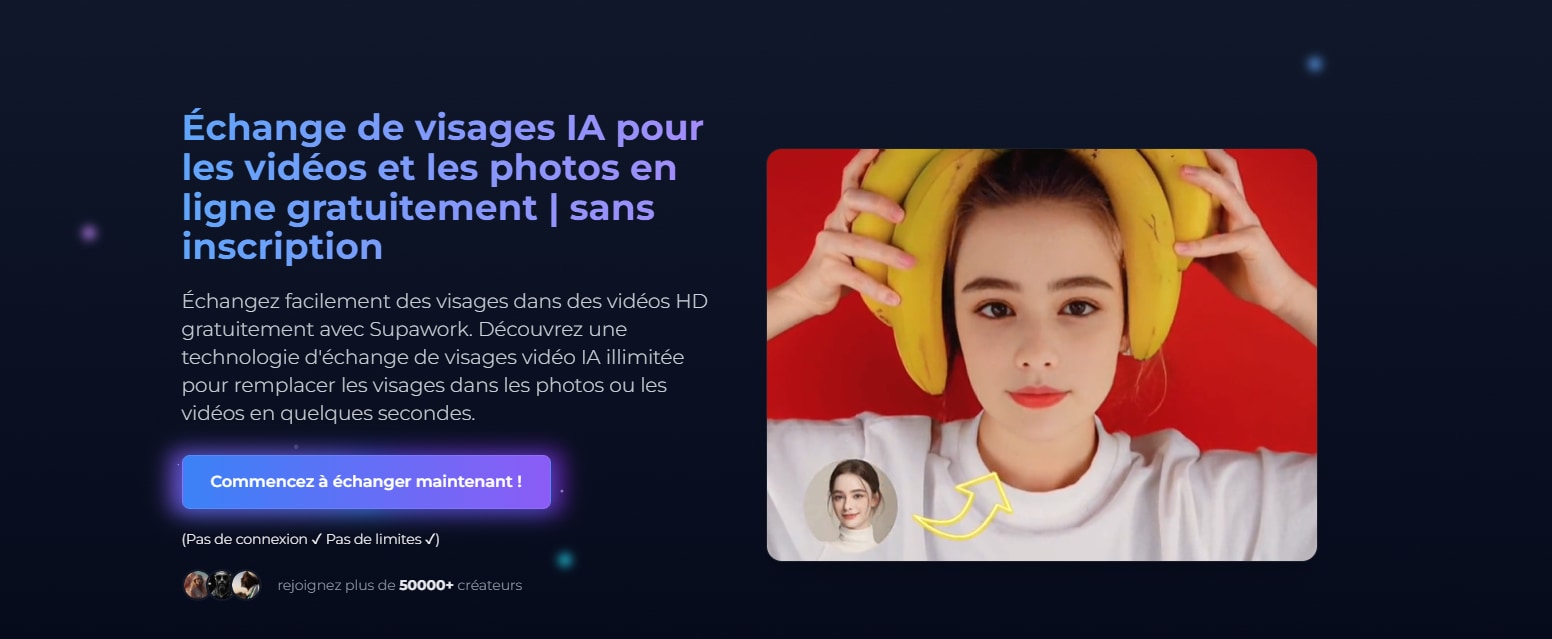
sans filigrane
double vitesse
expressions
vidéo & GIF
sans quotas
de données
marketing
aucun savoir-faire
« Le rendu 4K est propre, parfait pour mes vidéos changer de visage sur une vidéo YouTube. » — Camille D.
🧠 VideoFaceSwap — Outil IA rapide
Hébergé par Toolify.ai, ce service offre un face swap instantané via navigateur avec une interface minimaliste. Idéal pour les créateurs de mèmes et courtes vidéos.

Les meilleures applications de Face Swap pour changer de visage dans une vidéo sur smartphone
Nous allons maintenant voir quelles sont les meilleures applications de Face Swap vidéo sur mobile.
📱 Snapchat — Filtre Face Swap
Avec Snapchat, changer de visage dans une vidéo devient un jeu : activez le filtre Face Swap et échangez avec un ami en direct ou via une photo de la galerie. Parfait pour stories et partages rapides.
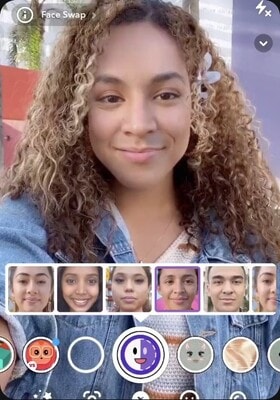
avec un ami
de la galerie
et fun
Stories
de filtres
créatifs
vidéos
et enfants
« Le plus simple pour mettre un visage sur une vidéo et rigoler entre amis. » — Léa S.
📱 Reface — IA Échange de Visage
Reface est une application pour changer le visage sur vidéo très populaire : face swap instantané, avatars IA, headshots pros… Version gratuite disponible, Premium pour plus d’options.
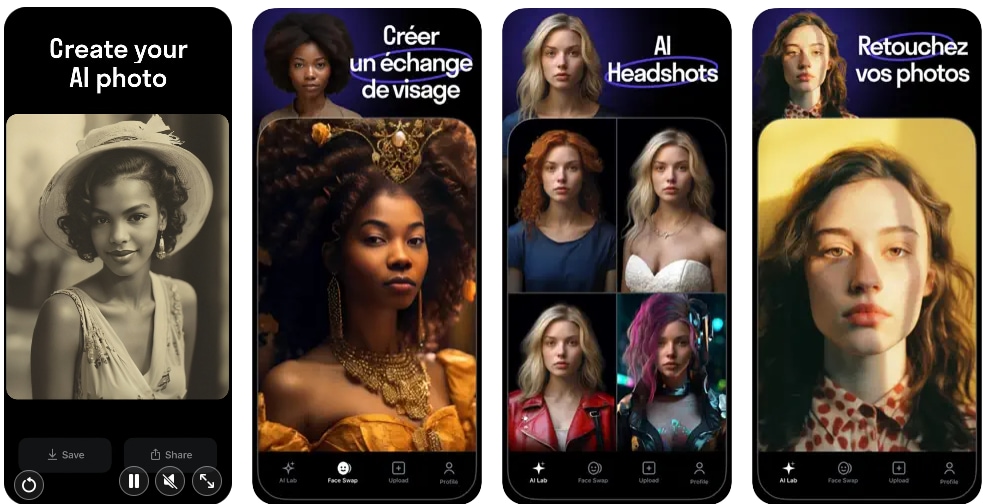
photo/vidéo
headshots
quotidiens
& DL direct
ou à vie
immédiat
intuitive
qualitative
« Une des meilleures applis pour changer le visage de vidéo sur mobile. » — Nicolas G.
📱 Add Face To Video — FaceFunny
FaceFunny permet de mettre un visage sur une vidéo courte via des modèles prêts à l’emploi (mariage, danse, comédie…). Export en vidéo/GIF pour un partage social immédiat.
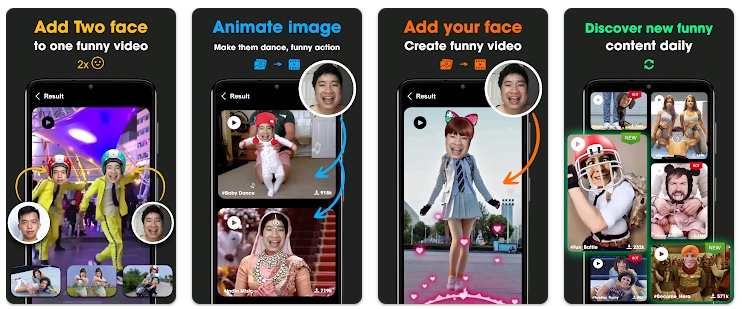
amenés
et c’est tout
automatique
GIF HD
direct
facial
virales
débutants
« Parfait pour changer visage vidéo en 1 clic et partager sur Instagram. » — Anna P.
📱 Zao — Deepfake mobile (APK)
Zao utilise l’IA pour vous intégrer dans des scènes de films/séries. L’app n’étant plus sur Google Play, elle s’obtient via APK (site fiable). Pratique pour remplacer le visage sur une vidéo culte.

scènes culte
pour swap
avancée
mobile
de confiance
optimisées
réseaux
débutants
« Fun pour changer le visage sur une vidéo culte et partager entre amis. » — Mehdi A.
📱 PicsArt — Retouche & Face Swap IA
PicsArt est un éditeur photo/vidéo complet avec outil AI Replace pour changer le visage sur une vidéo, changer la couleur des cheveux, retoucher l’arrière-plan, etc. Une solution polyvalente mobile.
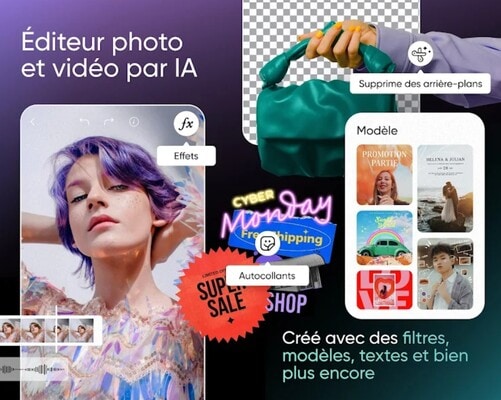
faces
complet
d’arrière-plan
effets
riches
premium
immédiat
pris en charge
« Top pour changer visage vidéo sur mobile et peaufiner l’esthétique. » — Chloé B.
Partie 3. Les fonctionnalités nécessaires dans une bonne application de Face Swap
Pour vous aider à faire votre choix parmi les différents outils et applis présentées, voici quelques point à prendre en compte.
1. Précision de la reconnaissance faciale
Une bonne application de Face Swap vidéo ou photo doit être capable de détecter et mapper les traits du visage avec précision. C'est la base pour obtenir des résultats convaincants. Par exemple, DeepSwap utilise des algorithmes d'IA avancés pour analyser les moindres détails du visage, ce qui permet d'obtenir des échanges très réalistes.
2. Interface utilisateur intuitive
Pas besoin d'être un pro de la retouche pour utiliser une appli ou un logiciel de Face Swap. Une interface simple et intuitive est essentielle pour que tout le monde puisse s'amuser. Filmora, par exemple, propose une interface claire qui rend la prise en main facile même pour les débutants. L'idée, c'est de pouvoir changer son visage dans une vidéo en quelques clics, sans prise de tête.
3. Support de plusieurs formats
Une bonne application doit être capable de gérer différents formats de fichiers vidéos, plus l'appli est polyvalente, mieux c'est. Ici encore, Filmora est un bon choix, prenant en compte pratiquement tous les formats vidéos existants.
4. Possibilité d'exportation haute qualité
Pouvoir exporter ses créations en haute résolution, c'est un vrai plus. DeepFaceLab, par exemple, permet des exports en haute résolution, ce qui est idéal si on veut utiliser ses Face Swaps pour des projets plus sérieux ou simplement les partager sur les réseaux sociaux sans perte de qualité.
5. Options de personnalisation
Au-delà du simple échange de visages, des outils de retouche peuvent vraiment faire la différence. PicsArt permet de modifier certains traits du visage, comme lisser la peau ou changer la coiffure. Ces petits ajustements peuvent complètement améliorer le résultat final et le rendre plus naturel.
6. Disponibilité multiplateforme
C'est toujours pratique de pouvoir utiliser la même appli sur son téléphone et son ordi. Des applications comme Filmora sont disponibles à la fois sur Android, iOS, Windows et macOS, ce qui permet de switcher facilement entre ses appareils. Certaines, comme FaceHub, proposent même une version en ligne accessible depuis n'importe quel navigateur.
Partie 4. Quelques astuces pour rendre votre Face Swap vidéo plus réaliste (en utilisant Filmora)
Bien que nous ayons déjà abordé les différentes méthodes pour faire un Face Swap vidéo ave Filmora, voici quelques astuces supplémentaires pour obtenir des résultats encore plus réalistes :
1. Ajustez la luminosité et les couleurs
Utilisez les outils d'ajustement de couleur de Filmora pour faire correspondre la luminosité et les tons du visage remplacé avec ceux de la vidéo originale. Cela aidera à intégrer le nouveau visage de manière plus fluide.
2. Affinez les contours
Utilisez l'outil de masquage de Filmora pour ajuster précisément les contours du visage remplacé. Cela évitera les bords trop nets qui peuvent trahir le montage.
3. Utilisez le floutage si nécessaire
Si la vidéo originale n'est pas parfaitement nette, appliquez un léger flou au visage remplacé pour qu'il corresponde mieux à la qualité globale de l'image.
4. Vérifiez la cohérence des ombres
Assurez-vous que les ombres sur le nouveau visage correspondent à l'éclairage de la scène originale. Vous pouvez utiliser les outils d'éclairage de Filmora pour ajuster cela si nécessaire.
5. Combinez les méthodes
N'hésitez pas à combiner l'effet Face-Off avec le Suivi de Mouvement pour un contrôle plus précis sur le remplacement de visage.
6. Utilisez la Détection de scènes
Pour un face swap plus efficace sur des vidéos longues, utilisez la fonction de Détection de scènes pour diviser votre vidéo en clips plus courts et appliquer le face swap de manière plus ciblée.
En appliquant ces astuces et en prenant le temps de perfectionner votre travail, vous pourrez créer des Face Swaps vidéos beaucoup plus convaincants et réalistes grâce à Filmora !
Conclusion
Ainsi, vous avez désormais toutes les clés pour transformer vos vidéos grâce au Face Swap ! De la création de contenus humoristiques à la protection de l'anonymat, changer de visage dans une vidéo ouvre un champ de possibilités créatives et pratiques. N'hésitez pas à expérimenter avec les différents outils présentés, en gardant à l'esprit que le réalisme dépend souvent de la qualité de la reconnaissance faciale et de l'attention aux détails. Et si vous cherchez un logiciel simple et complet pour débuter, pourquoi ne pas essayer Filmora et découvrir tout ce qu'il a à offrir ?

