Créer régulièrement du contenu pour votre compte Instagram est un moyen de garder une longueur d'avance sur le web. Mais ce n'est pas seulement la publication de contenu sur votre compte qui compte ; ce sont les vidéos carrées qui captent régulièrement l'attention du public. Cependant, tous les outils ne permettent pas de monter vos vidéos pour Instagram au format carré exact, ce qui pose problème aux créateurs de contenu.
Avec un outil comme iMovie, vous pouvez créer une vidéo carrée, mais comment ? Ce guide explique en détail comment créer une vidéo carrée avec Imovie pour Instagram. Vous pourrez ainsi suivre les étapes exactes et démarrer le processus.
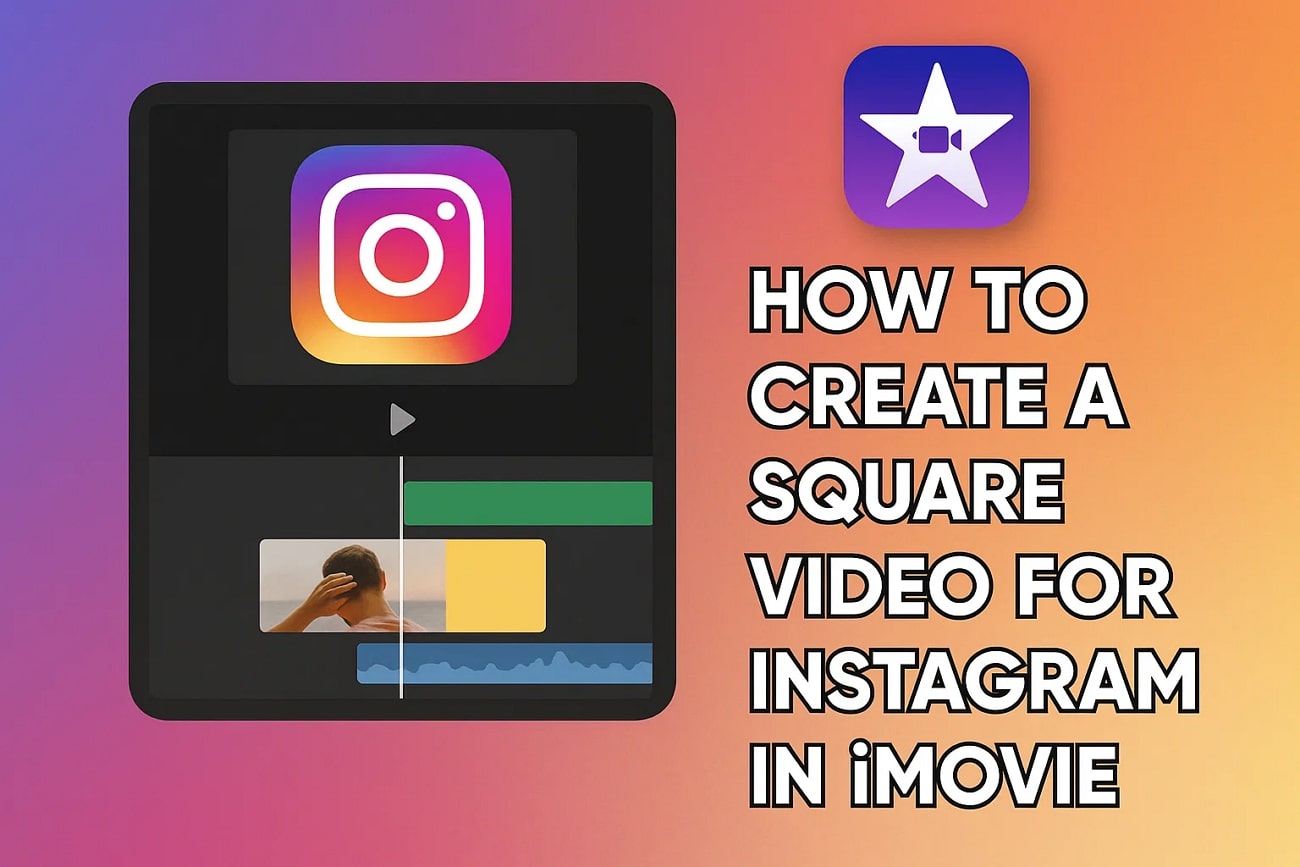
Table des matières
Partie 1. Pourquoi créer des vidéos carrées ? Aperçu des cas d'utilisation
Créer des vidéos carrées pour Instagram est devenu indispensable aujourd'hui pour gagner en visibilité. Voici les principaux cas d'utilisation pour votre profil Instagram :
- La plupart des utilisateurs consultent les réseaux sociaux sur leurs appareils mobiles, et les vidéos carrées occupent davantage l'écran verticalement qu'horizontalement.
- Les plateformes de réseaux sociaux comme Instagram privilégient également les vidéos carrées optimisées dans leurs algorithmes de flux, ce qui explique leurs meilleures performances.
- Les vidéos carrées sont idéales pour diffuser des publicités et s'intègrent facilement aux fils d'actualité et aux stories Instagram.
- Lorsque vous visionnez des vidéos en mode paysage sur un écran mobile vertical, elles présentent des bandes noires, tandis que les clips carrés éliminent cet espace mort en exploitant l'écran disponible.
- Pour les contenus tels que les tutoriels pas à pas, les vidéos carrées pour Instagram cadrent efficacement le sujet sans nécessiter de recadrage.
Partie 2. Comment créer une vidéo carrée sur iMovie : un guide pratique
iMovie est un outil gratuit d'Apple destiné aux débutants n'ayant aucune expérience du montage vidéo haute qualité. À l'achat d'un appareil Apple, il est préinstallé et vous permet de l'utiliser comme un logiciel de montage vidéo complet. Avec iMovie, vous pouvez même créer des bandes-annonces dignes d'Hollywood en utilisant les modèles et en les personnalisant.
Étapes pour créer une vidéo carrée avec iMovie sur Mac
Étape 1. Lancez iMovie sur votre Mac, importez une vidéo et faites-la glisser sur la timeline de montage ci-dessous pour la recadrer et la modifier.
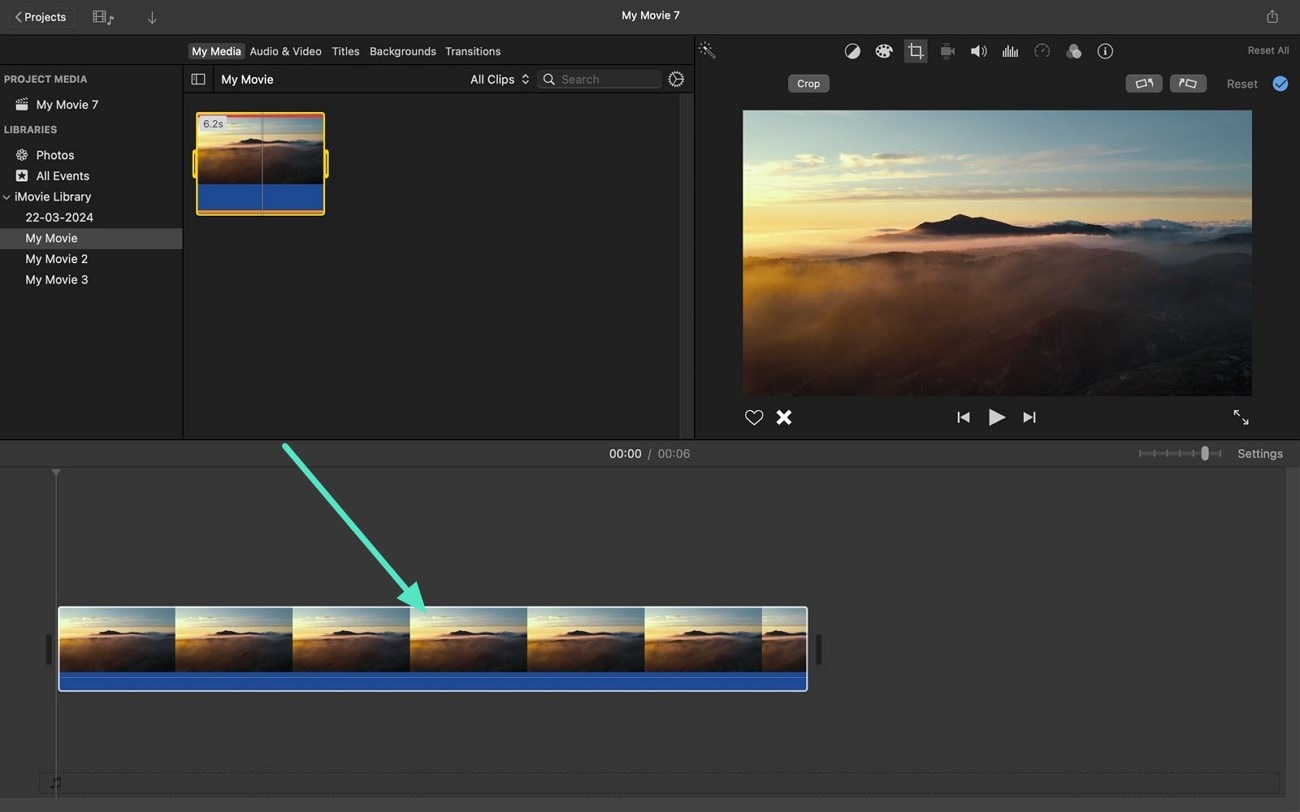
Étape 2. Ensuite, cliquez sur la fonction « Recadrer pour remplir » au-dessus de la vidéo pour la recadrer à une taille carrée et définir le début et la fin selon vos besoins.
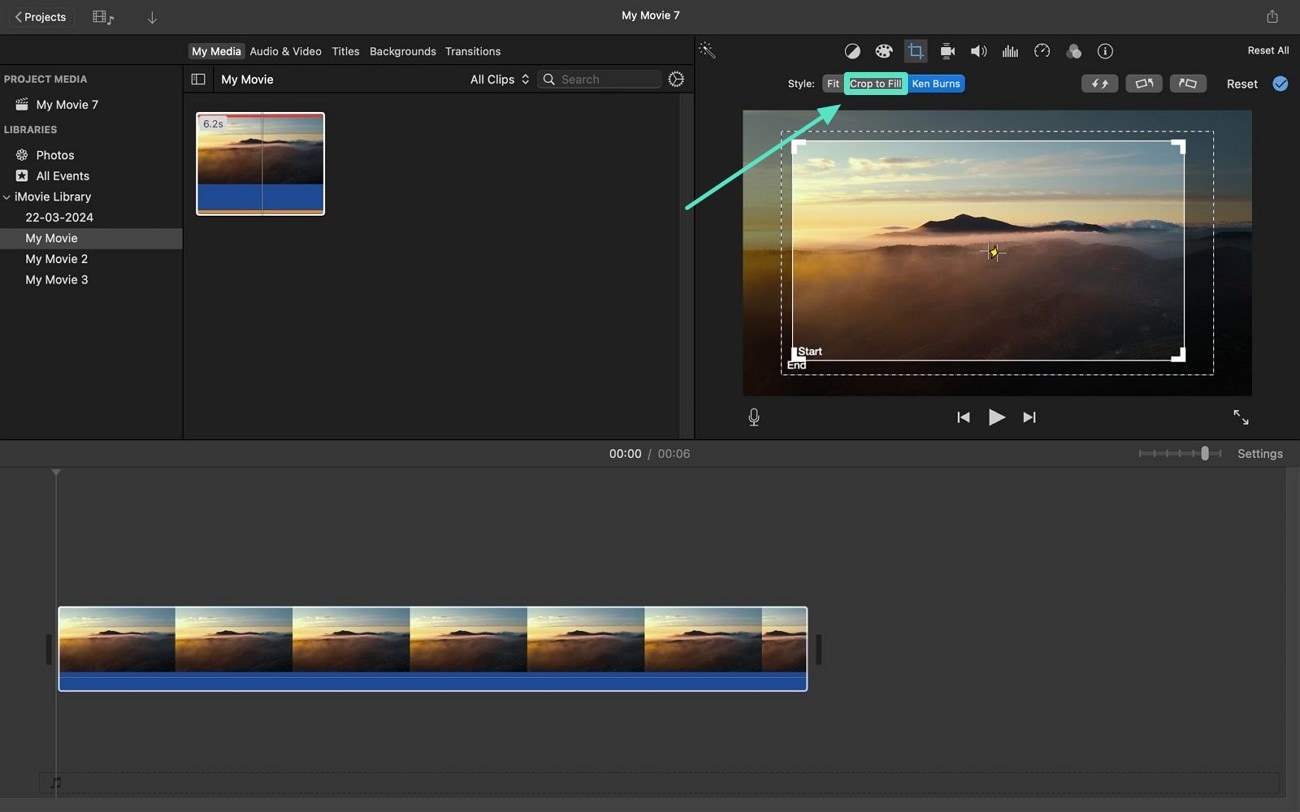
Restrictions de l'utilisation d'iMovie comme logiciel de montage principal
Si Si vous utilisez iMovie comme logiciel de montage principal pour votre contenu marketing sur différentes plateformes, vous devrez faire face à plusieurs limitations. Créer une vidéo carrée dans iMovie n'est pas possible sur Mac ou iPhone ; l'outil ne propose pas encore cette fonctionnalité.
Avec iMovie sur Mac, vous pouvez utiliser l'option « recadrer pour remplir » pour redimensionner vos clips, mais elle n'est pas exactement au format carré requis par Instagram. Par conséquent, si vous choisissez iMovie comme outil de montage, vous aurez besoin d'une application tierce pour personnaliser la taille des clips en fonction des différentes plateformes, comme Square Video pour Instagram.
Partie 3. Une meilleure alternative à la création de vidéos carrées : Wondershare Filmora
Le montage de contenu pour les différentes plateformes de médias sociaux est un travail quotidien pour les marketeurs, et utiliser différents outils de montage est épuisant. Si vous utilisez iMovie pour le montage de vos supports marketing, vous ne pourrez effectuer que des modifications de base et aurez besoin d'une application tierce. Mais avec un outil comme Wondershare Filmora, vous pouvez monter une vidéo et la convertir au format carré, selon Instagram.
Guide détaillé pour créer une vidéo carrée pour Instagram avec Filmora Desktop
Voici un guide détaillé pour créer une vidéo carrée avec la version bureau de Filmora.
Étape 1 : Démarrer un nouveau projet et importer un clip à convertir au format carré. Pour démarrer, lancez Filmora sur votre ordinateur, cliquez sur l'option « Nouveau projet » sur la page d'accueil et importez une vidéo. Faites-la ensuite glisser sur la timeline de montage ci-dessous pour commencer la conversion au format carré.
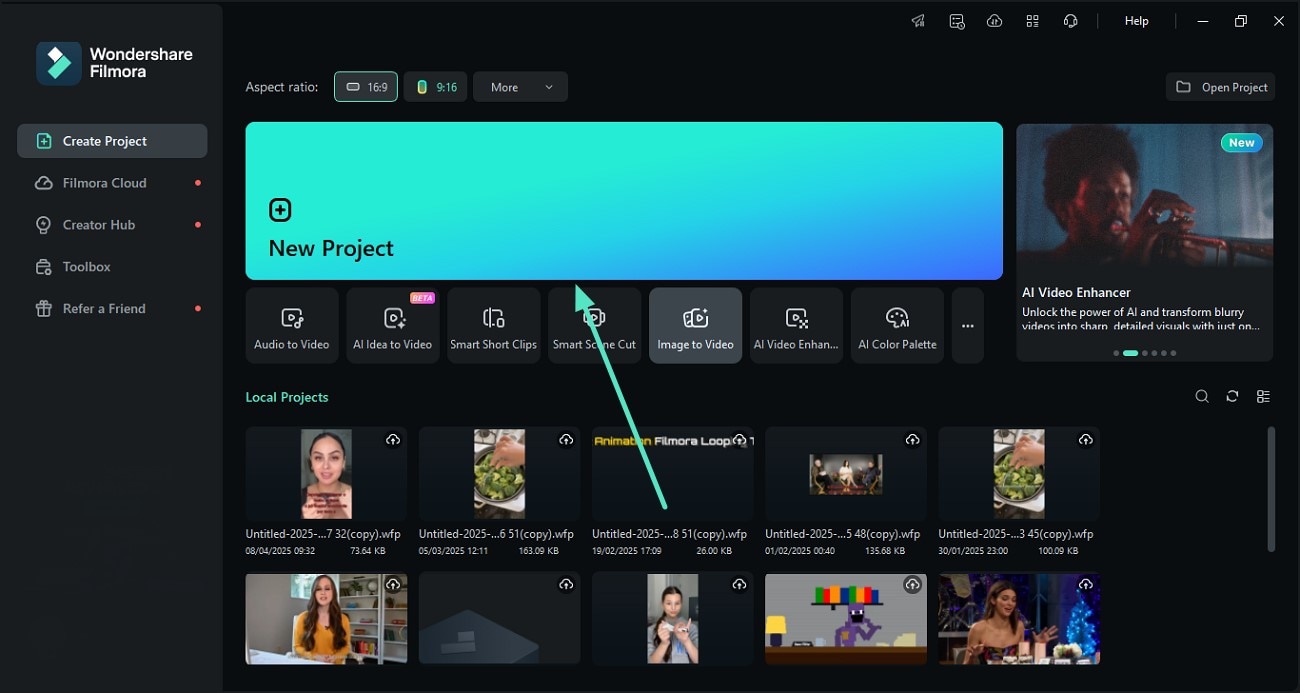
Étape 2. Accéder aux options de recadrage et de zoom pour obtenir les tailles de recadrage. Ensuite, faites un clic droit sur votre vidéo dans la timeline de montage et accédez à la fonction « Recadrage et zoom » parmi les options proposées pour obtenir différentes tailles de recadrage.
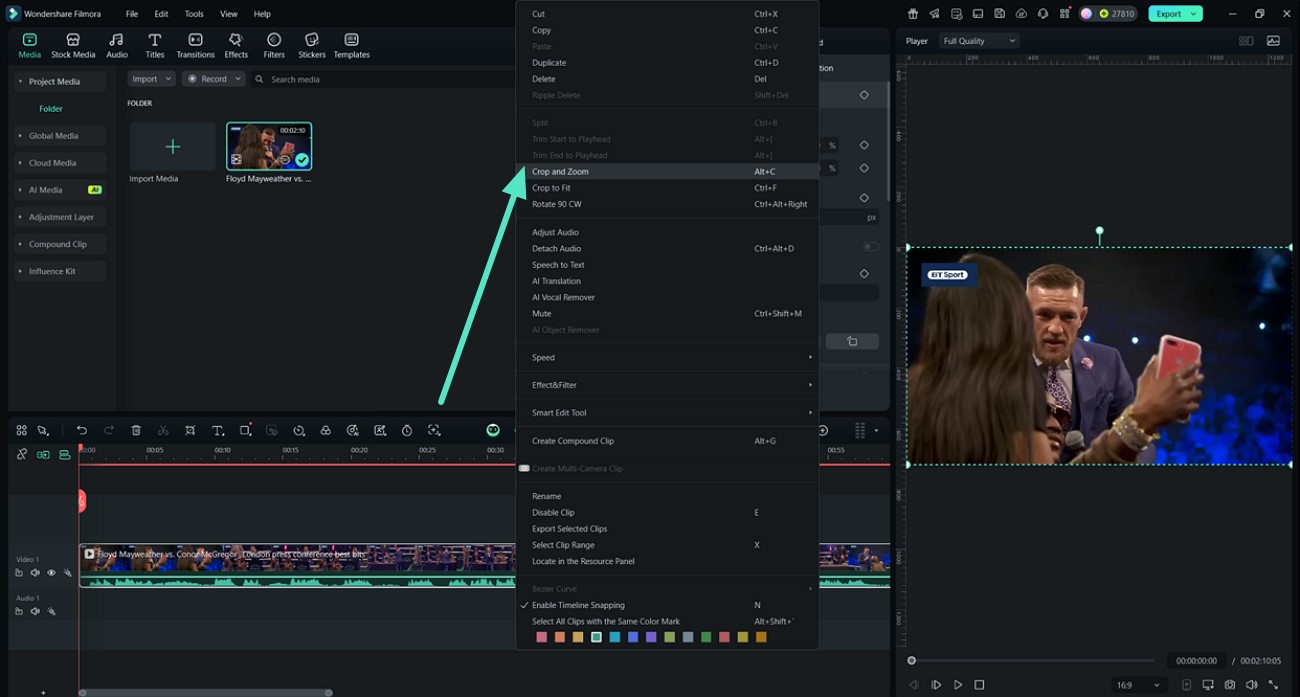
Étape 3. Choisir un rapport de recadrage et l'appliquer à la vidéo. Développez la barre de ratio ci-dessous, sélectionnez « 1:1 » dans les options et utilisez le bouton « Appliquer » à droite pour enregistrer les modifications.
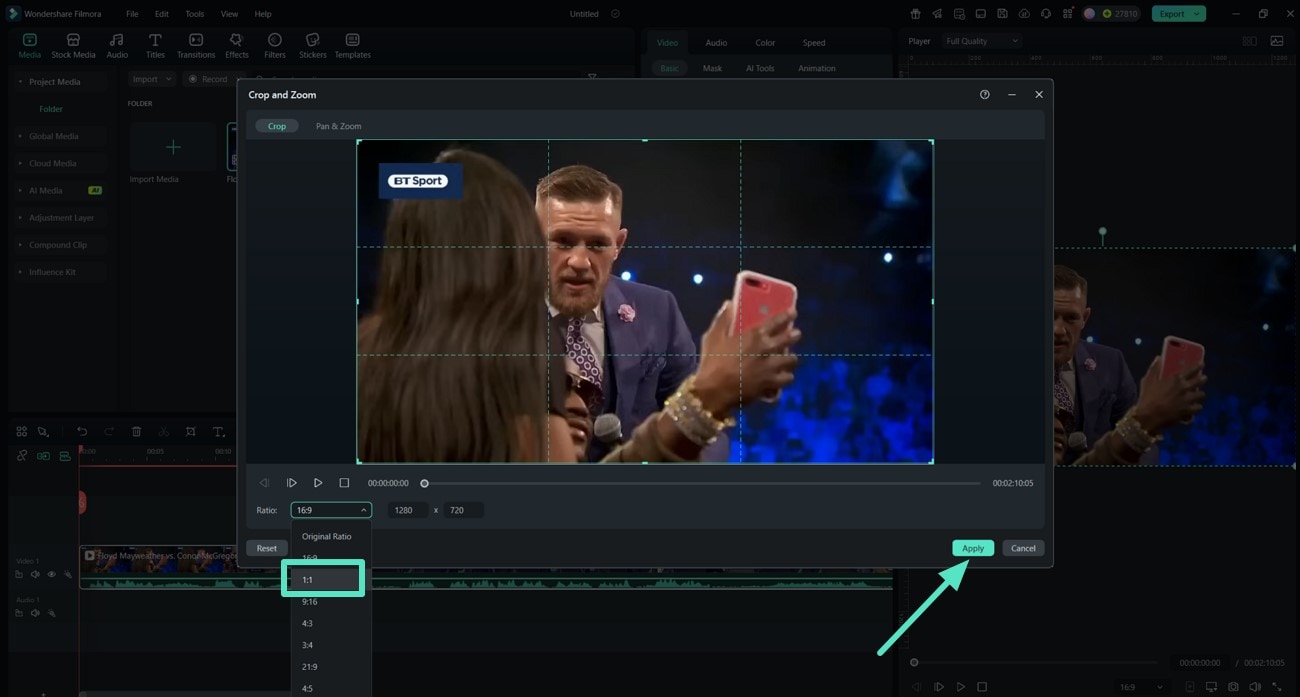
Étape 4. Sélectionner un ratio grâce au panoramique et au zoom. Pour définir un point de départ et de fin spécifique pour votre clip carré, vous pouvez utiliser la barre « Panoramique et zoom » et y sélectionner le ratio « 1:1 ». Une fois que vous avez défini le format carré exact, sélectionnez le bouton « Appliquer » pour appliquer votre modification.
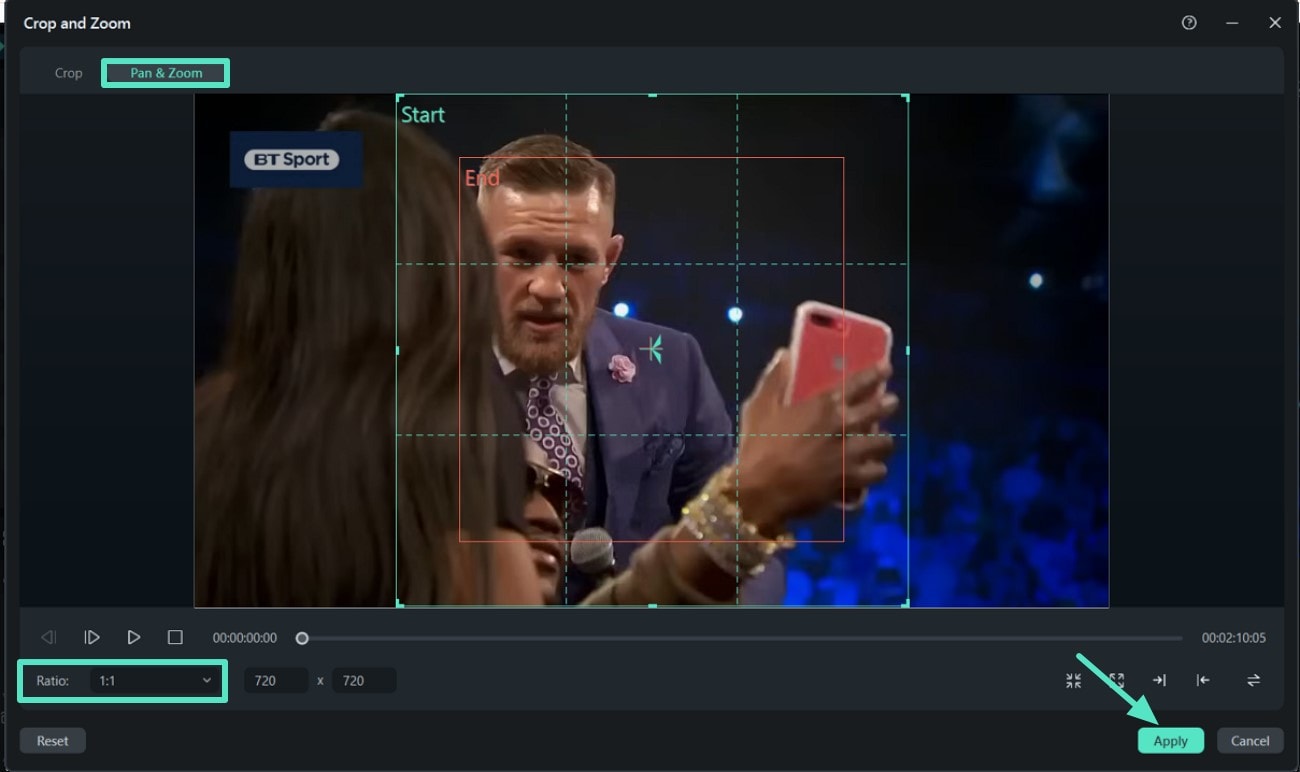
Étape 5. Déterminez le format carré dans la liste déroulante. Une autre façon d'obtenir le format carré est de développer le menu déroulant, de sélectionner « 1:1 » comme taille de clip et de cliquer sur le bouton « Exporter » en haut à droite.
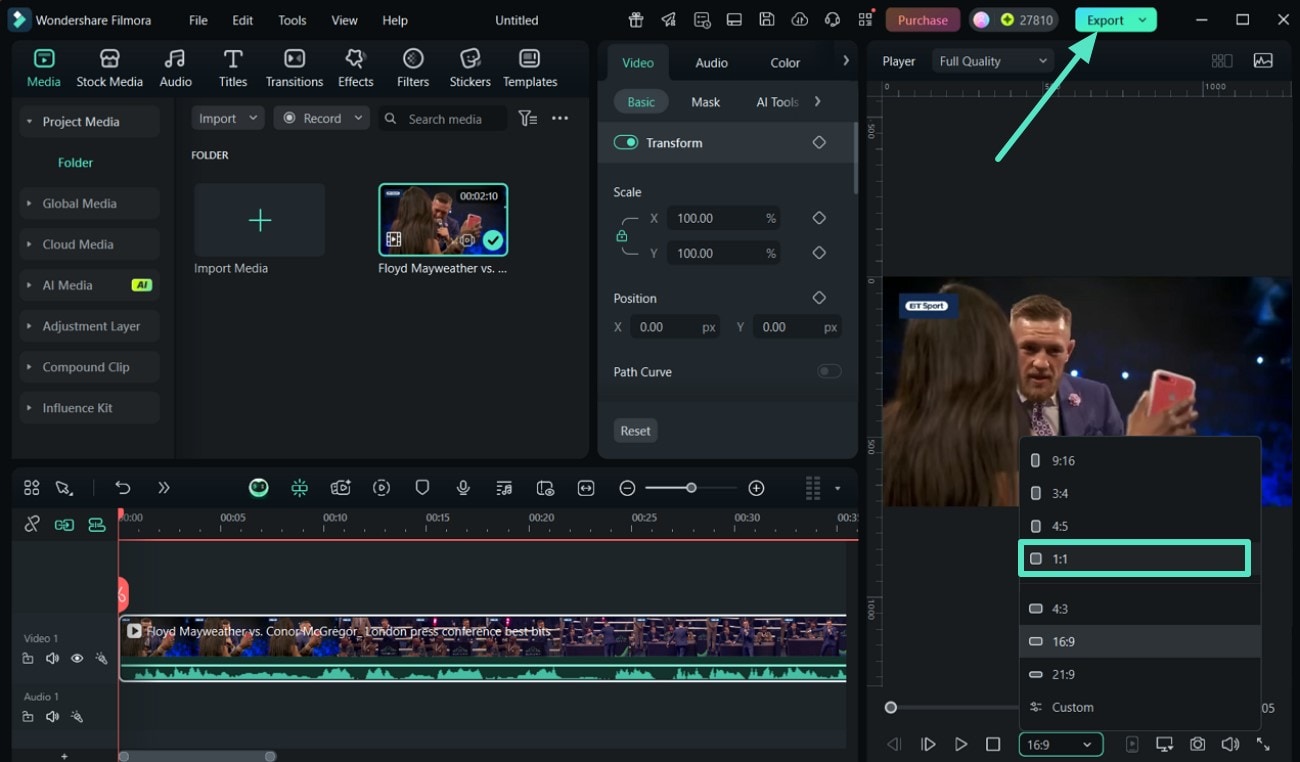
Étape 6. Définir une résolution personnalisée avant l'exportation.Une fois que vous avez cliqué sur le bouton d'exportation, vous pouvez personnaliser la résolution. Définissez-la sur « 1080 x 1080 ». Enfin, une fois la vidéo personnalisée selon la taille carrée d'Instagram, utilisez le bouton « Exporter » en bas à droite pour l'enregistrer sur votre appareil.
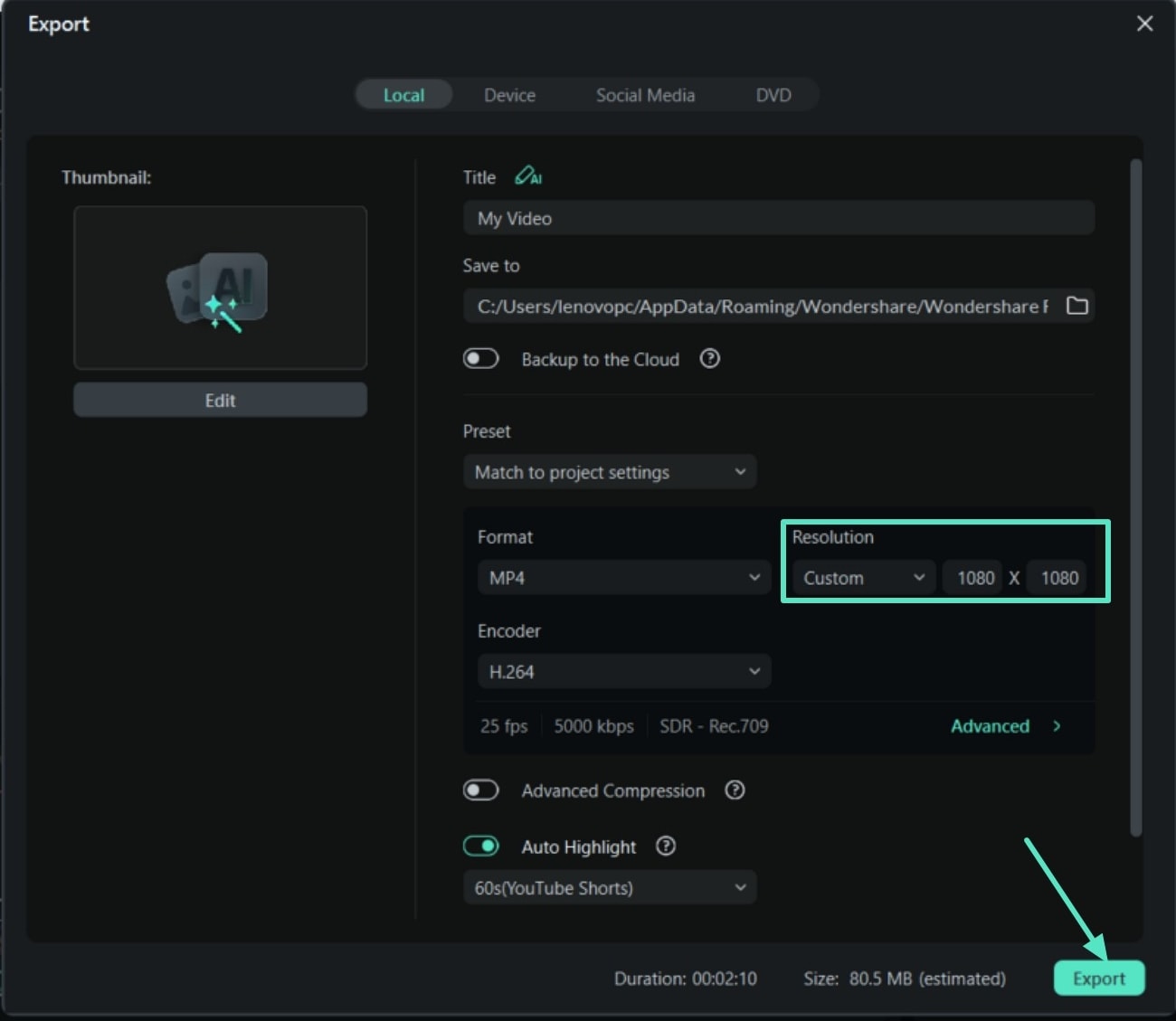
Tutoriel étape par étape pour créer une vidéo carrée pour Instagram avec l'application Filmora
Voici un tutoriel simple et étape par étape pour créer une vidéo carrée pour Instagram avec l'application Filmora :
Étape 1 : Créer un nouveau projet et l'adapter à la taille carrée. Commencez par utiliser l'option « Nouveau projet » de l'application Filmora et importez un clip pour l'adapter à la taille du carré Instagram. Une fois le clip téléchargé, choisissez l'option « Échelle » en bas de la page, sélectionnez « 1:1 » comme taille et cliquez sur l'icône « Cocher » pour appliquer les modifications.
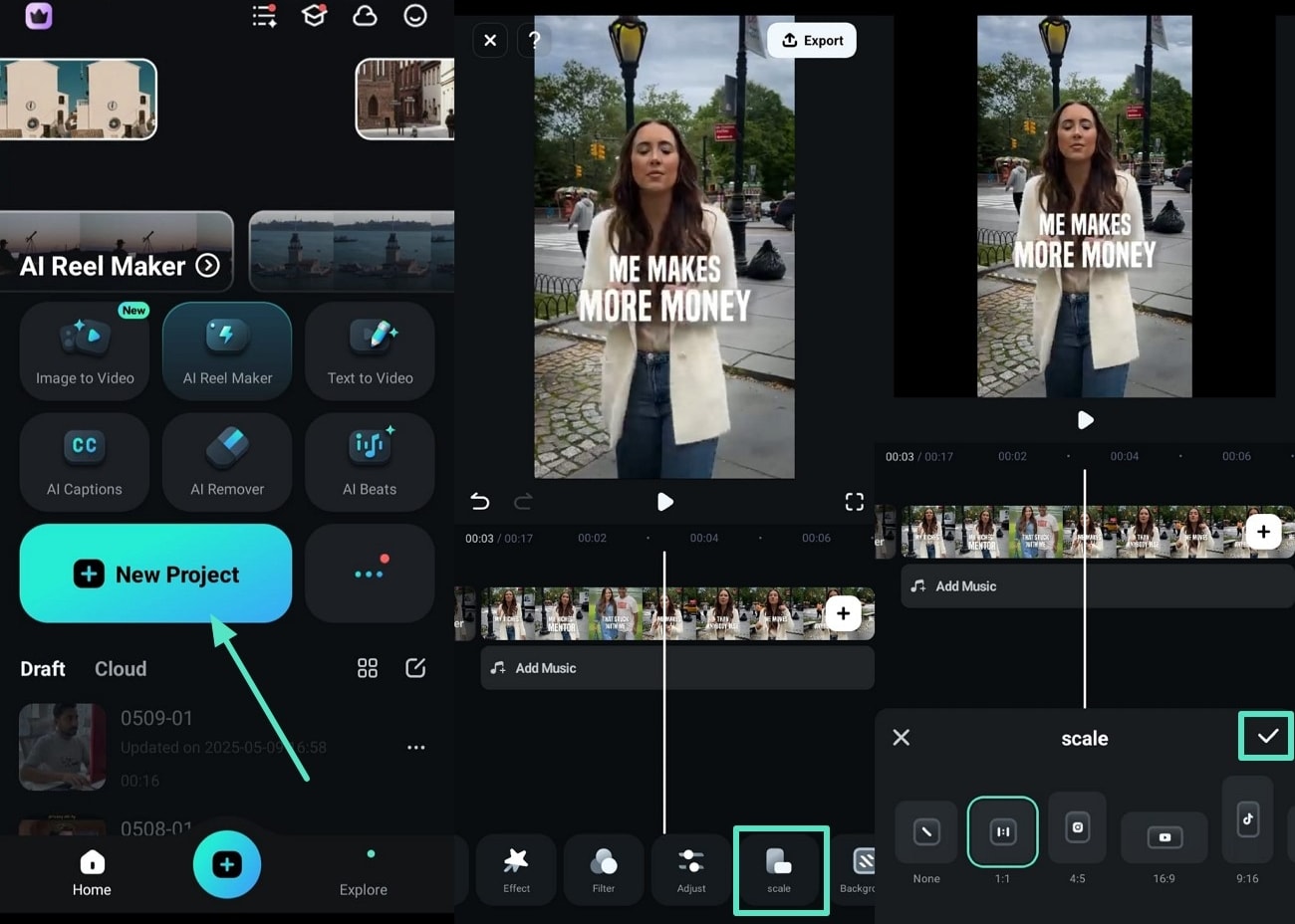
Étape 2 : Recadrez votre vidéo pour la taille du carré Instagramet exportez. Sélectionnez l'option « Recadrer » en bas de la page et recadrez votre clip pour la taille du carré Instagram « 1:1 ». Une fois terminé, cliquez sur le bouton « Cocher » en haut à droite et enregistrez le projet dans votre galerie grâce à l'option « Exporter » en haut à droite de l'écran.
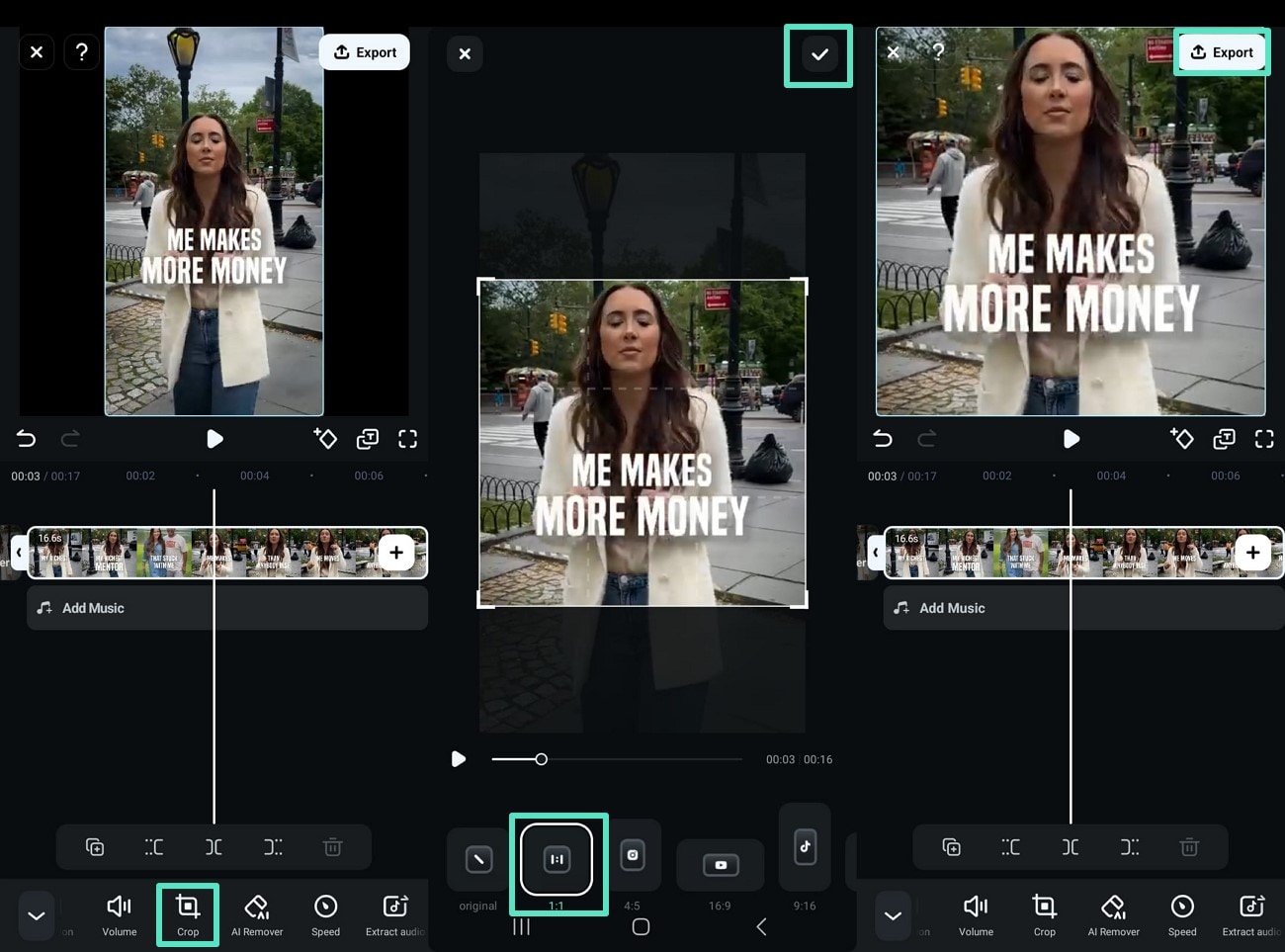
Conclusion
En résumé, cet article explique comment utiliser Movie make square video pour votre profil Instagram. Il a également mentionné un outil, Wondershare Filmora, qui permet de personnaliser la taille de votre vidéo en fonction de la taille du carré Instagram de différentes manières. Avec Filmora, vous pouvez bénéficier des fonctions de recadrage et de zoom pour sélectionner une image spécifique du clip.
Foire aux questions
FAQ
-
Puis-je ajouter du texte ou de la musique à une vidéo carrée dans iMovie ?
Oui, vous pouvez ajouter du texte et des transitions avec iMovie avant de redimensionner la vidéo au format carré. -
Le recadrage affectera-t-il la qualité de ma vidéo ?
Un zoom trop important sur la vidéo lors du recadrage affectera légèrement sa qualité. C'est pourquoi il est important de conserver une résolution élevée lors de l'exportation. -
Puis-je utiliser iMovie sur mon iPhone pour créer une vidéo carrée ?
Non, la fonction de création de vidéos carrées avec iMovie pour Instagram n'est pas disponible via iPhone, mais vous pouvez le faire avec Filmora. -
Puis-je programmer la vidéo carrée directement sur Instagram ?
Non, vous ne pouvez pas programmer votre vidéo carrée directement sur Instagram, mais vous pouvez utiliser des outils tiers comme Buffer.



 Sécurité 100 % vérifiée | Aucun abonnement requis | Aucun logiciel malveillant
Sécurité 100 % vérifiée | Aucun abonnement requis | Aucun logiciel malveillant

