Créer des présentations captivantes repose sur l'attention, et l'ajout de vidéos peut instantanément rendre vos diapositives plus captivantes et percutantes. YouTube regorgeant de contenu vidéo de qualité, il n'est pas surprenant que beaucoup se demandent : « Comment intégrer une vidéo YouTube dans PowerPoint ? »
Heureusement, le processus en lui-même n'est pas aussi compliqué qu'on le pensait ! En faisant défiler la page, nous vous expliquerons en détail comment insérer une vidéo YouTube dans une présentation PowerPoint et vous montrerons à quel point il est simple d'insérer du contenu YouTube directement sur vos diapositives pour un impact maximal.
Dans cet article
Partie 1. Différentes méthodes pour ajouter des vidéos YouTube à PowerPoint
Avant de répondre à la question « Comment intégrer une vidéo YouTube dans un PowerPoint ? », voici quelques points à garder à l'esprit pour une procédure fluide et sans tracas :
- Vous avez besoin d'Internet : Si la vidéo est en ligne, votre connexion doit être aussi.
- L'autorisation est importante : Assurez-vous d'utiliser des vidéos que vous avez l'autorisation de partager ; cela garantit la légalité et le respect.
- Toutes les vidéos ne fonctionnent pas : En raison de restrictions, toutes les vidéos YouTube ne peuvent pas être intégrées. Vérifiez donc bien avant de vous y intéresser.
Voici comment insérer des vidéos YouTube dans PowerPoint. Il existe trois méthodes différentes, que nous allons détailler étape par étape ci-dessous.
Méthode 1 : Insérer une vidéo YouTube via les outils PowerPoint intégrés
Voici la méthode la plus simple pour ajouter une vidéo YouTube à votre diapositive directement dans PowerPoint :
1. Accédez à la diapositive où vous souhaitez que la vidéo apparaisse.
2. Cliquez sur l'onglet « Insertion » en haut de l'écran, sélectionnez la catégorie « Vidéo », puis choisissez « Vidéos en ligne » parmi les options.
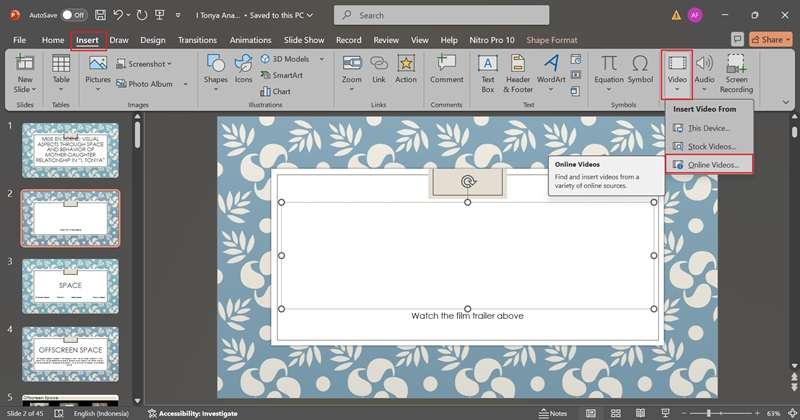
3. Collez le lien de la vidéo YouTube dans la fenêtre qui s'affiche et cliquez sur « Insertion ».
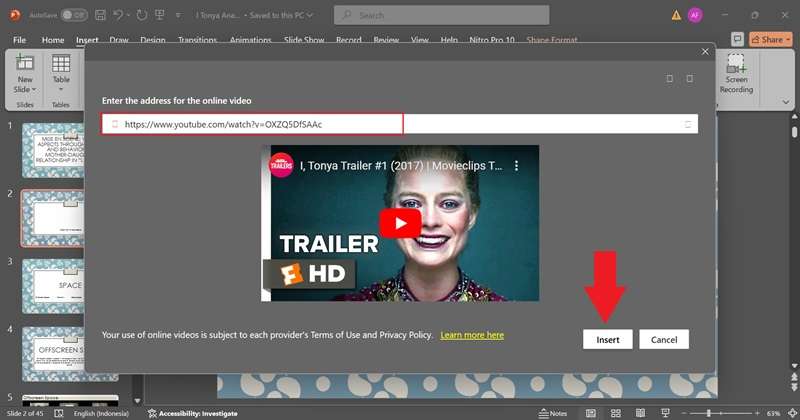
4. Patientez quelques secondes et la vidéo apparaîtra sur votre diapositive ! Vous pouvez la redimensionner et la déplacer pour l'adapter parfaitement à l'endroit souhaité. La vidéo YouTube est maintenant prête à être lue directement dans votre présentation.
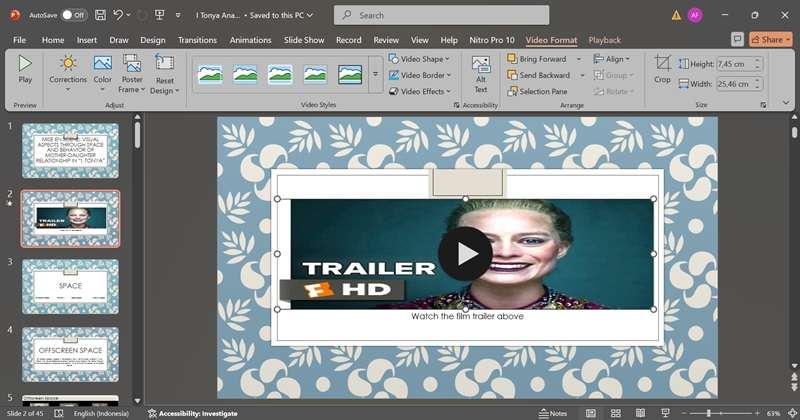
Méthode 2 : Intégrer des vidéos YouTube à l'aide du code d'intégration
Outre l'utilisation d'un lien YouTube, vous pouvez également apprendre à intégrer une vidéo YouTube dans PowerPoint à l'aide du code d'intégration. Voici comment procéder :
1. Recherchez votre vidéo YouTube et cliquez sur le bouton « Partager » sous la vidéo.
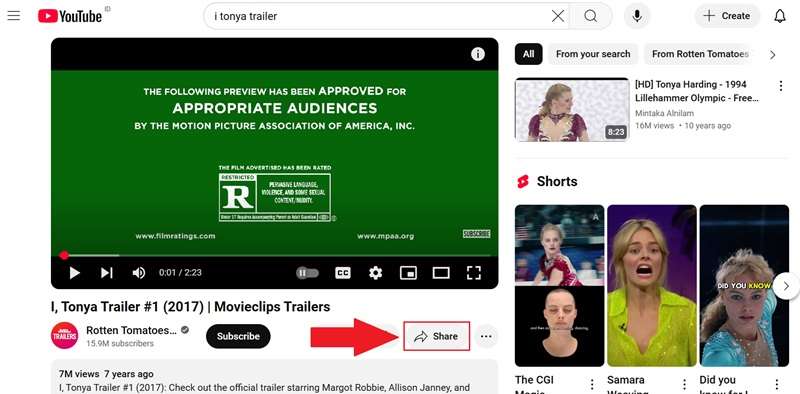
2. Sélectionnez « Intégrer » et copiez le code qui s'affiche.
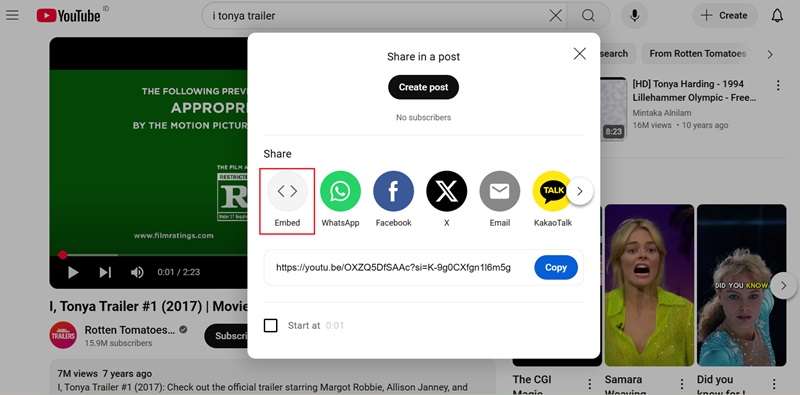
3. Comme pour la méthode précédente, ouvrez PowerPoint et accédez à la diapositive où vous souhaitez afficher la vidéo. Cliquez sur l'onglet « Insertion », sélectionnez « Vidéos en ligne », collez le code d'intégration dans le champ et cliquez sur « Insertion ».
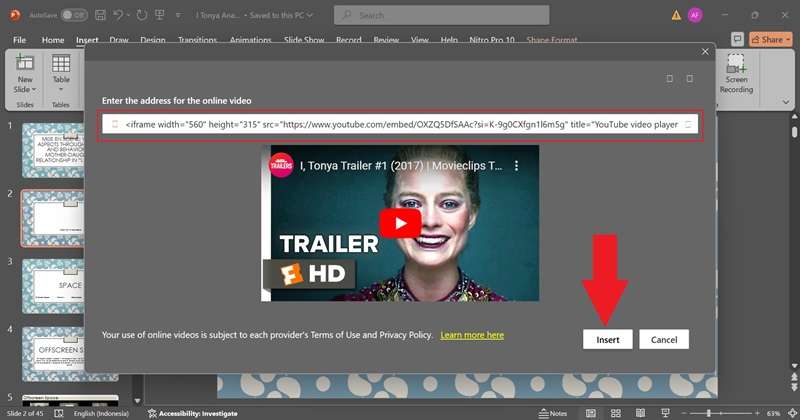
4. Lorsque la vidéo apparaît sur votre diapositive, redimensionnez-la et déplacez-la jusqu'à obtenir un rendu parfait. Et voilà ! Votre vidéo est maintenant intégrée et prête à être lue.
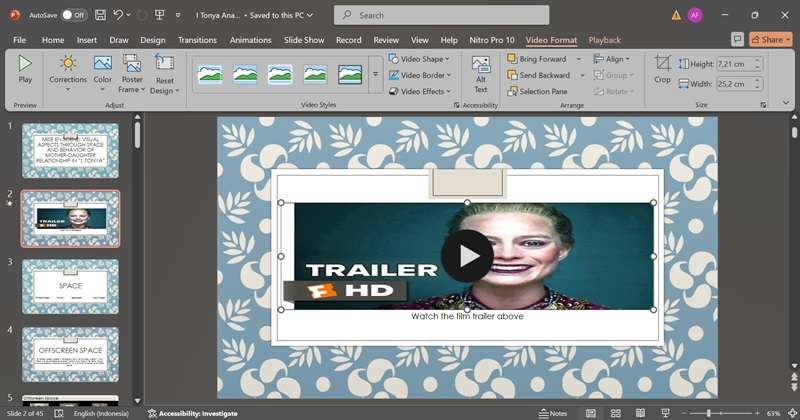
Méthode 3 : Insérer des vidéos YouTube sous forme de lien hypertexte
Enfin, vous pouvez également insérer des vidéos YouTube dans votre PowerPoint en utilisant des liens hypertexte. Cette méthode est très simple et idéale si vous souhaitez simplement créer un lien vers une vidéo. Voici comment procéder :
1. Copiez le lien de la vidéo YouTube que vous souhaitez utiliser.
2. Dans PowerPoint, surlignez du texte ou cliquez sur un objet (comme une forme ou une image) dans votre diapositive.
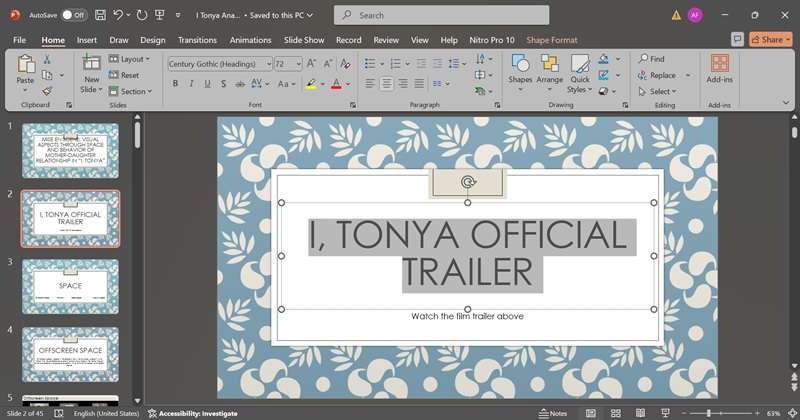
3. Faites un clic droit sur le texte ou l'objet et sélectionnez « Lien hypertexte ».
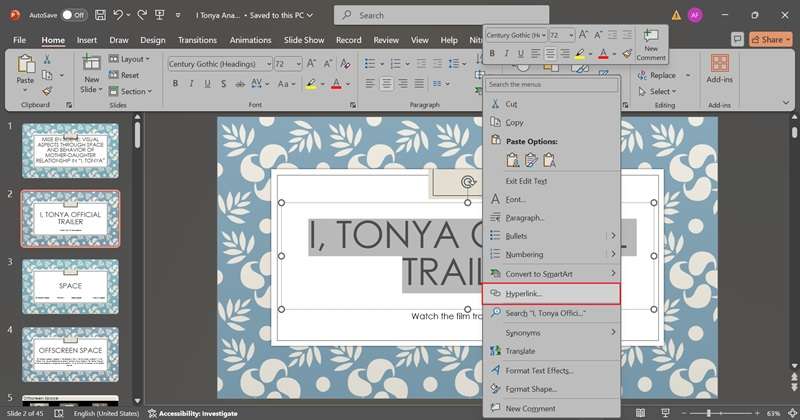
4. Collez le lien YouTube dans la barre d'adresse et cliquez sur « OK ».
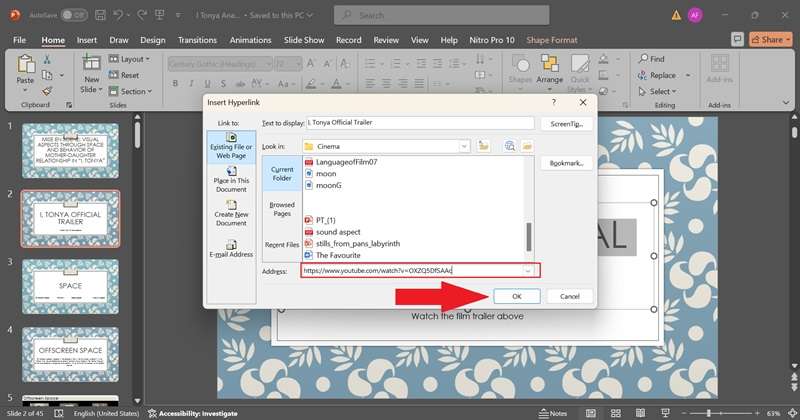
5. Et voilà ! Désormais, lorsque vous cliquez sur le texte hypertexte, la bande-annonce YouTube s'ouvre dans votre navigateur.
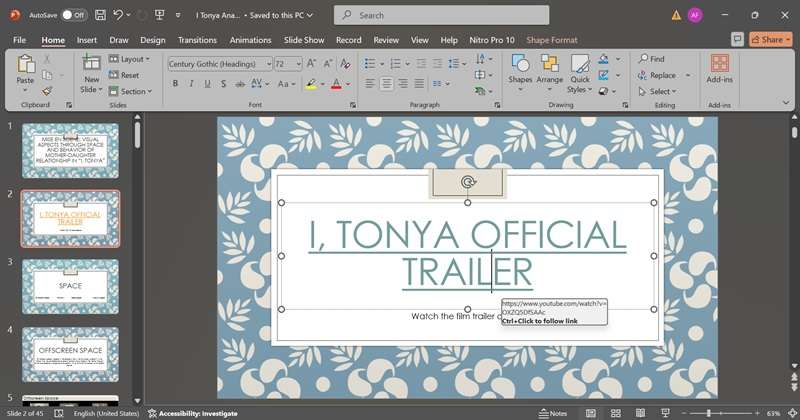
Alternatives à l'intégration de vidéos YouTube
Si les méthodes ci-dessus ne fonctionnent pas, pas d'inquiétude : d'autres options s'offrent à vous :
- Téléchargez et insérez la vidéo directement dans votre diapositive (à condition que cela soit légal).
- Enregistrez la vidéo et ajoutez-la à votre présentation.
- Ou oubliez YouTube et utilisez vos propres vidéos pour une présentation encore plus personnelle !
Partie 2. Créez des vidéos de présentation exceptionnelles avec le meilleur éditeur vidéo
Comme mentionné précédemment, si vous ne pouvez pas intégrer une vidéo YouTube dans PowerPoint, vous pouvez ajouter vos propres vidéos. Ainsi, vous n'êtes pas limité au contenu YouTube : vous contrôlez entièrement le contenu de votre présentation en créant un contenu unique qui correspond parfaitement à votre message.
Mais pour cela, vous aurez besoin d'un éditeur vidéo performant, et Wondershare Filmora est sans conteste l'une des meilleures options disponibles.

Voici pourquoi Filmora est idéal pour créer des vidéos de présentation :
- Création vidéo instantanée : Évitez les tracas liés au fait de partir de zéro grâce aux fonctionnalités d'IA de Filmora, comme Rédaction IA et conversion de texte en vidéo par l'IA.
- Voix off simplifiées : Enregistrez et gérez la narration directement dans l'éditeur, pour des présentations plus captivantes et professionnelles.
- Outils de montage tout-en-un : Rognez, coupez, ajoutez des effets et personnalisez votre vidéo à votre guise.
- Vaste bibliothèque d'images : Accédez à de la musique, des séquences d'archives, des autocollants et des effets libres de droits pour sublimer vos vidéos.
- Fonctionnalités optimisées par l'IA : Utilisez des outils comme la Palette de couleurs IA, l'Optimiseur de voix IA et les Sous-titres automatiques pour une vidéo exceptionnelle. effort minimal.
De plus, Filmora est très abordable, malgré toutes ces fonctionnalités géniales ! L'application propose des formules tarifaires flexibles et même un essai gratuit, pour que vous puissiez la tester avant de vous décider à l'acheter ou à vous abonner. De plus, elle fonctionne sur Windows et macOS, ce qui vous permet de l'utiliser quel que soit votre appareil.
Alors, vraiment, il n'y a aucune raison de ne pas utiliser Filmora ! Passons maintenant à la création d'une vidéo pour vos présentations. Suivez ce guide simple pour commencer :
Étape 1. Ouvrez Filmora et accédez à la fonctionnalité de rédaction assistée par l'IA.
Avant de commencer, assurez-vous d'avoir téléchargé et installé la dernière version de Filmora sur votre ordinateur. Ensuite, ouvrez le programme et accédez à la section « Boîte à outils » dans le panneau de gauche. Cliquez ensuite sur « Rédaction assistée par l'IA ». Une nouvelle fenêtre s'ouvrira.
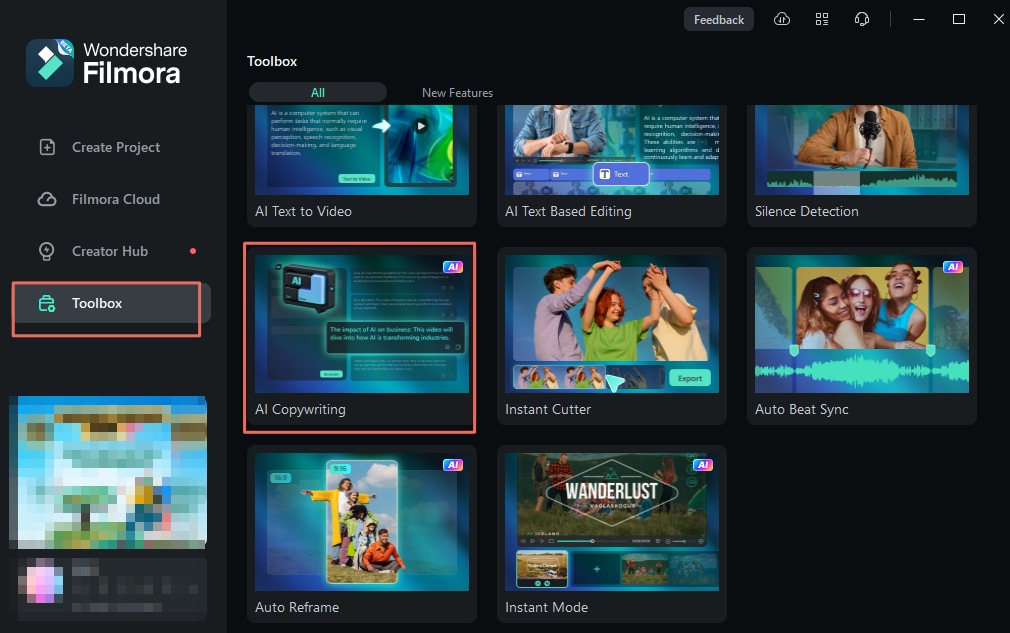
Étape 2. Générer le script vidéo
Dans la fenêtre suivante, sélectionnez « Script oral vidéo » comme type de contenu et saisissez votre description dans le champ Section « Sujet de la vidéo ». N'oubliez pas de choisir la langue de sortie. Une fois que tout est prêt, cliquez sur « Générer » et l'IA créera votre script !
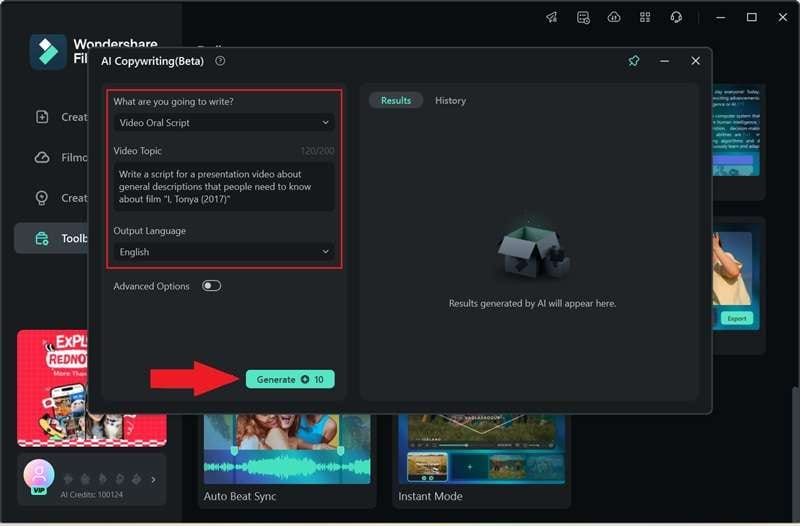
Une fois la génération terminée, vous verrez le résultat sur la droite de l'écran. Copiez simplement le script et vous êtes prêt à l'utiliser pour créer votre vidéo !
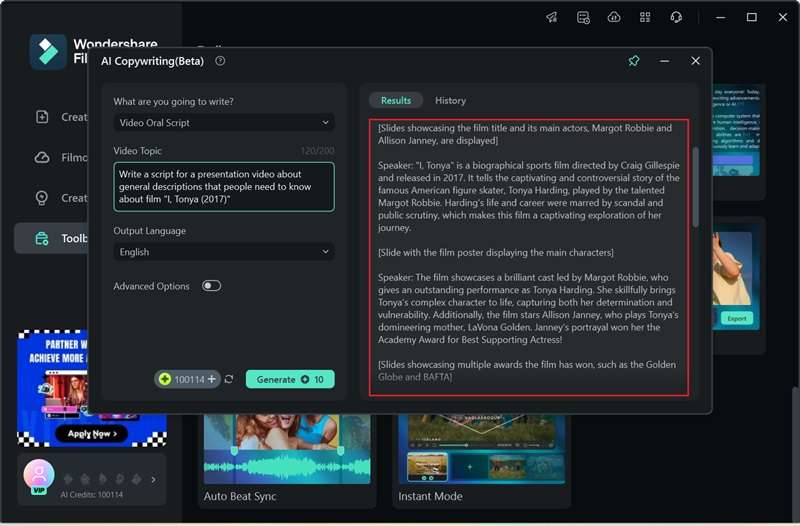
Étape 3. Créez une vidéo à partir du script grâce à la fonction Texte-Vidéo IA
Maintenant que vous avez votre script, il est temps de commencer à créer votre vidéo dans Filmora ! Vous pouvez le monter manuellement ou, si vous manquez de temps et souhaitez une solution rapide, utiliser la fonction Texte-Vidéo IA. Accédez simplement à la « Boîte à outils », recherchez la fonctionnalité et cliquez dessus pour commencer.
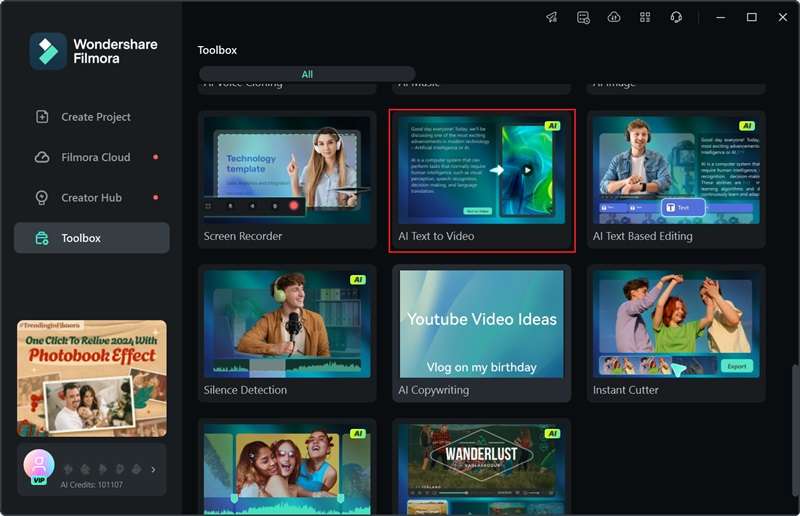
Dans la fenêtre suivante, collez le script créé précédemment avec l'outil de rédaction IA de Filmora. Personnalisez les paramètres en sélectionnant la « Langue du texte », le « Format vidéo » et la « Voix vidéo » selon vos préférences. Une fois tous les paramètres définis, cliquez sur « Text to Video » pour générer votre vidéo.
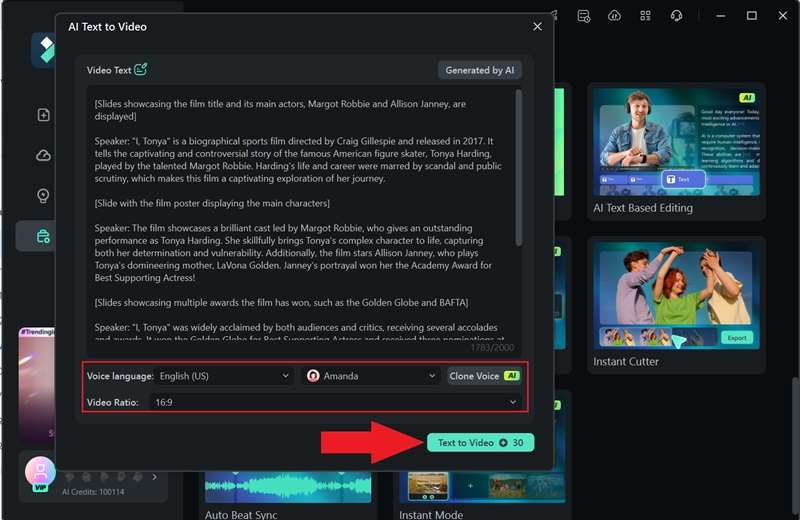
Étape 4. Montez votre vidéo
Une fois le processus terminé, votre vidéo s'ouvrira dans la fenêtre de montage de Filmora et apparaîtra sur la timeline, prête à être prévisualisée. Lancez la lecture pour vérifier que tout est correct et utilisez la timeline pour effectuer les modifications nécessaires.
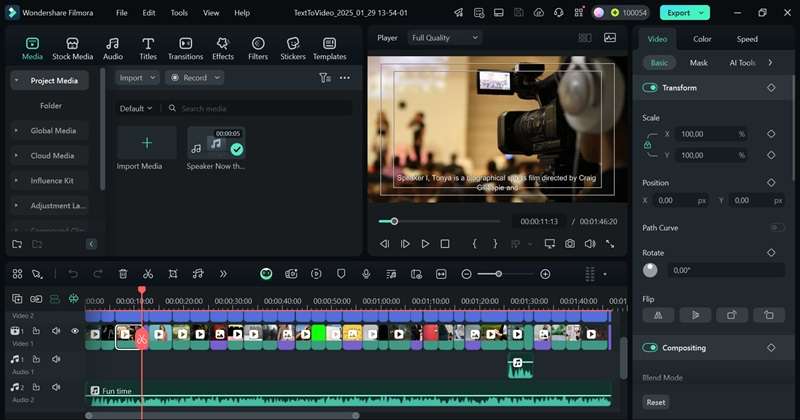
Par exemple, dans cette vidéo, il n'y a pas encore de narration : juste des images, des sous-titres et une musique de fond. Dans ce cas, vous pouvez enregistrer votre propre narration grâce à l'enregistreur intégré de Filmora. Accédez à l'onglet « Média », cliquez sur « Enregistrer » et sélectionnez « Enregistrer la voix off ». Une fois terminé, faites simplement glisser la voix off sur la timeline.
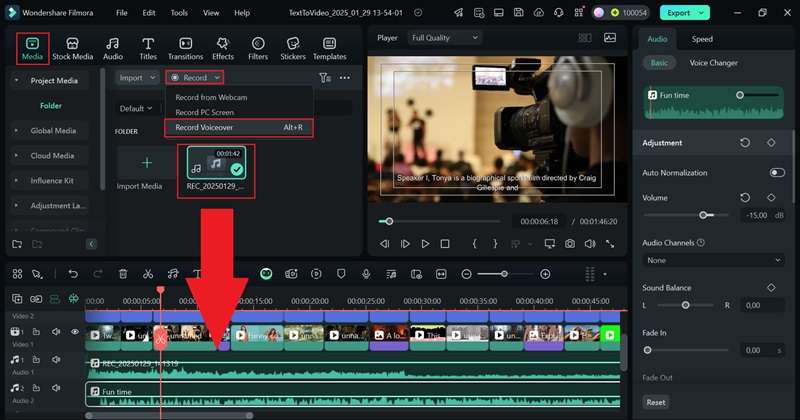
Maintenant que vous avez la musique et la narration, il est important de vous assurer que vos voix off sont claires. Heureusement, l'outil d'amélioration vocale IA de Filmora vous simplifie la tâche ! Cliquez simplement sur votre extrait de narration dans la timeline, ouvrez le panneau des propriétés à droite et accédez à « Audio ». Activez « Optimisation vocale IA », puis ajustez les curseurs jusqu'à obtenir un son parfait.
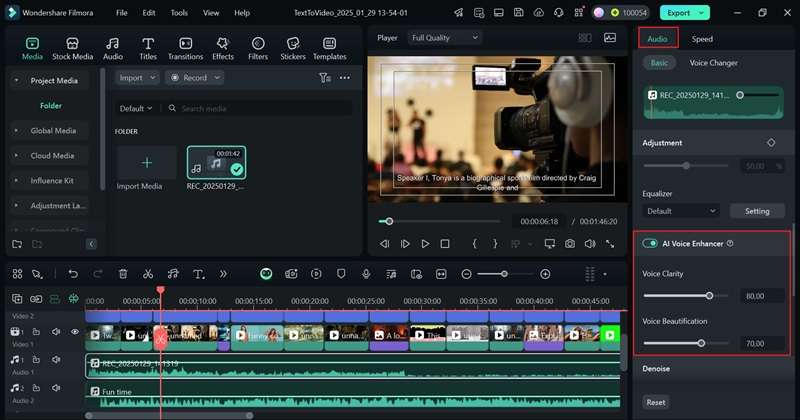
Vous pouvez explorer d'autres éléments créatifs comme les filtres, les transitions, les autocollants et les effets pour rendre votre vidéo plus attrayante visuellement. Parcourez les options, choisissez celles qui correspondent à votre style et appliquez-les à votre vidéo. Amusez-vous à expérimenter ! N'hésitez pas à faire preuve de créativité et à faire ressortir votre contenu !
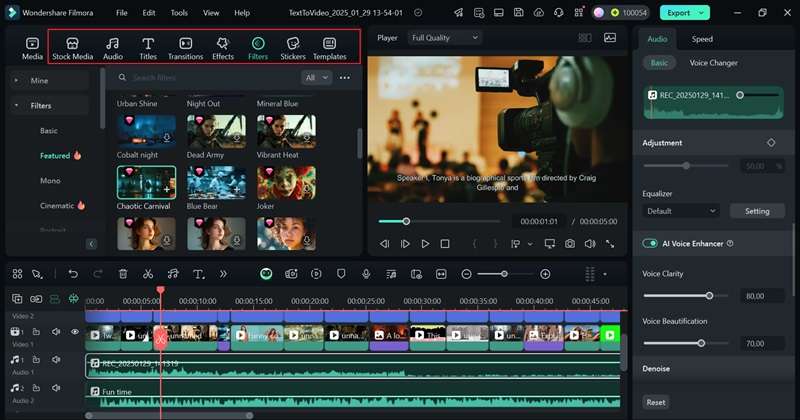
Étape 5. Enregistrez votre vidéo
Une fois votre vidéo prête, cliquez sur « Exporter » en haut à droite. Pour l'enregistrer sur votre appareil, choisissez « Local ». Avant de terminer, assurez-vous de mettre à jour le titre, la description, le format et la résolution pour un rendu parfait ! |
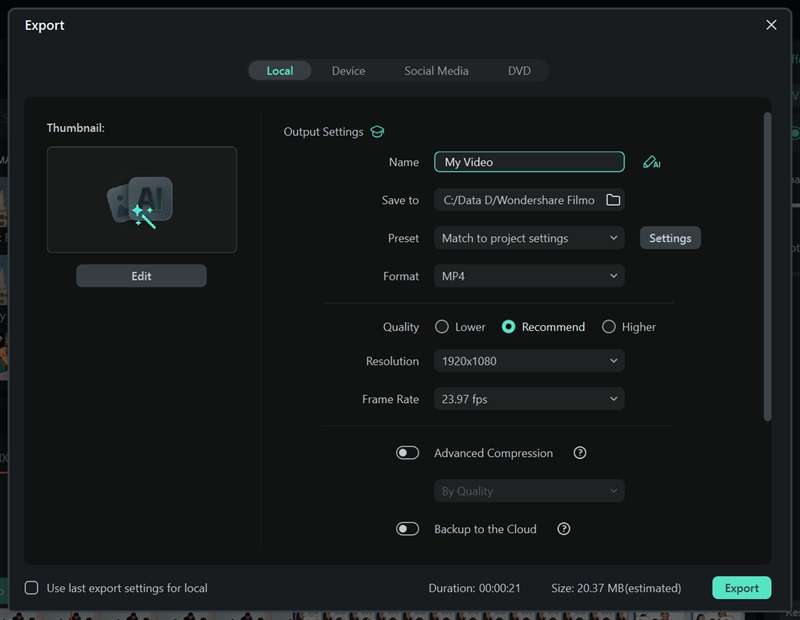
Partie 3. Comment insérer votre vidéo dans PowerPoint
Comme vous pouvez le constater, créer une vidéo pour vos présentations avec Filmora est très simple et même amusant ! C’est non seulement une solution de secours idéale lorsqu’une vidéo YouTube ne s’intègre pas, mais cela vous donne également un contrôle total sur votre contenu, pour que votre présentation soit exactement comme vous le souhaitez.
Maintenant que votre vidéo est prête, ajoutons-la à votre PowerPoint ! Suivez simplement ces étapes :
- Ouvrez votre présentation PowerPoint et accédez à la diapositive où vous souhaitez insérer la vidéo.
- Cliquez sur l'onglet « Insertion », puis sélectionnez « Vidéo » > « Cet appareil ».
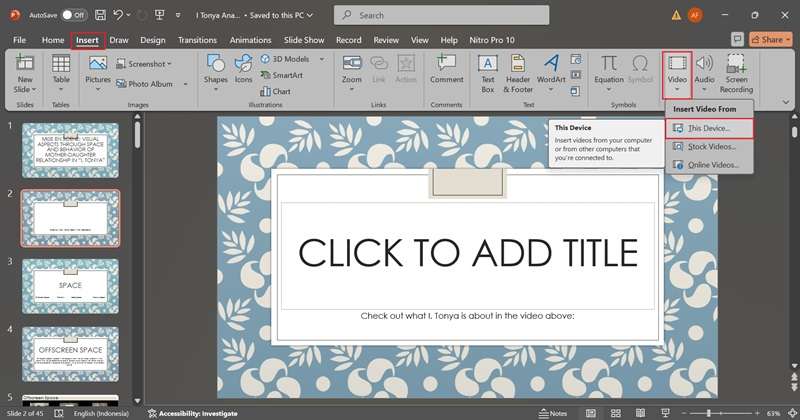
- Recherchez le fichier vidéo que vous avez enregistré et cliquez sur « Insérer ».
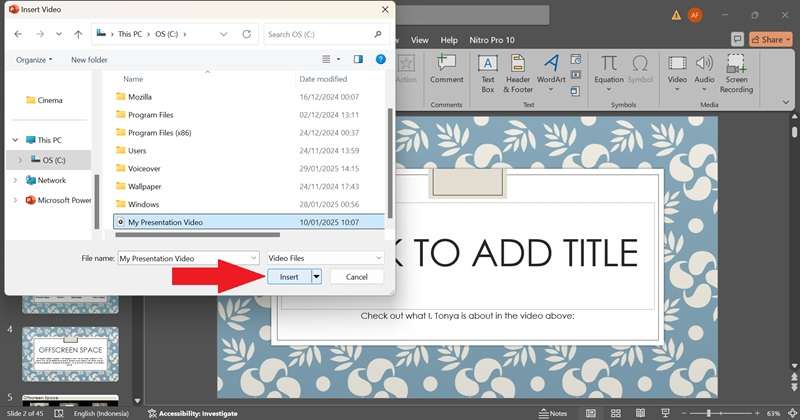
- Redimensionnez et positionnez la vidéo sur votre diapositive, puis lancez la lecture pour vérifier que tout s'affiche correctement.
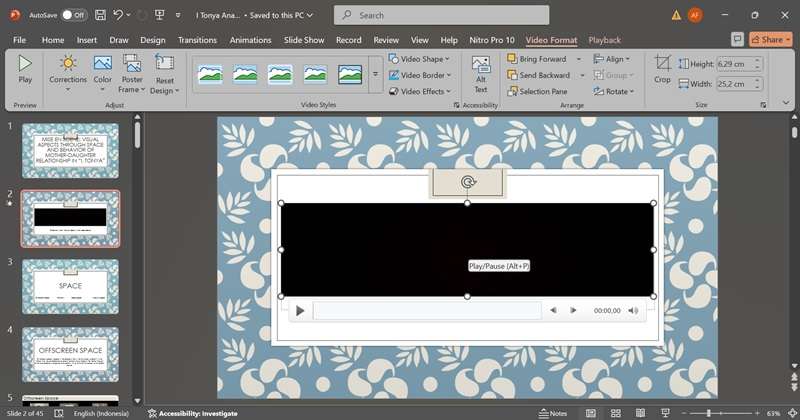
Conclusion
Intégrer des vidéos YouTube à votre PowerPoint peut rendre votre présentation plus attrayante et plus facile à suivre. Ce guide est là pour vous aider à comprendre comment intégrer une vidéo YouTube dans PowerPoint. Après avoir expliqué trois méthodes différentes pour intégrer une vidéo YouTube dans PowerPoint, il arrive que la vidéo ne puisse pas être intégrée.
Dans ce cas, la meilleure solution est de créer votre propre vidéo avec Wondershare Filmora. Le processus est simple et amusant, notamment grâce à la fonction de conversion de texte en vidéo pour une création vidéo rapide et de haute qualité. De plus, avec une bibliothèque de stock massive et des outils d'édition avancés, vous pouvez facilement améliorer votre vidéo et faire passer votre présentation au niveau supérieur !



 Sécurité 100 % vérifiée | Aucun abonnement requis | Aucun logiciel malveillant
Sécurité 100 % vérifiée | Aucun abonnement requis | Aucun logiciel malveillant


