Comment couper/rogner une vidéo dans VLC sous Windows ou MacOS
Cet article va vous aider à comprendre comment couper/rogner facilement des vidéos dans VLC sous Windows ou macOS.
May 27, 2025
Avez-vous des difficultés à découper une vidéo dans VLC sous Windows ou macOS ?
VLC Media Player, également connu sous le nom de VLC, est un gestionnaire et un lecteur multimédia multiplateforme à la fois primaire et polyvalent. Il est doté de nombreuses fonctionnalités et s'est taillé une réputation enviable dans le secteur de l'édition de vidéos numériques. Il possède diverses capacités d'édition. Vous pouvez éditer ou couper votre vidéo et exécuter d'autres opérations de montage.
Cet article vous aidera à comprendre comment couper/rogner des vidéos de manière pratique sur VLC. Poursuivez la lecture de l'article pour en savoir plus.
|
Section 1. Comment couper des vidéos dans VLC sous Windows ou Mac [étape par étape] Section 2. Conseils pour l'utilisation de VLC Video Player sur PC ou Mac |
Section 1. Comment couper des vidéos dans VLC sous Windows ou Mac ?
1. VLC Media Player
Les utilisateurs de Mac peuvent se demander s'il existe des spécificités lors de la découpe de vidéos VLC sur les ordinateurs Windows ou macOS. En réalité, la différence est infime. Mais il pourrait être difficile pour quiconque de trouver la vidéo sauvegardée sur PC ou Mac. Je vous recommande de configurer la position du répertoire par défaut avant de couper/rogner des vidéos sous Windows ou Mac avec VLC.
- Définissez l'emplacement du dossier par défaut où vous souhaitez enregistrer votre version éditée en accédant aux préférences de VLC.
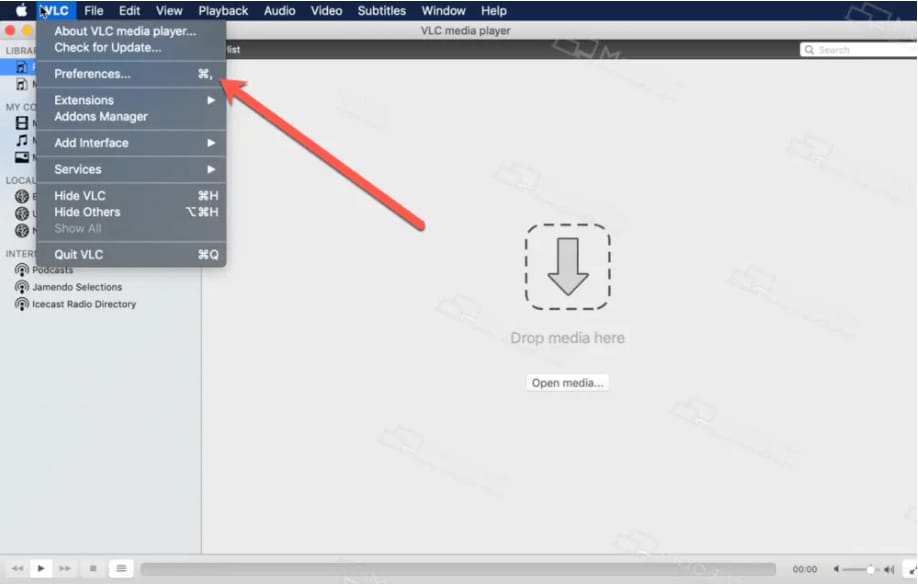
- Entrées/Codecs > Répertoire des enregistrements.

- Définir le répertoire par défaut pour la découpe des vidéos dans VLC
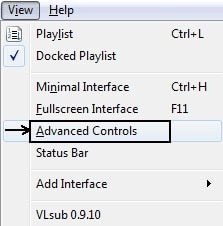
- Allez à " Affichage > Contrôles avancés > Menu Relecture " et appuyez sur " Enregistrer ". (Cette fonctionnalité est identique à la fonction "couper/rogner" et fonctionne parfaitement).
- Relancez VLC et lisez le fichier importé, arrêtez-le avant d'atteindre la partie que vous voulez conserver en appuyant sur le bouton rouge.
- Recherchez votre vidéo éditée dans le dossier d'enregistrement que vous avez configuré à l'étape 1.
2. Wondershare Filmora
Filmora est une application d'édition vidéo assez pratique et efficace qui vous permet de diviser des vidéos en plusieurs parties et offre une palette d'outils d'édition vidéo pour créer un film parfait.

- Retouchez la vidéo avec diverses applications d'édition d'images.
- Plus de 100 fonctionnalités vidéo ludiques sont incluses dans cette application.
- Insérez un titre, du texte, des transitions, des effets PIP et plus de 350 effets à la vidéo.
- Utilisez la musique de votre choix comme fond sonore pour votre vidéo.
- Téléchargez la vidéo sur l'application de votre choix, ou vers YouTube ainsi que vers d'autres réseaux.
Wondershare Filmora, un logiciel simple, gratuit mais puissant pour rendre le montage vidéo plus efficace ! Vous pouvez télécharger et essayer Filmora gratuitement via les liens suivants :
 Garantie de téléchargement sécurisé, zéro logiciel malveillant
Garantie de téléchargement sécurisé, zéro logiciel malveillant
Étape 1. Vous pouvez appuyer sur "Importer" et choisir des fichiers, ou cliquer et faire glisser rapidement les fichiers vers la bibliothèque multimédia avant de les transférer sur la timeline pour les éditer.

Étape 2. Si votre clip comporte plusieurs scènes différentes, la fonctionnalité "Détection de scène" vous permettra de trouver rapidement la partie que vous souhaitez supprimer. Mettez en évidence la vidéo dans la bibliothèque multimédia, faites un clic droit dessus, puis choisissez "Détection de scène" pour accéder à la fenêtre de détection de scène.
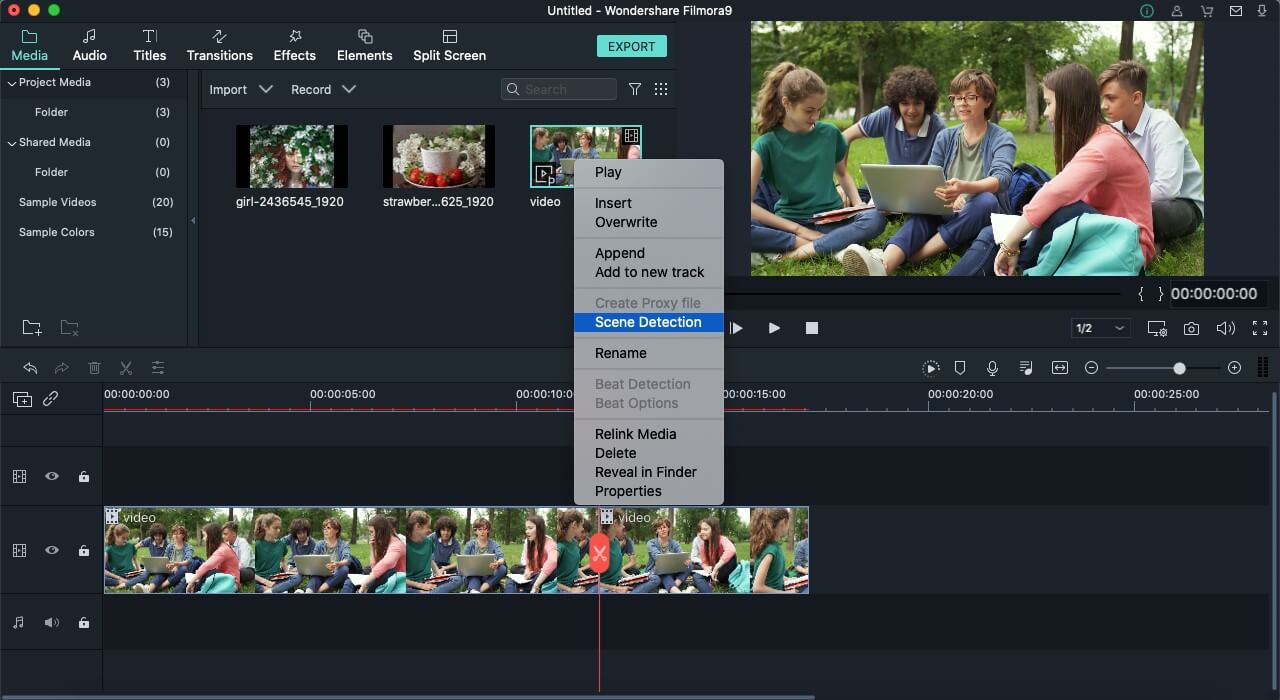
Étape 3. Sélectionnez Détecter et Filmora peut instantanément diviser vos vidéos en plusieurs segments en fonction des changements de scène.

Étape 4. Vous pouvez ensuite supprimer les scènes indésirables en appuyant sur l'icône Supprimer à proximité du clip, puis récupérer rapidement le segment souhaité. Sélectionnez le bouton Ajouter à la timeline, et les différents segments vidéo seront importés directement vers la timeline.
3. Video Proc
VideoProc est un découpeur vidéo puissant doté de fonctionnalités uniques, notamment l'enregistrement d'écrans et de caméras faciales, ainsi que la sauvegarde de vidéos à partir de vos applications de partage de vidéos préférées.
Installez VideoProc et sélectionnez le bouton +Vidéo pour importer un ou plusieurs fichiers multimédia dans l'application. Cliquez sur le bouton Couper dans la barre d'outils d'édition.
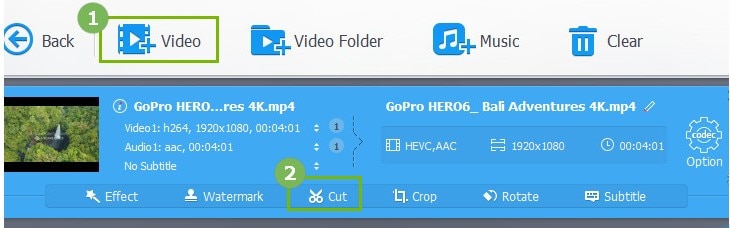
Faites glisser le bouton vert pour définir le début et la fin du segment vidéo souhaité. Pour couper le clip, sélectionnez l'icône orange des ciseaux. Sélectionnez le bouton Terminé pour finaliser la découpe.
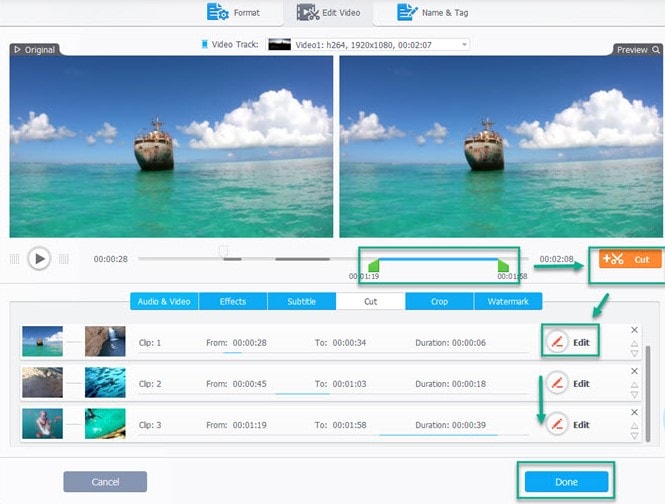
Section 2. Conseils pour l'utilisation de VLC Video Player sur PC ou Mac
Bien que la plupart des gens profitent de VLC comme principal lecteur vidéo, il est bien davantage que cela. Plusieurs fonctionnalités ont été introduites au fil du temps. Nous avons regroupé pour vous quelques-unes des astuces simples que vous ne connaissez peut-être pas et qui vous seront utiles avec VLC.
- Comment couper une partie d'une vidéo dans VLC ?
- Allez à Affichage > Contrôles avancés en utilisant la barre de menu de votre écran VLC habituel.
- Les boutons d'enregistrement s'afficheront au-dessus des boutons de contrôle de votre lecteur standard.
- Ouvrez la vidéo que vous souhaitez découper.
- Lancer/lire une vidéo ou faire défiler jusqu'au point de début de la partie que vous voulez découper.
- Est-il possible de rogner l'audio avec VLC ?
Allez dans " Affichage " dans le menu principal de la fenêtre VLC et sélectionnez la fonctionnalité " Contrôles avancés ". Accédez maintenant au fichier MP3 en utilisant le lecteur multimédia de VLC, puis allez au bas de la page et sélectionnez ce que vous souhaitez pour commencer à rogner le fichier MP3 ; appuyez ensuite sur le bouton rouge qui se trouve en bas à gauche du navigateur.
- VLC est-il capable d'éditer de l'audio ?
Bien que VLC Media Player, un lecteur multimédia populaire, ne soit pas couramment utilisé comme un éditeur audio ou vidéo, vous pouvez cependant procéder à des opérations d'édition de base telles que le rognage du début et de la fin d'un fichier MP3, la modification des niveaux de l'égaliseur pour produire un son correct, et la conversion...
- Comment activer VLC en tant que lecteur par défaut ?
Appuyez sur le bouton Démarrer, puis sélectionnez Paramètres. Cliquez sur Applications par défaut. À partir de là, vous pouvez choisir les applications par défaut qui peuvent être utilisées pour accéder à vos fichiers courants. Changez l'option du lecteur vidéo et du lecteur de musique en VLC Media Player par défaut.
- Comment accélérer VLC ?
- VLC est un convertisseur vidéo très efficace qui permet de découper et de transformer rapidement les vidéos.
- Tout ce que vous avez à faire, c'est d'aller sur Média->Convertir/enregistrer.
- Choisissez votre fichier et appuyez sur " Afficher plus d'options " dans la boîte des options d'édition
- Tapez : taux=0,5 pour une moitié de vitesse ou : taux=2,0 pour une vitesse double en fin de ligne.
Conclusion
Pour conclure, les moyens utilisés pour rogner et couper des vidéos à l'aide de VLC Media Player sur PC ou Mac sont examinés dans cet article. Étant un outil gratuit, VLC mérite bien son succès en tant que lecteur multimédia. Il est doté d'une pléthore d'outils de montage simples pour éditer des vidéos, mais ne constitue pas pour autant un excellent éditeur vidéo.
En comparaison, Filmora est une application de montage plus flexible qui non seulement simplifie le découpage/le rognage mais dispose également de plusieurs autres fonctionnalités précieuses de montage vidéo. Cet outil de montage vidéo n'est pas seulement destiné aux débutants mais aussi aux experts. Nous recommandons vivement Filmora comme le meilleur outil de montage vidéo pour les utilisateurs de Mac. Nous vous invitons à installer cet excellent outil de montage vidéo pour en profiter !
Wondershare Filmora, un logiciel simple, gratuit mais puissant pour rendre le montage vidéo plus efficace ! Vous pouvez télécharger et essayer Filmora gratuitement via les liens suivants :
 Garantie de téléchargement sécurisé, zéro logiciel malveillant
Garantie de téléchargement sécurisé, zéro logiciel malveillant
La création d'une vidéo transparente n'est pas aussi difficile que vous le pensez si vous disposez du logiciel approprié. Cet article explique comment créer une vidéo transparente en utilisant Wondershare Filmora et les étapes pour en créer une.
by Marion Dubois Jun 11, 2025 20:32 PM
Obtenez un aspect propre et professionnel dans vos vidéos en supprimant les marques et les taches inutiles. Créez sans effort et en un rien de temps des contenus étonnants grâce à ces outils de pointe.
by Marion Dubois Jun 11, 2025 20:32 PM
Découvrez comment importer une séquence JPG dans DaVinci Resolve. Suivez le guide étape par étape de Filmora pour donner vie à vos séquences d'images.
by Marion Dubois Jun 11, 2025 20:32 PM
Découvrez les couleurs pastel et les moyens de les utiliser dans les dessins. Trouver les 6 meilleurs logiciels d'édition vidéo avec classement avancé des couleurs.
by Marion Dubois Jun 11, 2025 20:32 PM
Cherchez-vous les meilleurs convertisseurs vidéo pour votre smartphone Android ? Lisez cet article et vous obtiendrez facilement les meilleurs convertisseurs vidéo gratuits.
by Marion Dubois May 27, 2025 16:22 PM
Quel est le meilleur logiciel de montage vidéo gratuit pour Windows 11 ? Nous avons choisi pour vous le top 5 des éditeurs vidéo pour le système Windows.
by Marion Dubois May 14, 2025 10:54 AM






