Les 10 outils de changement de format d'image les plus populaires
Un éditeur simple mais puissant
De nombreux effets vidéo et audio parmi lesquels vous pouvez choisir
Des tutoriels détaillés fournis par la chaîne officielle
La taille de l'écran des lecteurs multimédias, des appareils et des plateformes diffère, et donc, lors du chargement ou de la lecture des vidéos, le rapport d'aspect des vidéos doit être ajusté en conséquence.

Découvrez les outils du changeur de rapport d'aspect vidéo dans les parties qui suivent.
Partie 1 Qu'est-ce que le rapport d'aspect et son importance ?
En termes simples, le rapport d'aspect définit la relation entre la largeur et la hauteur d'un graphique. Les valeurs mentionnées dans le rapport d'aspect ne sont pas les valeurs réelles mais font référence à la relation entre la largeur et la hauteur. Le rapport d'aspect est exprimé en termes de X:Y où X se réfère à la largeur et Y à la hauteur de la vidéo. Plusieurs normes de rapport d'aspect sont utilisées à l'heure actuelle, comme 16:9, 4:3, 3:2, 1.85:1, etc.
Le rapport d'aspect définit la résolution de l'écran et donc, pour une lecture vidéo correcte qui s'adapte à la taille de l'écran, le bon rapport d'aspect doit être sélectionné. Le format d'image joue un rôle important dans le redimensionnement des vidéos. Pour s'assurer que les vidéos ne sont pas déformées lors du redimensionnement, leur rapport d'aspect doit être maintenu.
Partie 2 Nécessité de changer le rapport d'aspect
Les vidéos enregistrées sur différents appareils ont des rapports d'aspect différents et donc pour les rendre compatibles avec d'autres lecteurs et plateformes, la nécessité de changer le rapport d'aspect se fait sentir. De plus, des plateformes comme YouTube, IGTV, Twitter, Facebook et d'autres ont leurs recommandations en matière de rapport d'aspect et pour lire vos vidéos sur ces plateformes, vous devez correspondre à ces exigences.
De plus, lorsque vous souhaitez redimensionner une vidéo ou une image sans la déformer, vous devez conserver son rapport d'aspect. Pour modifier le format des photos et des vidéos, il faut donc utiliser les bons outils.
Partie 3 Les 9 meilleurs outils gratuits de changement de rapport d'aspect
Il existe de nombreux logiciels gratuits et outils en ligne permettant de modifier le format d'image d'une vidéo. Les programmes basés sur un navigateur sont gratuits et simples à utiliser, et il n'y a aucun problème de téléchargement ou d'installation de logiciel. Les logiciels gratuits sont des logiciels qui peuvent être utilisés sans frais de licence et qui offrent des fonctions décentes. Pour vous éviter de vous perdre, nous avons sélectionné les 9 meilleurs logiciels ci-dessous.
● Clideo
Les vidéos de votre système local, de Google Drive et de Dropbox peuvent être ajoutées à cet outil en ligne pour modifier le rapport d'aspect et redimensionner les vidéos pour Facebook, YouTube et d'autres sites de médias sociaux. L'interface est conviviale et les vidéos traitées peuvent être téléchargées sur le système local.
Les étapes à suivre :
● Ouvrez Clideo et cliquez sur Choisir un fichier pour ajouter la vidéo.
● Choisissez le site de médias sociaux pour lequel vous voulez redimensionner la vidéo ou utilisez l'option Personnaliser.
● Sélectionnez le rapport d'aspect dans le menu déroulant.
● Cliquez sur le bouton Exporter dans le coin inférieur droit.

● Veed.io
Grâce à cet outil gratuit basé sur un navigateur, les vidéos présentes sur votre système, sur Dropbox et sur un lien peuvent être ajoutées à l'outil pour être traitées. L'option d'ajout d'un lien YouTube est également disponible. Choisissez le format d'image pour les sites de médias sociaux populaires ou ceux qui sont pris en charge. Une personnalisation plus poussée peut également être effectuée en modifiant d'autres éléments de la vidéo.
Les étapes à suivre :
● Exécutez l'outil et cliquez sur Choisir une vidéo qui ouvrira une nouvelle fenêtre pop-up. Cliquez sur le bouton parcourir pour ajouter le fichier local ou choisissez de l'ajouter à partir de Dropbox ou d'enregistrer le même.
● Une fois le fichier téléchargé, choisissez le rapport d'aspect souhaité dans la liste déroulante sous l'onglet Taille.
● Enfin, cliquez sur le bouton Exporter dans le coin supérieur droit.

● FreeConvert
Des fichiers d'un maximum de 1 Go provenant de votre système, de Google, Drive, Dropbox ou d'une URL peuvent être ajoutés à cet outil en ligne pour être traités. Des préréglages de rapport d'aspect adaptés à plusieurs sites de médias sociaux sont disponibles au choix. Vous pouvez même choisir la résolution personnalisée et le format de sortie.
Les étapes à suivre :
● Lancez l'outil et cliquez sur Choisir des vidéos.
● À la section des paramètres de recadrage des vidéos, choisissez le rapport d'aspect dans le menu déroulant. Utilisez Freeform pour des paramètres personnalisés.
● Entrez la résolution souhaitée et sélectionnez le format cible. Enfin, cliquez sur le bouton Recadrer la vidéo.

● CloudConvert
Il s'agit d'un autre outil de conversion vidéo largement utilisé qui prend également en charge le montage vidéo. Ainsi, en utilisant le programme, vous pouvez changer le rapport d'aspect aux formats clés. Les vidéos provenant du système, de Google Drive, Dropbox, One Drive et d'une URL peuvent être ajoutées à l'interface. L'interface conviviale rend l'outil adapté à tous les utilisateurs.
Les étapes à suivre :
● Ouvrez l'outil et cliquez sur Sélectionner le fichier pour ajouter la vidéo.
● Choisissez le format cible dans la section Convertir en. Cliquez sur l'icône des paramètres et une fenêtre contextuelle s'ouvre.
● Développez la liste déroulante au niveau du rapport d'aspect et choisissez la valeur souhaitée. Cliquez sur le bouton OK pour confirmer.
● Enfin, cliquez sur le bouton Convertir.

● Kapwing
À l'aide de cet éditeur vidéo en ligne, les vidéos de tous les formats peuvent être personnalisées en modifiant plusieurs paramètres, notamment le rapport d'aspect. Vous pouvez choisir parmi les profils prédéfinis des sites de médias sociaux pour un traitement rapide. Des fichiers locaux, ainsi que des fichiers provenant du stockage en nuage, peuvent être ajoutés à l'interface.
Les étapes à suivre :
● Exécutez l'outil et faites glisser le fichier vers l'interface ou parcourez-le pour l'importer.
● Une fois le fichier ajouté, cliquez sur l'option Recadrage dans le panneau de droite, puis choisissez parmi les options disponibles de rapport d'aspect. Cliquez sur Terminé le recadrage.
● Cliquez sur le bouton Exporter dans le coin supérieur droit.

● FileConverto
Cet outil en ligne prend en charge la conversion vidéo et de multiples fonctions d'édition vidéo, y compris la modification du rapport d'aspect. L'interface est simple et le processus est rapide. Il est possible d'ajouter des fichiers dans tous les formats clés, jusqu'à 500 Ko, dans l'interface. Le rapport d'aspect prédéfini pour les différents sites de médias sociaux peut être sélectionné.
Les étapes à suivre :
● Ouvrez l'outil et cliquez sur le bouton Parcourir pour ajouter la vidéo.
● Choisissez le rapport d'aspect dans la liste déroulante.
● Sélectionnez le type de redimensionnement concernant les bordures et les couleurs.
● Enfin, cliquez sur le bouton Soumettre maintenant.

● Free HD Video Converter
Il s'agit d'un logiciel gratuit qui peut vous aider à effectuer de multiples fonctions de montage vidéo, y compris la modification du rapport d'aspect. Le logiciel prend également en charge la conversion de fichiers dans plus de 500 formats et formats prédéfinis. Le logiciel permet également de télécharger des vidéos à partir de sites de streaming populaires. Une interface conviviale et un traitement rapide rendent le logiciel populaire parmi les utilisateurs.
Les étapes à suivre :
● Téléchargez, installez et exécutez le logiciel sur votre système. Ajoutez la vidéo à l'interface du logiciel en cliquant sur le bouton + Ajouter des fichiers.
● Dans le panneau de droite, cliquez sur le bouton Paramètres et une nouvelle fenêtre contextuelle s'ouvre. Choisissez le rapport d'aspect souhaité dans la liste déroulante. Cliquez sur OK pour confirmer la sélection.
● Enfin, cliquez sur le bouton Exécuter pour lancer le traitement.

● AV Video Converter
Ce logiciel gratuit pour Windows est principalement un outil de conversion vidéo et audio qui prend en charge d'autres options d'édition de fichiers, notamment la modification du rapport d'aspect. L'interface du logiciel est intuitive et il est possible de créer des modèles pour le traitement par lots des fichiers.
Les étapes à suivre :
● Téléchargez, installez et ouvrez le logiciel sur votre PC. Dans le coin supérieur gauche, cliquez sur le signe + pour parcourir et importer la vidéo. Il est possible d'ajouter plusieurs vidéos pour un traitement par lots.
● La partie droite du panneau permet de modifier les paramètres vidéo ajoutés et de choisir le rapport d'aspect souhaité dans sa liste déroulante.
● Cliquez sur le bouton Convertir tout pour lancer le traitement de tous les fichiers ajoutés.

● TEncoder Video Converter
Comme son nom l'indique, il s'agit d'un outil de conversion vidéo qui peut être téléchargé et utilisé gratuitement sur votre système Windows. Des vidéos et des fichiers audio dans tous les formats clés peuvent être traités à l'aide de l'outil. Le logiciel permet de modifier le rapport d'aspect, le codec, la résolution et d'autres paramètres du fichier. Le traitement par lots est pris en charge pour modifier le format d'image de plusieurs fichiers à la fois.
Les étapes à suivre :
● Lancez le logiciel installé sur votre système et ajoutez les vidéos à l'interface à l'aide du bouton Ajouter.
● Allez dans le menu des options vidéo et audio et à partir de là, sélectionnez le rapport d'aspect souhaité parmi les options disponibles. D'autres paramètres peuvent également être modifiés si nécessaire.
● Enfin, cliquez sur le bouton Encodeur pour lancer le traitement du fichier.

En outre, vous pouvez également changer le rapport d'aspect de la vidéo sur Android et sur les appareils iOS en utilisant les applications de leur boutique d'applications respective.
Partie 4 La meilleure alternative aux outils gratuits pour modifier le rapport d'aspect : Wondershare Filmora
Les outils en ligne et les logiciels gratuits énumérés ci-dessus sont des programmes de base pour modifier le rapport d'aspect de vos vidéos. Si vous recherchez une alternative professionnelle qui permet non seulement de modifier le format d'image sans affecter la qualité de la vidéo, mais aussi de prendre en charge des fonctions avancées, Wondershare Filmora - Éditeur Vidéo est la meilleure solution. Cet excellent logiciel de montage vidéo offre de multiples fonctionnalités et fonctions pour personnaliser vos vidéos de toutes les manières possibles.

Wondershare Filmora - Meilleur éditeur vidéo pour Mac/Windows
5 481 435 personnes l'ont téléchargé.
Créez des animations personnalisées uniques sans vous fatiguer.
Concentrez-vous sur la création de stories épiques et laissez les détails aux fonctions automatiques de Filmora.
Commencez une aventure créative avec des effets de glisser-déposer et des possibilités infinies.
Filmora simplifie les fonctions avancées pour vous faire gagner du temps et de l'énergie.
Filmora élimine les répétitions pour vous permettre de passer à la prochaine percée créative.
Les fichiers de tous les principaux formats sont pris en charge par le programme et, grâce à une interface intuitive et propre, la tâche devient beaucoup plus facile et rapide. Il existe plusieurs façons de modifier le rapport d'aspect des vidéos à l'aide du logiciel. Vous pouvez modifier le format d'image dans l'interface de démarrage, dans les paramètres du projet, pendant le montage des vidéos, en utilisant le recadrage automatique ou en exportant la vidéo.
Principales caractéristiques du logiciel
● Fonctionne comme une boîte à outils complète d'édition vidéo dotée de nombreuses fonctionnalités.
● Permet de redimensionner la taille de la vidéo et le rapport d'aspect.
● Option pour mettre en évidence l'objet dans une vidéo en coupant, en rognant et en recadrant.
● Les vidéos traitées peuvent être exportées vers différentes plateformes et sites tels que les téléphones portables, YouTube et autres.
● Le logiciel peut être téléchargé rapidement sur les systèmes Windows et Mac.

Étapes à suivre pour que Filmora modifie le rapport d'aspect des vidéos
Étape 1 : Téléchargez, installez et ouvrez le logiciel Wondershare Filmora sur votre système.
Étape 2 : Dans l'interface principale, à côté de l'option Nouveau projet, choisissez le rapport d'aspect souhaité dans la liste déroulante. Cliquez ensuite sur le bouton Nouveau projet.
Étape 3 : Vous pouvez également choisir le rapport d'aspect en allant dans Fichier > Nouveau projet > sélectionnez le rapport d'aspect si vous êtes déjà dans le panneau d'édition.
Étape 4. Enfin, cliquez sur le bouton Exporter pour lancer le traitement du fichier.
Modifier le format d'image avec Filmora sur mobile
Vous savez déjà comment utiliser la version bureau de Filmora pour modifier le format d'image. Filmora propose néanmoins une version mobile que vous allez adorer, car elle offre les mêmes fonctionnalités de montage vidéo, notamment pour modifier le format d'image. C'est une meilleure façon de modifier les formats d'image, car vous pouvez le faire pratiquement n'importe où. Voici les avantages d'avoir un éditeur vidéo performant dans sa poche.
Pour modifier le format d'image avec Filmora sur mobile, suivez les étapes ci-dessous :
Étape 1 : Créer un Nouveau projet > Importer.
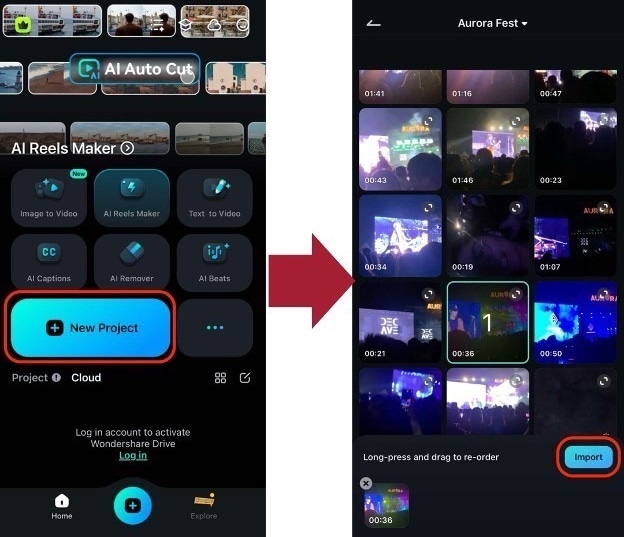
Étape 2 : Recherchez le menu Format dans la barre d'outils inférieure. Par exemple, vous pouvez modifier le format d'image à 9:16.
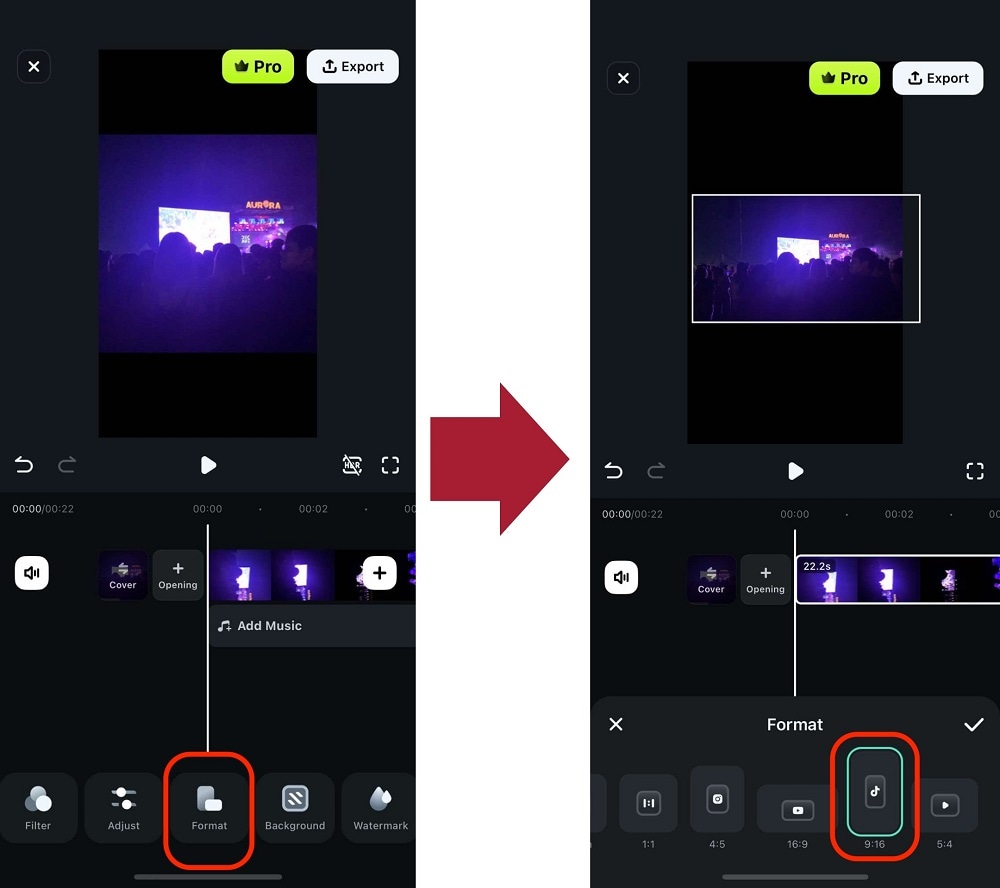
En deux étapes simples, vous devriez maintenant avoir modifié le format d'image de votre vidéo sur mobile. Assurez-vous de choisir les formats d'image les plus adaptés aux différents réseaux sociaux et utilisez Filmora pour vos besoins de création de contenu.
Principaux points à retenir de cet article
● Le rapport d'aspect joue un rôle important pour obtenir la bonne résolution et qualité des vidéos et des images.
● Différents appareils ainsi que les plateformes de médias sociaux recommandent différents rapports d'aspect et donc pour les modifier en conséquence, un outil de changement de rapport d'aspect est nécessaire.
● Les programmes en ligne et les logiciels gratuits peuvent être utilisés pour des modifications de base du ratio d'aspect, mais si vous recherchez un outil avancé et professionnel qui soit également simple à utiliser, Wondershare Filmora est le bon choix.



 Sécurité 100 % vérifiée | Aucun abonnement requis | Aucun logiciel malveillant
Sécurité 100 % vérifiée | Aucun abonnement requis | Aucun logiciel malveillant

