Lors du montage de vidéos, il est essentiel de modifier le rapport hauteur/largeur pour différentes plateformes telles que YouTube, Facebook, Pinterest et Instagram. Les vidéos varient en taille et en forme, le redimensionnement est donc essentiel pour maintenir la qualité et l'efficacité. Que ce soit pour des projets professionnels ou personnels, le redimensionnement permet de gagner du temps et de l'argent.
Ce guide vous montrera comment redimensionner des vidéos à l'aide de DaVinci Resolve et de Filmora Wondershare. Une fois que vous aurez appris, cela deviendra aussi simple qu'un clic. Plongeons-nous dans le vif du sujet !
Dans cet article
Partie 1. Comment redimensionner une vidéo dans Davinci Resolve
Davinci Resolve est un outil très puissant pour éditer des vidéos. Supposons que vous ayez des prises de vue vidéo et que toutes les vidéos aient des tailles différentes, certaines vidéos s'inscrivent dans la timeline et d'autres sont hors de la timeline. Peu importe, vous allez faire une vidéo à la même échelle avec la même taille.
Le redimensionnement de la vidéo peut être effectué de trois manières :
- Zoom avant zoom arrière
- Recadrage
- Resynchronisation et mise à l'échelle
Méthode 1. Zoom avant et zoom arrière
Tout d'abord, sélectionnez les vidéos dans votre timeline. Vous devez rester au milieu du cadre pour le définir car il est trop large. La timeline avance et recule. Laissez votre vidéo être en 4k, allez dans le coin inférieur droit et cliquez sur le format de la timeline. Sélectionnez la résolution de la timeline, sélectionnez ultra HD ou ce que vous voulez dans la liste déroulante.

Accédez à l'inspecteur dans le coin supérieur droit et sélectionnez Transformer sous la section vidéo. Ici, vous pouvez redimensionner votre image. Placez la souris sur les valeurs zoomx (horizontal) et zoomy (vertical) pour faire glisser vers la gauche ou la droite pour effectuer un zoom avant ou un zoom arrière. La vidéo peut être redimensionnée en conséquence.
Ici, vous pouvez également modifier sa rotation.

Méthode2. Recadrage
Accédez à l'inspecteur dans le coin supérieur droit et sélectionnez Transformer. Choisissez maintenantRecadrage. Voici quatre options : Recadrer à gauche, recadrer à droite, recadrer en bas et recadrer en haut. Vous pouvez faire glisser l'échelle de gauche à droite pour ajuster les paramètres de recadrage en fonction du résultat souhaité.

Méthode 3. Resynchronisation et mise à l'échelle
Accédez à l'inspecteur dans le coin supérieur droit et sélectionnez resynchronisation et mise à l'échelle. Vous pouvez choisir d'étirer, d'ajuster, de remplir ou de recadrer pour recadrer la vidéo dans la liste déroulante.
- La fonction Recadrer permet de supprimer la partie inutile ou inégale de la vidéo.
- La fonction Ajuster permet de centrer automatiquement la vidéo et de formater les clips sélectionnés en fonction des dimensions de l'écran.
- La fonction d'étirement permet de modifier la longueur d'un certain clip à une certaine durée.

Après avoir transformé, recadré et redimensionné les vidéos, vous pouvez copier les mêmes paramètres sans répéter les étapes ci-dessus pour chaque vidéo.
Partie 2. Une autre façon de redimensionner des vidéos avec Wondershare
Wondershare Filmora est un éditeur vidéo simple à utiliser mais puissant qui convient à tous les créateurs, vous permettant de convertir sans effort des vidéos horizontales en vidéos verticales. Notamment, Filmora dispose non seulement de la fonction de recadrage automatique, mais comprend également une fonction de compression avancée et offre une méthode pour ajuster manuellement les dimensions des vidéos. Wondershare Filmora est un gagnant incontestable ! Son compresseur vidéo avancé permet de réduire très facilement la taille des fichiers sans perte de qualité tout en garantissant que vos vidéos répondent aux exigences de taille pour les téléchargements sur les réseaux sociaux.
Et si cela ne suffit pas, Filmora dispose également d'une fonction Recadrage automatique, ainsi que d'autres moyens de réduire la taille des fichiers. Vous pouvez ajuster la résolution de la vidéo, modifier le débit binaire et la fréquence d'images, ou réduire la longueur de la vidéo. De plus, il est doté de fonctionnalités avancées pour améliorer vos vidéos avant de les partager sur les réseaux sociaux.
De plus, il est incroyablement rapide, avec des vitesses de compression jusqu'à 47 fois plus rapides ! Et le meilleur dans tout ça ? Si vous réduisez la taille des fichiers pour les téléchargements YouTube, vous pouvez utiliser le débit binaire recommandé pour obtenir la meilleure qualité possible.
Et si cela ne suffit pas, Filmora dispose également d'une fonction Recadrage automatique, ainsi que d'autres moyens de réduire la taille du fichier. Vous pouvez ajuster la résolution de la vidéo, modifier le débit binaire et la fréquence d'images, ou réduire la longueur de la vidéo. De plus, il est doté de fonctionnalités avancées pour améliorer vos vidéos avant de les partager sur les réseaux sociaux.
- Recadrez automatiquement la vidéo en 16:9, 1:1, 9:16, 4:3 ou 21:9.
- Offre des effets vidéo et des filtres sympas pour rendre votre vidéo professionnelle.
- Prise en charge multiplateforme - (Windows, Mac, iOS, Android).
- Redimensionnez vos vidéos sans perte de qualité.

Alors, qu'attendez-vous ? Essayez Filmora pour réduire la taille de vos fichiers vidéo ! Suivez simplement ce guide simple pour commencer :
Méthode 1 : Utilisation d'Advanced Video Compressor
Étape 1Lancez Filmora et téléchargez votre vidéo
Si vous n'avez pas encore téléchargé Wondershare Filmora, vous pouvez récupérer la dernière version ici. Après l'installation, double-cliquez simplement sur l'icône pour l'ouvrir. Une fois Filmora ouvert, démarrez un nouveau projet et importez votre vidéo depuis Google Drive ou Dropbox, ou faites simplement glisser et déposez vos vidéos dans Filmora.
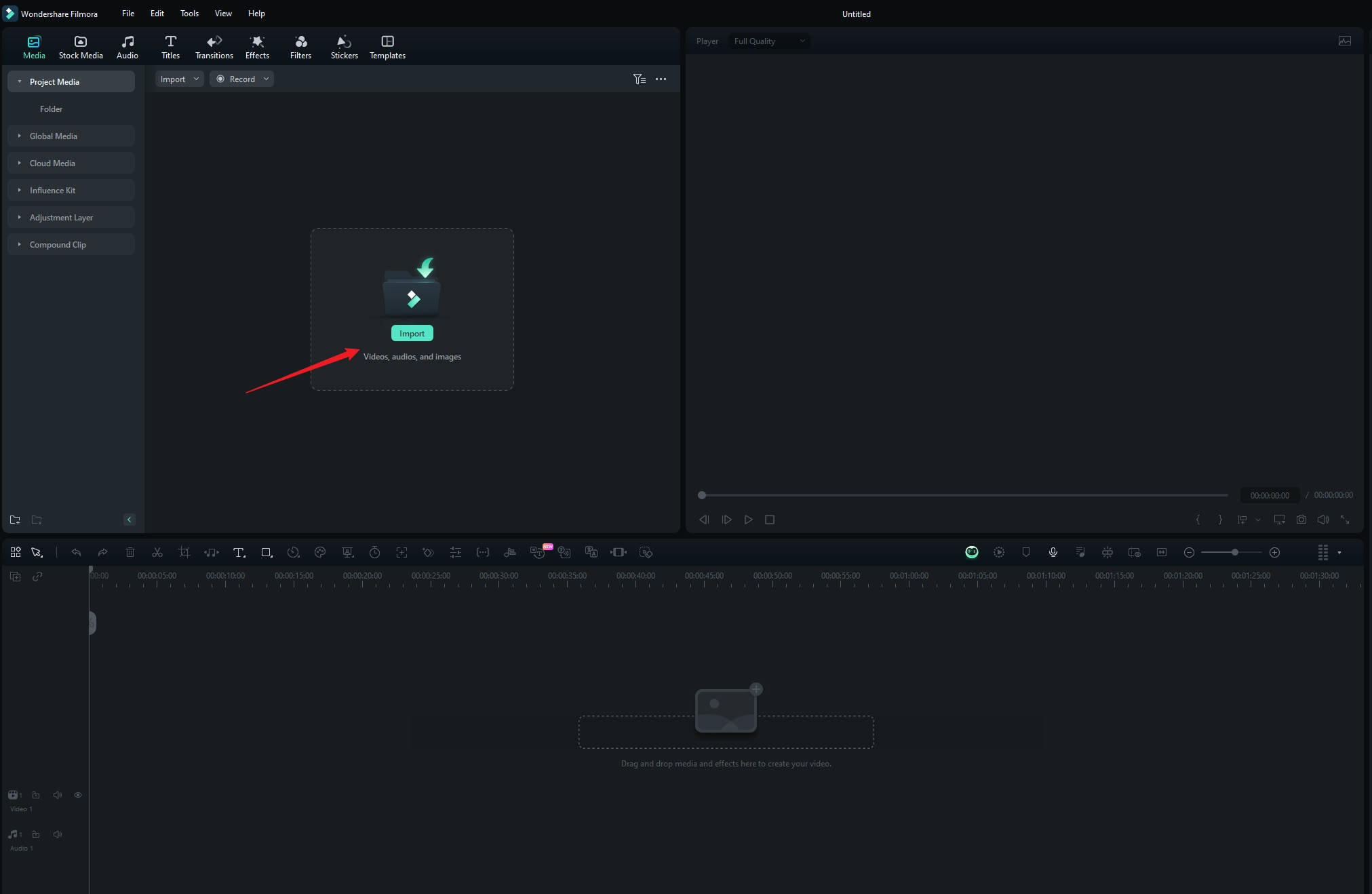
Étape 2Compressez votre vidéo
Cliquez sur « Exporter » en haut à droite, puis choisissez votre mode de compression vidéo : « Par qualité » ou « Téléchargement YouTube ».

Si vous choisissez « Par qualité », vous pouvez ajuster la taille du fichier en sélectionnant un niveau de qualité, de 10 % à 90 %. En attendant, si vous choisissez « Téléchargement YouTube », la vidéo sera automatiquement compressée au débit binaire recommandé pour YouTube, ce qui permet d'éviter le flou lors du téléchargement.
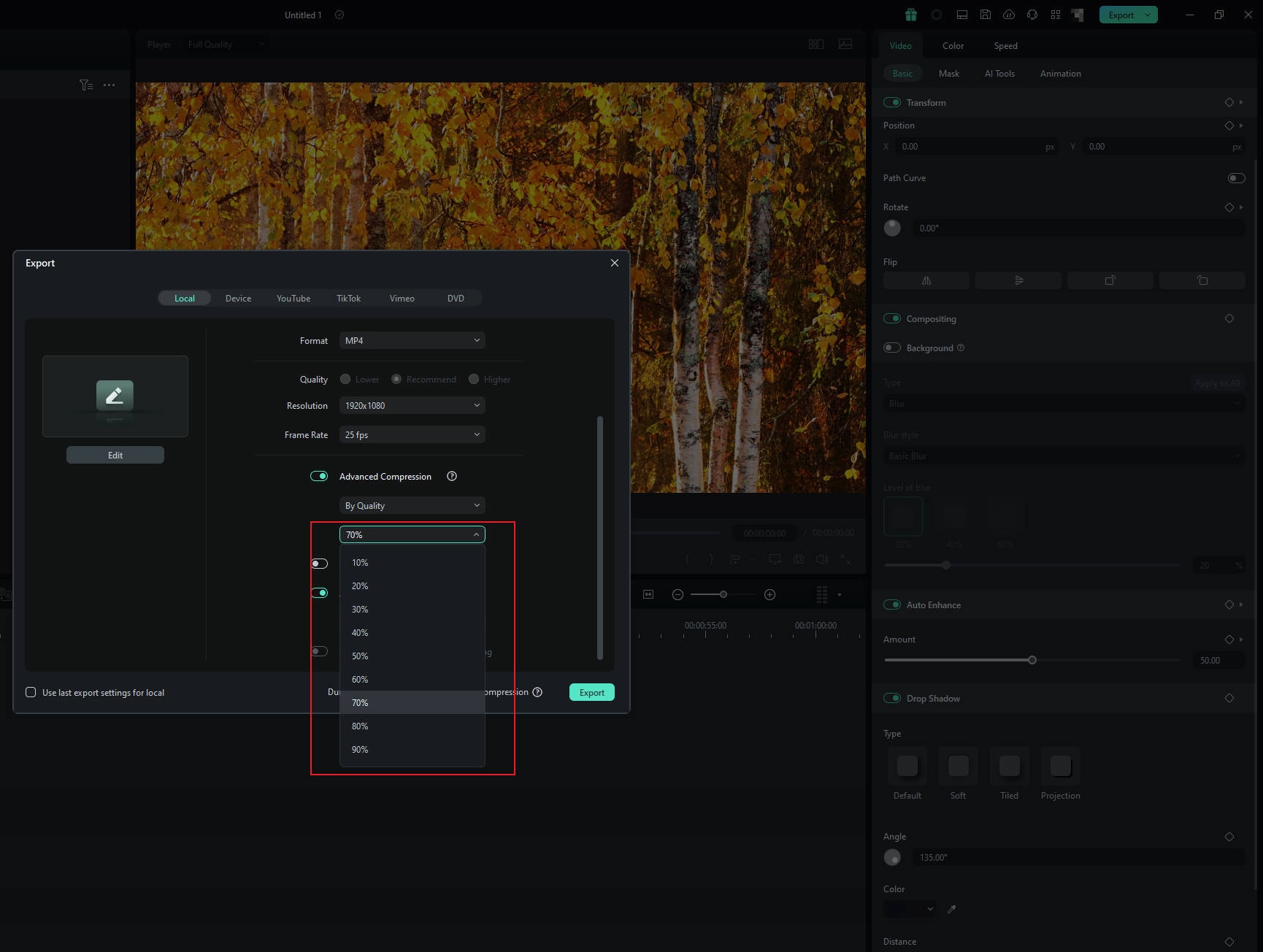
Étape 3Exportez votre vidéo
Choisissez l'option qui vous convient le mieux et l'outil compressera automatiquement votre vidéo. Une fois terminé, cliquez simplement sur « Exporter » pour enregistrer votre vidéo avec la taille de fichier la plus petite.
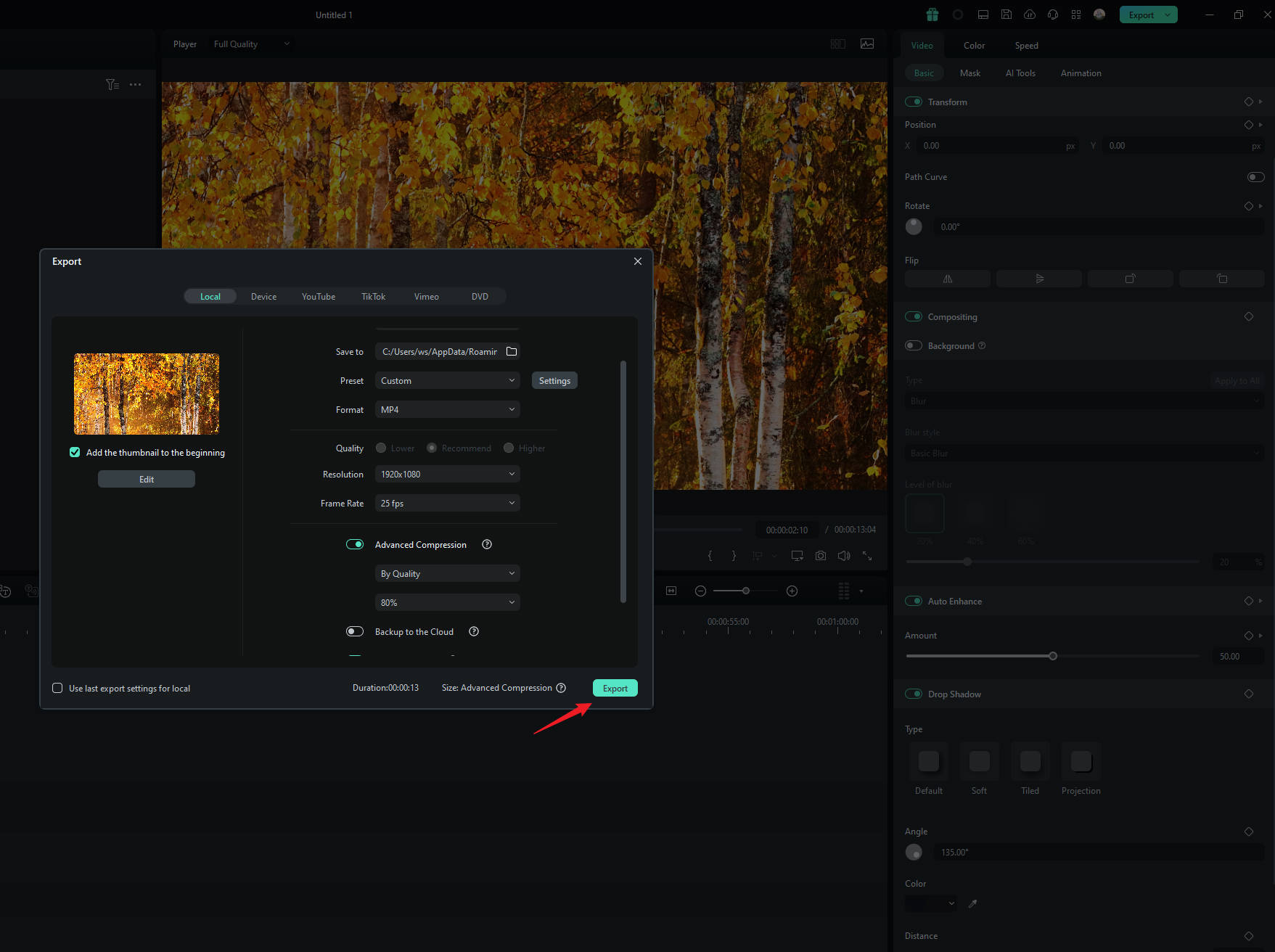
Méthode 2 : Utilisation de la fonction de recadrage automatique
Étape 1Téléchargez votre vidéo et accédez à la fonction de recadrage automatique
Après avoir téléchargé votre vidéo sur Filmora, accédez à Outils > Recadrage automatique, ou faites simplement un clic droit sur la vidéo dans la bibliothèque multimédia et sélectionnez Recadrage automatique.

Étape 2Ajuster le rapport hauteur/largeur
Dans la fenêtre contextuelle, vous verrez plusieurs options de rapport hauteur/largeur comme carré (1:1), vertical (9:16), standard (4:3), écran large (16:9) et cinéma (21:9). Choisissez celle qui vous aidera à réduire la taille de votre vidéo. Par exemple, si votre vidéo était initialement au format grand écran (16:9), le passage à un format carré (1:1) ou vertical (9:16) peut réduire la taille du fichier.
Une fois votre sélection effectuée, cliquez sur « Analyse » pour permettre à Filmora d'ajuster la vidéo en conséquence.

Étape 3Vérifiez l'aperçu et effectuez les ajustements supplémentaires nécessaires
Une fois que vous avez tout configuré et recadré votre vidéo, prenez un moment pour la prévisualiser. Si vous devez apporter des modifications, mettez simplement la vidéo en pause et faites glisser le cadre où vous le souhaitez. Procédez ainsi selon vos besoins. Lorsque vous êtes satisfait de l'apparence, cliquez sur « Exporter » ou « Ajouter à la chronologie » pour enregistrer vos modifications.

Étape 4Modifiez les dimensions lors de l'exportation
Ce qui précède mentionne la modification des dimensions d'une seule vidéo ou de plusieurs vidéos dans la bibliothèque multimédia, mais vous pouvez également exporter directement des vidéos à partir de la chronologie, sélectionner "Recadrage automatique" et modifier les dimensions.
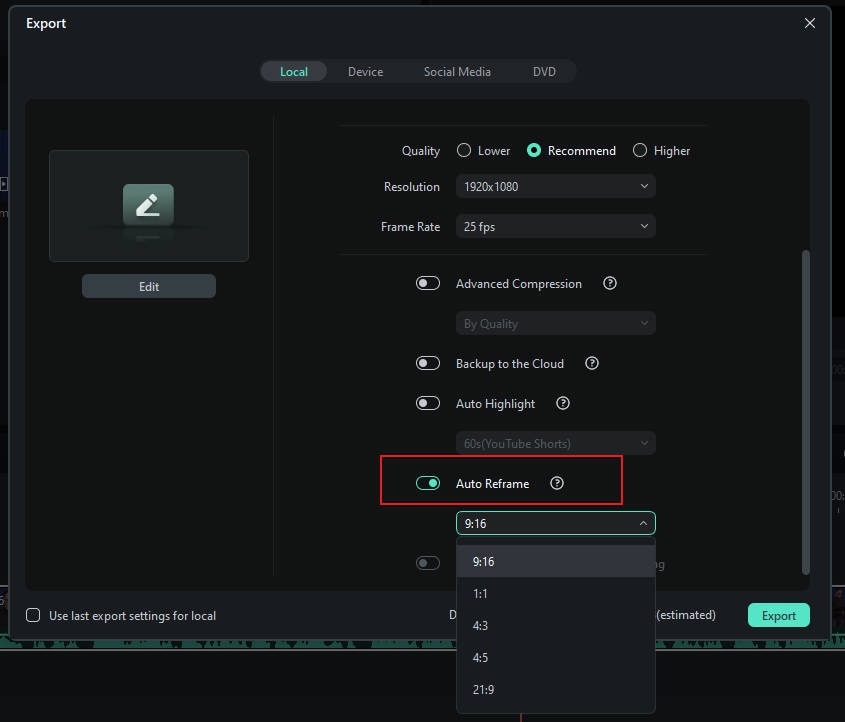
Méthode 3 : utiliser l'outil de recadrage
Étape 1Trouvez l'outil de recadrage
Vous pouvez également réduire la taille de votre vidéo en utilisant l'outil de recadrage pour ajuster les dimensions de la vidéo. Cliquez simplement avec le bouton droit de la souris sur la vidéo dans la chronologie et sélectionnez l'option « Recadrer et zoomer ».

Étape 2Sélectionner le rapport hauteur/largeur
Dans le panneau Recadrer et zoomer, vous pouvez ajuster la zone de recadrage en choisissant parmi les préréglages de rapport disponibles.

Étape 3Recadrer la vidéo
Pour ajuster la taille et la position, faites glisser la zone de recadrage pour choisir la partie de la vidéo que vous souhaitez conserver. Cela vous aidera à redimensionner votre vidéo et à réduire la taille du fichier. Lorsque vous êtes satisfait, cliquez sur « Appliquer » pour enregistrer vos modifications.

Méthode 4 : modifier le rapport hauteur/largeur du projet
Si vous souhaitez une approche plus simple, vous pouvez modifier le rapport hauteur/largeur du projet. Après avoir importé votre vidéo dans Filmora, cliquez sur le bouton Paramètres et sélectionnez « Modifier le rapport hauteur/largeur du projet. »
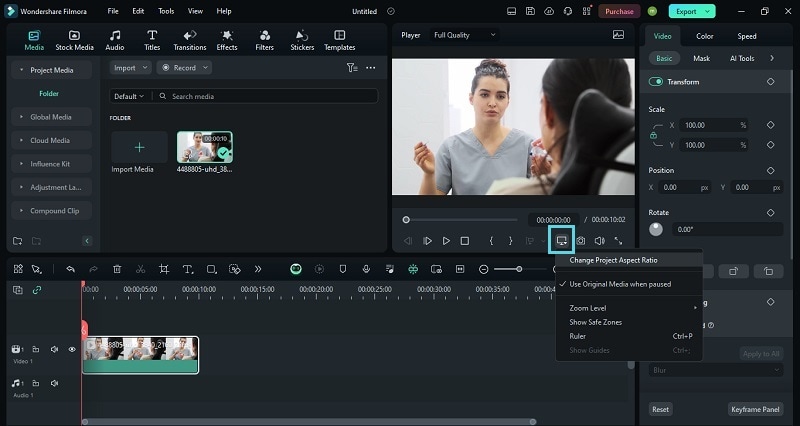
Ensuite, vous pourrez modifier le rapport hauteur/largeur ainsi que la résolution et la fréquence d'images.
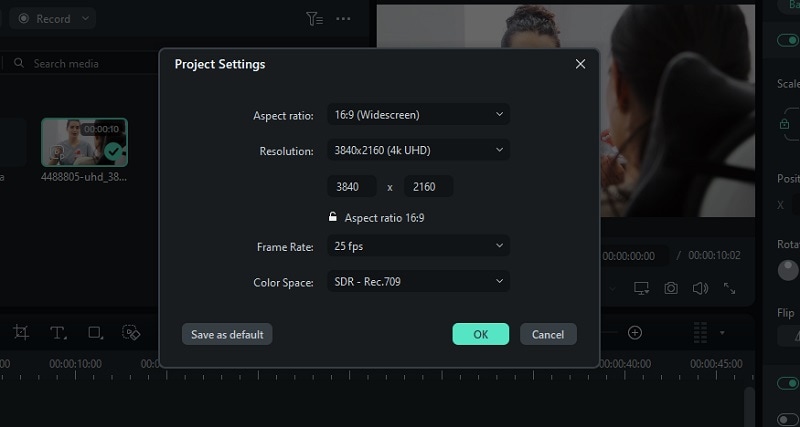
Partie 3. Partie bonus : utilisez Smart Scene Cut pour mettre en valeur votre vidéo
Êtes-vous frustré par les vidéos trop longues ? Surtout maintenant, où les gens préfèrent regarder des vidéos sur leur téléphone, les vidéos des réseaux sociaux doivent être de haute qualité et concises pour attirer les spectateurs.
Ne vous inquiétez pas, Filmora peut vous aider à résoudre ce problème. La fonctionnalité Smart Scene Cut de Filmora peut extraire intelligemment les moments forts de votre vidéo sans avoir besoin de montage manuel. Vous trouverez ci-dessous un didacticiel vidéo à regarder.
Conclusion
À l'heure actuelle, toutes les entreprises utilisent le marketing pour stimuler l'économie, mais le marketing vidéo est à son apogée. Par conséquent, il est essentiel de tirer parti des outils de montage vidéo pour augmenter la productivité et l'efficacité du travail.
Davinci Resolve et Filmora Wonder Share sont les meilleurs outils de montage vidéo pour redimensionner des vidéos. Vous pouvez facilement utiliser ces outils sur votre ordinateur portable, votre tablette ou votre smartphone en très peu de temps. Parallèlement à cela, vous pouvez partager vos vidéos compressées sur différentes plateformes de médias sociaux comme Facebook, Twitter, YouTube, Instagram et LinkedIn. De plus, vous pouvez profiter des effets magiques de ces outils gratuits à la facilité de votre smartphone. Il est bénéfique pour les petites et grandes entreprises pour les raisons suivantes :
- Gain de temps
- Economique
- Bonne qualité vidéo
- Présentable
- Augmente l'engagement
J'espère que le contenu vous sera utile. Si vous aimez l'article, veuillez laisser un commentaire.



 Sécurité 100 % vérifiée | Aucun abonnement requis | Aucun logiciel malveillant
Sécurité 100 % vérifiée | Aucun abonnement requis | Aucun logiciel malveillant


