Comment configurer une réunion Zoom
May 27, 2025
Vous pourriez avoir besoin de savoir comment organiser une réunion Zoom lorsque vous êtes en congé ou que l'on vous demande de travailler à domicile, mais que vous avez à communiquer avec vos collègues afin de discuter de sujets sérieux et/ou de prendre des décisions importantes.
Disponible pour les plateformes Mac, iOS, Android, Windows et Linux, Zoom vous permet de surmonter facilement les obstacles de la distance, dans la mesure où l'application permet de tenir des visioconférences gratuites réunissant jusqu'à 100 participants et ce quelle que soit leur position géographique. La limite de 100 participants peut être portée à 300 ou 1000 si vous optez respectivement pour les abonnements Business et Enterprise Plus, qui eux, sont payants.
Plus encore, ce guide vous explique en détail comment configurer un appel ou une conférence Zoom, et comment simplifier et optimiser l'ensemble de la session de réunion au moyen de quelques réglages mineurs de l'application. Par ailleurs, vous apprendrez également comment organiser une réunion Zoom dans Outlook et Google Agenda ou comment programmer d'avance vos réunions Zoom.
- Partie 1 : Comment configurer une réunion Zoom
- Partie 2 : Conseils pour une meilleure configuration des réunions Zoom
- Partie 3 : Planifier et configurer une future réunion Zoom
- Partie 4 : Comment configurer vos réunions Zoom sur Google Agenda
- Partie 5 : Configurer une réunion Zoom dans Outlook
Vous aimerez peut-être aussi: 8 Des meilleures applications de vidéoconférence pour Android et iPhone (sélection)
Partie 1 : Comment configurer une réunion Zoom
La bonne nouvelle, c'est que si vous ne faites que participer à une réunion Zoom organisée par un tiers, vous n'aurez pas nécessairement à télécharger et à installer l'application. Pour rejoindre la conférence, il vous suffira de suivre l'URL à l'aide de votre navigateur Web préféré puis de saisir l'identifiant et le mot de passe qui vous auront été communiqués par l'hôte, soit par courrier électronique, soit par tout autre moyen de son choix.
En revanche, si c'est vous qui hébergez la conférence (en d'autres termes, si vous lancez une conférence et souhaitez inviter d'autres personnes) il vous faudra installer Zoom sur votre appareil.
Pour savoir comment paramétrer une réunion Zoom de A à Z, suivez les étapes indiquées ci-dessous :
Étape 1 : Télécharger et installer Zoom
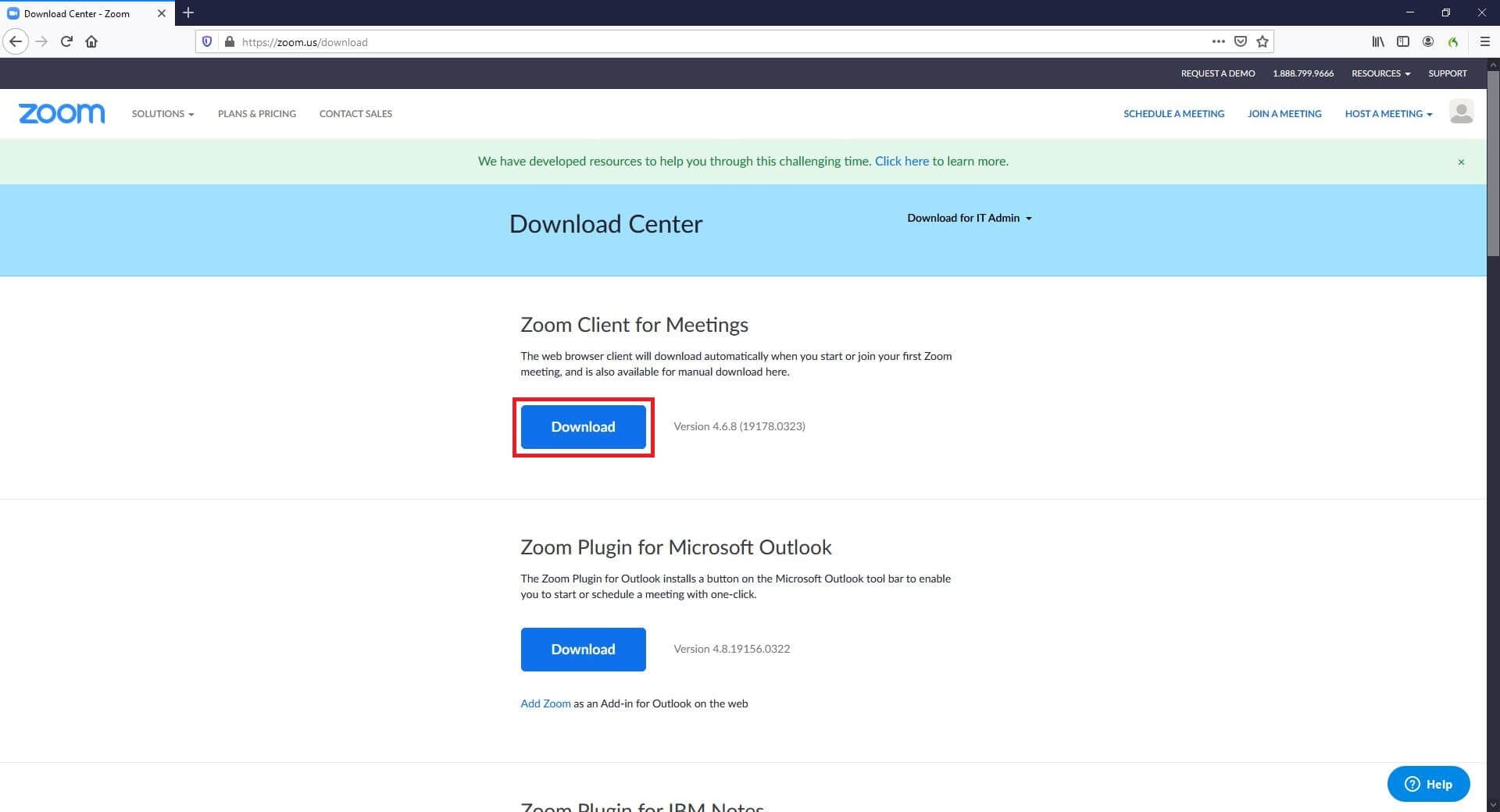
Lancez votre navigateur Web préféré (Ici, Mozilla Firefox) sur votre ordinateur (dans notre cas, il s'agit d'un PC Windows 10), puis rendez-vous surhttps://zoom.us/download, cliquez sur Télécharger et suivez les instructions pour télécharger Zoom sur votre disque dur local. Cela fait, installez le programme à l'aide du fichier ZoomInstaller.exe et passez à l'étape suivante.
Étape 2 : Lancer Zoom et s'inscrire
Dans le bureau, double-cliquez sur le racourci symbolisant Zoom, cliquez ensuite sur S'identifier et choisissez l'une des options proposées dans la section située à droite de la boîte de dialogue qui s'affiche alors pour créer gratuitement un compte Zoom. Lorsque vous aurez terminé, retournez à la boîte, entrez l'adresse électronique et le mot de passe avec lesquels vous vous êtes inscrit dans les champs correspondants situés à gauche, puis cliquez sur S'identifier pour accéder à votre compte Zoom.
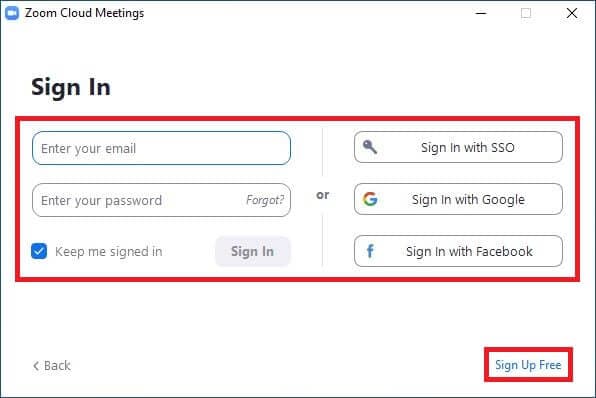
Étape 3 : Organiser une nouvelle réunion
Dans l'interface principale, cliquez sur Nouvelle Réunion attendez que l'application se connecte au serveur et éventuellement, cliquez sur Rejoindre avec l'audio de l'ordinateur pour utiliser la voix et l'audio durant la conférence

Ensuite, cliquez sur Inviter au bas de l'écran, puis, sur la boîte qui s'affiche, choisissez l'onglet Email situé tout en haut, sélectionnez votre fournisseur de services de messagerie (dans notre exemple: Gmail) saisissez les adresses électroniques des participants concernés dans le champ "À" de la boîte de l'e-mail, puis cliquez sur Envoyer.
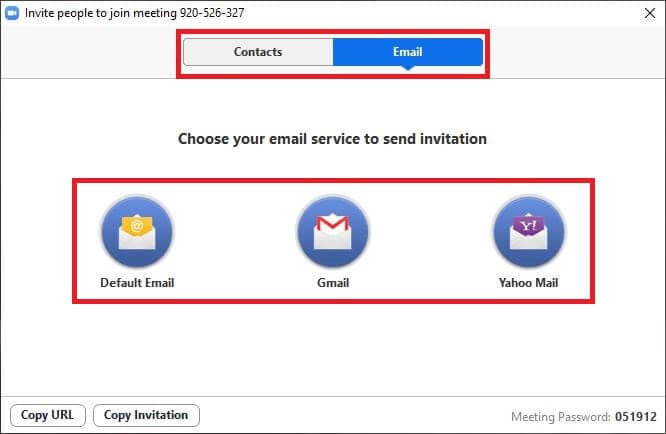
Remarque Vous pouvez également utiliser l'onglet Contacts pour inviter les participants qui figurent déjà dans votre liste de contacts, ou utiliser les boutons Copier l'URL ou Copier l'invitationp our envoyer manuellement votre invitation.
À réception du mail, les participants concernés pourront rejoindre la conférence Zoom à l'aide de l'URL et des indentifiant et mot de passe spécifiques à la réunion. Au cours du processus, ils peuvent soit télécharger l'application en utilisant le lien affiché par le navigateur, soit cliquer sur Rejoindre à partir de votre navigateur, qui apparaît lorsque l'on clique sur cliquer ici. Ce faisant, ils n'auront pas à installer l'application.
Partie 2 : Conseils pour une meilleure configuration des réunions Zoom
S'il est plutôt facile d'apprendre à paramétrer une réunion Zoom, savez-vous qu'il est possible d'optimiser celles-ci de manière à tirer le meilleur parti de vos discussions à distance ?
Voici quelques conseils qui vous aideront à améliorer la qualité de vos conférences, à rendre les visuels plus professionnels et/ou plus agréables à regarder :
1. Effet miroir
Activé par défaut, l'effet miroir vous permet d'inverser l'image capturée par la webcam/caméra de votre appareil durant la conférence. Vous pouvez activer ou désactiver cette fonction en cliquant sur le boutonParamètres dans le coin supérieur droit de la fenêtre de zoom (lorsque vous n'êtes pas en conférence), en sélectionnant Vidéo dans le volet gauche, et en cochant ou décochant la case Mettre ma vidéo en miroir située à droite.

Vous voulez inverser vos séquences vidéo après l'enregistrement ou les mettre en miroir ? Pour Inverser la Vidéo rapidement et facilement, essayez Filmora.
2. Retouches d'apparence

Cette fonction atténue la netteté des détails des images capturées par votre webcam ou votre caméra. Cela peut s'avérer pratique lorsque vous ne voulez pas distraire les autres participants avec les imperfections que présentent vos vêtements ou votre visage ensommeillé au sortir du lit. Vous pouvez activer ou désactiver cette fonction en cochant ou décochant la case Retoucher mon apparence qui se trouve dans la section droite de la catégorie Vidéo dans la fenêtre des Paramètres
3. Arrière-plans virtuels
Les arrière-plans virtuels vous permettent de dissimuler les draps de lit froissés ou les serviettes humides qui traînent habituellement à la maison. En activant cette fonction, vous pourrez choisir le décor ou l'environnement plaisant que verront les autres participants durant vos vidéoconférences.

Pour sélectionner l'arrière-plan virtuel, vous pouvez aller dans Paramètres, cliquer sur Arrière-plan Virtuel située dans le volet gauche et choisir, à droite, le décor qui vous plaît le plus. Si vous utilisez cette fonctionnalité pour la première fois, Zoom peut prendre un certain temps pour télécharger les packs nécessaires. Si vous disposez d'un écran vert physique rendez-vous dans la rubrique J'ai un écran vert, puis sélectionnez la couleur qui convient.
Bonus : l'écran vert étant largement utilisé dans les films et émissions de télévision, vous trouverez plus d'informations sur cette technique magique dans le Tutoriel sur les écrans verts
4. Empêcher le partage d'écran

Vous pouvez faire en sorte que les participants, que ce soit intentionnellement ou par inadvertance, ne puissent partager leur écran pendant que vous êtes en pleine discussion sur un sujet sérieux. Pour ce faire, lorsque vous êtes dans une conférence en cours, cliquez sur la flèche orientée vers le haut située à côté de l'option Partager l'écran en bas de la fenêtre de la caméra, cliquez sur Options de partage avancées puis sur Qui peut partager et dans la boîte qui s'affiche alors, sélectionnez Hôte seulement.
5. Couper le son des participants

Vous pouvez empêcher les participants de transformer votre ambiance sophistiquée et professionnelle en un marché aux poissons en les mettant tous simultanément en sourdine. Pour cela, cliquez sur Gérer les participants situé tout en bas de l'écran de la caméra lorsqu'une réunion est en cours, puis sur l'option Couper le son de tous les participants qui se trouve dans le coin inférieur gauche du volet Participants qui vient d'apparaître sur votre droite. Vous pouvez aussi le faire individuellement en cliquant, dans le volet Participants, sur le bouton Couper le son présent à côté du nom de chaque personne présente.
Partie 3 : Comment programmer et configurer une future réunion Zoom [Client de bureau].
En tant qu'hôte, vous pouvez également programmer une conférence avec Zoom. Les instructions ci-dessous vous indiqueront comment configurer d'avance une réunion Zoom :
Étape 1 : Accéder à la boîte de programmation des réunions
Lancez Zoom ( ici, sur un ordinateur Windows 10 ), puis, dans la section gauche de l'interface, cliquez sur Programmer pour ouvrir la boîte Programmer une réunion.
Étape 2 : Programmer une réunion
Dans le calendrier déroulant Start (Début), sélectionnez la date à laquelle vous souhaitez programmer votre réunion puis, dans la case voisine, choisissiez l'heure de départ qui vous convient. Configurez vos préférences selon vos besoins à l'aide des options intuitives proposées puis, arrivé(e) en bas de page, cliquez sur Programmer.

Étape 3 : Inviter les participants à une réunion pré-programmée.
Cliquez sur le bouton Réunions situé dans la partie supérieure de l'interface Zoom, assurez-vous que la réunion programmée est bien sélectionnée dans le volet de gauche, puis cliquez sur Copier l'invitation qui se trouve à droite pour copier dans votre presse-papiers l'URL, l'ID et le mot de passe de la réunion. Ensuite, ouvrez votre navigateur Web de prédilection, connectez-vous à votre compte de messagerie, rédigez un courriel destiné à tous vos invités, collez le contenu copié dans le corps du message et envoyez votre invitation aux destinataires.
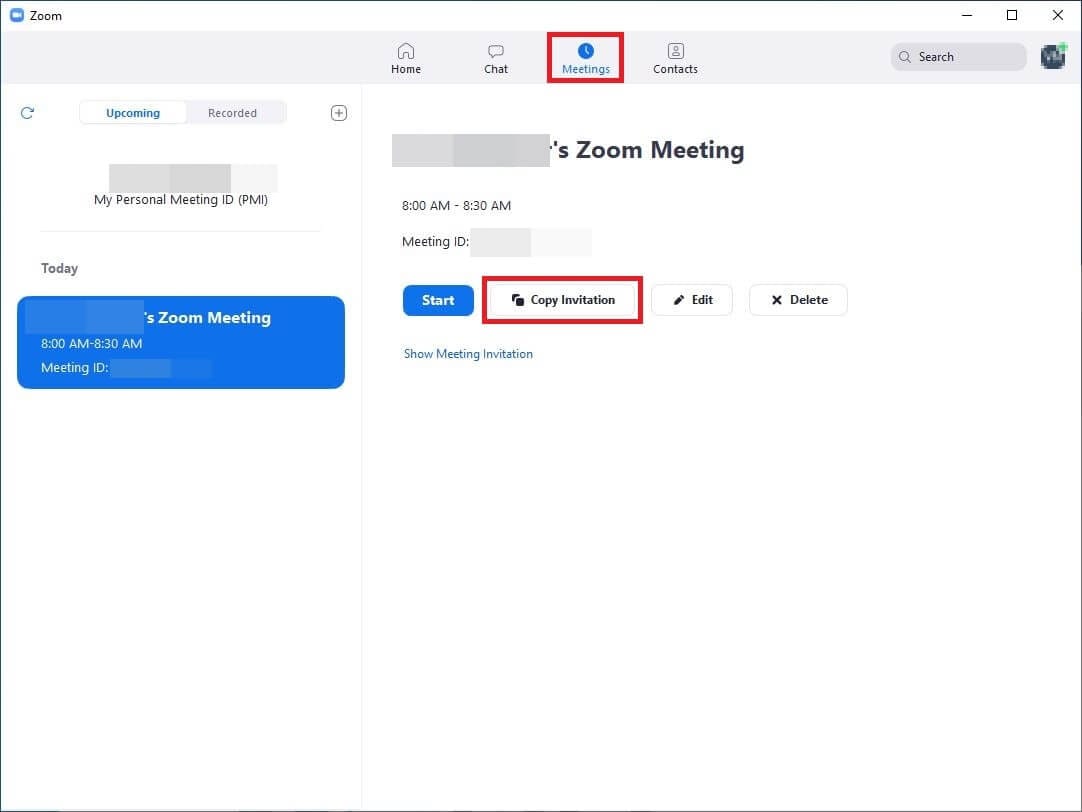
Partie 4 : Comment configurer vos réunions Zoom sur Google Agenda
Pour organiser une réunion Zoom, il n'est pas toujours nécessaire de lancer le programme. Vous pouvez le faire directement à partir de Google Agenda. Toutefois, pour créer un événement relatif à une conférence, vous devez disposer d'un identifiant Zoom et être connecté à ce dernier.
Vous trouverez ci-dessous le processus complet de configuration d'une réunion Zoom avec Google Agenda :
Étape 1 : Installez l'add-on Zoom pour GSuite
Lancez votre navigateur web, allez sur https://gsuite.google.com/marketplace/app/zoom_for_gsuite/364750910244, cliquez sur Installer puis, sur CONTINUER dans le coin inférieur droit de la boite qui vient de s'afficher, intitulée Prêt à installer et suivez les instructions données à l'écran pour installerZoom pour Gsuite sur votre navigateur.
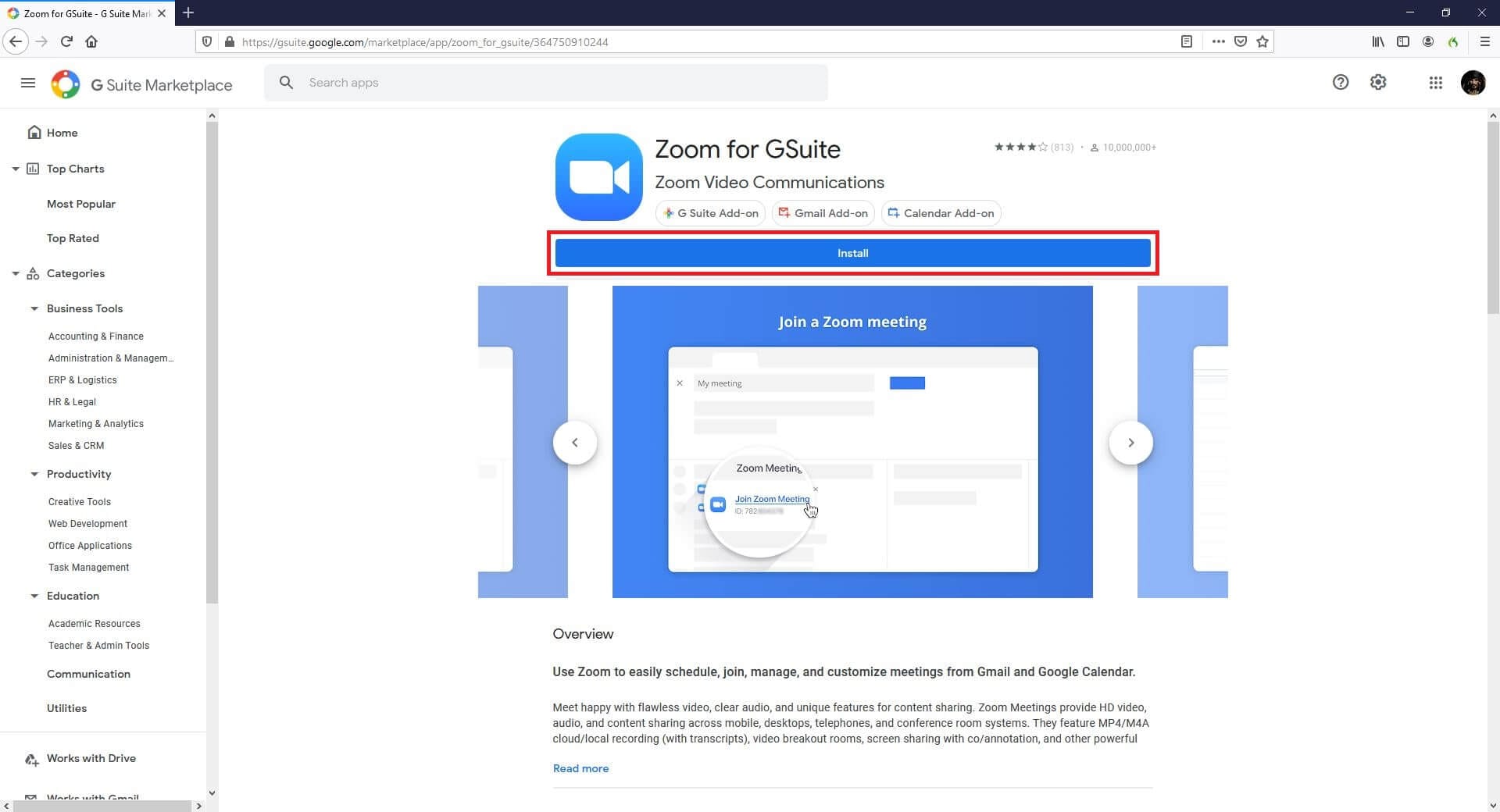
Étape 2 : Lancez Google Agenda et connectez-vous à votre compte Zoom.
Dans votre navigateur, ouvrez un nouvel onglet, connectez-vous à votre compte Google (Gmail ici pour la démonstration), cliquez sur l'icône Applications Google en haut à gauche, puis sur Calendar (Agenda) parmi les programmes disponibles. Dans le volet le plus à droite, cliquez sur Zoom et connectez-vous à votre compte.
Étape 3 : Créer un événement et organiser une réunion Zoom
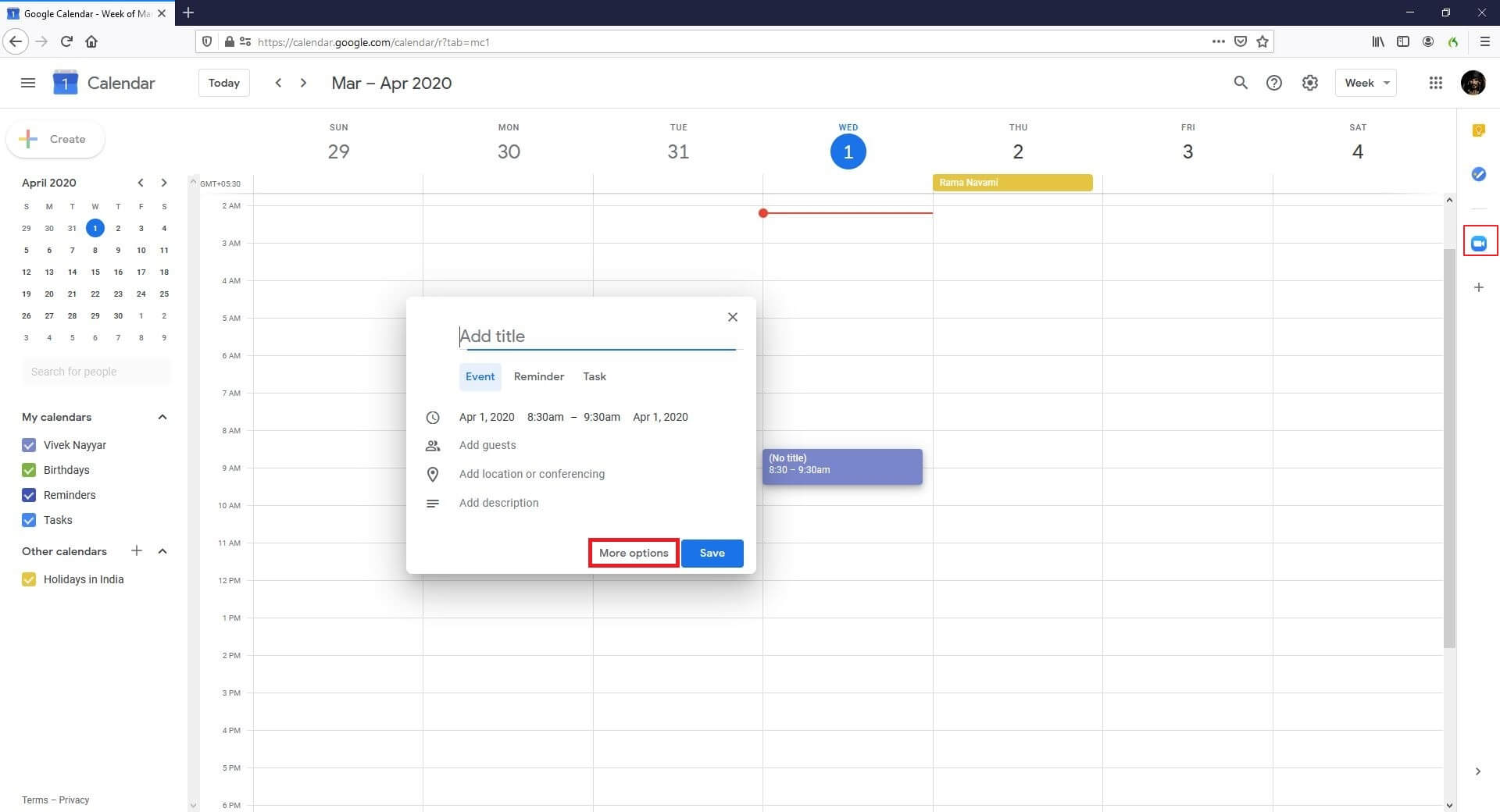
Dans la fenêtre principale, sélectionnez la date de votre choix dans le calendrier situé à gauche, puis le créneau horaire correspondant au jour où vous souhaitez organiser votre conférence. Une fenêtre destinée à la création d'un évènement s'affiche. Sélectionnez Plus d'options puis, dans le menu déroulant Ajouter une conférence, choisissez Réunion Zoom, saisissez le nom de l'évènement dans le champ Ajouter un titre situé tout en haut et cliquez sur Enregistrer.

A noter:Si, pour une raison quelconque, vous voyez s'afficher le message La conférence n'a pas pu être créée, il se peut que vous ayez à cliquer plusieurs fois sur Réessayerpour que la procédure aboutisse.
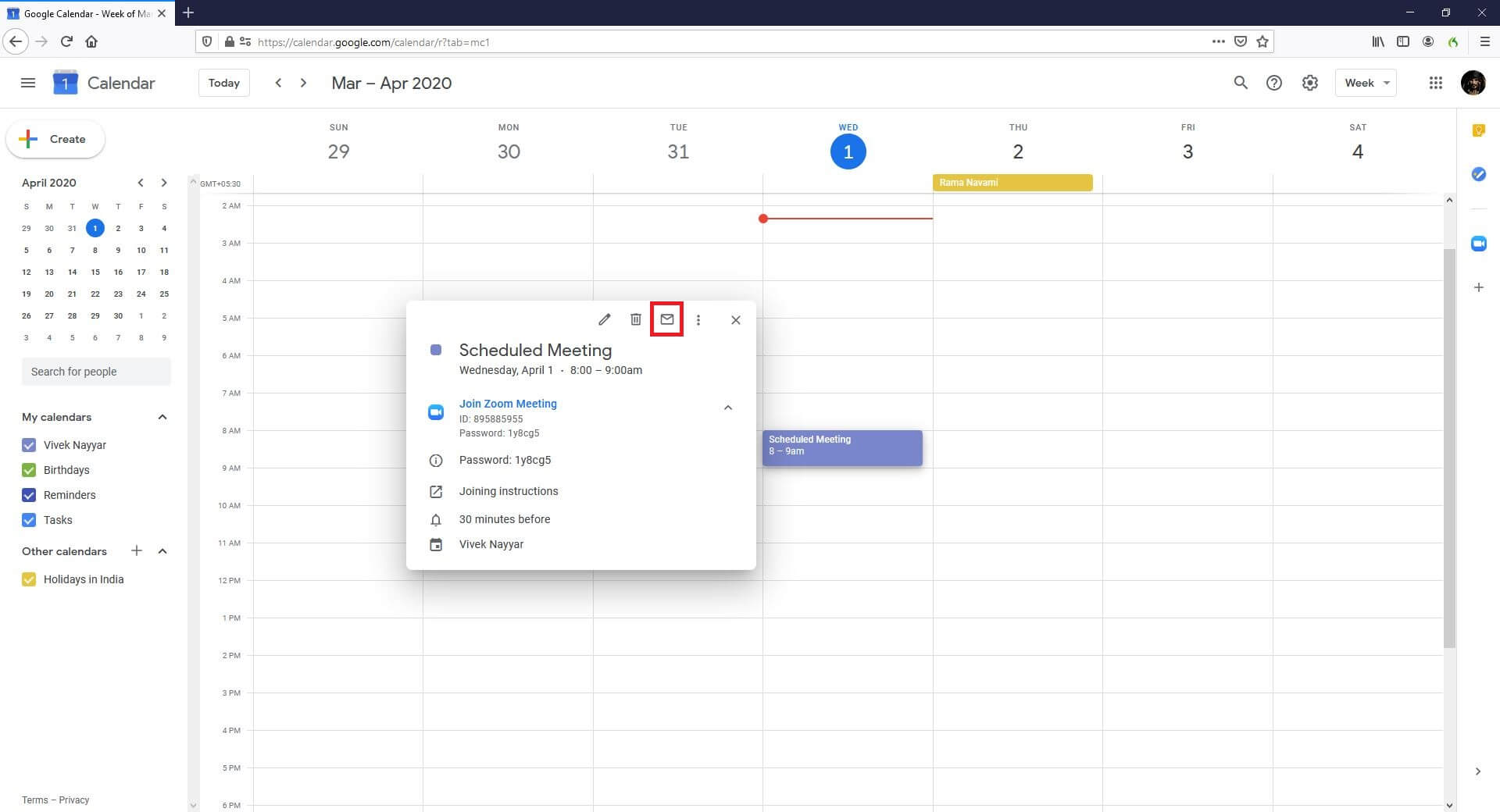
Pour inviter des participants à rejoindre la réunion, revenez dans Google Agenda cliquez sur l'événement que vous venez de créer, cliquez sur Instructions de Participation, dans l'onglet qui s'ouvre ensuite, copiez l'intégralité du message texte, revenez dans l'onglet Google Agenda, cliquez sur l'icône Courrier en haut de la boîte de l'événement, collez les détails de l'invitation dans l'espace du message, et cliquez sur Envoyer dans le coin inférieur droit pour envoyer le courrier aux destinataires que vous souhaitez inviter à la réunion.
Partie 5 : Comment paramétrer une réunion Zoom dans Outlook
Zoom vous permet même d'organiser une réunion dans Outlook. Bien que la version bureau d'Outlook puisse également être utilisée à cette fin, vous devez disposer d'un compte MS Exchange mappé et synchronisé. Cela étant, les étapes indiquées ci-dessous vous expliqueront comment configurer une réunion Zoom dans Outlook (version web) :
Étape 1 : Installer le module complémentaire Zoom pour Outlook
Lancez votre navigateur, cliquez pour accéder à la page du module Zoom pour Outlook, puis sur Acquérir maintenant sur votre gauche, et suivez les instructions pour vous connecter à votre compte Microsoft Outlook et installer le module complémentaire.
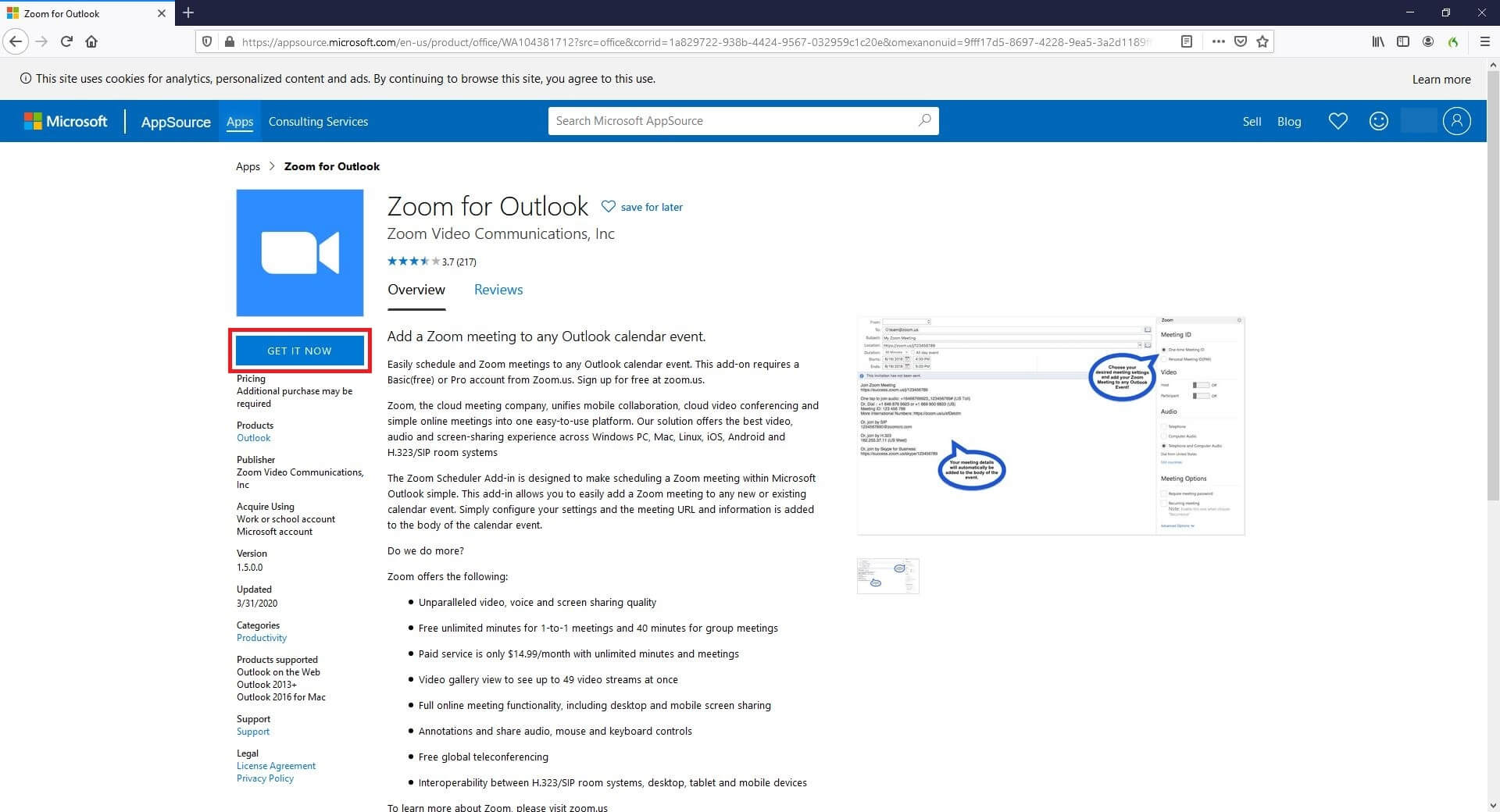
Étape 2 : Accéder au calendrier de l'événement
Depuis votre navigateur web, rendez-vous sur votre compte Microsoft Outlook, cliquez sur l'icône Calendriersituée tout en bas de la fenêtre principale, puis sur le bloc représentant la date à laquelle vous souhaitez programmer votre réunion Zoom, et enfin sur Plus d'options dans le coin inférieur droit de la boîte qui s'affiche pour accéder au Calendrier

Étape 3 : Planifier une réunion Zoom
Cliquez sur le bouton Plus ( les trois points alignés horizontalement) situé tout en haut, allez sur Zoomet sélectionnez Ajouter une réunion Zoom. Vous remarquerez que toutes les informations relatives à l'invitation, notamment l'URL, l'identifiant et le mot de passe de participation, s'affichent automatiquement dans la boîte de message.
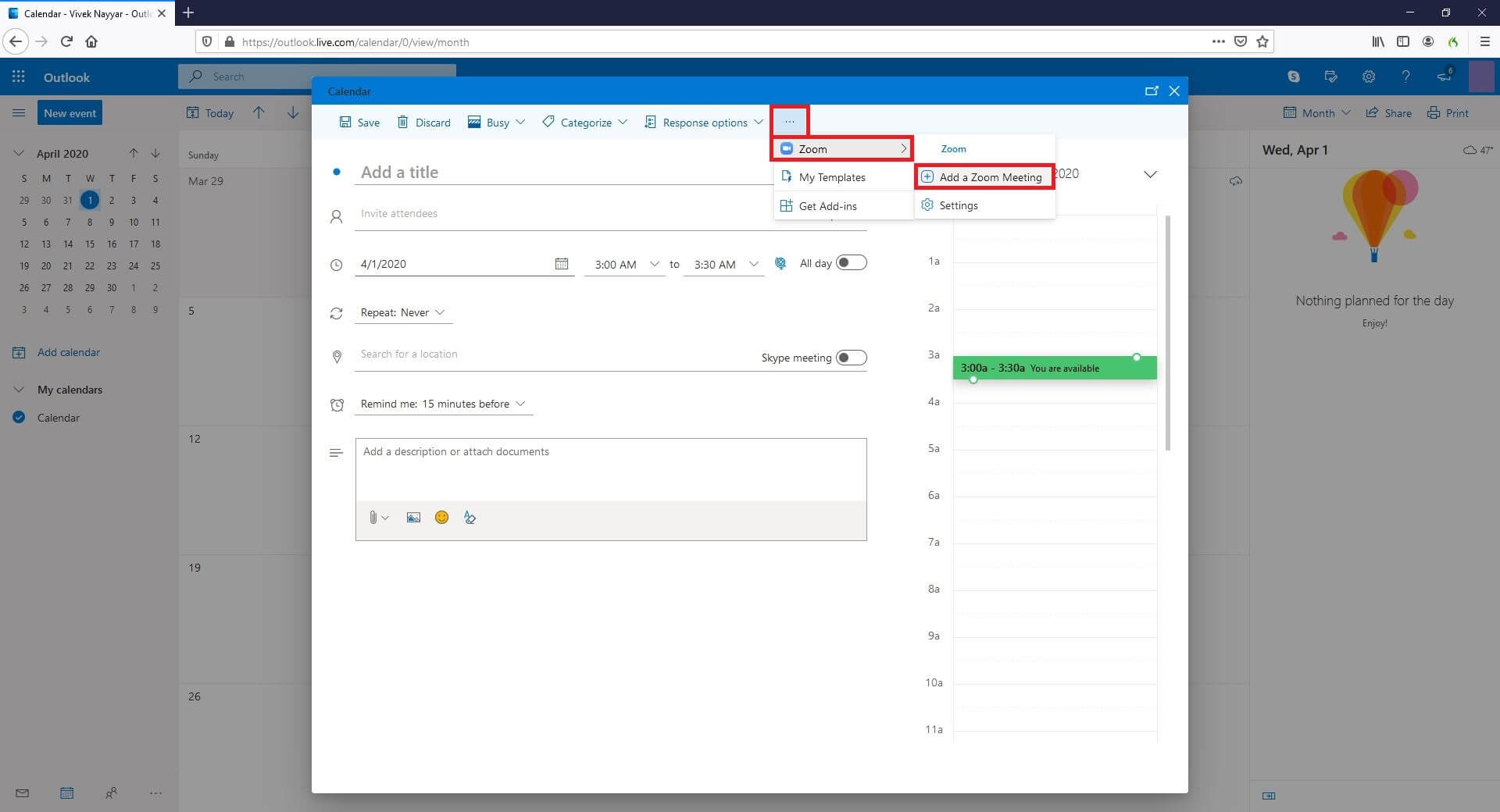
Remarque:Si ce n'est pas déjà fait, il vous faudra peut-être vous connecter à votre compte Zoom. Vous serez invité à le faire au moyen d un lien figurant au-dessus de la boîte du message. Saisissez ensuite les ID des participants dans le champ Inviter des participants (les identifiants doivent, auparavant, avoir été ajoutés à la liste de contacts de votre compte Microsoft Outlook), puis cliquez sur Enregistrer situé dans le coin supérieur droit. Votre réunion Zoom est programmée.
Conclusion
Si la procédure de configuration d'une réunion Zoom est simple, il est encore plus facile d'apprendre à configurer une réunion Zoom dans Outlook. Ceci dit et concernant ce dernier point, il vous faudra installer un module complémentaire disponible gratuitement sur le site officiel du fournisseur. Il en va de même lorsque vous souhaitez utiliser Google Agenda pour paramétrer et/ou programmer une réunion Zoom avec les participants. En conclusion, Zoom étant l'une des solutions les moins chères (c'est-à-dire gratuite dans la plupart des cas) pour vos réunions d'affaires virtuelles et vos vidéoconférences, elle est très prisée par presque tous les professionnels du monde entier.
Avez-vous des images contenant des éléments Snapchat indésirables ? Lisez cet article pour découvrir les meilleures méthodes de suppression des légendes/autocollants Snapchat pour les effacer sans problème.
by Marion Dubois Jun 11, 2025 20:32 PM
Ce guide vous montrera comment diviser une vidéo plus longue en clips plus courts pour Instagram Story sur votre PC, votre mobile et en ligne. Continuez à lire pour en savoir plus.
by Marion Dubois Jun 11, 2025 20:32 PM
Si vous souhaitez apprendre à ajouter plusieurs vidéos à une story Instagram avec des étapes exactes, lisez ce guide.
by Marion Dubois Jun 11, 2025 20:32 PM
Voici 2 méthodes pour créer facilement des vidéos de réaction TikTok à partir de l'application elle-même ainsi qu'à l'aide de Filmora sur PC Windows et Mac.
by Marion Dubois May 27, 2025 16:22 PM
Cet article couvre tout ce que vous devez savoir sur les bots musicaux de Discord, y compris les meilleurs bots, comment ajouter des bots musicaux à Discord et comment jouer de la musique sur Discord.
by Marion Dubois May 27, 2025 16:22 PM
Nous savons tous que l'abeille mâle n'a aucune mission à accomplir étant donné que c'est la femelle qui se charge d'aller chercher tout le miel.
by Marion Dubois May 14, 2025 10:54 AM

