Le suivi de mouvement consiste à suivre le mouvement d'un objet et à appliquer les mêmes données de suivi au mouvement d'autres objets. Il peut s'agir d'un autre calque ou d'un point de contrôle d'effet. Vous pouvez également suivre plusieurs éléments dans une scène. En tant qu'animateur, qu'il soit débutant ou professionnel, vous ne pouvez donc pas ignorer ces technologies de capture de mouvement. Le suivi de mouvement, en particulier le suivi de mouvement de Blender, vous donnera une expérience d'animation réaliste, comme nous le verrons ci-dessous.
Partie 1 : Suivi de mouvement dans Blender 2.8
Blender 2.8 est sorti l'année dernière avec de nouvelles fonctionnalités que les utilisateurs attendaient depuis longtemps. Dans l'ensemble, il s'agit d'un changement de cap pour l'industrie, et ce pour de nombreuses raisons. Parmi ces raisons, on peut citer la facilité d'utilisation, le rendu en temps réel, les fenêtres de visualisation puissantes, l'éditeur d'animation amélioré et la touche professionnelle et réaliste de l'ensemble de la plateforme.
Voici donc quelques utilisations du suivi de mouvement de Blender 2.8.
- L'application principale du suivi de mouvement de Blender est de stabiliser la séquence ou de la centrer avec les quelques marqueurs donnés.
- Le suivi des mouvements est également utilisé pour placer des modèles 3D.
- Grâce au suivi des mouvements dans Blender 2.8, vous pouvez placer des modèles 2D ou des calques d'effets dans une vidéo comme s'il s'agissait de personnages réels.
Suivez les six étapes simples pour utiliser la fonction de suivi de caméra de Blender 2.8 afin d'extraire le mouvement de la caméra d'une séquence et de créer une scène numérique explicite qui la complète bien.
Partie 2 : Comment suivre un objet dans Blender 2.8 sur Mac ?
Commençons par apprendre le tutoriel détaillé, étape par étape, sur le suivi d'objets dans Blender, comme suit.
Étape 1 : Conversion d'une vidéo en une séquence d'images
Chargez votre vidéo dans l'éditeur de séquences Blender. Ensuite, définissez votre Début et Fin d'image à 1 et 100, respectivement, et rendez le format d'image à JPEG en raison de la petite taille des images.
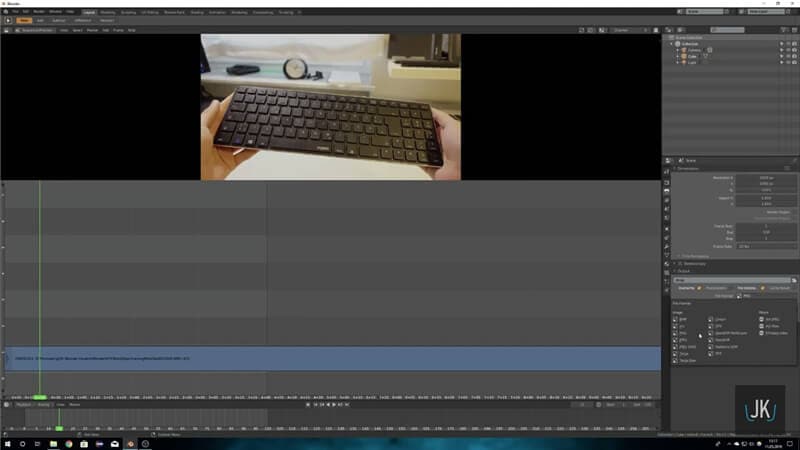
Étape 2 : Démarrer le suivi des objets
Allez dans l'éditeur de clips vidéo et allez dans les cadres. Sélectionnez l'onglet Piste situé à droite et cliquez sur l'icône + de l'onglet Caméra pour sélectionner Objet.
La procédure est donc la suivante : Piste > Caméra > Objet.
![]()
Étape 3 : Définir les images de la scène et prélever l'intégralité du clip
Saisir la largeur correcte du capteur. Vous pouvez également consulter Google pour connaître la largeur appropriée du capteur. Ensuite, appuyez sur Détecter les caractéristiques pour supprimer tous les marqueurs qui ne fonctionneront pas. Appuyez ensuite sur Ctrl + T.
Lorsque tous les marqueurs de suivi suivent correctement, allez dans l'onglet Résoudre et sélectionnez Résoudre le mouvement de l'objet. Essayez d'obtenir une erreur de résolution inférieure à 0,5.
![]()
Étape 4 : Aligner l'objet dans le tutoriel de suivi d'objet de Blender
Réglez le moteur de rendu sur Cycles et placez la vidéo en arrière-plan. Allez dans Overlays en haut et cochez la case Motion Tracking.
![]()
Maintenant, mettez les contraintes de côté. Définissez l'objet en tant qu'objet et la caméra en tant que caméra et essayez d'aligner l'objet sur les points de suivi pour qu'il soit bien placé à cet endroit.
Faites la même chose avec le plan, qui est le capteur d'ombre. Vous pouvez copier l'emplacement et la rotation de manière à ce qu'ils soient placés sur le cube.
Étape 5 : Effectuer quelques réglages
Une fois que vous avez tout positionné, allez dans les paramètres du cycle et cochez la case du capteur d'ombre.
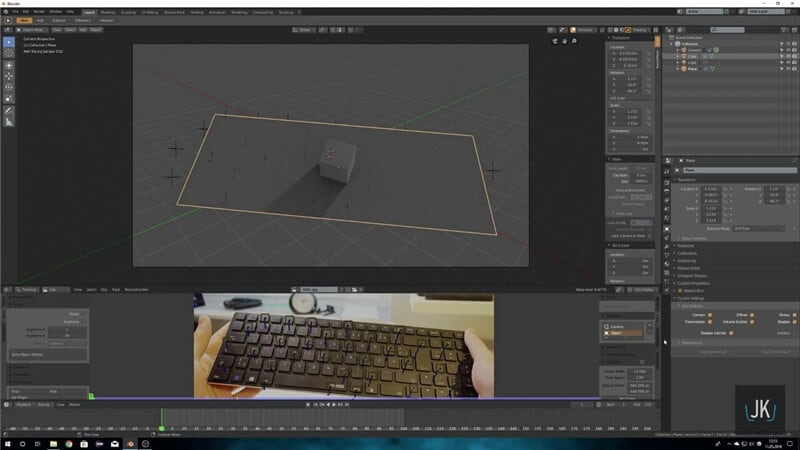
Définissez également l'arrière-plan comme transparent. Vous pouvez maintenant voir l'objet avec son ombre sur la zone que vous souhaitez suivre.
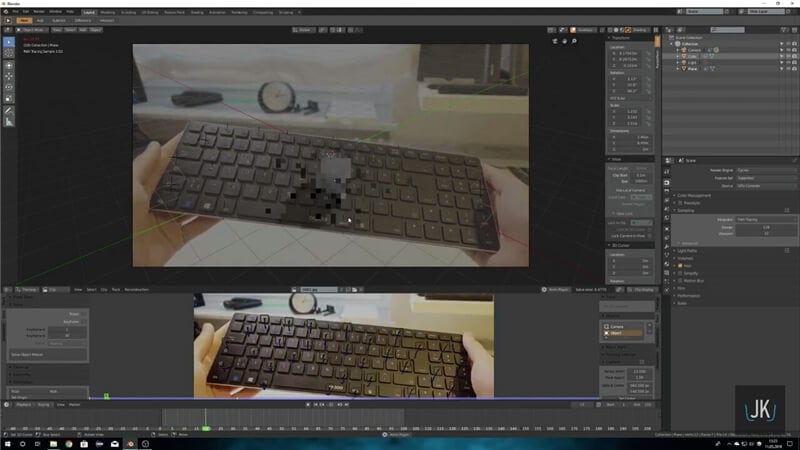
Étape 6 : Positionner correctement la lumière
Cela permet de savoir quand on a filmé et de connaître la source de lumière. Cependant, une seule source de lumière est préférable pour les travaux en 3D, car il serait difficile de la reproduire avec des éclairages complexes.
![]()
Ensuite, vous pouvez tester le rendu pour voir si tout va bien.
![]()
Partie 3 : Comment faire du Camera Tracking dans Blender 2.8 sur Mac ?
Vous savez tous que le fait de placer un modèle 3D sur une séquence ne donne pas un bon résultat si vous ne vous efforcez pas de le rendre réel. Si c'est aussi votre cas, la fonction de suivi de caméra de Blender 2.8 ne vous décevra pas.
Six étapes simples pour apprendre à faire du suivi de mouvement dans Blender 2.8 sur Mac.
Étape 1 : Préparation du support
Oui, pour Blender 2.8, il faut d'abord préparer le média dans un format spécifique. Une fois l'enregistrement et le transfert de la vidéo sur votre Mac terminés, lancez Blender 2.8, une plateforme gratuite et open-source.
Ouvrez Blender 2.8, sélectionnez Video Sequencer, et cliquez sur le bouton ajouter pour convertir le format vidéo en une séquence d'images. Ensuite, allez vers le menu de droite et cliquez sur l'onglet Sortie pour l'enregistrer au format PNG.
Allez maintenant dans le menu en haut à gauche et sélectionnez Rendre > Rendre l'animation.
![]()
Étape 2 : Importer le séquenceur d'images
Ouvrez une nouvelle instance de Blender après que votre clip vidéo se soit transformé en une pile d'images. Vous devez maintenant sélectionner toutes les images en cliquant sur Movie Clip Editor > Ouvrir. Sélectionnez toutes les images en appuyant sur la touche A du clavier.
Vérifiez la lecture de la vidéo dans Blender et si elle est lente, cliquez sur le bouton Préférez > Définir les images de la scène pour qu'elle corresponde au nombre total d'images de la vidéo.
![]()
Étape 3 : Ajouter des marqueurs de suivi
Tout d'abord, vous devez modifier les paramètres de suivi comme suit.
- Changez Loc en Affine sous Motion Model.
- Vérifier l'option Normaliser.
- Modifiez la valeur de corrélation de 0,75 à 0,9 dans le sous-menu Réglage du suivi Extra.
Ensuite, ajoutez au moins huit marqueurs sur les zones du métrage qui sont faciles à suivre. Ensuite, ajoutez au moins huit marqueurs sur les zones du métrage qui sont faciles à suivre.
Maintenez la touche Ctrl enfoncée et cliquez avec le bouton droit de la souris pour ajouter les traqueurs. Ensuite, les petits carrés blancs apparaissent, que vous devez placer sur les séquences que vous souhaitez suivre.
Vous pouvez appuyer sur la touche "S" pour augmenter l'échelle des marqueurs.
![]()
Étape 4 : Suivi des images
Après avoir placé les marqueurs, il est temps de suivre le métrage. Vous pouvez appuyer sur Ctrl + T ou Alt +Flèche droite pour suivre la séquence réelle.
![]()
Étape 5 : Résoudre le mouvement de la caméra
Résolvez le mouvement de la caméra comme suit.
- Cliquez sur l'onglet Résoudre dans la section de gauche.
- Vérifier l'image clé.
- Sous Affiner, changez Rien en Longueur focale, Centre optique, K1, K2.
Enfin, cliquez sur le bouton Résoudre le mouvement de la caméra. N'oubliez pas de maintenir l'erreur moyenne en dessous de 0,5 pour obtenir de bons résultats en activant la boîte d'information sous l'onglet Affichage des clips.
Vous devez maintenant supprimer les marqueurs dont l'erreur moyenne est élevée, ou vous pouvez réduire leur poids en le ramenant à 0,6 dans le menu Trace.
![]()
Étape 6 : Définir la scène 3D
Après le suivi du métrage, les dernières étapes consistent à effectuer des réglages 3D. Allez dans la section Configuration de la scène dans le menu de gauche et cliquez sur le bouton Configuration du suivi de la scène.
Ensuite, retournez dans l'éditeur de clips vidéo et admirez les options suivantes dans le menu Orientation.
- Plancher
- Mur
- Origine de l'ensemble
- Définir l'axe X
- Définir l'axe des Y
- Régler l'échelle
Choisissez un traceur comme point d'origine, celui qui se trouve au-dessus comme axe Y et le traceur latéral à la source comme axe X. Ensuite, choisissez trois trackers qui constituent plus ou moins le plancher de votre scène et appuyez sur le bouton Plancher.
Enfin, vous devez choisir deux suiveurs pour définir une échelle appropriée.
Voici donc le tutoriel sur le suivi de mouvement dans Blender !
Partie 4 : Comment résoudre le problème "Blender Motion Tracking ne fonctionne pas" sur Mac ?
Après avoir appris l'animation par suivi de mouvement dans Blender, vous serez confronté aux problèmes suivants. Ne vous inquiétez pas, nous allons vous présenter les solutions ci-dessous.
- Corriger l'erreur "Certaines données n'ont pas pu être reconstruites".
Cette erreur survient généralement lorsque l'on tente de résoudre le problème du mouvement de la caméra. Si le problème persiste, assurez-vous que vous avez ajouté au moins huit traqueurs, comme indiqué ci-dessus, dans les étapes de traçage appropriées. Vous devez les suivre correctement pour chaque cadre que vous utilisez.
D'autre part, vous devez également vérifier si les réglages de l'appareil photo et de l'objectif sont corrects. Après avoir effectué toutes les étapes du suivi de mouvement dans Blender, le problème sera probablement résolu.
- Lorsque les marques rouges apparaissent et que le suivi s'arrête
Si des marques rouges apparaissent pendant le suivi de la séquence, le suivi s'arrête soudainement. Il s'agit d'un problème courant si vos images sont difficiles à suivre.
Vous pouvez résoudre ce problème en sélectionnant les marqueurs qui ont cessé de fonctionner. Vous devez les redimensionner et créer une nouvelle image clé pour le suiveur afin d'aider à suivre correctement la séquence. Vous devrez parfois les redimensionner plusieurs fois et répéter le processus jusqu'à ce que vous ayez corrigé tous les marqueurs qui ont cessé de fonctionner.
Si le problème persiste, ne touchez pas à ce marqueur et essayez de le remplacer par un nouveau marqueur.
Il s'agit des deux problèmes les plus courants concernant le suivi de mouvement dans Blender2.8.
Conclusion
Nous espérons que vous avez bien compris tous les aspects du suivi de mouvement ou de caméra de Blender 2.8 dans le tutoriel ci-dessus. Le suivi de mouvement est une compétence cruciale si vous êtes dans l'animation et que vous voulez devenir professionnel à l'avenir. Si c'est le cas, assurez-vous de développer vos compétences en matière de suivi des mouvements grâce à des tutoriels similaires, où vous apprendrez également les problèmes de dépannage les plus courants.



 Sécurité 100 % vérifiée | Aucun abonnement requis | Aucun logiciel malveillant
Sécurité 100 % vérifiée | Aucun abonnement requis | Aucun logiciel malveillant

