- Astuces & Conseils sur Montage Vidéo
Comment fusionner des clips avec Windows Movie Maker
May 09, 2025• Solutions prouvées
Dans cet article, nous allons vous montrer comment combiner plusieurs clips avec Windows Movie Maker pour produire le meilleur travail possible.
Quand il s’agit de logiciel de traitement vidéo facile à utiliser pouvant produire des projets de qualité professionnelle, Windows Movie Maker se trouve au top de la liste. Ceci parce qu'il vous offre tous les outils de base requis pour le montage vidéo (tel que couper, rogner, pivoter et fusionner les clips vidéo), tout en rendant le processus d’utilisation de chaque étape facile.
Comment fusionner des clips avec Windows Movie Maker
Étape 1: Ajouter Vos Clips
A partir du menu qui se trouve en haut à gauche du programme, sélectionnez Ajouter des Vidéos et des Photos puis sélectionnez les clips vidéo que vous voudriez utiliser. Vous pouvez également glisser le fichier directement dans la section glisser et déposer de Windows Movie Maker.
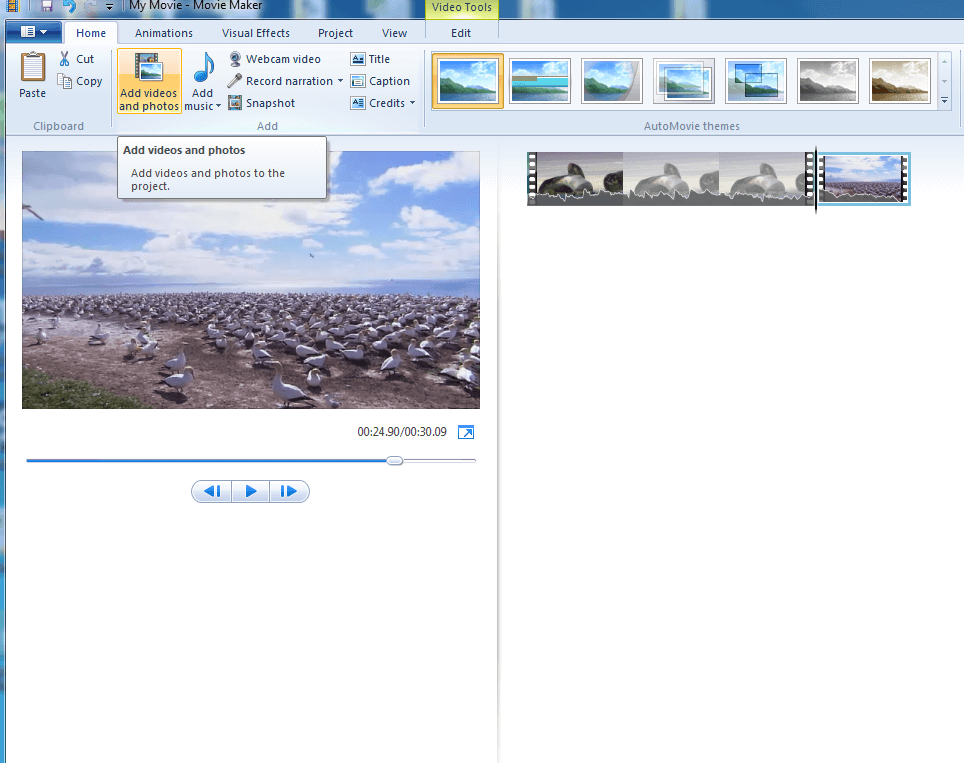
Étape 2: Arranger les Clips
Chacun des vos clips seront séparés dans la chronologie de Windows Movie Maker avec une ligne dans le coté droit de l’affichage. Vous pouvez choisir l’ordre des clips en cliquant dessus et les glissant dans l’ordre approprié dans la chronologie. Vous pouvez déplacer n’importe quel clip plusieurs fois et Windows Movie Maker facilite de savoir où vous avez déplacé les clips car il place une ligne rouge verticale pour indiquer où se trouve la séquence vidéo.
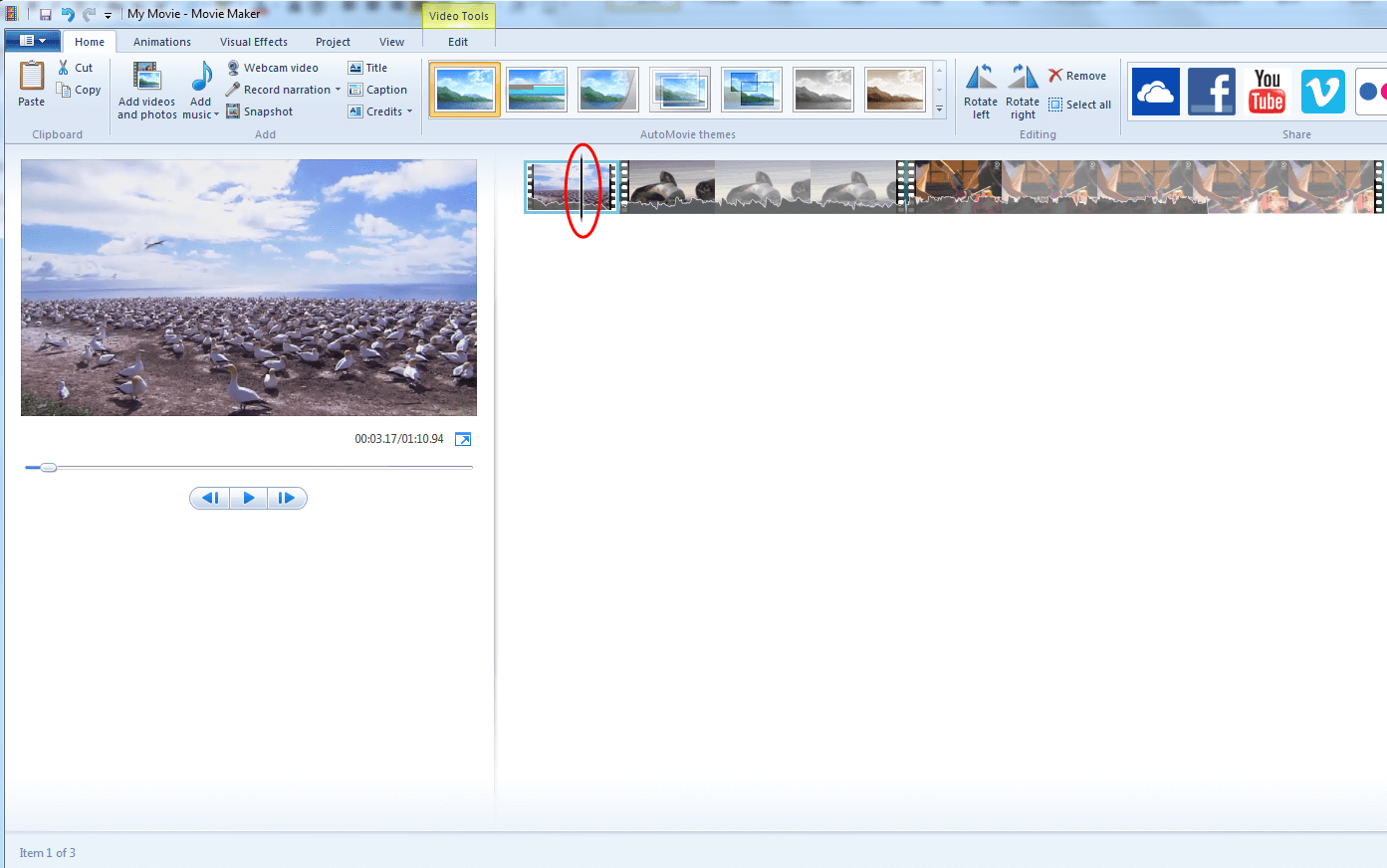
Étape 3: Enregistrer votre vidéo
Une fois vous avez tous les clips combinés et triés dans l’ordre désiré, vous pouvez fusionner les clips puis cliquer sur le bouton lire/pré-visualiser pour lancer un rapide aperçu de votre travail. Une fois satisfait de votre travail, cliquez sur l’onglet de Movie Maker - qui se trouve en haut à gauche - et enregistrez votre fichier. Rappelez vous, selon comment et à quoi votre projet sera utilisé, vous devrez enregistrer votre vidéo dans différents formats ou résolutions.
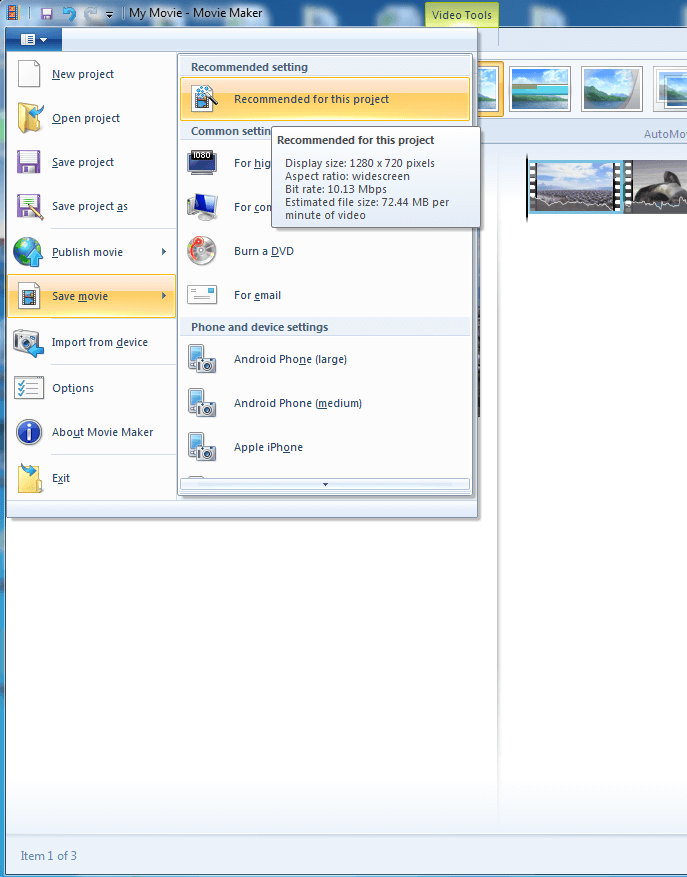
Tutoriel vidéo sur comment combiner des clips dans Windows Movie Maker:
La Meilleure Alternative pour Windows Movie Maker
Bien qu’il existe plusieurs alternatives à Windows Movie Maker disponibles pour Mac et PC, celle que nous suggérons est Wondershare Filmora.
Wondershare Filmora partage plusieurs avantages avec Windows Movie Maker notamment ceux-ci : Il est facile à utiliser et très intuitif pour ceux qui travaillent sur leur premier projet.
Filmora est chargé avec différentes fonctionnalités tel que l’écran vert, tilt shift et face off. Tous les éléments de base qu'on est en droit d'attendre d’un logiciel de traitement vidéo tel que la possibilité de découper, rogner, diviser et fusionner votre métrage ainsi que plusieurs effets et transitions sont présents.
Wondershare Filmora, un logiciel simple, gratuit mais puissant pour rendre le montage vidéo plus efficace ! Vous pouvez télécharger et essayer Filmora gratuitement via les liens suivants :
 Garantie de téléchargement sécurisé, zéro logiciel malveillant
Garantie de téléchargement sécurisé, zéro logiciel malveillant
Pourquoi choisir Wondershare Filmora?
Si vous êtes nouveau dans le monde du montage vidéo et que peut être vous êtes lassé ou pas sûr que vous pourrez compléter un projet de traitement vidéo, n’ayez aucune crainte. Wondershare Filmora est fait pour vous. Avec son interface facile à utiliser, la création et l’édition de projet vidéo est aussi simple que glisser/déposer.
L'un des problèmes auxquels beaucoup de gens qui adorent prendre des vidéos recherchent une solution concerne la façon dont ils pourraient retourner une vidéo orientée latéralement en un seul clic.
by Marion Dubois May 14, 2025 10:53 AM
Il peut arriver que l'on souhaite mettre deux vidéos côte à côte pour un certain nombre de raisons.
by Marion Dubois May 14, 2025 10:53 AM




