Comment éditer des vidéos avec InShot Video Editor - Glitch Video Effects
Les utilisateurs d'Android ont décidé que les honneurs de la meilleure application sur Google Play devraient revenir à l'application InShot Video Editor - Glitch Video Effects en 2019 et ci-dessous est de savoir comment éditer des vidéos avec Inshot sur Androi
May 27, 2025
Au fil des ans, nous avons vu une pléthore d'applications sur Google Play qui nous ont fait sourire ou nous ont aidés à effectuer nos tâches quotidiennes plus efficacement. Encore une fois, c'est cette période de l'année où nous examinons les meilleures applications Android dans le but de trouver la meilleure. Cette année, les utilisateurs d'Android ont décidé que les honneurs de la meilleure application sur Google Play devraient revenir à l'application InShot Video Editor - Glitch Video Effects.
Cette application de montage vidéo rend l'enregistrement et la production de vidéos sur les réseaux sociaux plus divertissants et les résultats sont toujours fascinants, même si vous n'avez aucune expérience de montage vidéo. Continuez à lire, si vous vous demandez ce qui distingue InShot Video Editor - Glitch Video Effects des applications similaires, car dans cet article, nous allons vous montrer ce que cette application de montage vidéo peut faire.
Ajouter un son Glitch, une transition, un titre, des effets et un élément à la vidéo avec Filmora
Si vous recherchez un programme de montage vidéo de bureau qui vous permet d'ajouter facilement des effets de pépin à la vidéo, vous devriez essayer Wondershare Filmora.
En tant que l'un des meilleurs logiciels de montage vidéo pour débutants, Filmora propose une interface intuitive, il n'y aura donc aucun obstacle dans votre montage vidéo. L'une des parties préférées est que Filmora a simplifié et accéléré le processus de montage vidéo professionnel.
Si vous utilisez la dernière version de Filmora ou des versions postérieures à la V10.5, vous pouvez taper glitch dans la barre de recherche et obtenir tous les effets liés aux glitch. De plus, vous pouvez faire glisser et déposer l'effet pour l'essayer directement.
Wondershare Filmora, un logiciel simple, gratuit mais puissant pour rendre le montage vidéo plus efficace ! Vous pouvez télécharger et essayer Filmora gratuitement via les liens suivants :
 Garantie de téléchargement sécurisé, zéro logiciel malveillant
Garantie de téléchargement sécurisé, zéro logiciel malveillant
Pourquoi InShot Video Editor - Glitch Video Effects a-t-il été sélectionné par les utilisateurs comme la meilleure application sur Google Play ?
Les effets Glitch sont fréquemment utilisés par les productions télévisuelles et cinématographiques depuis des décennies, mais en 2019, vous n'avez plus besoin d'être un professionnel chevronné du montage vidéo si vous souhaitez ajouter ce type d'effet à votre vidéo.
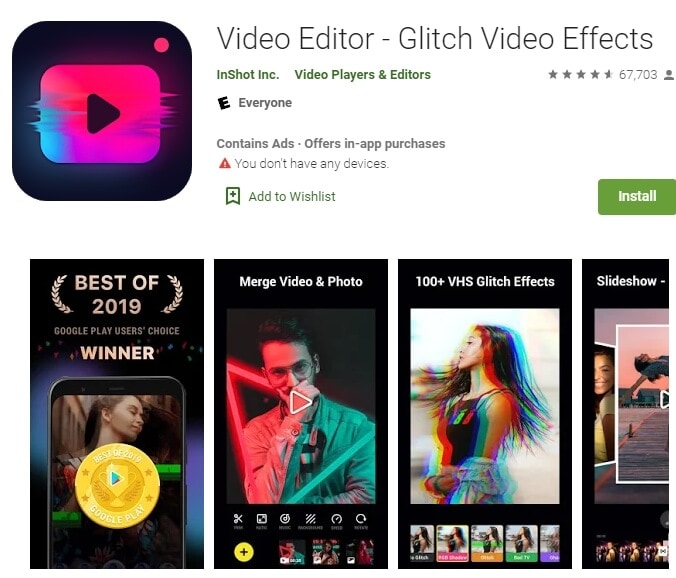
Vous pouvez utiliser InShot Video Editor - Glitch Video Effects pour appliquer des effets vidéo glitch en direct aux séquences que vous enregistrez avec. Il ne faudra pas longtemps pour s'habituer à l'interface intuitive et moderne de l'application, car tu peux facilement trouver tous les outils d'édition vidéo dont tu auras besoin pour appliquer des effets ou des filtres et éditer une vidéo.
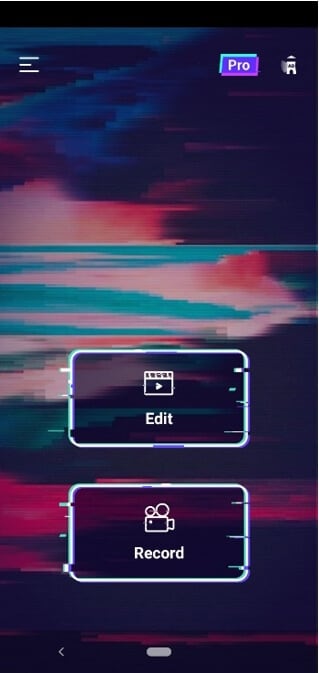
Outre l'enregistrement d'une vidéo avec InShot Video Editor - Glitch Video Effects, vous pouvez également télécharger une vidéo de la galerie de votre téléphone dans l'éditeur de l'application où vous pouvez modifier son format d'image, sa vitesse de lecture ou son arrière-plan. Chacune de ces actions est remarquablement facile à réaliser, un peu comme choisir une bande-son pour votre vidéo dans l'impressionnante bibliothèque de chansons libres de droits de l'application.
Pour partager une vidéo que vous avez créée avec l'application sur l'une des plates-formes de médias sociaux populaires, vous devez appuyer sur l'une des options disponibles, tandis que vous pouvez également choisir d'enregistrer une vidéo glitch sur la carte SD de votre téléphone.
Vous voulez obtenir plus d'effets glitch ? Consultez ces sites Web pour télécharger des effets vidéo Glitch gratuits et payants .
Comment éditer des vidéos avec InShot Video Editor - Effets vidéo Glitch ?
Comme nous l'avons déjà noté, vous pouvez choisir d'enregistrer une nouvelle vidéo ou d'importer une vidéo depuis la galerie du téléphone De plus, avant de commencer à capturer une nouvelle vidéo, vous pouvez décider si vous souhaitez appliquer des effets de pépin en direct et des filtres au métrage.
InShot Video Editor - Glitch Video Effects propose également un ensemble d'outils de montage vidéo de base suffisamment puissants pour vous permettre de peaufiner une vidéo avant de la publier sur les réseaux sociaux. Voyons comment vous pouvez éditer vos vidéos avec cette application d'effets vidéo pour les appareils Android.
Couper, diviser et fusionner des clips vidéo avec InShot Video Editor - Effets vidéo Glitch
Après avoir importé un clip vidéo dans InShot Video Editor - Glitch Video Effects ou une fois la session d'enregistrement vidéo terminée, vous serez redirigé vers l'éditeur vidéo de l'application. Gardez à l'esprit que la fusion de plusieurs clips n'est possible que si vous appuyez sur l'option Modifier dans la fenêtre d'accueil de l'application.
Chaque clip que vous sélectionnez s'affichera en bas de l'écran, il vous suffit donc d'appuyer sur un clip et de le faire glisser vers un nouvel emplacement si vous souhaitez réorganiser l'ordre dans lequel les clips apparaissent dans votre vidéo. Une fois terminé, appuyez simplement sur la flèche située sur le côté droit de l'écran et vos clips seront fusionnés automatiquement.
besoin d'appliquer des effets ou des filtres et d'éditer une vidéo.
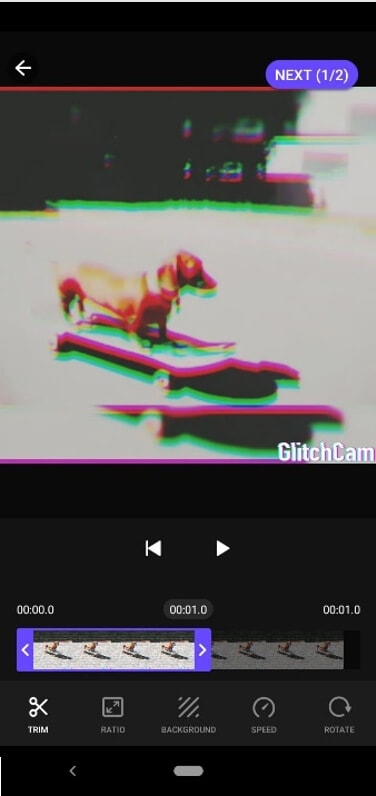
Une fois l'éditeur de l'application chargé, vous pourrez voir la chronologie située directement sous la fenêtre d'aperçu. Il vous suffit de faire glisser l'une des poignées bleues positionnées aux deux extrémités de la timeline afin de supprimer les segments du clip que vous ne souhaitez pas utiliser, puis d'appuyer sur l'icône Trim située dans le coin inférieur gauche de l'écran.
Gardez à l'esprit que la suppression de la partie centrale du clip n'est pas une option sur la version gratuite de cette application et que vous devez passer à Pro si vous souhaitez accéder à cette option. De plus, vous pouvez modifier le rapport d'aspect d'une vidéo pour répondre aux exigences d'un réseau social sur lequel vous souhaitez partager une vidéo, sélectionner un nouvel arrière-plan ou augmenter et diminuer la vitesse de lecture d'une vidéo pendant cette étape du processus de montage vidéo.
Comment ajouter de la musique et des effets sonores aux vidéos ?
Lorsque vous avez terminé toutes les tâches de montage vidéo dans la première étape du processus de montage vidéo, il vous suffit d'appuyer sur le bouton Suivant dans le coin supérieur droit de l'écran. Un nouvel écran se chargera et en bas, vous pourrez voir les icônes Glitch, Filtre et Musique. Appuyez sur l'icône de la musique si vous souhaitez ajouter une chanson ou un effet sonore à partir de la bibliothèque musicale de l'application.
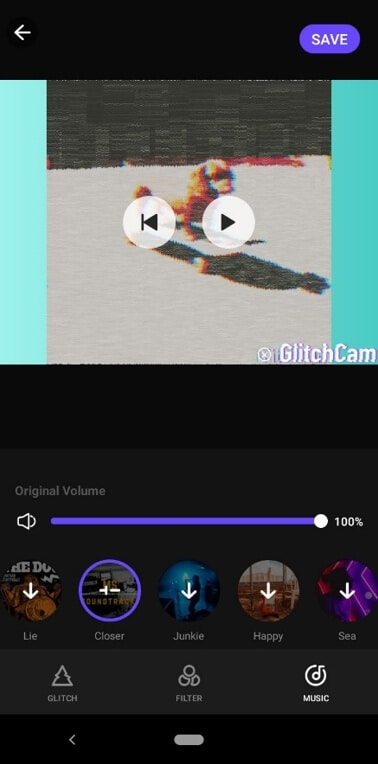
Appuyez longuement sur la chanson que vous souhaitez utiliser comme bande sonore pour votre vidéo glitch, et l'application l'ajoutera automatiquement à la vidéo. Vous pouvez également régler le volume de l'audio d'origine de la vidéo afin qu'il se fonde avec la musique et les effets sonores.
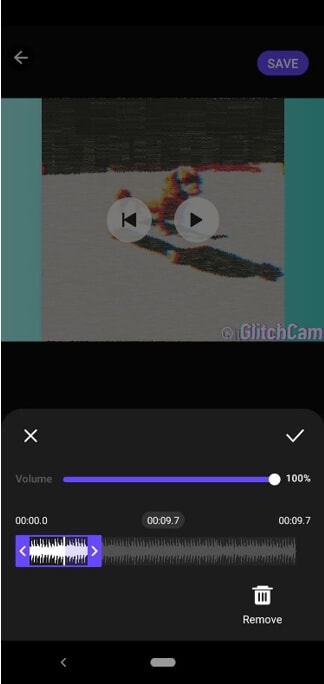
Une fois que vous avez ajouté une nouvelle chanson ou l'effet à un clip vidéo, vous pouvez ajuster sa durée ou aimer son volume. Si vous ne souhaitez pas conserver les modifications que vous avez apportées, appuyez simplement sur l'icône Supprimer ou vous pouvez appuyer sur la coche si vous aimez les résultats.
Application de filtres et d'effets Glitch aux vidéos
L'application d'un effet de pépin ou d'un filtre à une vidéo est un processus simple qui ne prend que quelques instants. Vous devez appuyer sur l'icône Filtre si vous souhaitez commencer à parcourir la collection de filtres de l'application, puis appuyez simplement sur le filtre que vous souhaitez appliquer au métrage.
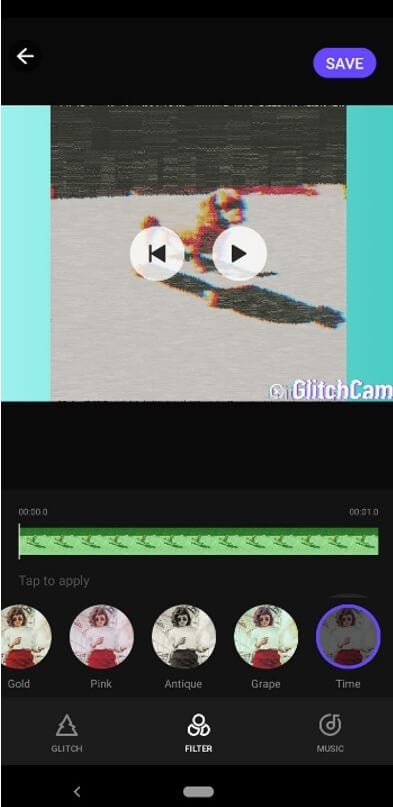
Gardez à l'esprit que vous ne pouvez pas appliquer un filtre à un seul segment d'un clip vidéo, car l'application ne vous permet pas de spécifier la partie du clip à laquelle un filtre doit être appliqué. Les effets Glitch, en revanche, peuvent être appliqués à plusieurs segments différents du même clip vidéo.
Après avoir trouvé l'effet de pépin que vous souhaitez utiliser dans une vidéo, vous devez appuyer longuement dessus pour l'appliquer à une vidéo. Dès que vous faites cela, votre vidéo commencera à jouer et vous pourrez alors retirer votre doigt de l'effet, puis appuyer longuement dessus pour appliquer le même effet à un segment différent d'une vidéo.
Les parties de la chronologie auxquelles vous avez appliqué un effet de pépin seront colorées différemment du reste de la chronologie, ce qui vous permet de voir où vous avez appliqué l'effet.
Création de superpositions de texte et ajout d'autocollants et d'émoticônes aux vidéos avec InShot Video Editor - Effets vidéo Glitch
L'ajout de texte, d'autocollants ou d'emojis aux vidéos que vous éditez avec la version gratuite d'InShot Video Editor - Glitch Video Effects n'est pas possible et vous devez effectuer un achat unique dans l'application afin d'avoir accès à l'une de ces options.
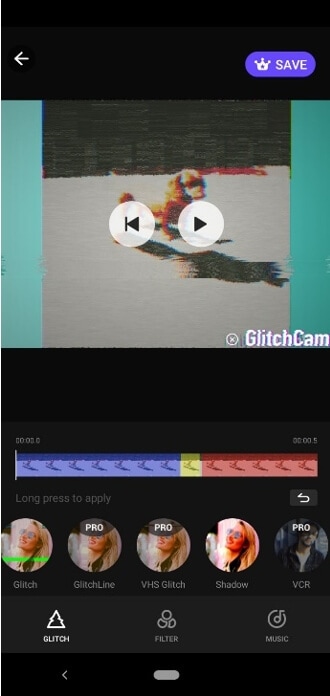
Le processus de création d'un calque de texte ou d'ajout d'un autocollant à une vidéo n'est pas beaucoup plus compliqué que de découper une vidéo ou d'y appliquer un filtre. L'application vous permet de positionner votre texte où vous le souhaitez dans la fenêtre d'aperçu, afin que vous puissiez saisir des mots et enregistrer les modifications. Ajouter un sticker ou un emoji à une vidéo est tout aussi simple puisqu'il suffit de sélectionner un sticker ou un emoji puis de choisir sa position à l'écran.
Foire aux questions sur InShot Video Editor - Effets vidéo Glitch
1. InShot Video Editor – Effets vidéo Glitch est-il gratuit ?
La version gratuite d'InShot Video Editor - Glitch Video Effects est disponible, mais elle affiche des publicités et offre un nombre limité d'outils de montage vidéo et d'effets glitch. Vous devez acheter la version Pro de l'application pour 9,99 $ si vous ne souhaitez pas que vos vidéos soient filigranées ou si vous souhaitez accéder à davantage d'effets et de filtres de pépin.
2. Comment puis-je payer pour plus de filtres et d'effets
Vous pouvez utiliser votre carte de crédit ou de débit pour acheter la version Pro de l'application, mais vous ne pouvez pas acheter de packs supplémentaires de filtres ou d'effets de pépin
3. À quoi devez-vous faire attention lorsque vous utilisez l'application ?
- Les sessions d'enregistrement seront interrompues si votre téléphone passe en mode veille, vous devez donc vous assurer que votre appareil est actif pendant que vous maintenez le bouton d'enregistrement enfoncé.
- Certains effets de pépin peuvent être trop exigeants pour votre Smartphone, ce qui peut entraîner le blocage de l'application.
- Vous ne pouvez partager vos vidéos de pépin que sur YouTube, Twitter, Facebook, WhatsApp, Instagram ou Messenger.
Ajustez la balance des blancs sur votre iPhone pour corriger les tons jaunes ou bleus de vos photos. Obtenez des couleurs naturelles et professionnelles à l'aide d'outils intégrés ou d'applications tierces pour des prises de vue parfaites sous n'importe quel éclairage.
by Marion Dubois Jun 11, 2025 20:32 PM
Apprenez à ajouter des sous-titres à n'importe quel film sur votre Android ou iPhone grâce à notre guide étape par étape. No computer needed—just the right app for a better movie experience!
by Marion Dubois Jun 11, 2025 20:32 PM
Découvrez comment créer et gérer des chronologies de montage de films dans Premiere Pro et Filmora. Notre guide étape par étape simplifie la tâche des débutants comme des professionnels.
by Marion Dubois Jun 11, 2025 20:32 PM
Souhaitez-vous apprendre à couper une image sur un iPhone? Voici les conseils détaillés.
by Marion Dubois Jun 11, 2025 20:32 PM
Si vous avez des difficultés à recadrer vos vidéos dans Quicktime Player sur un Mac, ce guide peut vous aider. Poursuivez votre lecture pour en savoir plus.
by Marion Dubois Jun 11, 2025 20:32 PM
Une fois que vous avez enregistré votre footage avec fond vert, vous devrez retirer les fonds verts de votre vidéo originale et remplacez le par votre propre fond.
by Marion Dubois May 23, 2025 17:59 PM






