- Astuces & Conseils sur Montage Vidéo
Comment éditer l'image d'une vidéo
May 27, 2025
Savoir comment monter les images de votre vidéo fait la différence entre une vidéo qui a l'air improvisée et une vidéo qui a l'air professionnelle. Bien que divers programmes puissent effectuer une variété de techniques d'édition sur une vidéo, Wondershare Filmora se démarque définitivement d'eux. Avec lui, vous pouvez facilement modifier une image individuelle ou un groupe d'images sélectionné. Cela vous donnera un contrôle important sur tout montage que vous souhaitez effectuer sur la vidéo. Dans cet article, vous apprendrez à monter une image d'une vidéo avec ce puissant outil de montage. Enfin, nous vous recommanderons également les meilleurs éditeurs vidéo image par image. Vous êtes intéressé ? Commençons !
- Partie 1 : Comment éditer facilement une image d'une vidéo
- Partie 2 : Les meilleurs éditeurs vidéo image par image
lien connexe : Comment éditer facilement des clips vidéo MPEG
Wondershare Filmora, un logiciel simple, gratuit mais puissant pour rendre le montage vidéo plus efficace ! Vous pouvez télécharger et essayer Filmora gratuitement via les liens suivants :
 Garantie de téléchargement sécurisé, zéro logiciel malveillant
Garantie de téléchargement sécurisé, zéro logiciel malveillant
Partie 1 : Comment éditer facilement une image d'une vidéo
1 Importer votre fichier vidéo
Téléchargez et lancez Wondershare Filmora. Cliquez Nouveau Projet pour créer un nouveau projet, et dans les paramètres du projet sous le menu Fichier, choisissez les rapports "16:9", "4:3", "1:1" ou "9:16" selon votre désir. Cliquez ensuite sur le bouton "Importer" pour localiser et importer la vidéo cible dans le programme ou faites glisser et déposez les fichiers cibles du dossier vers cette application. La vidéo importée apparaîtra dans le volet situé à droite de l'écran.
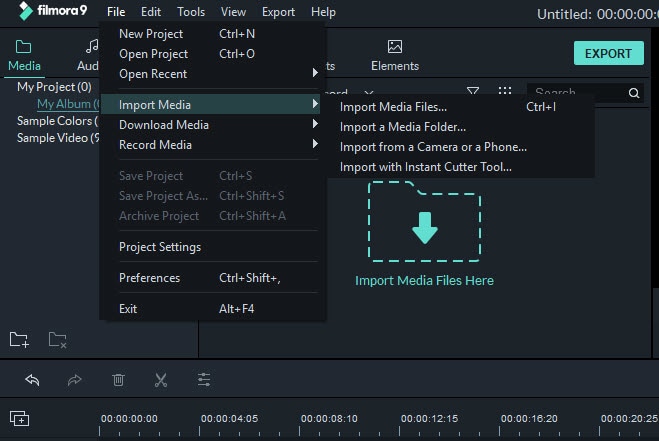
2 Commencez à éditer l' image de votre vidéo
Ensuite, faites glisser la vidéo importée dans la timeline ( elle se trouve en bas de la fenêtre du programme). Déplacez ensuite la barre de défilement du zoom vers la droite pour agrandir la vidéo autant que vous le souhaitez. Cliquez ensuite sur le bouton " Lecture " pour lire et regarder la vidéo afin de trouver le point que vous souhaitez modifier.
Ensuite, séparez les images du reste de la vidéo. Il y a deux manières pour faire cela. La première consiste à déplacer la souris sur la première image souhaitée et à sélectionner " Fractionner ". Cela créera un fractionnement à la première image. Terminez la séparation en déplaçant la souris jusqu'à la fin des images et fractionnez à nouveau le clip. Cela créera un clip séparé de l'image souhaitée.

Filmora dispose de la fonction de Détection Automatique des Scènes permettant de fractionner les images en différentes parties en fonction des changements de la scène. Pour ce faire, il suffit de cliquer avec le bouton droit de la souris sur le métrage dans la médiathèque, puis de sélectionner l'option Détection de Scènes.

Appliquer des Effets : Après cela, vous pouvez modifier l'image de la vidéo comme vous le souhaitez. Par exemple, vous pouvez ajouter un effet aux images en cliquant sur l'onglet "Effet" et en faisant glisser l'effet souhaité sur la Timeline.
Changer la Taille de la Vidéo : Vous pouvez également modifier la taille de l'image vidéo. Pour ce faire, faites un clic droit et choisissez la fonction "Recadrage et Zoom". Déplacez ensuite l'un des coins du rectangle en pointillés pour sélectionner n'importe quelle zone vidéo à volonté ou choisissez les options ci-dessous.
3 Enregistrer le nouveau fichier vidéo
Enfin, il suffit de cliquer sur le bouton "Exporter" pour exporter le nouveau fichier. Dans la fenêtre qui s'ouvre, allez dans la catégorie "Format" et choisissez le format de sortie souhaité. Ensuite, dans les "Paramètres avancés" en bas, vous pouvez définir des paramètres spécifiques comme vous le désirez. Par ailleurs, vous pouvez également télécharger directement votre vidéo sur YouTube ou la graver sur DVD pour la regarder à la télévision.

Partie 2 : Les meilleurs éditeurs de vidéos image par image
1 iMovie
Désormais, l'utilisation de n'importe quelle photo ou vidéo est vraiment simplifiée avec l'éditeur d'images de vidéo créatif iMovie. C'est un outil formidable pour tous les utilisateurs d'iPhone/iPad et de Mac, car ils peuvent monter leurs propres films, image par image, avec l'éditeur vidéo iMovie.
Pour
- Corrige les vidéos tremblantes
- Montage facile de l'audio sur le clip vidéo
- Ajout d'effets visuels et de musique de fond
- Création de crédits ou ajout de textes en toute simplicité
Contre
- Uniquement pour les utilisateurs d'iOS et de Mac
- Parfois, n'égale pas les caractéristiques d'un éditeur d'image vidéo complet
OS Pris en charge : Mac/iPhone

2 Clipchamp
Combinaison d'un enregistreur web et d'un éditeur d'images de vidéo, Clipchamp est un outil idéal pour créer des vidéos de haute qualité. Le résultat des enregistrements se présente sous un large éventail de formats.
Pour
- L'interface utilisateur est simple et esthétique, ce qui rend la tâche aussi facile que d'appuyer sur le bouton d'enregistrement.
- Le moteur est peu gourmand en ressources CPU, donc le logiciel se charge plus rapidement.
- La taille de la vidéo peut être facilement diminuée après compression
Contre
- Les erreurs affectent souvent votre système
- Parfois, les vidéos deviennent granuleuses ou numérisées lorsqu'elles sont compressées.
- Il ne s'agit pas d'une application autonome et elle est uniquement disponible en ligne.
OS Supporté : En ligne
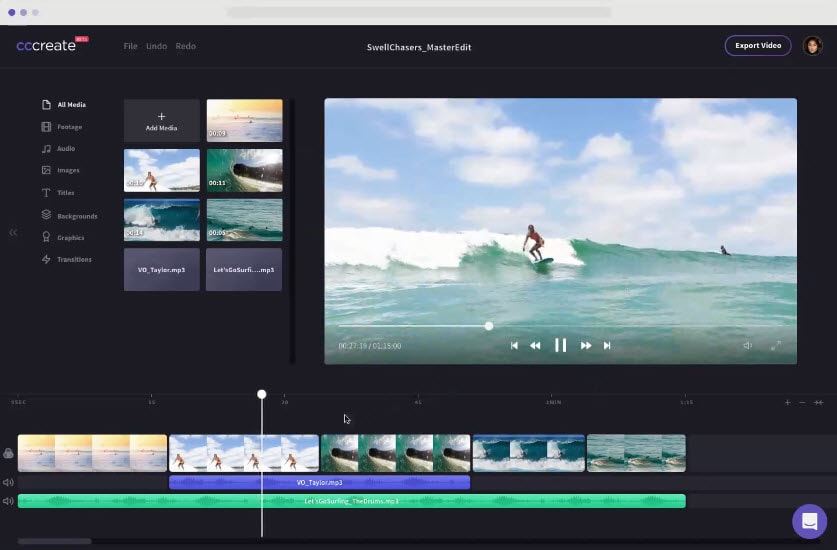
3 KineMaster
KineMaster est un éditeur vidéo révolutionnaire, image par image, qui vous permet de monter des vidéos sur le tas. Il s'agit d'un logiciel gratuit d'édition d'images de vidéos pour Android.
Pour
- Ajoutez facilement plusieurs clips vidéo et audio
- Prise en charge des médias, du texte et de plusieurs types de superposition d'images dans tous les formats
- Toutes les fonctions de base d'un éditeur, comme le doublage, le rognage, etc. sont disponibles.
- Une édition audio géniale avec des fonctions telles que l'augmentation de la hauteur du son et des effets tels que la vitesse, la voix grave, etc.
Contre
- Le filigrane ne peut être supprimé que dans la version pro
- Ne prend pas en charge les formats audio .wav.
- Les formats vidéo 4k ne sont pas pris en charge
OS Supporté : Android/iPhone

4 Premiere
Si vous travaillez dans le secteur de la production vidéo, Premiere est l'un des meilleurs outils d'édition d'images de vidéo, doté de toutes les fonctionnalités nécessaires pour répondre à vos besoins.
Pour
- Premiere est un produit d'Adobe, le nom le plus connu et le plus fiable du secteur.
- Intégration transparente avec l'ensemble de l'écosystème Adobe
Contre
- Vous pouvez utiliser cet éditeur d'images de vidéo uniquement via le modèle d'abonnement.
- Il est coûteux par rapport aux autres éditeurs vidéo autonomes image par image.
- Certaines des fonctions avancées nécessitent l'accès à divers autres produits Adobe.
OS Supporté : Windows/Mac

Conclusion
Après avoir lu cet article, je suis sûr que vous saurez comment éditer des images de vidéo sous Windows. Si vous voulez faire un essai, je vous recommande la dernière version (9) de l'éditeur vidéo Filmora. Vous pouvez suivre les étapes ci-dessus pour modifier les images d'une vidéo. Téléchargez et essayez-le maintenant !
Wondershare Filmora, un logiciel simple, gratuit mais puissant pour rendre le montage vidéo plus efficace ! Vous pouvez télécharger et essayer Filmora gratuitement via les liens suivants :
 Garantie de téléchargement sécurisé, zéro logiciel malveillant
Garantie de téléchargement sécurisé, zéro logiciel malveillant
Are you trying to make your mobile videos accessible with captions? Read the following guide and learn how to add subtitles in VLC iPhone and Android.
by Marion Dubois Jun 11, 2025 20:32 PM
Si vous essayez de créer du texte flottant avec After Effects, vous êtes au bon endroit. Découvrez comment ajouter cet effet à votre texte comme un pro dans ce guide complet.
by Marion Dubois Jun 11, 2025 20:32 PM
Vous avez sûrement déjà enregistré de nombreuses vidéos magnifiques sur votre iPhone, mais certaines sont probablement trop longues et vous souhaitez éliminer les parties inutiles. Il existe quelques moyens simples et efficaces pour y parvenir.
by Marion Dubois Jun 11, 2025 20:32 PM
Apprenez à couper, rogner et recadrer une vidéo en ligne facilement. Suivez notre guide étape par étape pour des résultats professionnels en quelques minutes.
by Marion Dubois Jun 11, 2025 20:32 PM
Savoir comment ralentir une vidéo dans un logiciel, ça marche à coup sûr sur le long terme. Cet article explique comment accélérer et ralentir une vidéo avec l'outil le plus pratique du marché.
by Marion Dubois May 23, 2025 14:16 PM
Découvrez les 73 meilleurs Luts gratuits de Premiere Pro !
by Marion Dubois May 27, 2025 16:22 PM




