Étapes clés de ce didacticiel vidéo à suivre
Guide d'utilisation des outils d'IA de Filmora
Commencez par importer les vidéos dans Timeline et amenez-les sur la ligne de temps. Dirigez-vous vers la barre d'outils principale de Filmora et redirigez-vous vers les "Effets" tab. Dans le menu de gauche, recherchez "BCC Optical Diffusion" sous la rubrique &ldquo ;Boris FX” section. Faites glisser l'effet de votre choix et déposez-le sur la ligne de temps de votre clip vidéo.
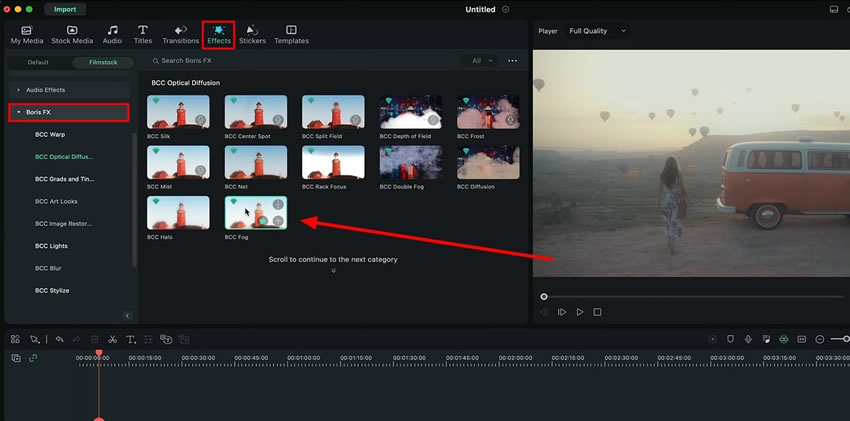
Double-cliquez sur l'effet et appliquez les ajustements à partir de la fenêtre ouverte. La chose la plus remarquable à propos de l'effet BCC de Boris FX est qu'il est fourni avec des ajustements de mouvement. Il peut facilement suivre le mouvement de l'objet et s'ajuster en conséquence..
Pour appliquer l'effet de suivi de mouvement à l'objet, vous devez appliquer le masque à cette partie de l'image. Sous l'onglet "Effets" des paramètres, sélectionnez l'option "Masque Moka" en haut de la page. Vous accédez à une nouvelle fenêtre dans laquelle vous pouvez facilement dessiner le masque autour de votre objet et appliquer l'effet ici..

Recherchez maintenant l'option "Track" dans le panneau de gauche. Ici, vous pouvez facilement suivre en arrière et en avant l'effet que vous avez appliqué. La ligne violette vous indique si le suivi est terminé ou non. Vous pouvez quitter cette fenêtre et "enregistrer" ces paramètres à partir de la fenêtre contextuelle. Regardez la vidéo pour constater que le masque que vous avez créé suit l'objet et n'applique cet effet qu'à la zone du masque.
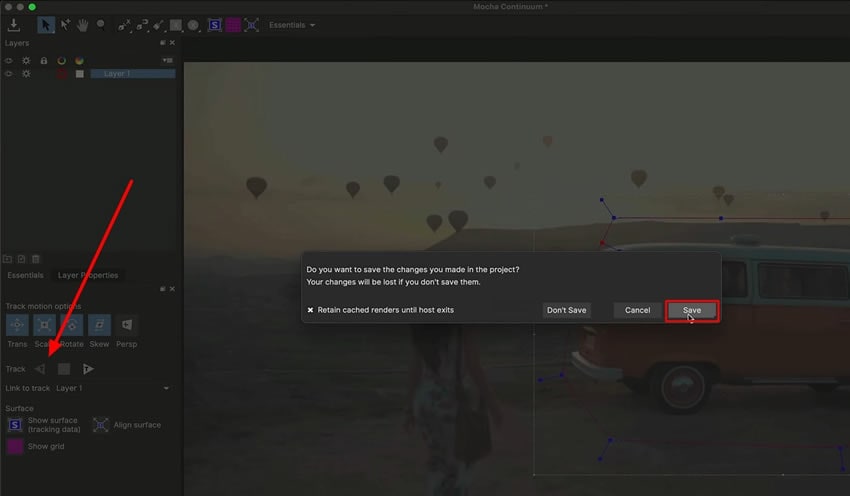
Explorez l'effet “BCC Lights&rdquo ; et ajustez-le en fonction de vos vidéos. Pour ce faire, sélectionnez le clip vidéo sur lequel vous souhaitez appliquer l'effet d'éclair dans la Timeline. Recherchez la "Lumière BCC" dans le panneau de gauche, faites-la glisser sur la ligne de temps et déposez-la sur le clip..
De même, vous pouvez effectuer les réglages nécessaires en fonction de la vidéo à partir des paramètres. Double-cliquez sur l'effet dans la Timeline et, dans la nouvelle fenêtre, recherchez l'option "Styliser". Dans la section "Styliser", vous pouvez ajuster l'"Opacité", le "Flou X" et le "Flou Y" pour modifier la couleur et la taille de l'effet.
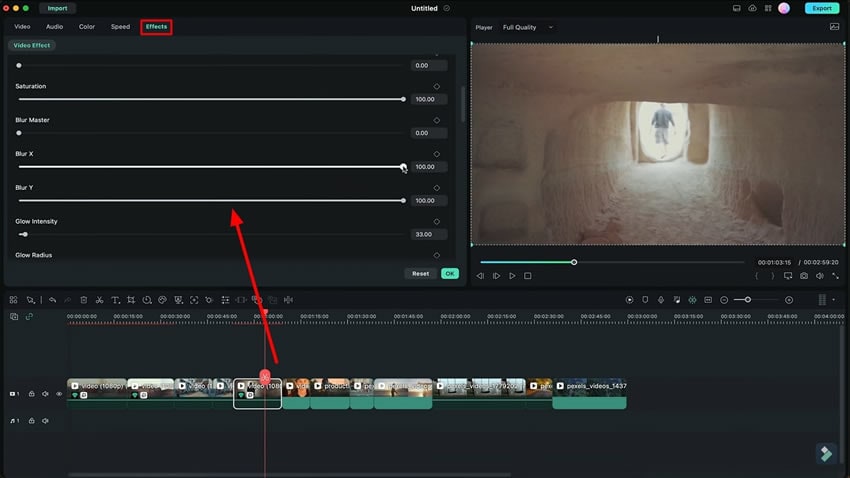
Si vous souhaitez appliquer des effets supplémentaires à vos vidéos, installez Wondershare Filmora 12. Cette version dispose de l'incroyable liste de Boris FX for Filmora qui donnera une touche magique à vos vidéos et les rendra très professionnelles. Ce guide explique comment appliquer facilement l'effet Boris FX à des zones spécifiques de la vidéo..
Les autres leçons de Josh sur Filmora





