DaVinci Resolve est peut-être l'une des applications de montage vidéo les plus puissantes, avec une suite complète pour l'étalonnage des couleurs, la correction des couleurs, les effets visuels et la post-production audio. Cependant, de nombreux utilisateurs ont signalé certains problèmes dans DaVinci Resolve, comme une lecture lente pendant le montage vidéo.
Ce problème est assez courant, en particulier lorsque vous travaillez avec des séquences haute résolution, des effets complexes ou des chronologies lourdes. Les exigences système exigeantes de DaVinci Resolve peuvent mettre à rude épreuve votre ordinateur, ce qui entraîne une lecture lente et des performances réduites.
Alors, comment résoudre ce problème de lecture lente dans DaVinci Resolve ? Ci-dessous, nous avons compilé quelques stratégies efficaces pour améliorer les performances de lecture, ainsi que des logiciels de montage vidéo similaires que vous pourriez envisager si DaVinci Resolve ne répond pas à vos besoins.

Dans cet article
Partie 1. Pourquoi la lecture est-elle lente dans DaVinci Resolve ?
La lecture lente dans DaVinci Resolve n'est pas rare et peut provenir de divers facteurs liés aux exigences du montage vidéo. Ce problème est particulièrement visible lorsque vous travaillez sur des tâches qui nécessitent une puissance de traitement supplémentaire, comme le ralentissement d'une vidéo. Étant donné que le logiciel doit ajuster les fréquences d'images pour garantir une lecture fluide, il peut amplifier les problèmes de performances existants.
Voici quelques raisons courantes pour lesquelles la lecture vidéo peut être lente dans DaVinci Resolve :
- Vidéos haute résolution : travailler avec des fichiers vidéo haute résolution (tels que 4K ou 8K) nécessite une puissance de traitement et une mémoire importantes. Si votre système n'est pas équipé pour gérer ces fichiers, la lecture peut être lente.
- Montages complexes : l'application de plusieurs effets, transitions ou corrections de couleurs peut augmenter la charge de traitement et ralentir la lecture.
- Ressources matérielles insuffisantes : DaVinci Resolve est un programme gourmand en ressources. Si le matériel de votre ordinateur (comme le processeur, le processeur graphique ou la mémoire RAM) n'est pas assez puissant, il peut avoir du mal à répondre aux exigences de la lecture en temps réel.
- Paramètres de lecture : les paramètres de lecture dans DaVinci Resolve, comme la résolution de lecture et le cache de rendu, peuvent affecter les performances. La réduction de la résolution de lecture peut contribuer à améliorer la fluidité.
Partie 2. Meilleures solutions pour résoudre les problèmes de lecture lente des vidéos sur DaVinci Resolve
Selon la cause de la lecture lente, il existe plusieurs solutions que vous pouvez essayer pour améliorer les performances. Quel que soit le problème, ces correctifs constituent un bon point de départ. Essayez-les et voyez s'ils résolvent le problème.
Méthode 1 : Réduction de la résolution de lecture
Pour résoudre le problème de lecture lente dans DaVinci Resolve, essayez de réduire la résolution de lecture. Par défaut, la résolution proxy de la timeline est définie sur Pleine, mais la réduire peut alléger la charge de traitement pendant le montage.
Étape 1 : Accédez au menu Lecture.
Étape 2 : Sélectionnez « Résolution proxy de la timeline » et choisissez un paramètre inférieur tel que Moitié ou Quartier. Cette modification améliorera les performances de lecture tout en préservant la qualité du résultat final.

Méthode 2 : Activer le cache de rendu
Une autre stratégie efficace pour une lecture plus fluide consiste à activer le cache de rendu. Cette fonctionnalité crée des fichiers cache temporaires pour les images pré-rendues, ce qui permet une lecture plus rapide.
Étape 1 : Accédez à nouveau au menu Lecture
Étape 2 : Sélectionnez Cache de rendu > Smart. Cette option permet à DaVinci Resolve de déterminer automatiquement les clips à mettre en cache, afin d'optimiser les performances de lecture globales.

Méthode 3 : utiliser des fichiers proxy multimédias
Ensuite, l'utilisation de fichiers proxy multimédias peut également améliorer considérablement la lecture, en particulier avec des fichiers vidéo volumineux. Un fichier proxy est une version à résolution inférieure de votre vidéo d'origine. Pour générer un fichier proxy :
Étape 1 : Accédez au pool multimédia.
Étape 2 : Cliquez avec le bouton droit sur la vidéo que vous souhaitez utiliser comme proxy et sélectionnez « Générer un média proxy ». Ce processus, qui peut prendre un certain temps en fonction de la taille du fichier, permettra une lecture plus fluide pendant le montage.

Méthode 4 : modifier la résolution de la timeline
Si vous travaillez avec des séquences haute résolution, une autre façon de résoudre le problème de lecture lente de DaVinci Resolve consiste à ajuster la résolution de la timeline. En diminuant la résolution de la timeline, vous réduisez la charge sur votre système, ce qui contribue à un montage plus fluide.
Étape 1 : Accédez aux paramètres du projet en cliquant sur l'icône des paramètres en bas à droite.
Étape 2 : Développez le menu « Résolution de la timeline » et choisissez 1920×1080 HD (ou moins).

Vous pouvez également régler cela directement dans le Media Pool en cliquant avec le bouton droit sur la timeline, en sélectionnant Timelines > Paramètres de la chronologie et en choisissant la résolution souhaitée.
Méthode 5 : mettre à niveau DaVinci Resolve vers Studio
Si les problèmes de lecture lente dans DaVinci Resolve persistent malgré d'autres ajustements, envisagez de passer à DaVinci Resolve Studio. La version Studio prend en charge des fonctionnalités avancées telles que le décodage et l'encodage accélérés par le matériel pour les formats tels que H.264 et H.265, ce qui peut considérablement accélérer le montage et le rendu.
Vous pouvez acheter et télécharger DaVinci Resolve Studio sur le site officiel, où il est disponible pour 295 $.
Partie 3. Alternative à DaVinci Resolve sans problèmes de lecture
Vous n'avez toujours pas de chance avec votre problème de lecture lente de DaVinci Resolve ou l'achat de la version Studio peut être trop coûteux ? Si tel est le cas, vous pouvez envisager un autre logiciel de montage vidéo. Certaines options offrent des fonctionnalités similaires à DaVinci Resolve mais offrent des performances et une stabilité améliorées à moindre coût.
Parmi les meilleures recommandations, on trouve Wondershare Filmora. Filmora est une option plus rentable que DaVinci Resolve Studio. Ce logiciel offre également des performances stables pour une gamme de tâches de montage, notamment la gestion de la vitesse de lecture.
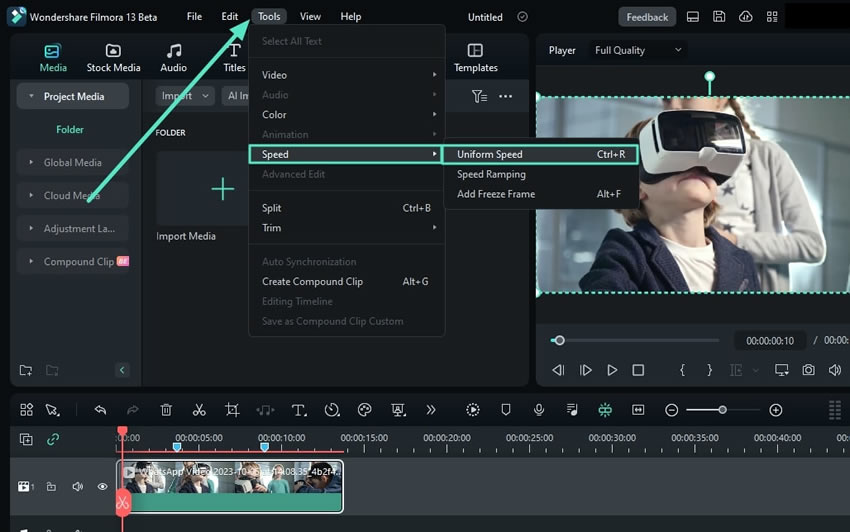
Par rapport à DaVinci Resolve, Filmora offre une interface conviviale et des outils efficaces qui gèrent les tâches de montage vidéo en douceur, même lors du ralentissement de la lecture vidéo. Avec Filmora, vous avez la possibilité de ralentir votre vidéo jusqu'à 0,01x sans trop de problèmes.
Comment ralentir la lecture d'une vidéo avec Filmora
Étape 1 : Réglez la vitesse de la vidéo à l'aide des commandes de vitesse
Une fois que vous avez ajouté votre vidéo à la timeline, cliquez sur le clip vidéo que vous souhaitez ajuster. Sélectionnez ensuite l'icône Vitesse dans la barre d'outils au-dessus de la timeline. Parmi les options disponibles, choisissez « Vitesse uniforme » pour ajuster la vitesse de lecture tout au long du clip.

Étape 2 : Définissez la vitesse de lecture souhaitée
Pour réduire la vitesse de lecture, faites glisser le curseur Vitesse vers la gauche. Pour des réglages précis, vous pouvez saisir manuellement une valeur de vitesse inférieure à 1 dans le champ Durée.

Étape 3 : Sélectionnez un préréglage de vitesse
Vous pouvez également choisir parmi les préréglages de vitesse disponibles. Accédez à Vitesse > 0,5x, 0,25x, 0,1x, 0,05x, ou 0,01x.

Pour améliorer la fluidité de la lecture au ralenti, vous pouvez utiliser la fonction Interpolation d'images IA de Filmora. Cet outil génère des images supplémentaires entre celles existantes. Il analyse le mouvement de la vidéo pour prédire et insérer des images intermédiaires afin de créer un effet plus fluide.
Pour appliquer l'interpolation d'images IA, sélectionnez votre vidéo dans la timeline. Accédez aux paramètres du panneau de propriétés sur la droite et accédez à Vitesse > Vitesse uniforme. Ensuite, sélectionnez « Interpolation d'images IA » et choisissez « Flux optique ».

Conclusion
Gérer une lecture lente dans DaVinci Resolve peut être frustrant. Mais avec les solutions fournies, vous pouvez améliorer considérablement votre expérience de montage. Si DaVinci Resolve ne répond pas à vos besoins, Wondershare Filmora peut être votre meilleure solution alternative. Il s’agit d’un logiciel de montage vidéo stable et économique doté de fonctionnalités faciles à utiliser.
Évaluez vos besoins de montage, testez les solutions proposées et choisissez le logiciel qui correspond le mieux à votre flux de travail et à votre budget. N’oubliez pas que les bons outils peuvent faire toute la différence dans votre expérience de montage vidéo.



