Comment convertir une vidéo en GIF (rapide et facile ! )
Un éditeur simple mais puissant
De nombreux effets au choix
Des tutoriels détaillés fournis par la chaîne officielle
L'utilisation des GIFs a augmenté au fil du temps et pas seulement sur les plateformes de médias sociaux, ces animations intéressantes sont utilisées à des fins diverses comme le marketing, les blogs, les chats WhatsApp, et bien plus encore.

Bien qu'il existe plusieurs sites en ligne à partir desquels vous pouvez télécharger le GIF souhaité, il est également possible de créer un GIF personnalisé en utilisant des vidéos d'images. Donc, si vous aussi, vous souhaitez créer un GIF personnalisé, cet article répondra à vos préoccupations. Apprenez à faire de lavidéo vers GIF Photoshopet à utiliser d'autres outils. Continuez à lire !
Partie 1Créer des GIFs à partir de vidéos en utilisant Photoshop
Lorsqu'il s'agit de réaliser un montage vidéo, le premier logiciel qui vient à l'esprit est Photoshop. Développé par Adobe, c'est un excellent outil d'édition disponible pour Windows et Mac. Le logiciel est doté d'un large éventail de fonctions qui vous aident à créer les graphiques souhaités, y compris les GIF.
Bien que l'interface et l'utilisation du logiciel soient un peu compliquées, une fois que vous l'aurez pris en main, vous pourrez créer des fichiers de qualité professionnelle en un rien de temps.
Étapes à suivre pour convertir une vidéo en GIF Photoshop
Étape 1. Lancez le logiciel Photoshop sur votre système et sélectionnez Fichier > Importer. Tapez ensuite sur l'option " Images vidéo vers calques ". Choisissez la vidéo souhaitée (format compatible) et tapez sur Charger.

Étape 2. Ensuite, vous devez sélectionner la plage à importer. Pour quelques cadres, choisissez l'option " Cadres sélectionnés uniquement ".

Étape 3. Vous devez maintenant couper les cadres qui ne sont pas nécessaires en allant dans Fenêtre et en sélectionnant l'Animation. Si nécessaire, de nouveaux cadres peuvent également être ajoutés ici.

Étape 4. Pour que votre animation tourne en boucle, sélectionnez Forever dans le coin inférieur gauche des cadres d'animation.

Étape 5. Ensuite, dans le coin supérieur gauche, utilisez l'outil de marquage Rectangle et choisissez la section sur laquelle vous souhaitez vous concentrer.

Étape 6. Sélectionnez la taille de l'image de la vidéo qui rendra votre GIF attrayant.

Étape 7. Ensuite, allez dans Fichier > Enregistrer pour le Web et les périphériques pour optimiser l'image.

Étape 8. Sélectionnez maintenant GIF dans la section des préréglages et vérifiez si l'animation créée est correcte en cliquant sur le bouton Aperçu.

Étape 9. Enfin, lorsque tout est terminé, cliquez sur le bouton Enregistrer et donnez un nom souhaité au fichier.
Avec les étapes ci-dessus, vous pouvezcréergif à partir de la vidéo Photoshop .
Partie 2Alternative simple à Photoshop pour créer un GIF à partir de vidéos- Wondershare Filmora
La courbe d'apprentissage de Photoshop est assez raide et la création d'un GIF à partir de vidéos à l'aide de cet outil est un processus compliqué impliquant de multiples étapes, surtout si vous êtes un débutant et que vous n'avez aucune expérience préalable du logiciel Photoshop.
Donc, si vous cherchez une alternative simple et rapide, nous vous suggéronsWondershare Filmora - Éditeur Vidéocomme la meilleure option.
Wondershare Filmora
Démarrez facilement avec les performances puissantes de Filmora, son interface intuitive et ses innombrables effets !
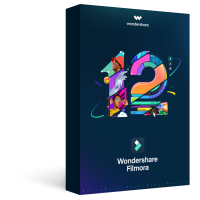
Le logiciel permet d'ajouter des vidéos et des images dans tous les principaux formats à l'interface pour créer des animations GIF. Un large éventail d'options d'édition est disponible, comme le recadrage, la division, la rotation, le découpage, etc. Vous pouvez même ajouter du texte, du son, des effets et d'autres éléments pour une personnalisation plus poussée.
En quelques étapes simples, le logiciel vous permettra de créer des GIF de haute qualité qui pourront être utilisés sur plusieurs médias sociaux et autres plateformes en ligne.
Étapes pour créer un GIF à l'aide de Wondershare Filmora
Étape 1. Téléchargez, installez et lancez le logiciel Wondershare Filmora sur votre système, puis naviguez pour importer les fichiers multimédias à partir desquels vous souhaitez créer un GIF.
Étape 2. Une fois les fichiers ajoutés à l'interface, déplacez-les sur la ligne de temps en bas en les faisant glisser et en les déposant.
Étape 3. Les options d'édition vous permettent de couper, de recadrer, de faire pivoter et d'exécuter d'autres fonctions.
Étape 4. Vous pouvez même ajouter du texte, des effets et d'autres éléments pour une personnalisation plus poussée.

Étape 5. Ensuite, choisissez d'enregistrer le fichier créé au format GIF sous l'onglet Local. Choisissez le nom du fichier et l'emplacement, puis appuyez sur le bouton EXPORTER pour lancer le traitement.

●Principaux points à retenir de cet épisode→
●Les GIFs sont la dernière tendance utilisée sur tous les médias sociaux et autres sites en ligne.
●Plusieurs logiciels et outils peuvent aider à créer le GIF souhaité.
●Adobe Photoshop est l'un des logiciels les plus utilisés pour créer un GIF à partir de vidéos et d'images, mais le processus est assez compliqué.
●Pour un processus plus simple et plus rapide de création d'un GIF, nous vous suggérons d'utiliser Wondershare Filmora.



 Sécurité 100 % vérifiée | Aucun abonnement requis | Aucun logiciel malveillant
Sécurité 100 % vérifiée | Aucun abonnement requis | Aucun logiciel malveillant

