Souhaitez-vous masquer le visage de quelqu'un ou d'autres détails sur votre photo par souci de censure ? Ou bien, vous voulez appliquer un effet artistique léger à votre photo pour mettre en valeur l'objet principal ? La solution la plus simple dans ces deux cas est d'ajouter un floutage à la photo. Ce guide vous explique comment flouter des photos sur votre ordinateur et votre appareil mobile.
Comment rendre floue une partie d'une image sur ordinateur
Il existe de nombreuses méthodes pour rendre une partie d'une image floue sur votre ordinateur. Maintenant, nous avons testé et sélectionné les 4 outils du floutage de l'image. Ces outils de montage photo consiste à vous offrir des floutages personnalisés sur votre photo du paysage, du portrait ou d'autres objets.
1. Flouter votre photo gratuitement à l'aide de Filmora
Wondershare Filmora est un éditeur polyvalent sur la photo. À propos du floutage gratuit d'image, cet outil est en mesure de vous proposer plusieurs solutions pour convenir à vos divers besoins. Si vous voulez éviter la violation de droits ou la fuite de confidentialité, il est facile de parvenir à votre but avec Wondershare Filmora. En même temps, d'autres éditions sur photo sont largement prises en charge. Filmora vous permet de modifier la couleur et l'effet ombre, d'ajouter des autocollants, des animations et d'autres effets spéciaux.

Wondershare Filmora - Meilleur logiciel de montage photo pour Windows et Mac
5,481,435 personnes l'ont téléchargé.
Couper, rogner et fusionner des vidéos facilement sans perte de qualité.
Bibliothèque d'effets intégrée : 20 000+ effets à votre disposition.
Plus de fonctions incluant montage IA, fond vert, écran partagé, PIP, panorama & zoom, etc.
Exporter vos vidéos jusqu'à 100 pistes vidéo avec un rendu à haute vitesse.
Partager vos vidéos en 4K directement sur YouTube et Vimeo.
Étape 1. Ouvrez Wondershare Filmora et importez votre photo dans la piste.
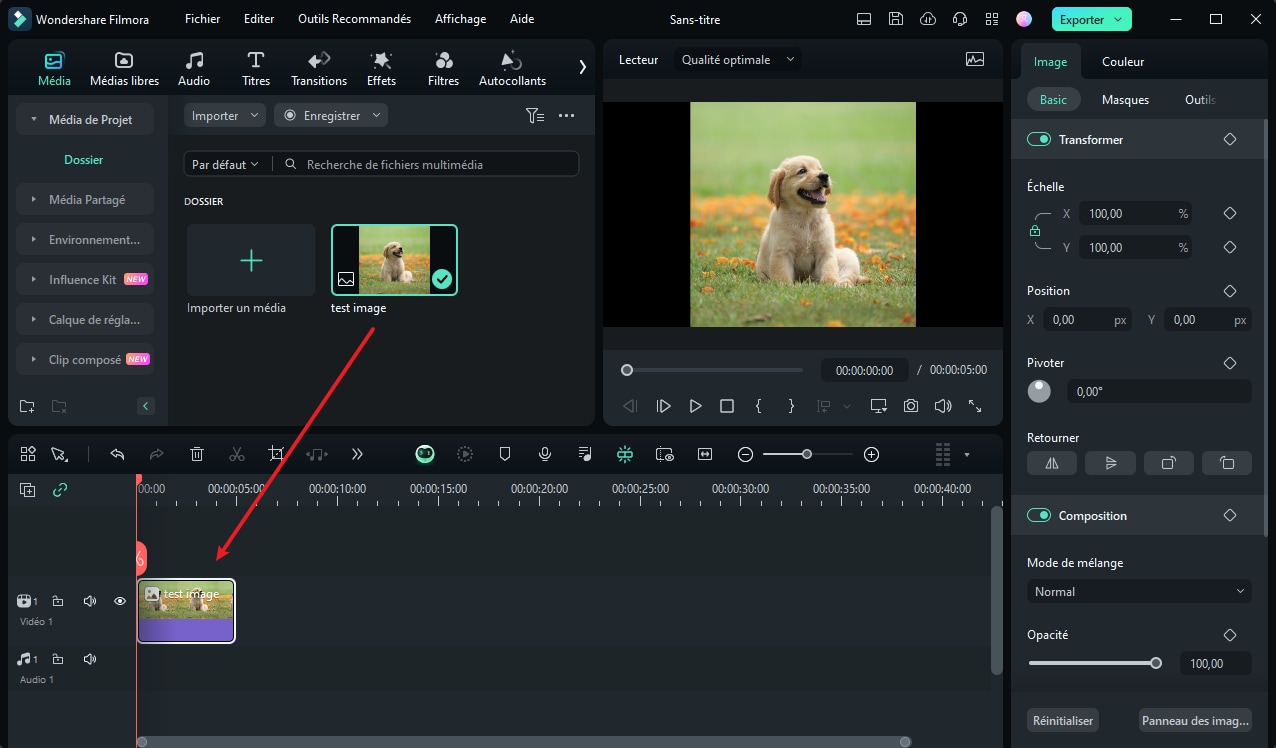
Étape 2. Accédez à Effets que vous pouvez choisir Pixéliser, Mosaïque et d'autres effets du floutage. Il faut noter que Filmora prend en charge l'ajustement de ces effets si leurs paramètres par défaut ne vous suffisent pas.
1. Ajouter la mosaïque vous permet de modifier son type, la quantité de flou, l'opacité, la taille et la postion dans votre photo. Cet effet peut flouter partiellement et complètement votre photo.
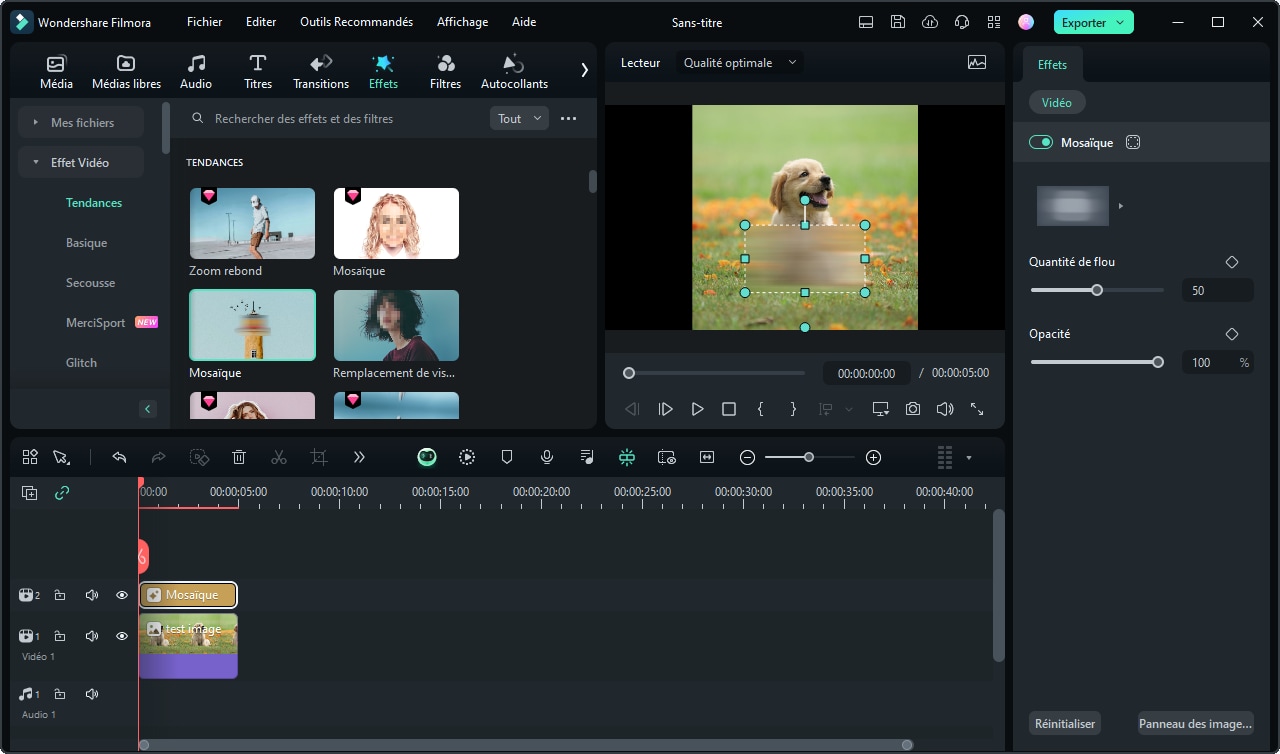
2. Essayer l'effet Pixéliser. Cet effet consiste à changer le niveau de flou selon la barre de Squaresize. De plus, l'icône près du nom de Pixéliser à droite en haut est une fonctionnalité à personnaliser la taille des pixels pour un meilleur flou.
3. L'effet Flou de base est la fonctionnalité du floutage d'image la plus facile. Tout ce que vous devez faire est faire glisser la barre de Flou. Wondershare Filmora vous propose d'autres effets de flou pour votre photo à sélectionner, y compris Flou arrière-plan de base, Flou de dispersion, Flou pour effacer, Flou de particules et bien plus encore.
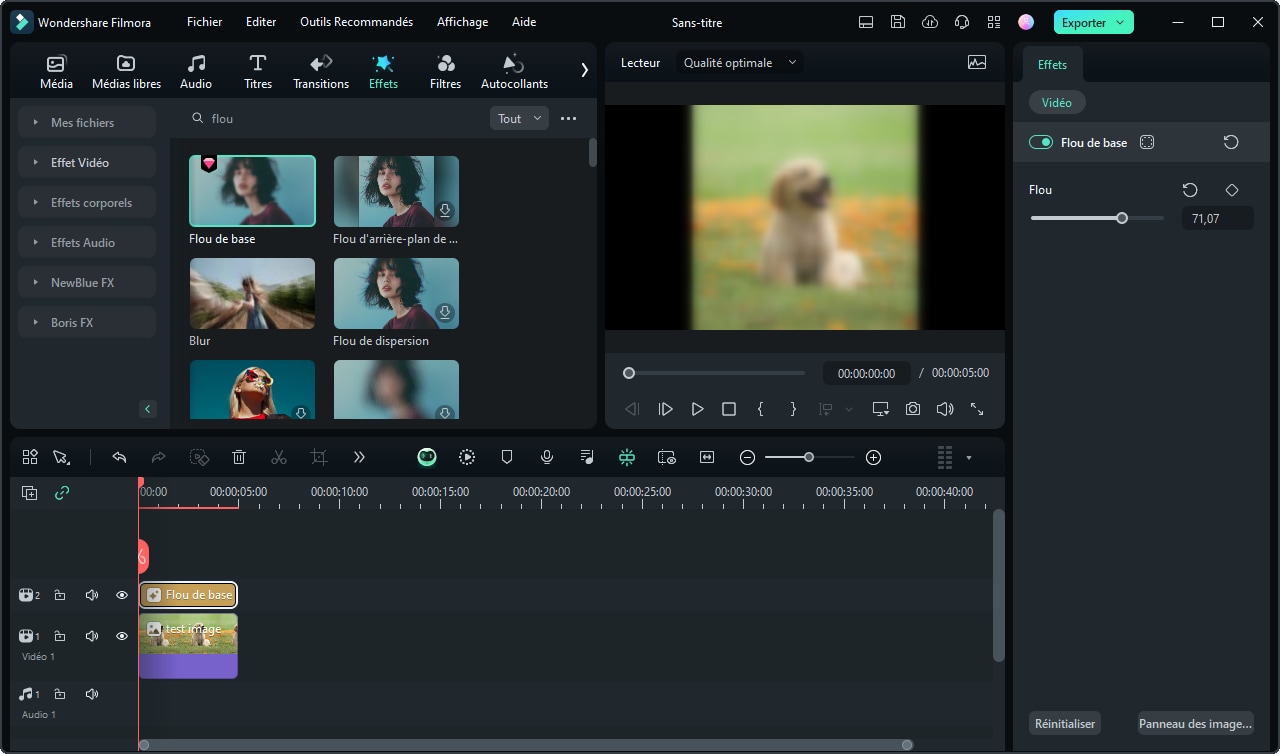
Étape 3. Après mettre un floutage parfait sur votre photo, exportez gratuitement votre ouvrage d'image vers un emplacement voulu.
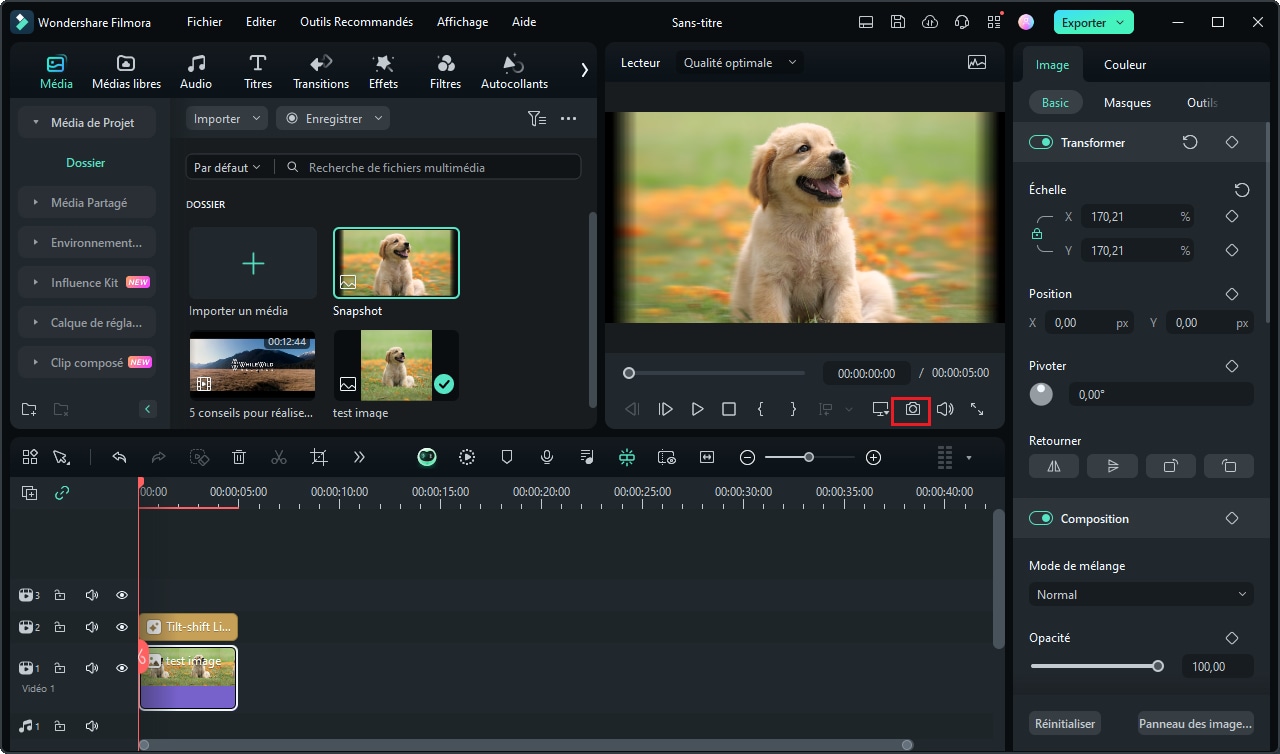
2. Flouter une partie de l'image avec Photoshop
Développé et publié par Adobe Inc, Photoshop est compatible avec les ordinateurs fonctionnant sous macOS et Windows. Cet outil de retouche photo vous permet de flouter certaines parties des images en quelques clics seulement.
Vous voulez apprendre à flouter un élément d'une image sur votre ordinateur avec Photoshop ? Suivez les étapes suivants.
- Téléchargez et installez Photoshop sur votre ordinateur.
- Localisez le programme sur votre bureau et lancez-le.
- Importez la photo que vous souhaitez modifier dans Photoshop. Vous pouvez déplacer la photo de votre bureau ou de votre explorateur vers l'interface utilisateur de Photoshop. Vous pouvez également cliquer sur le menu Fichier, puis sélectionner Ouvrir.

- Maintenant, trouvez le fichier que vous voulez modifier et double-cliquez dessus.
- Choisissez l'outil Marquee, qui vous permet de sélectionner un calque Photoshop sous plusieurs formes, notamment un cercle, un carré, une ligne horizontale, un rectangle, etc. Par défaut, cet outil effectue une sélection rectangulaire.

- À l'aide de l'outil Marquee, dessinez une sélection à l'endroit où vous souhaitez appliquer l'effet de flou.
- Allez dans la barre de menu et sélectionnez l'option Filtre. Trouvez le flou dans la liste et cliquez dessus. Maintenant, choisissez le flou géométrique sous Flou, et le menu Flou géométrique apparaîtra.

- Réduisez le rayonnement jusqu'à ce que la zone soit floue. Plus le rayon est élevé, moins la partie sélectionnée de l'image à flouter sera visible.
- Cliquez sur OK pour appliquer l'effet de flou.
- Sélectionnez Fichier, puis Enregistrer sous. Vous verrez apparaître une boîte de dialogue. Ici, vous pouvez saisir le nom de fichier souhaité et indiquer l'emplacement où vous souhaitez sauvegarder l'image modifiée.
3. Flouter une partie de l'image en utilisant Powerpoint
PowerPoint est un outil formidable qui vous permet de créer des présentations à des fins personnelles et professionnelles. Cet outil dispose également d'une fonction que vous pouvez utiliser pour flouter une partie de votre photo. Suivez ces étapes pour apprendre à flouter une partie d'une image à l'aide de Microsoft Powerpoint.
- Lancez Powerpoint et accédez à Fichier, puis cliquez sur Insérer pour placer votre image sur une diapositive. Vous pouvez également faire glisser et déposer l'image sur la diapositive.

- Pour flouter une certaine zone d'une image, vous devez couvrir cette partie particulière avec une forme. Vous pouvez sélectionner une forme en cliquant sur Insertion, puis sur Formes. Sélectionnez la forme que vous préférez dans la liste proposée.
- Une fois que vous avez sélectionné la forme de votre choix, tracez-la sur la zone de l'image que vous souhaiteriez rendre floue. Placez votre souris sur n'importe quel côté de la photo, puis appuyez et maintenez le clic gauche ; faites glisser la forme vers l'autre côté.

- Si la forme que vous dessinez est bleue, cela signifie que la forme creusée sera également de cette couleur. Pour modifier cette couleur, allez dans Format, puis cliquez sur l'option Remplissage de la forme. Choisissez l'outil Pipette.

- Cliquez n'importe où sur la diapositive pour choisir la couleur de votre choix.
- Cliquez sur Effets de forme sous l'onglet Format et sélectionnez l'option Contours flous. Placez le curseur de votre souris sur l'une des options que vous voyez dans les contours flous, et Powerpoint affichera un aperçu de la forme floutée.

- Appuyez sur la touche Ctrl de votre clavier et maintenez-la enfoncée, puis sélectionnez la photo et la forme floutée. Accédez à la rubrique Format, puis cliquez sur Groupe et sélectionnez l'option Groupe.

- Maintenant, sur l'image, cliquez avec le bouton droit de la souris, puis cliquez sur Sauvegarder l'image. Nommez votre image, puis enregistrez-la sur votre ordinateur.
4. Utiliser l'outil de couleur intégré
Microsoft Paint est un éditeur de graphiques matriciels inclus dans toutes les versions disponibles de Microsoft Windows. Ce simple programme peut ouvrir et enregistrer des fichiers aux formats TIFF, PNG, GIF, JPEG et Windows bitmap (BMP). MS Paint ne dispose pas d'un moyen direct de créer des effets de flou sur les images ; cependant, vous pouvez utiliser quelques techniques de base pour obtenir l'effet de flou. N'oubliez pas qu'une fois que vous avez enregistré votre photo avec l'effet de flou, il peut être difficile de le supprimer de l'image. Vous devriez donc sauvegarder vos photos si besoin est.
- Dans le menu Démarrer, lancez MS paint.
- Cliquez sur Fichier, puis sélectionnez l'option Ouvrir. Parcourez pour trouver l'image que vous souhaitez ajouter du flou et cliquez dessus. Cliquez sur le bouton Ouvrir pour importer l'image dans Microsoft Paint.
- Sous le menu Formes, cliquez sur l'outil rectangle et cliquez une seule fois sur la zone que vous souhaitez rendre floue. Maintenant, faites glisser le rectangle autour de cette zone.

- Choisissez la couleur de votre choix pour le flou. Accédez à l'onglet Couleur 2 et choisissez la couleur que vous préférez dans le menu.
- Ensuite, cliquez sur le bouton Remplir à côté de la case qui contient les formes. Sélectionnez l'une de ces options pour l'effet de flou : Aquarelle, Crayon naturel, Huile, Marqueur ou Crayon.

- Cliquez sur Enregistrer pour sauvegarder l'effet de flou sur votre image.

Comment rendre une partie de l'image floue sur un mobile
Il peut arriver que vous souhaitiez cacher des détails sensibles dans une photo avant de la partager avec vos proches ou sur les médias sociaux. Recadrer la photo ne sera pas la meilleure solution dans ces cas-là. C'est pourquoi vous devez apprendre à flouter une partie d'une image. Cela dit, voici deux façons de brouiller une partie d'une image sur votre appareil mobile.
1. Utilisez une application
Vous pouvez utiliser une application mobile pour flouter des zones spécifiques de vos images. YouCam Perfect est l'une des applications mobiles les plus populaires, compatible avec les appareils iOS et Android. Vous voulez savoir comment flouter une partie d'une image sur vos appareils mobiles en utilisant YouCam Perfect ? Suivez les étapes suivants.
- Téléchargez l'application YouCam Perfect sur Google Play ou l'App Store d'Apple et installez-la sur votre appareil.

- Lancez l'application sur votre appareil mobile. Puisque vous utilisez cette application pour la première fois, cliquez sur le bouton Ignorer dans le coin supérieur droit.
- Après avoir transféré cette interface, cliquez sur l'icône en forme de flèche dans le coin supérieur gauche.
- Si vous voulez modifier une image dans votre galerie de photos, cliquez sur le bouton OK pour continuer.

- Sélectionnez l'option Autoriser pour permettre à l'application d'accéder à votre galerie de photos.
- Faites glisser l'écran et choisissez la photo que vous souhaitez flouter.
- Ouvrez l'onglet Édition et accédez à Outils. Ensuite, cliquez sur l'option Flou.
- Dans la section Effet de flou, sélectionnez la forme du contour que vous souhaitez utiliser pour façonner l'effet de flou. L'Ellipse vous offre une forme ovale allongée, idéale pour les selfies ou les photos sur pied.

- Une fois que vous avez choisi la forme, vous verrez l'effet en œuvre. Tout ce qui se trouve au centre de cette forme restera intact et net. Tout ce qui dépasse la forme interne commencera légèrement à se fondre dans le flou.
- Pour remodeler la taille des bords extérieurs de l'effet, faites glisser le contour de la forme extérieure.
- Lorsque vous agrandissez la forme extérieure, vous conservez une plus grande partie de votre image nette tout en réduisant la dureté du flou. Vous pouvez ajuster les bords extérieurs et faire pivoter le contour avec vos deux doigts.
L'application propose également des effets supplémentaires pour plus d'options de personnalisation. Vous pouvez modifier la forme de l'effet en cœur, étoile, cercle, etc.
2. Utilisez l'éditeur de photos intégré
Vous pouvez flouter certaines parties d'une image sur votre téléphone Android sans installer une application tierce. Les appareils mobiles Android offrent plusieurs façons avec leur application intégrée pour flouter certaines parties d'une image ou d'un arrière-plan. Découvrons comment flouter une partie d'une image sur votre téléphone Samsung.
- Utilisez l'application Galerie pour ouvrir votre image et appuyez sur l'icône du crayon.

- Choisissez l'icône de décoration.
- Allez dans l'option des couvertures avec la fonction de flou.

- À l'aide de votre doigt, dessinez une case sur la partie de l'image que vous souhaitez rendre floue.
- Effectuez les ajustements nécessaires, puis tapez sur l'image dans le coin droit en bas de l'écran.
- Une fois que vous avez fini d'appliquer l'effet de flou désirez, validez les modifications, et vous êtes maintenant prêt à partager votre image modifiée.
Conclusion :
● Vous pouvez utiliser les méthodes ci-dessus pour flouter une partie de l'image sur votre ordinateur ou votre appareil mobile. Vous pouvez flouter certaines zones de votre image pour mettre en valeur l'ensemble du paysage ou cacher un élément que vous ne voulez pas que vos auditeurs découvrent.

