Avez-vous déjà regardé un film où deux scènes se déroulent côte à côte ? C'est l'art du montage sur écran partagé. C'est une technique qui attire l'attention et améliore la narration en montrant plusieurs perspectives à la fois.
Final Cut Pro est l'un des principaux logiciels de montage vidéo du secteur prenant en charge cette technique d'écran partagé. Ce logiciel est un favori parmi les cinéastes, les monteurs et les créateurs de contenu du monde entier en raison de ses outils complets qui peuvent transformer vos images brutes en un chef-d'œuvre raffiné.
Dans ce guide, nous vous guiderons étape par étape pour maîtriser les techniques d'écran partagé dans Final Cut Pro. Des configurations de base aux astuces avancées, vous apprendrez à exploiter tout le potentiel de ce style d'édition.
Dans cet article
Partie 1. Premiers pas avec l'écran partagé
Avant de commencer à utiliser Final Cut Pro pour créer des vidéos en écran partagé, familiarisons-nous avec les vidéos en écran partagé. Un écran partagé est un effet visuel qui affiche deux ou plusieurs flux vidéo distincts dans une seule image.
Lorsqu'ils sont utilisés efficacement, les écrans partagés peuvent ajouter un élément visuel unique qui brise la monotonie du montage traditionnel à image unique. Ils peuvent rendre votre vidéo plus attrayante et visuellement attrayante.

Il existe certains types courants d'effets d'écran partagé :
- Écran partagé côte à côte
Un écran partagé côte à côte se compose de deux clips vidéo placés l’un à côté de l’autre, horizontalement ou verticalement. Ce type est souvent utilisé pour comparer et contraster des scènes ou montrer des actions simultanées.
- Écran partagé en grille
Il s'agit d'un type d'écran partagé qui combine plusieurs clips vidéo dans une disposition en grille, telle qu'une matrice 2x2 ou 3x3. Ce format est idéal pour mettre en valeur plusieurs perspectives ou créer un effet de collage.
- Écran partagé en diagonale
L'écran divisé en diagonale comporte un clip vidéo de chaque côté. Cette disposition non conventionnelle peut introduire des angles dynamiques et des contrastes visuels intéressants.
Étant donné que les écrans partagés vous permettent de présenter différents points de vue simultanément, ils sont particulièrement utiles dans les interviews, les débats ou les scènes dans lesquelles des personnages interagissent dans différents endroits. De plus, en plaçant des scènes côte à côte, vous pouvez mettre en évidence des contrastes ou des similitudes, comme les différences entre le passé et le présent, la réalité et l'imagination, ou des intrigues parallèles.
Partie 2. Comment créer un écran partagé avec Final Cut Pro
Comme nous l'avons mentionné précédemment, l'un des moyens de créer des vidéos en écran partagé consiste à utiliser Final Cut Pro. Final Cut Pro est un logiciel de montage vidéo développé par Apple et compatible avec Mac. Vous pouvez consulter leur site Web pour le télécharger et l'installer sur votre appareil. Il coûte 299,99 $ sur le Mac App Store.

Utiliser Final Cut Pro pour créer des vidéos en écran partagé est plus facile que vous ne le pensez si vous savez comment le faire correctement. Voici un guide simple pour vous aider à démarrer.
Étape 1 Ajout de pistes vidéo
Lancez Final Cut Pro et préparez vos pistes vidéo. Cliquez simplement sur Nouveau projet sur la timeline, puis faites glisser les clips vidéo de votre choix sur la piste vidéo de la timeline.

Étape 2 Organiser vos clips
Une fois vos clips en place sur la timeline, disposez-les dans l’ordre dans lequel vous souhaitez qu’ils apparaissent. N'oubliez pas que le clip du haut est visuellement prioritaire, alors placez vos clips en conséquence.

Étape 3 Application de l'effet d'écran partagé
Sélectionnez votre clip vidéo d'arrière-plan et dirigez-vous vers le panneau ''Inspecteur vidéo'' en haut de la chronologie. Utilisez les commandes de transformation pour ajuster sa position et le curseur Recadrer pour affiner son recadrage.
Une fois votre clip d’arrière-plan défini, répétez le processus pour votre clip de superposition. Ajustez sa position et son recadrage de la même manière pour le superposer sur le clip d'arrière-plan.

Pour ce didacticiel, nous réalisons une disposition côte à côte avec deux clips verticalement. Si vous souhaitez créer un écran partagé en 4 sur Final Cut Pro, vous pouvez l'ajuster pour 4 clips, chaque clip doit donc occuper 25 % de l'image.
Étape 4 Exporter la vidéo
Ajoutez des touches finales comme l'étalonnage des couleurs pour améliorer l'impact visuel. Lorsque vous êtes satisfait, enregistrez votre projet et exportez-le pour le partager avec votre public.
Partie 3. Autre moyen de créer un écran partagé : Wondershare Filmora
Après avoir appris à diviser l'écran avec Final Cut Pro, certains d'entre vous pourraient rechercher une alternative, que ce soit pour des raisons de coût ou d'accessibilité. Si vous recherchez une option conviviale tout en offrant des capacités de montage impressionnantes, Wondershare Filmora vaut la peine d'être envisagée.
Pourquoi considérer Filmora comme alternative à Final Cut Pro ?
Bien que Final Cut Pro soit une référence en matière de montage vidéo professionnel, ses capacités et son prix peuvent ne pas répondre aux besoins ou au budget de chacun. Ainsi, l'une des options recommandées est Wondershare Filmora, car elle offre une approche plus accessible et plus simple sans compromettre les outils d'édition essentiels. Il est disponible sur Mac et Windows.
Filmora trouve un équilibre entre facilité d'utilisation et fonctionnalité. Il est conçu pour les utilisateurs débutants et intermédiaires qui souhaitent créer des vidéos soignées sans courbe d’apprentissage abrupte. Il propose une variété de modèles d'écran partagé faciles à utiliser, facilitant la création de vidéos impressionnantes en écran partagé.
Comment créer des vidéos en écran partagé avec Wondershare Filmora
Étape 1 Importez vos clips
Lancez Wondershare Filmora et importez les clips vidéo que vous souhaitez utiliser pour votre projet en écran partagé. Ensuite, ouvrez Modèles > Écran partagé pour sélectionner un modèle d’écran partagé adapté à votre projet. Faites-le glisser vers la chronologie.

Étape 2 Glisser-déposer la vidéo
Faites glisser chacun de vos clips vidéo sur la disposition en écran partagé sur l'écran du lecteur.

Étape 3 Ajuster et personnaliser
Après avoir appliqué un modèle d'écran partagé, vous pouvez le personnaliser davantage en ajustant la taille et la position de chaque clip vidéo dans le modèle. Utilisez les commandes fournies pour redimensionner, repositionner et recadrer chaque segment vidéo afin d'obtenir l'apparence souhaitée.

Étape 4 Ajouter des transitions et des effets
Ensuite, améliorez votre présentation sur écran partagé en ajoutant des animations à chaque clip vidéo. Cliquez simplement sur Vidéo > Animation dans le panneau de droite.
Vous y trouverez une variété d'animations telles que le fondu entrant, la légère droite, le zoom avant, etc. Choisissez une animation qui complète votre contenu vidéo et appliquez-la au clip sur la timeline.
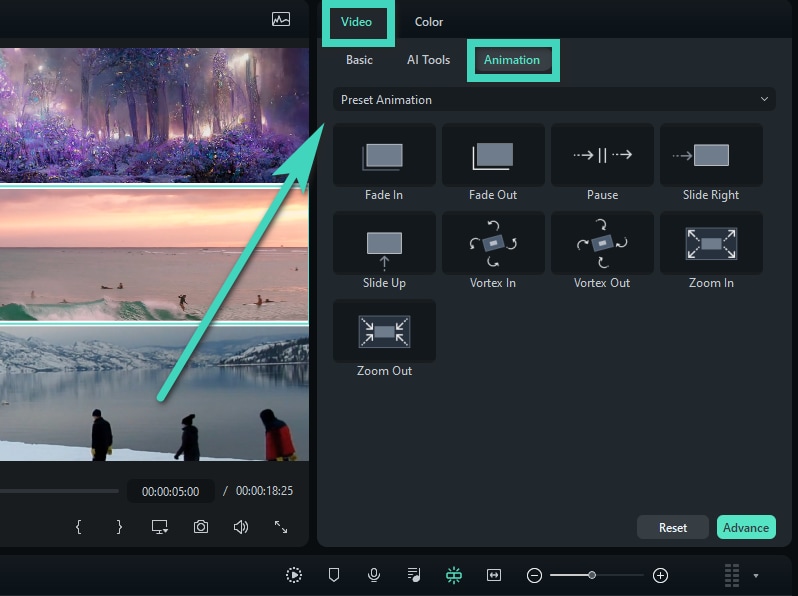
Étape 5 Prévisualiser et exporter la vidéo
Une fois que vous êtes satisfait de votre composition en écran partagé, prévisualisez votre vidéo et effectuez les derniers ajustements. Lorsque vous êtes prêt, exportez votre projet vers votre format vidéo préféré et partagez-le avec votre public.
Partie 4. Meilleures pratiques et conseils
Créer des conceptions convaincantes en écran partagé nécessite une attention aux détails et un sens aigu de la composition. Voici quelques bonnes pratiques pour vous aider à obtenir des résultats professionnels :
- Édition de précision : pour un alignement précis, vous pouvez zoomer sur votre fenêtre de lecture et utiliser la case rouge pour une meilleure navigation. Pour conserver une disposition cohérente entre les clips, faites correspondre leurs paramètres de position.
- Bordures et arrière-plan : améliorez la clarté visuelle en ajoutant des bordures autour de vos clips. Une bordure laissera un espace entre les clips de votre vidéo en écran partagé. Vous pouvez le faire sur Filmora en cliquant sur l'onglet Vidéo > Basique du panneau de propriétés et en activant Bordure.
- Ajout de panneaux de texte : intégrez des panneaux de texte de manière transparente dans votre composition en écran partagé pour transmettre des informations ou améliorer la narration. Un texte aidera à fournir un contexte ou à souligner les points clés de votre vidéo.
- Correction des clips de mauvaise taille : assurez-vous que tous les clips sont de la même taille pour maintenir l'harmonie visuelle. Si la taille d'un clip ne correspond pas, vous pouvez l'ajuster à l'aide des options de redimensionnement ou de recadrage disponibles dans votre logiciel de montage.
Conclusion
Pour le didacticiel d’aujourd’hui, nous avons exploré les techniques de montage en écran partagé à l’aide de Final Cut Pro. Des bases aux conseils avancés, vous avez appris à utiliser cet outil pour rendre vos vidéos encore plus époustouflantes.
Cependant, si vous avez besoin d'outils plus accessibles et plus simples, vous pouvez envisager d'utiliser Wondershare Filmora. Filmora est conçu pour les utilisateurs débutants et intermédiaires, afin que vous puissiez créer facilement vos vidéos en écran partagé.



 Sécurité 100 % vérifiée | Aucun abonnement requis | Aucun logiciel malveillant
Sécurité 100 % vérifiée | Aucun abonnement requis | Aucun logiciel malveillant

