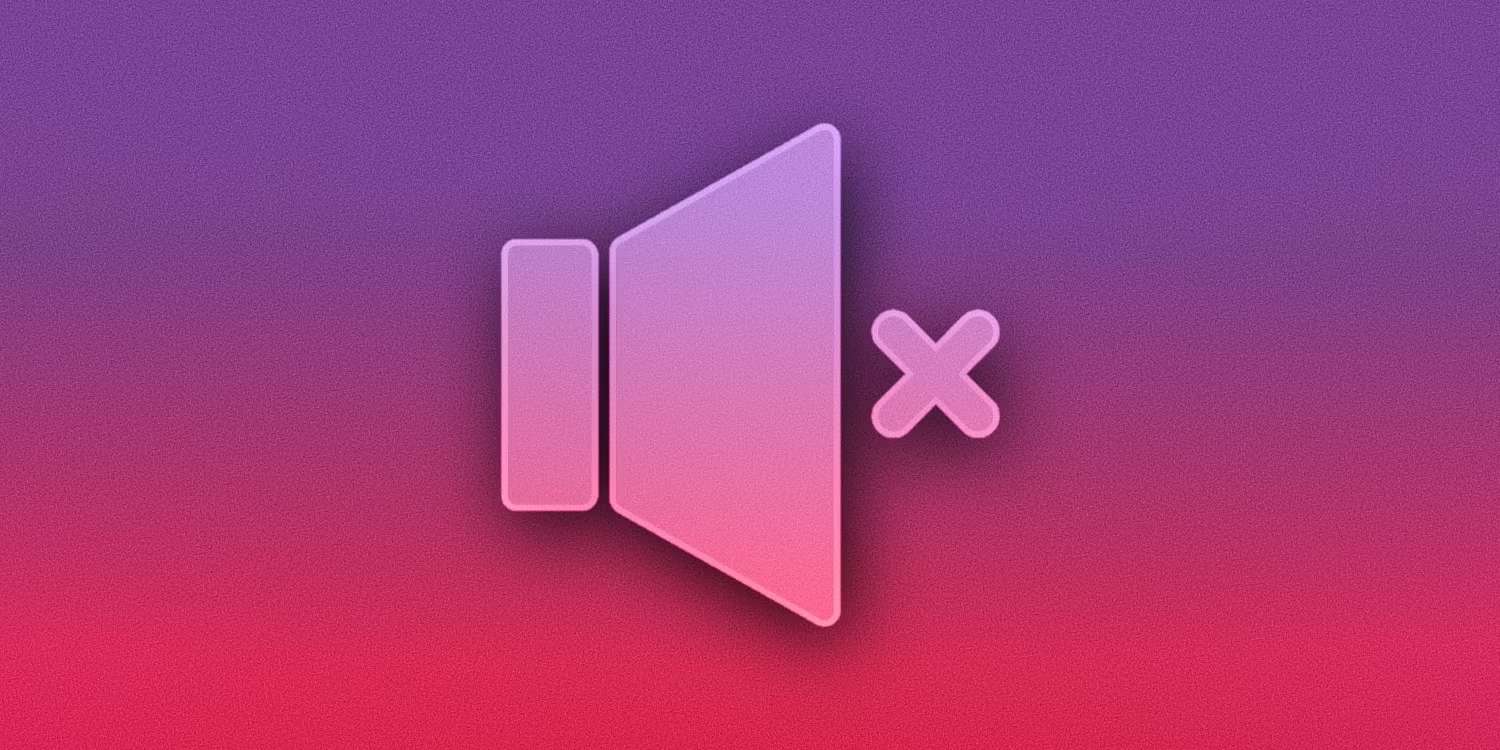- Home
- Idées d'inspiration
- Effet de levée de fonds Tutoriel Filmora
Transcription
Dans cette vidéo, nous allons découvrir comment collecter de l'argent comme par magie dans Wondershare Filmora. Tout d'abord, vous devez tourner une vidéo devant l'écran vert, en faisant semblant d'être quelqu'un qui vient devant vous. Vous sortez ensuite un morceau de papier de votre poche, vous le montrez sur l'écran, puis vous le cachez dans la paume de votre main. Votre partenaire le remplace par de l'argent réel, puis retire l'argent et fait semblant de le déposer dans la boîte. Voyons voir l'ensemble du tutoriel.
Placez votre clip d'arrière-plan sur la piste 1 et faites en sorte qu'il dure 10 secondes. Déposez ensuite votre séquence principale sur la piste 3 et séparez le clip au moment où vous cachez le morceau de papier dans votre paume. Ensuite, séparez le clip lorsque vous êtes sur le point de retirer l'argent. Supprimez cette partie, puis avancez et réduisez le clip lorsque vous avez fini de déposer de l'argent.
Sélectionnez ensuite la première partie divisée, allez dans "AI Tools" et activez "Chroma Key". Ajustez le "décalage" et la "tolérance" selon les besoins. Ensuite, dupliquez l'effet sur la deuxième partie divisée, sélectionnez à nouveau la première partie divisée et augmentez la "vitesse" à 2x. Pour la deuxième partie, réglez la "vitesse" sur 1,50x.
Allez maintenant dans l'effet et appliquez l'effet "Color Replace" sur la piste 4. Changez la "Couleur source" en vert et réglez la "Plage" en fonction de votre métrage. Si vous l'augmentez davantage, la couleur verte disparaîtra. Remplacez-la par la couleur "Swap", changez la couleur "Swap" en couleur de peau, réglez "Feather" à 100 et "Fade" à 21,7. Lorsque vous augmentez la "portée", vous voyez la différence.
Pour créer un effet "Slide-in", allons dans "Transitions" et appliquons la transition "Warp Zoom 6" au début du clip et changeons la "Durée" de la transition à 1 seconde. Allez maintenant dans "Stickers", appliquez cet effet "Electricity" à la 13ème image sur la piste 2, changez "Rotation" à 75, et X à 450. Maintenant, lorsque vous avancez, vous verrez cet effet juste derrière le sujet. Vous pouvez augmenter son "échelle" à 150, ce qui la rend plus dynamique.
Allez maintenant dans mon "Media" et placez ce clip de boîte à dons sur la piste 5. Réduisez-le d'une image et ajustez sa "Position". Ensuite, ajoutez un "arrêt sur image" à 2 secondes et à la troisième image. Maintenir l'arrêt sur image jusqu'à 6 secondes. Faites correspondre la durée de tous les clips et effets aux clips de la piste 5 ; réglez le clip principal "Scale" sur 89.
Pour conserver la proportion entre la boîte et le sujet, séparons le clip lorsque le sujet est sur le point de déposer l'argent. Le dupliquer sur la piste 6. Identifiez maintenant le moment où l'argent a disparu de l'écran. Réduisez le clip, allez dans "AI Tools" et activez "Smart Cut". Couvrez l'argent et commencez la "coupe intelligente". Vérifiez maintenant votre clip et effectuez un masquage manuel pour les images requises.
Pour faire disparaître l'argent dans la boîte, allez dans "Masque" et sélectionnez l'outil de dessin, créez un masque de la forme de la boîte sur la piste 6, et inversez le masque. Maintenant, lorsque vous voyez que cela crée une illusion d'argent tombant dans la boîte, allez dans "Couleur" et faites quelques ajustements de couleur pour le clip de la boîte. Ajoutons-y un effet sonore. En outre, si vous le souhaitez, vous pouvez ajouter un effet "masque de netteté" et un effet "grain de pellicule" pour le rendre plus efficace.
Instructions pas à pas pour créer un effet de levée de fonds
Ce qu'il faut préparer :
- Un ordinateur (Windows ou macOS)
- Votre matériel vidéo.
- Éditeur vidéo Filmora
Créer un nouveau projet
Enregistrez vos images sur l'écran où vous tenez et déposez des billets de banque en fonction de vos besoins. Ouvrez Wondershare Filmora et cliquez sur "Nouveau projet" pour créer un nouveau projet. Importez toutes vos séquences vidéo dans l'outil en les faisant glisser et en les déposant dans le panneau "Project Media". Placez votre clip d'arrière-plan sur la piste de la ligne de temps et réglez sa longueur selon vos préférences.
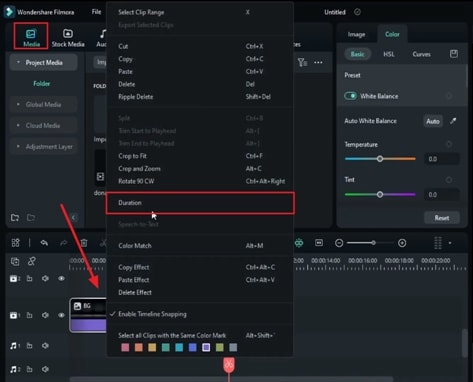
Arrangez et ajustez vos clips
Placez votre séquence principale sur une piste au-dessus du clip d'arrière-plan et séparez le clip principal au moment où vous cachez le morceau de papier dans votre paume à l'aide de l'icône "Ciseaux". Séparez le clip lorsque vous êtes sur le point de retirer l'argent. Supprimez cette partie, continuez et réduisez le clip lorsque vous avez fini de déposer de l'argent.
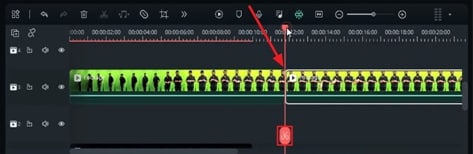
Appliquer la clé chromatique et modifier ses paramètres
Sélectionnez la première partie divisée, allez dans "Video", naviguez jusqu'à "AI Tools" et activez "Chroma Key". Ajustez le "décalage" et la "tolérance" selon les besoins. Reproduisez l'effet sur la deuxième partie divisée.
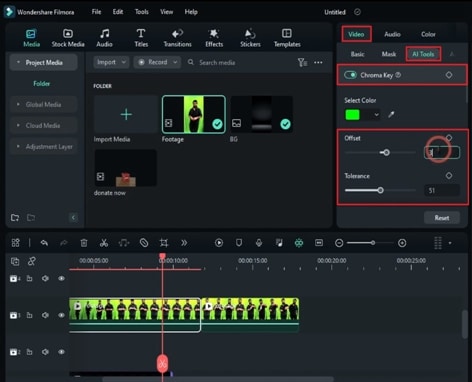
Régler la vitesse et appliquer des effets
Augmentez la vitesse de la première partie fractionnée à votre convenance. Procédez de la même manière pour la deuxième partie de la fente.
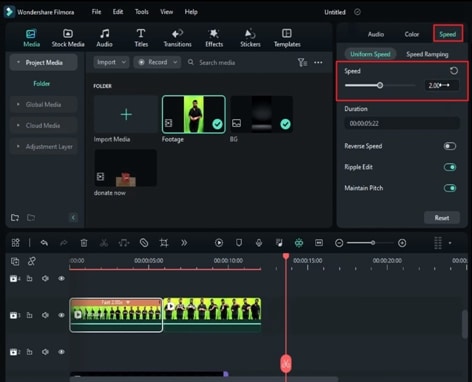
Allez dans l'onglet "Effets" et appliquez n'importe quel effet de remplacement des couleurs sur une nouvelle piste. Faire correspondre la longueur à la couche précédente. Ensuite, changez la "Couleur source" en vert et réglez la "Plage" en fonction de votre métrage. Cliquez sur "Échanger" pour la remplacer par la couleur de la peau. Augmentez les paramètres "Feather" et "Fade" à partir du même panneau en fonction de vos préférences et augmentez la "Range" si nécessaire.
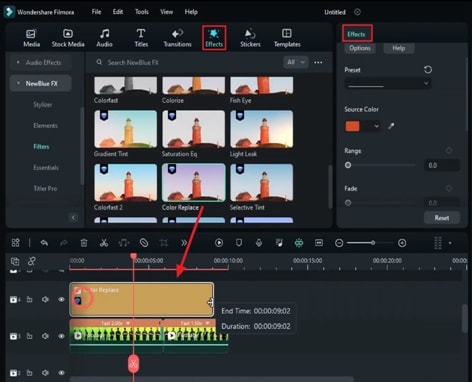
Ajouter des transitions et des effets
Appliquez la transition "Warp Zoom" au début du clip pour créer un effet "Slide-in". Allez dans la section "Stickers" et appliquez n'importe quel effet électrique sur une piste appropriée. Modifier les valeurs "Rotation" et "Position" de l'axe X. Continuez à augmenter l'"échelle" de l'axe Y.
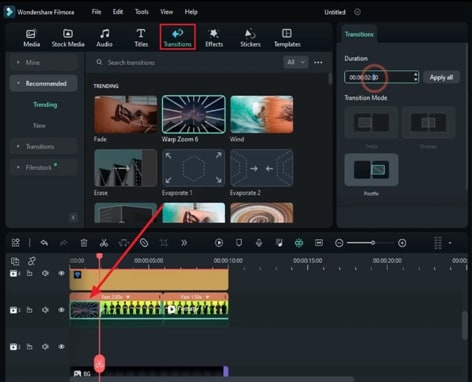
Effectuer d'autres réglages et activer AI Smart Cutout
Ensuite, importez votre calque vidéo sur une autre piste et ajustez sa "Taille" et sa "Position". Réglez la durée de tous les clips en fonction des clips principaux et effectuez les réglages de position et d'échelle. Ajoutez un "arrêt sur image" après quelques images et faites correspondre la durée au clip de la boîte de don.
Divisez le clip lorsque le sujet est sur le point de lâcher l'argent et dupliquez-le sur une nouvelle piste. Réduire le clip lorsque l'argent disparaît de l'écran. Ensuite, allez dans "Vidéo" et continuez dans "Outils AI" pour utiliser l'outil "Smart Cut" afin de couvrir l'argent.
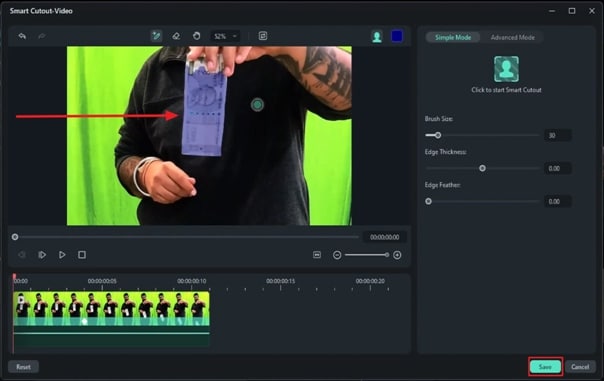
Masquage manuel et étalonnage des couleurs
Créez un masque d'une forme de boîte présente sur la piste séparée à l'aide de l'outil "Draw Mask" et activez "Invert Mask".
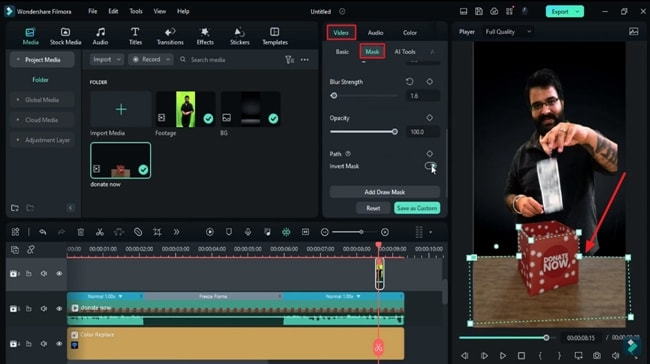
Ajustez les couleurs à votre convenance dans la section "Couleur". Ajoutez un effet sonore si vous le souhaitez. En option, vous pouvez ajouter un effet "Unsharp Mask" et d'autres effets de grain à partir du panneau "Effets". Ainsi, vous pouvez facilement créer un effet de levée de fonds à l'aide de Wondershare Filmora.
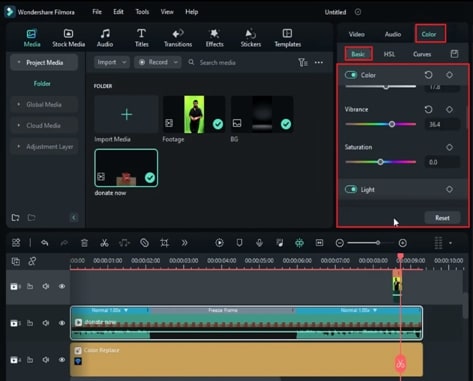
Si vous pensez pouvoir devenir magicien, c'est votre meilleure chance. Essayez cet effet de levée de fonds, qui fera de vous le magicien dont vous avez toujours rêvé. Vous pouvez impressionner vos amis et votre famille avec cet effet de collecte d'argent. Grâce à cet effet, transformez un simple papier en argent réel.