- Bases du montage vidéo
- • Comment faire un montage vidéo
- • Couper / raccourcir une vidéo
- • Rogner / recadrer une vidéo
- • Fusionner des vidéos
- • Faire pivoter une vidéo
- • Ralentir une vidéo
- • Accélérer une vidéo
- • Inverser une vidéo
- • Changer l'arrière-plan vidéo
- • Ajouter de la musique
- • Ajouter du texte
- Essai gratuit Essai gratuit
[2025]Comment éclaircir une vidéo sombre sur PC et Mac
May 09, 2025• Solutions prouvées
L'éclairage est l'un des éléments les plus importants lors du tournage d'une vidéo. Mais parfois, les conditions ne sont pas toujours très satisfaisantes. Vous risquez d'obtenir des séquences sombres lorsque vous filmez en intérieur ou par mauvais temps. Par ailleurs, certaines vidéos téléchargées (fichiers AVI, par exemple) doivent être allégées pour une meilleure expérience de visionnage. Existe-t-il un moyen simple d'éclaircir des vidéos pour les rendre plus claires et plus nettes ?
Oui, voici la solution - Wondershare Filmora. Avec lui, vous pouvez éclaircir n'importe quelle vidéo rapidement et facilement. Cet article explique comment éclaircir une vidéo (ou une zone spécifique d'un clip vidéo) en utilisant des combinaisons des fonctions de luminosité et de contraste du programme.
Si vous n'avez pas encore téléchargé Filmora, cliquez sur le bouton ci-dessous pour commencer :
Wondershare Filmora, un logiciel simple, gratuit mais puissant pour rendre le montage vidéo plus efficace ! Vous pouvez télécharger et essayer Filmora gratuitement via les liens suivants :
 Garantie de téléchargement sécurisé, zéro logiciel malveillant
Garantie de téléchargement sécurisé, zéro logiciel malveillant
Etape 1 : Importer des fichiers vidéo
Ouvrez Filmora, et choisissez "Nouveau projet". Vous pouvez soit cliquer sur "Importer" dans la fenêtre principale et sélectionner des fichiers sur votre ordinateur, soit simplement glisser et déposer des fichiers dans l'Album Utilisateur. Tous les formats vidéo populaires sont pris en charge, tels que AVI, MP4, 3GP, 3G2, MOV, FLV, VOB, M4V, MPG, MPEG, TS, TRP, M2TS, MTS, TP, DAT, WMV, MKV, etc. Vous trouverez plus d'informations sur les formats pris en charge dans la section Spécifications Techniques.

Etape 2 : Eclaircir facilement des vidéos
Eclaicir l'ensemble des clips vidéo
Pour éclaircir une vidéo, vous devez d'abord la faire glisser du panneau média vers la piste vidéo sur la Timeline. Ensuite, double-cliquez sur la vignette de la vidéo pour faire apparaître le panneau d'édition. D'autres options apparaissent, notamment Rotation, Contraste, Saturation, Luminosité, Teinte et Vitesse. Ici, nous nous concentrons principalement sur la Luminosité et le Contraste.
Pour avoir un aperçu du résultat final en temps réel, cliquez sur le bouton Lecture pour le lancer. Dans ce cas, chaque fois que vous faites glisser le curseur de la luminosité et du contraste, vous pouvez voir le résultat en temps réel. Déplacez le curseur pour éclaircir la vidéo sombre jusqu'à ce que vous obteniez un résultat satisfaisant dans la fenêtre d'aperçu.
Pour en savoir plus sur la façon d'éclaircir les clips vidéo, consultez la rubrique Réglages de la luminosité.

Éclaircir une zone spécifique d'un clip vidéo
Si vous souhaitez simplement mettre en évidence une partie spécifique de votre clip vidéo, allez dans le panneau Effets et choisissez le menu "Utilitaire", et faites glisser le "Masque d'Image" sur la piste vidéo principale.
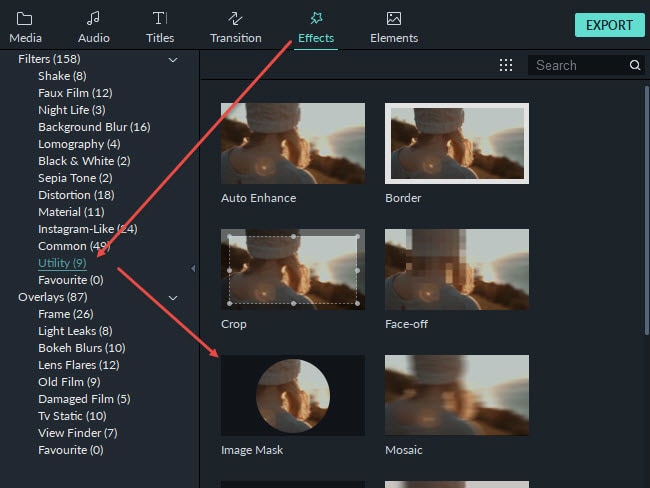
Double-cliquez sur l'effet Masque d'Image dans la timeline, et choisissez une forme d'image que vous aimez, puis vous pouvez voir l'effet dans la visionneuse, ajustez la forme et la position pour mettre en évidence la zone que vous voulez dans le clip vidéo. C'est un autre moyen d'éclaircir plus ou moins une zone spécifique d'un clip vidéo.
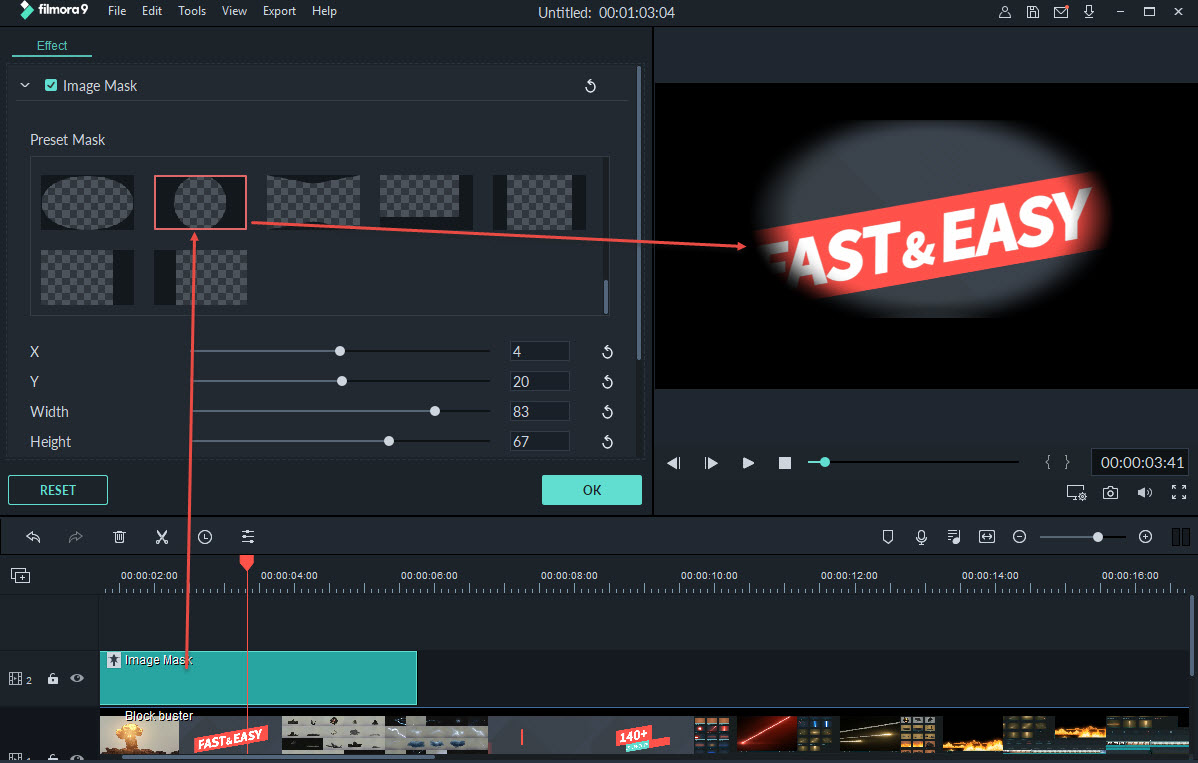
Etape 3 : Exportez la vidéo éclaircie.
Lorsque vous êtes satisfait de la luminosité, cliquez sur "Exporter" pour enregistrer votre vidéo. Vous pouvez exporter la vidéo dans tous les formats populaires en choisissant "Format". Si vous voulez lire la vidéo sur un iPhone, un iPad ou un iPod, cliquez sur "Appareil" et sélectionnez un appareil dans la liste. Vous pouvez également télécharger directement vos vidéos finalisées sur YouTube ou les graver sur des disques DVD pour les regarder à la télévision avec un lecteur DVD de salon.

Conseils pour Eclaircir une Vidéo :
1. Essayez les combinaisons de luminosité et de contraste pour obtenir le meilleur résultat.
2. Wondershare Filmora est livré avec une liste exhaustive de plus de 50 effets visuels pour faire passer votre vidéo au niveau supérieur. Si vous souhaitez connaître d'autres conseils sur Filmora, les conseils de montage vidéo de Filmora vous seront utiles.
3. Il n'y a généralement pas de bon résultat pour une vidéo totalement noire, mais vous pouvez faire un essai gratuit.
Regardez cette vidéo pour savoir comment faire passer votre vidéo au niveau supérieur grâce à l'étalonnage des couleurs dans Filmora :
Meilleur logiciel de montage vidéo pour tous les créateurs
- Couper, rogner et fusionner des vidéos facilement sans perte de qualité.
- Contrôler la vitesse de vidéos plus flexible, jusqu'à 100x rapide et 0.01x lente.
- Bibliothèque d'effets intégrée : Plus de 10 millions de ressources créatives.
- Ajouter automatiquement des marqueurs de rythmes aux clips audio et musique.
- Plus de fonctions incluant montage IA, fond vert, écran partagé, PIP, panorama & zoom, etc.
- Exportez vos vidéos jusqu'à 100 pistes vidéo avec un rendu à haute vitesse.
- Partager vos vidéos en 4K directement sur YouTube et Vimeo.
Si vous avez des idées sur la façon d'éclaircir une vidéo sombre, laissez un commentaire.







