Avez-vous déjà eu du mal à partager votre présentation PowerPoint sans problème ? Certaines personnes n'ont pas PowerPoint, et des problèmes de mise en forme peuvent gâcher vos diapositives. Convertir votre PowerPoint en vidéo résout ces problèmes.
Une vidéo fonctionne sur tous les appareils, ce qui la rend plus accessible. Elle captive également l'attention du public grâce à des animations, des transitions et des commentaires. De plus, partager une vidéo est beaucoup plus simple : il suffit de la télécharger sur YouTube ou de l'envoyer sous forme de fichier.
Dans ce guide, vous apprendrez à transformer un PowerPoint en vidéo, étape par étape. Nous vous donnerons également des conseils de pro pour des résultats de haute qualité. C'est parti !

Dans cet article
Partie 1. Comment convertir PowerPoint en vidéo grâce aux fonctionnalités intégrées
Microsoft vous permet d'exporter PowerPoint en vidéo sans logiciel supplémentaire. Vous pouvez enregistrer vos diapositives aux formats MP4 et WMV, ce qui facilite leur partage. Cependant, l'outil intégré présente certaines limites. La qualité vidéo peut ne pas toujours être optimale et certaines animations ou transitions peuvent ne pas fonctionner correctement.
Dans quels formats puis-je convertir une présentation PowerPoint ?
- MP4 – Idéal pour le partage sur les réseaux sociaux et les plateformes vidéo.
- WMV – Fonctionne bien sous Windows, mais est moins compatible avec les appareils mobiles.
- PPTX (Diaporama) – Ce n'est pas une vidéo, mais la lecture automatique dans PowerPoint est possible.
Comment convertir PowerPoint en vidéo
Étape 1. Ouvrez votre présentation PowerPoint et assurez-vous que tout est finalisé. Vérifiez toutes les animations, transitions et paramètres audio.
Étape 2. Accédez au menu Fichier et sélectionnez Exporter. Cliquez sur Créer une vidéo pour lancer la conversion. Des options vous permettront de choisir la qualité vidéo. Sélectionnez 4K, 1080p, 720p ou 480p, selon vos besoins.
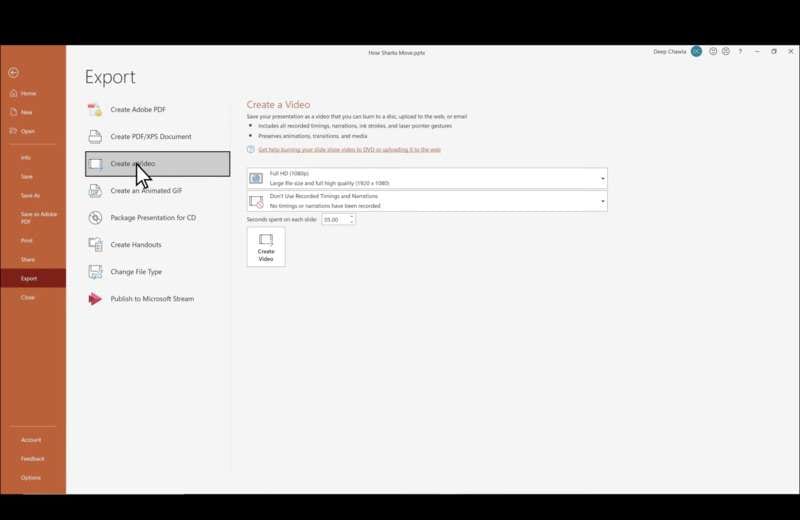
Étape 3. Ajustez les paramètres de minutage et de narration. Si vous avez enregistré des voix off ou des animations, PowerPoint les inclura dans la vidéo. Sinon, vous pouvez définir une durée par défaut pour chaque diapositive.
Étape 4. Cliquez sur Créer une vidéo, choisissez un dossier de destination et enregistrez le fichier au format MP4 ou WMV. L'exportation peut prendre quelques minutes, selon la taille du fichier et les paramètres de qualité.
Conseils rapides
- Avant de convertir votre PowerPoint en vidéo, vérifiez vos animations et transitions. Certains effets peuvent ne pas fonctionner correctement au format vidéo. Prévisualisez votre présentation en mode diaporama pour vous assurer que tout s'affiche correctement.
- Envisagez d'ajouter une narration pour rendre votre vidéo plus attrayante. Vous pouvez enregistrer votre voix directement dans PowerPoint pour guider les spectateurs à travers vos diapositives. Ceci est utile pour les tutoriels, les cours magistraux ou les présentations professionnelles.
- Testez votre vidéo après l'exportation. Lisez-la sur différents appareils pour vous assurer que la qualité et le timing sont corrects. Si nécessaire, ajustez vos paramètres PowerPoint et réexportez la vidéo pour un meilleur résultat.
Cette méthode est simple, mais pour une personnalisation plus poussée, un convertisseur PowerPoint en vidéo peut offrir des fonctionnalités d'édition avancées.
Partie 2. Convertir un PPT avec un convertisseur PowerPoint en vidéo en ligne
Si l'outil d'exportation intégré de PowerPoint ne répond pas à vos besoins, vous pouvez utiliser un convertisseur PowerPoint en vidéo en ligne. Ces outils vous permettent de convertir des fichiers PPTX en MP4 sans installer de logiciel. Une option populaire est Online Convert. Il vous permet de télécharger votre fichier, d'ajuster les paramètres et de télécharger la vidéo en quelques étapes seulement.
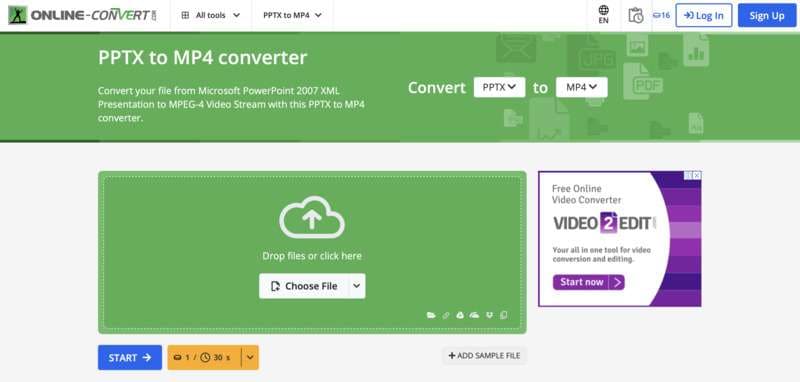
Les convertisseurs en ligne sont utiles si vous recherchez une solution simple et rapide. Ils fonctionnent sur tous les appareils et ne nécessitent pas PowerPoint. Ils constituent donc une excellente option lorsque vous êtes en déplacement ou que vous utilisez un ordinateur sans logiciel installé.
Limites des convertisseurs PowerPoint en vidéo en ligne
- Les convertisseurs en ligne nécessitent une connexion internet stable, ce qui peut poser problème avec les fichiers volumineux. Le téléchargement et le traitement peuvent prendre du temps, surtout avec une connexion internet lente.
- Les animations et les transitions de votre PPT risquent de ne pas être conservées. Certains convertisseurs ne capturent que les diapositives statiques, ce qui rend votre vidéo moins dynamique. Si votre présentation comporte des effets de mouvement ou des médias intégrés, ils risquent de ne pas s'afficher correctement dans la vidéo finale.
- De nombreux outils en ligne gratuits imposent des limites de taille de fichier. Certains limitent le nombre de diapositives convertibles ou réduisent la résolution vidéo. Si vous recherchez une sortie haute qualité ou un contrôle total du montage, un convertisseur PowerPoint en vidéo de bureau peut être une meilleure option.
Partie 3. Comment créer des présentations vidéo sans PowerPoint
PowerPoint est utile, mais il a ses limites. Si vous recherchez davantage de créativité, Wondershare Filmora est une excellente option. Il vous permet de créer des présentations vidéo avec effets, transitions et musique. Pas besoin de PowerPoint pour créer un diaporama professionnel.
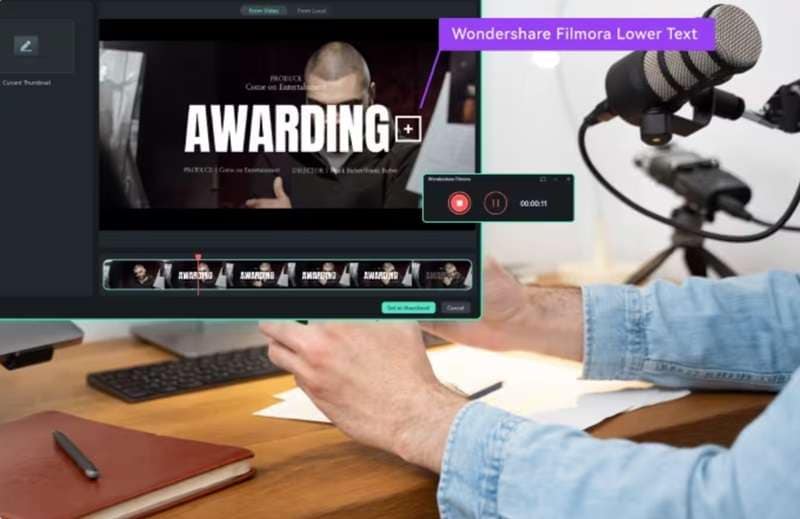
Avec Filmora, plus besoin de vous soucier de la conversion de PowerPoint en vidéo. Combinez images, vidéos, texte et son pour une présentation fluide. Facile à utiliser, Filmora propose des modèles prêts à l'emploi pour accélérer votre travail. Contrairement à PowerPoint, il vous offre plus de liberté pour concevoir une vidéo dynamique et attrayante.
Pourquoi utiliser Filmora pour vos présentations vidéo ?
- Grande bibliothèque de musiques et d'effets sonores : Choisissez parmi de nombreux effets sonores et musiques de fond gratuits.
- Effets et effets faciles à utiliser Transitions : Ajoutez des transitions fluides et des effets visuels par simple glisser-déposer.
- Modèles vidéo personnalisables : Utilisez des modèles prédéfinis pour des résultats rapides et professionnels.
- Ajoutez des sous-titres pour une meilleure accessibilité : Facilitez la compréhension de votre présentation grâce aux légendes et au texte.
- Plus de flexibilité que PowerPoint : Combinez vidéos, images, texte et animations dans une présentation fluide.
Comment créer une présentation vidéo avec Filmora
Étape 1. Ouvrez Filmora et cliquez sur Nouveau projet. Choisissez le format d'image adapté à vos besoins. Sélectionnez 16:9 pour un écran large, 9:16 pour les vidéos verticales ou 1:1 pour les publications sur les réseaux sociaux. Ainsi, votre vidéo s'affiche correctement sur tous les écrans.
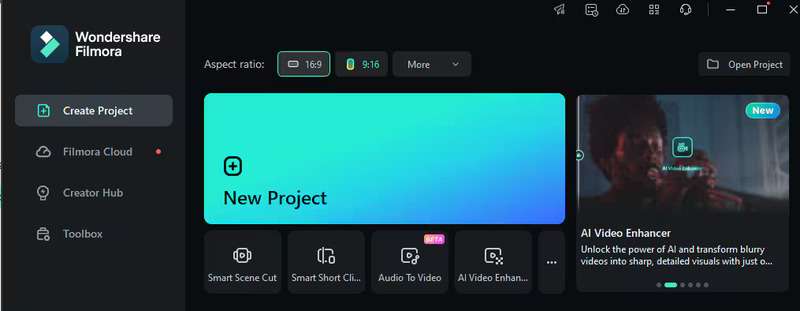
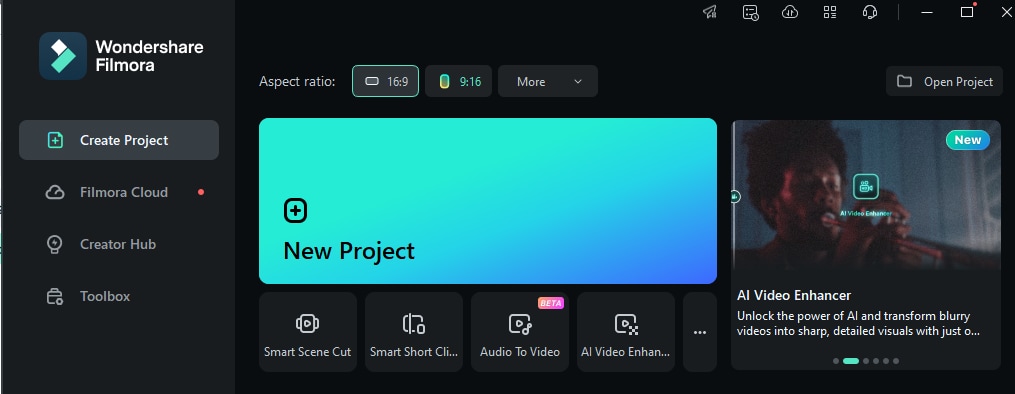
Étape 2. Cliquez sur Importer des fichiers multimédias et ajoutez vos images, clips vidéo et fichiers audio. Faites-les glisser dans la chronologie dans l'ordre souhaité. Organisez-les pour fluidifier votre présentation.
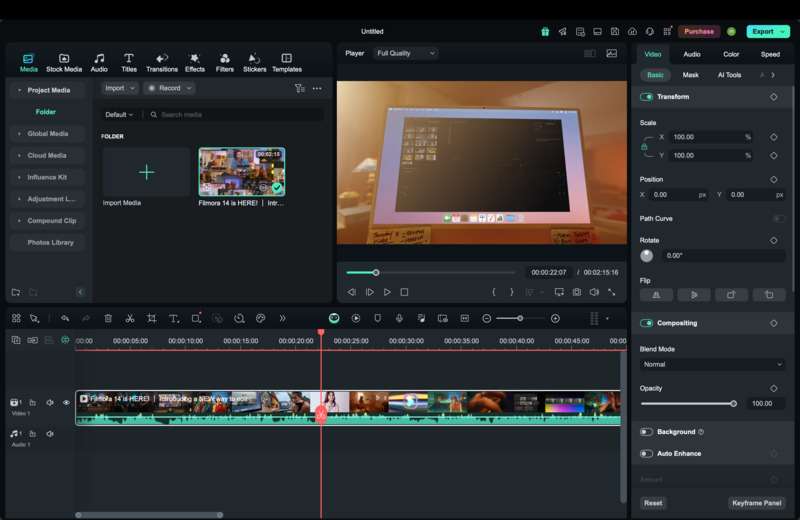
Étape 3. Pour un rendu professionnel de votre vidéo, ajoutez des transitions et des effets. Accédez à l'onglet Effets pour appliquer des filtres et des effets spéciaux.
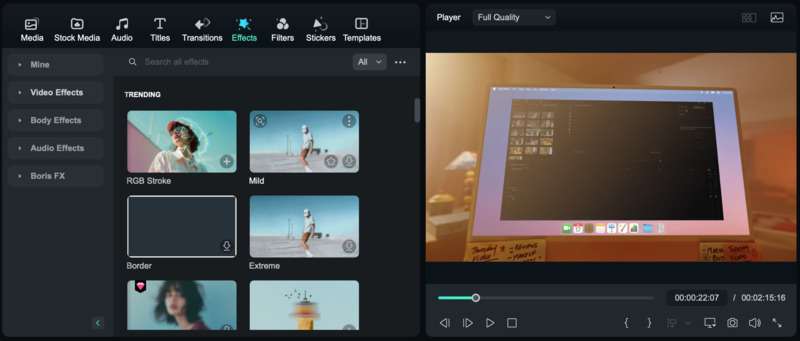
Utilisez l'onglet Transitions pour ajouter des transitions fluides entre les diapositives. Glissez-déposez les effets sur votre chronologie pour une mise à niveau instantanée.
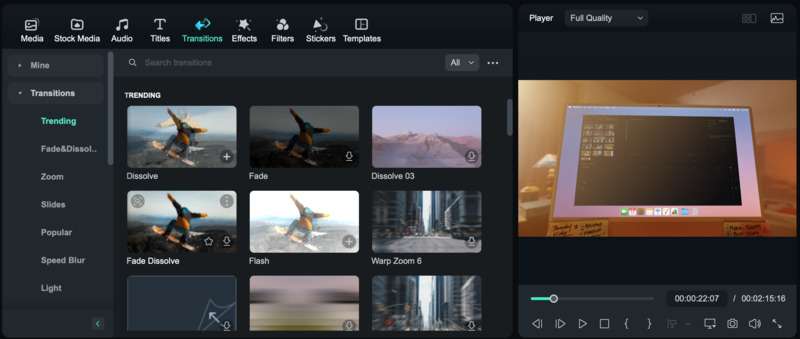
Étape 4. L'ajout de texte permet de mettre en évidence les points clés. Cliquez sur Titres pour insérer des titres, des légendes ou des puces. Personnalisez la police, la taille et la couleur selon votre style. Si nécessaire, utilisez l'outil Sous-titres IA pour ajouter des sous-titres et améliorer l'accessibilité.
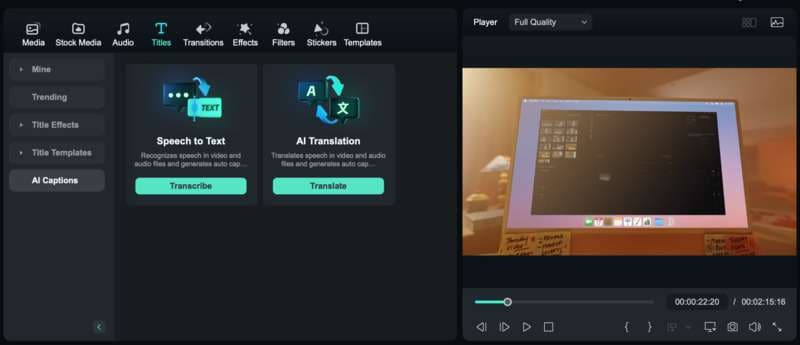
Étape 5. Une présentation réussie nécessite un son de qualité. Filmora dispose d'une bibliothèque de musique et d'effets sonores intégrée. Choisissez un morceau adapté à votre thème ou importez le vôtre. Réglez le volume pour que votre narration ou vos points clés ressortent.
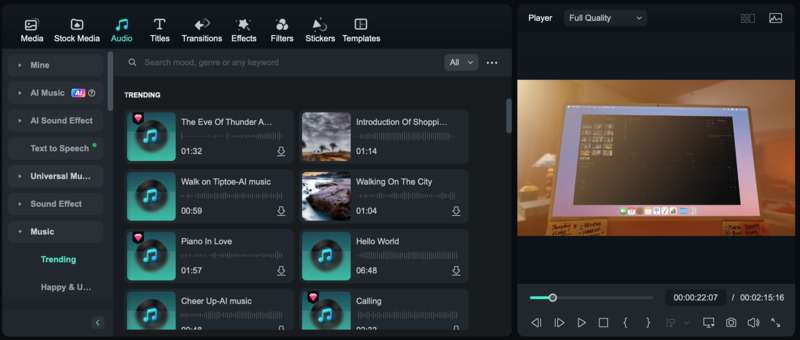
Étape 6. Une fois satisfait de votre vidéo, cliquez sur Exporter. Choisissez le format MP4, MOV ou AVI. Ajustez les paramètres de qualité pour un résultat optimal. Vous pouvez également publier votre vidéo directement sur YouTube, Google Drive ou les réseaux sociaux.
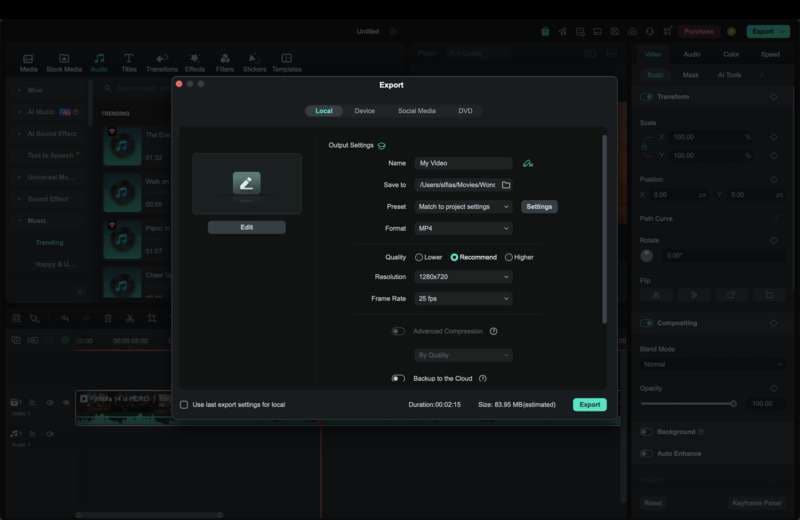
Conclusion
Convertir PowerPoint en vidéo rend vos présentations plus attrayantes, plus faciles à partager et plus accessibles sur n'importe quel appareil. Vous pouvez utiliser la fonction d'exportation intégrée de PowerPoint pour une conversion simple ou essayer un convertisseur PowerPoint en vidéo en ligne pour des résultats rapides. Pour plus de créativité, Filmora est une excellente alternative. Il vous permet d'ajouter des effets, des transitions, de la musique et des sous-titres pour créer des présentations vidéo professionnelles.
Quelle que soit la méthode choisie, assurez-vous de vérifier les animations, le timing et l'audio avant l'exportation. Avec les bons outils, vous pouvez transformer n'importe quelle présentation en une vidéo de haute qualité qui captivera votre public.
FAQ
-
Puis-je contrôler la taille du fichier vidéo lors de la conversion d'une présentation PowerPoint ?
Oui, vous pouvez contrôler la taille du fichier en ajustant la résolution et la fréquence d'images avant l'exportation. Réduire la qualité vidéo (par exemple, de 4K à 1080p ou 720p) réduit la taille du fichier. Vous pouvez également compresser la vidéo après la conversion à l'aide d'outils tels que Filmora ou un compresseur en ligne. -
Que faire si ma vidéo ne se lit pas correctement après la conversion ?
Vérifiez d'abord le format de fichier. MP4 est le format le plus compatible. Si la vidéo est lente ou présente des animations manquantes, essayez de la réexporter avec des paramètres différents. Mettre à jour votre lecteur multimédia ou convertir la vidéo à l'aide d'un outil tiers comme Filmora peut également résoudre le problème. -
Est-il possible d'ajouter une voix off lors de la conversion d'un PowerPoint en vidéo ?
Oui ! Dans PowerPoint, accédez à Diaporama > Enregistrer le diaporama pour enregistrer votre narration. Votre voix off sera incluse lors de l'exportation de la vidéo. Si vous avez besoin de plus de contrôle, utilisez Filmora pour enregistrer et synchroniser les voix off séparément. -
Puis-je ajouter une musique de fond à ma vidéo PowerPoint ?
Oui, vous pouvez ajouter de la musique directement dans PowerPoint. Accédez à Insertion > Audio > Audio sur mon PC, sélectionnez votre fichier et définissez les options de lecture. Pour plus de personnalisation, vous pouvez ajouter de la musique dans un éditeur vidéo comme Filmora, qui propose une bibliothèque musicale et des effets sonores intégrés.



 Sécurité 100 % vérifiée | Aucun abonnement requis | Aucun logiciel malveillant
Sécurité 100 % vérifiée | Aucun abonnement requis | Aucun logiciel malveillant


