
Avez-vous déjà filmé une vidéo qui semblait excellente à l'œil mais qui paraissait terne ou fade à l'écran ? La correction des couleurs est l'ingrédient secret qui rend vos vidéos impressionnantes et non amateurs. Ce guide explorera comment réaliser une correction des couleurs incroyable et changer complètement les images en utilisant AVS Video Editor. Nous vous montrerons comment télécharger et installer AVS Video Editor, puis nous plongerons dans son interface pour trouver les outils permettant de corriger les couleurs. Nous vous fournirons des instructions étape par étape pour des techniques de réglage des couleurs de base et avancées afin que vous ayez un contrôle total sur l'ambiance et le style de votre vidéo. Enfin, nous présenterons Wondershare Filmora comme une puissante alternative pour ceux qui recherchent une expérience de correction des couleurs plus conviviale.
Dans cet article
Partie 1 : Comment télécharger et installer AVS Video Editor
Commencer avec AVS Video Editor commence par le téléchargement et l'installation. Cela implique ces étapes:
Téléchargement d'AVS Video Editor
- Visitez la source officielle : rendez-vous sur le site officiel d’AVS Video Editor. De cette façon, vous savez que vous l’obtenez d’une source fiable.
- Choisissez votre version:Ce site web propose plusieurs autres produits, alors recherchez "AVS Video Editor". Cependant, assurez-vous qu'il est compatible avec votre système d'exploitation.
- Téléchargez l'application: Une fois que vous avez trouvé la bonne version, cliquez sur le lien pour la télécharger. Il est généralement proposé au format .exe pour les plateformes Windows et prendra quelques minutes à installer, en fonction de la vitesse de votre connexion Internet.

Processus d'installation
- Trouvez le fichier téléchargé: Une fois le téléchargement terminé, accédez au dossier Téléchargements (ou à tout autre dossier utilisé par votre navigateur Web pour stocker les fichiers téléchargés) et recherchez le fichier d'installation d'AVS Video Editor.
- Double-cliquez pour commencer l'installation: Vous n'avez qu'à double-cliquer sur ce qui a été téléchargé. Utilisez ce programme d'installation pour démarrer le processus d'installation du programme AVS Video Editor.

- Suivez les instructions à l'écran:Le processus d'installation est guidé par un assistant de configuration qui apparaîtra à l'écran. Généralement, il s'agit d'une série de clics faciles où vous pourriez devoir:
- Accepter le contrat de licence:Cela définit les conditions d'utilisation du logiciel. Assurez-vous de les lire et de les comprendre avant de poursuivre.

- Décider où l'installer:Tous les fichiers logiciels résident sur votre système informatique. Par défaut, cet assistant peut suggérer un emplacement tel que "C:\programme files\avs vidéo editor". Vous pouvez garder ce paramètre ou choisir un autre répertoire si vous le souhaitez.
- Installation finale:Après que la configuration ait été passée avec succès, vous devrez probablement appuyer sur "installer" ou un bouton similaire pour démarrer l'installation. Cela peut prendre une minute ou moins, selon la vitesse de votre machine

- Open avs vidéo editor:Vous voudrez peut-être lancer l'éditeur vidéo avs immédiatement après une installation réussie. De plus, votre menu de démarrage (fenêtres) ou dossier d'applications (Mac) a généralement un raccourci de programme sur votre bureau.
Partie 2 : Exploration de l'interface d'AVS Video Editor et des outils de correction des couleurs
Une fois que vous avez lancé l'éditeur vidéo avs, il y a un espace de travail principal comme un centre de commande créatif. Ce sont les domaines clés et comment les naviguer pour la correction de couleur:

L'arène de visionnage: fenêtre de prévisualisation
À gauche de cet espace de travail se trouve la fenêtre de prévisualisation. Ici, vos séquences vidéo sont animées avec du mouvement et d'autres détails. En effectuant des ajustements et des modifications, tous ces changements apparaîtront en temps réel, ce qui facilite la visualisation de l'impact de votre correction des couleurs.
La chronologie: là où votre vidéo prend forme
La timeline se trouve en bas de cet espace de travail. En termes de processus d'édition, cela peut être considéré comme sa partie centrale. Imaginez une ligne horizontale étendue représentant la durée de votre vidéo ici. Cet endroit permet d'importer vos clips vidéo où ils doivent être organisés et édités de manière précise.
L'arsenal de montage: barre d'outils supérieure
Maintenant que vous avez identifié les outils de correction des couleurs dans AVS Video Editor, débloquez leur potentiel et transformez l'attrait visuel de votre vidéo ! Nous explorerons des techniques de base et avancées pour vous donner un contrôle total sur l'ambiance et le style de vos vidéos.
Trouver les outils de correction des couleurs : L'onglet Effets

Ouvrez la section "Couleur" dans la barre d'outils supérieure pour accéder à de nombreux paramètres de correction des couleurs. Après avoir cliqué dessus, une nouvelle fenêtre contenant les paramètres supplémentaires apparaîtra. Mais ne vous inquiétez pas, nous allons affiner notre recherche. Ici, plusieurs outils sont conçus pour améliorer les couleurs de votre vidéo à explorer. Certains d'entre eux comprennent :

- Luminosité :Cet outil permet d'ajuster la luminosité générale d'une vidéo en l'éclaircissant ou en l'assombrissant. Pensez simplement à ajuster l'éclat ou la pénombre de vos prises de vue.
- Contraste :Cet effet contrôle le nombre de couleurs qui se démarquent dans votre séquence. En manipulant le contraste, vous pouvez obtenir des couleurs plus saturées, plus audacieuses ou moins audacieuses.
- Équilibre des couleurs :Cette fonction puissante vous permet de peaufiner les niveaux de rouge, de vert et de bleu de votre vidéo pour les rendre encore plus parfaits. Pensez à des boutons séparés pour le rouge, le vert et le bleu. Ajuster ces boutons ajoutera de la chaleur (rouges et jaunes) ou du froid (bleus et verts) à vos clips.
Partie 3: Comment utiliser les outils de correction des couleurs d'AVS Video Editor
Maintenant que vous avez identifié les outils de correction des couleurs dans AVS Video Editor, exploitez leur potentiel et donnez à votre vidéo un attrait visuel ! Nous couvrirons des techniques de base et avancées qui vous permettront de manipuler l'ambiance et le style de vos vidéos.
Techniques de correction de couleur de base: la fondation de la grandeur
Équilibre des couleurs : l'art de l'équilibre de l'ambiance
Pensez-y comme ajouter des épices en cuisinant. L'objectif est de déterminer discrètement si une vidéo doit être plus chaude ou plus froide dans l'ensemble. Pour ce faire :
- Allez dans l'onglet Couleur pour ouvrir la fenêtre de correction des couleurs. De là, plusieurs curseurs apparaîtront.
- En général, trois curseurs rouges, verts et bleus sont affichés. Les déplacer vers la droite ajoute les couleurs respectives tandis que les tirer vers la gauche les soustrait.
- Pour le rendre plus chaud, déplacez légèrement les curseurs rouges et jaunes vers la droite. En revanche, pour un look plus froid, déplacez le curseur bleu vers la droite.
Rappelez-vous : soyez subtil ! Commencez par de petits changements. Expérimenter avec votre vidéo devient possible avec une fenêtre d'aperçu en temps réel.
Niveaux : Dévoiler les profondeurs cachées de la couleur
D'autre part, l'effet "niveaux" propose une méthode de correction des couleurs beaucoup plus affinée, qui pourrait être comparée à l'utilisation de cadrans séparés pour les hautes lumières, les ombres ou les tons moyens. Cela facilite :
- Réglage des points forts :Abaisser les tons clairs rend les zones trop lumineuses calmes, tandis que les augmenter peut rendre ces points forts vifs.
- Rehaussement des ombres :Le curseur des ombres peut éclaircir les ombres sombres et ternes ; cependant, faites attention à ne pas l'exagérer et à introduire du bruit.
- Affiner les demi-tons :Ceux-ci couvrent la majeure partie de la gamme de couleurs de votre vidéo. Lorsqu'ils sont ajustés, ce paramètre peut affecter la profondeur globale et la richesse des couleurs.
Luminosité et contraste : le duo puissant simplifié
Dans l'ensemble, ces deux effets contrôlent l'intensité globale de clarté ou de noirceur ainsi que la luminosité de votre film :
- Luminosité :Il s'agit d'un interrupteur principal pour toutes les lumières de la vidéo. Manipulez ce curseur pour réguler l'apparence lumineuse ou sombre du film.
- Contraste :Ajuster le contraste affecte la différence entre les parties les plus claires et les plus sombres de votre séquence. Des valeurs plus élevées rendent les couleurs plus vives, mais les abaisser crée des apparences plus ternes ou plus douces.
Expérimentez! Combinez différentes combinaisons de ces outils de base est toujours une bonne idée. N'oubliez pas de vérifier régulièrement vos ajustements dans la fenêtre d'aperçu.
Techniques avancées: révéler le potentiel créatif (optionnel)
Êtes-vous prêt à vous étirer? AVS Video Editor propose des fonctionnalités avancées destinées aux spécialistes expérimentés:
Filtres vidéo: Le raccourci vers les styles de couleur populaires
Les filtres répertoriés ici offrent un moyen facile d'obtenir des looks populaires pour les vidéos. Consultez la bibliothèque de filtres pour trouver des options correspondant à l'aspect souhaité. Enfin, bien que ces filtres offrent un excellent point de départ, ils peuvent toujours être ajustés selon les préférences individuelles pour un effet plus personnalisé.

Partie 4: Comment exporter efficacement votre chef-d'œuvre corrigé en couleur
Maintenant que vous avez ajusté avec soin les couleurs de votre vidéo, il est temps d'exporter votre chef-d'œuvre et de le partager avec d'autres personnes sur la planète! AVS Video Editor propose une large gamme de formats d'exportation de vidéos. Il existe également une option pour personnaliser votre sortie vidéo en utilisant divers paramètres.
Choisir le bon format: adapté à chaque plateforme

AVS Video Editor offre une variété de formats d'exportation, garantissant une compatibilité avec la plupart des appareils et des plateformes en ligne. Voici un aperçu de certains choix courants:
- MP4:Presque tous les lecteurs multimédias, plateformes de médias sociaux et sites Web prennent en charge ce format. Il offre un bon compromis entre qualité et taille, donc idéal pour le partage en ligne.
- AVI: Bien que cela puisse encore être compatible avec certains ordinateurs, ce format pourrait ne pas bien fonctionner avec d'autres appareils ainsi qu'avec des plateformes en ligne.
- WMV : Le WMV peut offrir une qualité à des tailles de fichiers plus petites, surtout dans les systèmes basés sur Windows.
Personnalisation des paramètres d'exportation: qualité adaptée à vos besoins

Le format détermine la compatibilité, tandis que les paramètres d'exportation vous aident à peaufiner la qualité de votre vidéo exportée. Voici à quoi cela ressemble :
- Résolution :Il s'agit de savoir combien de pixels sont affichés horizontalement et verticalement, ce qui affecte la netteté de la vidéo. Les résolutions les plus courantes incluent 720p (HD) et 1080p (Full HD). Une résolution moyenne, telle que 720p, peut compromettre la qualité et la taille du fichier lors du téléchargement de vidéos en ligne.
- Fréquence d'images : Il s'agit du nombre de photos affichées en une seconde, déterminant la fluidité de votre vidéo. La fréquence d'images vidéo standard est de 25 ou 30 images par seconde (ips). Néanmoins, des fréquences d'images plus élevées (comme 60 ips) produisent des effets au ralenti plus fluides mais des tailles de fichiers plus grandes.
- Débit binaire : Ceci contrôle la quantité de données utilisées pour encoder la vidéo par seconde, impactant la qualité et la taille du fichier. Un débit binaire plus élevé entraîne généralement une meilleure qualité mais crée un fichier plus gros.
Trouver l'équilibre parfait:
Les paramètres d'exportation idéaux dépendent de l'objectif de votre vidéo. Voici quelques recommandations générales :
- Partage en ligne :Pour le partage sur les réseaux sociaux ou les plateformes d'hébergement vidéo, choisissez un format tel que le MP4 avec une résolution moyenne (720p) et un débit binaire modéré. Cela garantit un bon équilibre entre la qualité et la taille du fichier pour une livraison en ligne efficace.
- Visionnage hors ligne :Si vous prévoyez d'archiver votre vidéo ou de la lire sur un téléviseur haute définition, vous pouvez opter pour une meilleure qualité avec des débits binaires plus élevés en choisissant des résolutions supérieures (1080p). Cependant, gardez à l'esprit que cela entraînera une taille de fichier plus importante.
Une fois que vous avez choisi le format et personnalisé les paramètres, AVS Video Editor vous guidera tout au long du processus d'exportation. Vous devez spécifier un nom de fichier et un emplacement pour enregistrer votre vidéo exportée.
Partie 5 : Dévoiler une puissante alternative : Wondershare Filmora pour la correction des couleurs

AVS Video Editor est un bon point de départ pour la correction des couleurs, mais un autre concurrent sur le marché est Wondershare Filmora. Peut-être préféreriez-vous Filmora si vous avez besoin d'un produit plus facile à utiliser et offrant plus d'options de correction des couleurs. Voici pourquoi Filmora pourrait constituer une alternative si intrigante.
Une interface utilisateur conçue pour une navigation fluide

Imaginez un espace de travail qui semble intuitif et incompliqué. Par exemple, c'est ainsi que filmora a été construite. Vous pouvez facilement accéder à l'outil de correction des couleurs sans défiler dans des menus sans fin lors de l'édition. C'est donc une excellente option pour les débutants ou tous ceux qui préfèrent une procédure d'édition moins compliquée.
Au-delà des bases: une boîte à outils de correction des couleurs pour tous les niveaux de compétence
Filmora comprend des options de correction de couleur de base telles que la luminosité, le contraste, l'équilibre de couleur, etc., et des paramètres améliorés pour les utilisateurs expérimentés. Ils comprennent:
- Correction de couleur primaire:Cela permet d'ajuster les rouges, verts et bleus de la vidéo pour contrôler la coloration globale et la vibration.
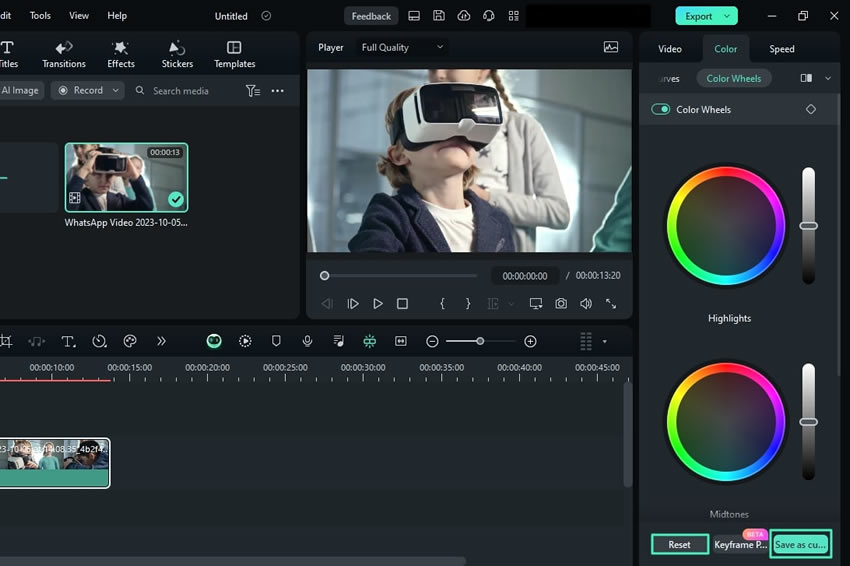
- Courbe:Cet outil est suffisamment puissant pour gérer avec précision la gamme tonale de votre vidéo. Avez-vous déjà imaginé avoir un graphique précis pour ajuster les sailles, les ombres et les tons intermédiaires?
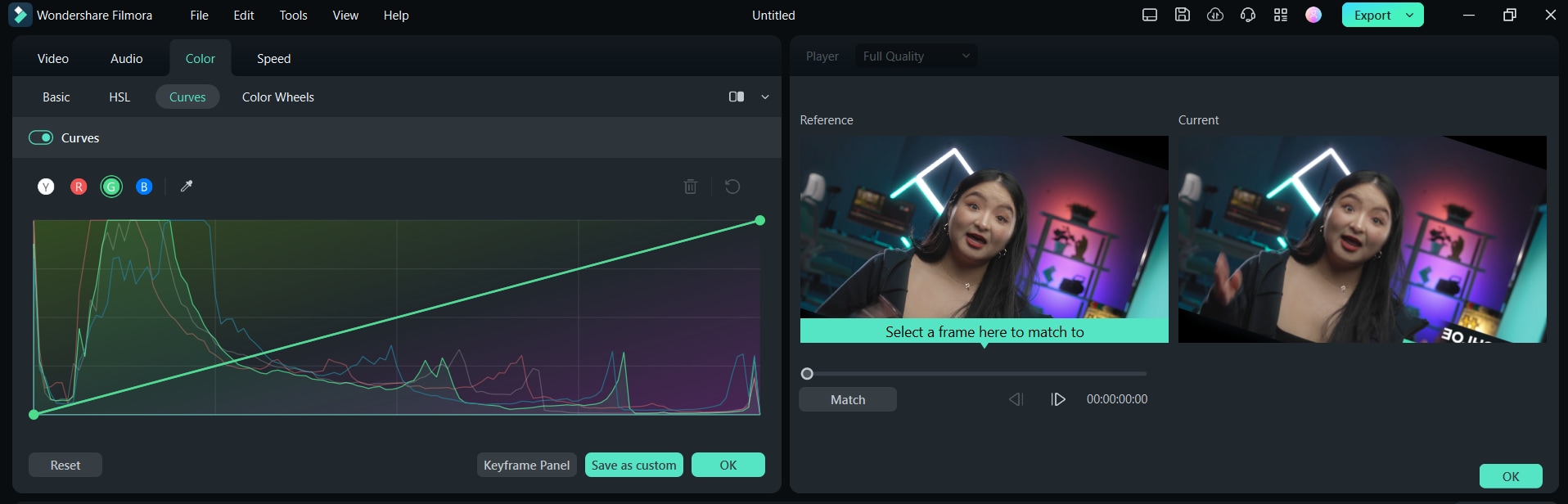
- LUTs (tableaux de recherche):C'est pour vous si vous voulez un certain look cinématique ou une atmosphère rétro en un seul clic. Vous pouvez modifier l'esthétique de votre vidéo en même temps en utilisant des profils de couleur prédéfinis appelés luts. Les luts sont des profils de couleur prédéfinis qui peuvent transformer instantanément l'esthétique de votre vidéo. Filmora dispose d'une bibliothèque de luts, permettant aux utilisateurs d'importer leurs luts personnalisés.
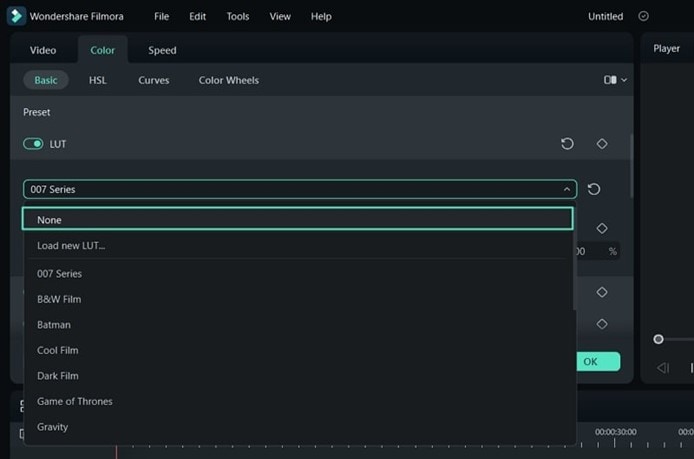
Conclusion
La correction des couleurs est comme un pinceau invisible qui évoque des sentiments dans un film. Cet outil puissant est désormais le vôtre avec AVS Video Editor et Wondershare Filmora. Alors choisissez votre logiciel de montage, laissez libre cours à votre imagination et commencez à rendre vos vidéos ordinaires superbes. N'oubliez pas, la perfection demande de la pratique ; n'hésitez pas à essayer de nouvelles choses sans craindre l'échec.



 Sécurité 100 % vérifiée | Aucun abonnement requis | Aucun logiciel malveillant
Sécurité 100 % vérifiée | Aucun abonnement requis | Aucun logiciel malveillant

