Les vidéos en accéléré condensent des heures de séquences en quelques secondes seulement. Elles créent des récits visuels captivants de processus qui se déroulent au fil du temps. Cependant, lorsque la vitesse semble trop rapide, ralentir un lapse de temps peut ajouter de la profondeur et des détails à vos séquences. Ce processus nécessite des ajustements minutieux pour maintenir la qualité de la vidéo et préserver l'effet escompté.
Dans ce guide, nous vous expliquerons comment ralentir une vidéo en accéléré tout en préservant ou même en améliorant son attrait visuel. Ce guide couvrira les instructions étape par étape de l'utilisation de la méthode de base de Wondershare Filmora à ses fonctionnalités avancées. Plongeons-nous dans le vif du sujet et découvrons comment obtenir le rythme parfait pour vos vidéos en accéléré.

Dans cet article
Partie 1. Qu'est-ce qu'une vidéo en accéléré ?
Les vidéos en accéléré sont un type de vidéo qui compresse de longues durées de séquences en temps réel en une séquence brève et séquence captivante. Contrairement aux vidéos classiques qui capturent tout en temps réel, les vidéos en accéléré prennent des photos à intervalles réguliers sur une longue période, puis les lisent rapidement.
Le time lapse est idéal pour montrer des événements lents difficiles à remarquer en temps réel. Par exemple, un time lapse d'une fleur en train de fleurir ou d'un coucher de soleil qui traverse le ciel. En enregistrant ces événements avec des effets de time lapse, nous pouvons révéler des détails et des motifs qui pourraient autrement passer inaperçus.
Mais parfois, les vidéos en accéléré peuvent se déplacer trop rapidement, et les ralentir peut être bénéfique. Ralentir la séquence peut mettre en évidence des moments spécifiques, offrir une vue plus détaillée de scènes particulières ou créer une ambiance différente. Cela aide également les spectateurs à se concentrer sur les détails et rend la vidéo plus dramatique et attrayante.
En ajustant la vitesse de votre vidéo en accéléré, vous pouvez la rendre plus digeste et captivante pour votre public. Ce guide vous aidera à répondre à la question de savoir comment ralentir facilement une vidéo en accéléré et obtenir le rythme idéal sans être trop rapide à suivre.
Partie 2. Préparation du ralentissement de votre vidéo en accéléré
Avant de vous lancer dans la façon de ralentir une vidéo en accéléré, il est essentiel de bien vous préparer pour garantir les meilleurs résultats. Voici ce que vous devez faire :
- Évaluer votre séquence source
Commencez par évaluer la qualité de votre séquence originale. Vérifiez la fréquence d'images et la résolution pour vous assurer qu'elles sont suffisantes pour ralentir sans perdre en clarté. Des fréquences d'images et des résolutions plus élevées donnent de meilleurs résultats au ralenti. Les séquences de mauvaise qualité peuvent ne pas être performantes.
- Choisir le bon logiciel
Sélectionner le bon logiciel de montage vidéo est essentiel pour une expérience de montage fluide. Recherchez des outils qui offrent des fonctionnalités de réglage de la vitesse fiables. Wondershare Filmora est un excellent choix en raison de son interface conviviale et de ses capacités avancées. D'autres logiciels populaires à prendre en compte incluent Adobe Premiere Pro ou Final Cut Pro qui offrent également des fonctionnalités robustes.
- Sauvegarde et planification du flux de travail
Sauvegardez toujours vos séquences originales avant de commencer le processus de montage. Cette précaution vous aide à éviter de perdre la qualité d'origine en cas d'erreurs pendant le processus de montage. Planifiez votre flux de travail de montage, organisez les fichiers et notez les ajustements pour maintenir la cohérence et éviter les erreurs.
En préparant soigneusement vos séquences et en choisissant les bons outils, vous pouvez ralentir efficacement votre vidéo en accéléré tout en préservant sa qualité visuelle et son impact. Passons maintenant aux étapes à suivre pour ralentir les vidéos en accéléré.
Partie 3. Comment ralentir une vidéo en accéléré avec Wondershare Filmora
Wondershare Filmora est un logiciel de montage vidéo puissant mais convivial. C'est un excellent choix pour ralentir les vidéos en accéléré. Avec son interface intuitive et ses fonctionnalités avancées, Filmora propose des méthodes de base et avancées pour vous aider à obtenir le rythme parfait pour vos séquences.
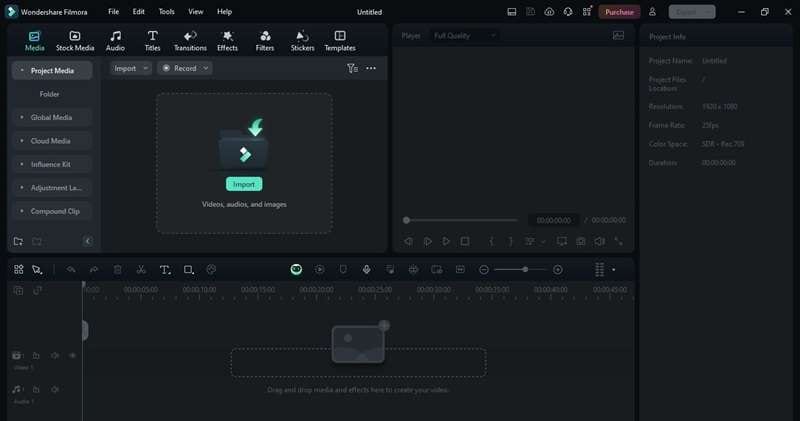
Principales fonctionnalités
- Contrôle uniforme de la vitesse
Fournit un réglage précis de la vitesse de l'ensemble de la vidéo, permettant des effets de ralenti fluides.
Vous permet d'appliquer plusieurs variations de vitesse dans le même clip. Vous pouvez utiliser des courbes de vitesse prédéfinies ou des paramètres personnalisés.
- Interpolation d'images IA
Utilisez une méthode de flux optique pour garantir les effets de ralenti les plus fluides lors de la modification de la vitesse de la vidéo.
- Imagerie clé
Vous permet d'ajouter des points de repère et de modifier leurs paramètres pour créer des changements de vitesse dynamiques et d'autres effets entre les points.
- Aperçu en temps réel
Offre un retour instantané sur vos réglages, vous permettant d'affiner les effets de ralenti pour obtenir le résultat souhaité.
Méthode 1. Utilisation du réglage de vitesse de base
La fonction de vitesse uniforme de Filmora est idéale pour les applications simples projets pour lesquels vous souhaitez ralentir votre timelapse avec un minimum d’effort. Voici comment ralentir une vidéo en accéléré à l’aide de cette fonctionnalité :
Étape 1. Ouvrez l'outil de vitesse uniforme
Après avoir placé votre vidéo sur la timeline, cliquez dessus pour la sélectionner. Dans la barre d'outils au-dessus de la timeline, cliquez sur l'icône Vitesse > Vitesse uniforme. Vous pouvez également cliquer avec le bouton droit de la souris sur le clip vidéo, accéder à l'option Vitesse et sélectionner Vitesse uniforme dans le menu déroulant.

Étape 2. Ajuster la vitesse
Déplacez le curseur de vitesse vers la gauche pour diminuer la vitesse de la vidéo. Le nombre affiché à côté du curseur indique le niveau de réglage de la vitesse. Ajustez-le en fonction de l'effet souhaité.

Étape 3. Prévisualisez et enregistrez
Pour vérifier vos modifications, appuyez sur le bouton Lecture dans la fenêtre d'aperçu ou appuyez sur la touche Barre d'espace. Une fois que vous êtes satisfait du résultat, enregistrez votre vidéo.
Méthode 2. Utilisation de l'interpolation d'images AI
Pour les projets plus complexes ou lorsqu'une qualité supérieure est nécessaire, l'outil Interpolation d'images AI de Filmora offre une option plus avancée. Cette méthode utilise l'IA pour générer des images supplémentaires, garantissant des résultats de ralenti plus fluides. Voici comment ralentir les vidéos en accéléré à l’aide de cette fonctionnalité :
Étape 1. Sélectionnez le clip vidéo en accéléré sur votre timeline que vous souhaitez ralentir.
Étape 2. Cliquez avec le bouton droit sur le clip sélectionné, puis accédez à Vitesse > Vitesse uniforme.
Étape 3. Ralentissez la vidéo en faisant glisser le curseur de vitesse vers la gauche. Sous Interpolation d'images IA, choisissez l'option Flux optique.

Étape 4. Pour prévisualiser vos modifications, cliquez sur Aperçu du rendu dans la barre d'outils de la chronologie. Vous pouvez également exporter la vidéo pour examiner le résultat final.
En utilisant ces fonctionnalités, Filmora facilite le ralentissement des vidéos en accéléré tout en conservant, voire en améliorant, leur attrait visuel.
Partie 4. Conseils pour obtenir les meilleurs résultats
Le ralentissement d'une vidéo en accéléré nécessite plus que simplement ajuster la vitesse ; il s'agit d'améliorer le métrage pour tirer le meilleur parti du rythme plus lent. Voici quelques conseils pour vous aider à obtenir les meilleurs résultats :
- Conseils de post-traitement
Une fois que vous avez ralenti votre time lapse, concentrez-vous sur le post-traitement pour améliorer son attrait visuel. Commencez par la correction et l'étalonnage des couleurs pour vous assurer que les couleurs restent vives et fidèles à la scène, même à un rythme plus lent. Pensez à ajouter de la musique ou des effets sonores qui correspondent au nouveau tempo de votre séquence pour créer la bonne ambiance.
- Utilisation de la stabilisation
Le ralentissement d'un time lapse peut parfois exagérer l'instabilité de la séquence d'origine, ce qui entraîne des résultats saccadés ou tremblants. Utilisez les fonctions de stabilisation de Filmora pour que vos images soient fluides et stables.
- Ajout d'effets subtils
Pour améliorer encore davantage vos images ralenties, pensez à ajouter des effets subtils comme des zooms doux ou des panoramiques lents. Ces effets peuvent attirer l'attention sur des détails spécifiques ou ajouter un élément dynamique à la scène sans submerger le spectateur.
Partie 5. Dépannage des problèmes courants
Lors du ralentissement d'une vidéo accélérée, plusieurs problèmes peuvent survenir. Voici comment résoudre les problèmes courants :
- Gérer les images saccadées
Des images saccadées peuvent se produire lors du ralentissement des vidéos. Résolvez ce problème en augmentant la fréquence d'images pendant l'enregistrement ou en utilisant la fonction Optical Flow de Filmora. Optical Flow génère des images intermédiaires, ce qui lisse le mouvement et réduit les saccades.
- Maintien d'une qualité constante
Assurez-vous d'une résolution et de fréquences d'images élevées pour maintenir la qualité vidéo après les réglages de vitesse. Utilisez l'interpolation d'images de Filmora pour éviter les images fantômes et le flou, en gardant vos images claires et nettes.
- Éviter les problèmes courants
Faites attention aux images fantômes et au flou dans les séquences ralenties. Ajustez progressivement les paramètres de vitesse et utilisez l'aperçu en temps réel de Filmora pour identifier et corriger les problèmes au plus tôt, garantissant ainsi un résultat final fluide et clair.
Conclusion
Le ralentissement des vidéos en accéléré ajoute une nouvelle dimension à votre narration visuelle en mettant l'accent sur les détails et en améliorant l'engagement du spectateur. Apprendre à ralentir un lapse de temps avec Wondershare Filmora vous permet d'ajuster la vitesse tout en maintenant la qualité.
N'oubliez pas de préparer correctement vos séquences, de choisir les bons outils et d'affiner vos montages avec le post-traitement et la stabilisation. Grâce à ces techniques et conseils, vous maîtriserez la manière de ralentir efficacement les vidéos en accéléré. Explorez le potentiel de vos séquences et obtenez le rythme parfait pour une expérience de visionnage plus immersive.



 Sécurité 100 % vérifiée | Aucun abonnement requis | Aucun logiciel malveillant
Sécurité 100 % vérifiée | Aucun abonnement requis | Aucun logiciel malveillant

