Avez-vous déjà enregistré un spectacle, des moments chers d'une réunion de famille ou un autre événement pendant la nuit, mais vous vous êtes retrouvé avec une vidéo granuleuse ? Avez-vous reçu un clip via une application de messagerie, mais il est pixellisé et ne ressemble pas du tout à l'original ?
Ne vous inquiétez pas, vous pouvez réparer vos séquences préférées à l'aide de nombreux outils. Mais avant de vous montrer comment vous débarrasser d'éléments vidéo granuleux sur un ordinateur ou un smartphone, voyons ce qui cause le bruit visuel ou la pixellisation dans les vidéos.
Dans cet article
Causes des séquences vidéo granuleuses
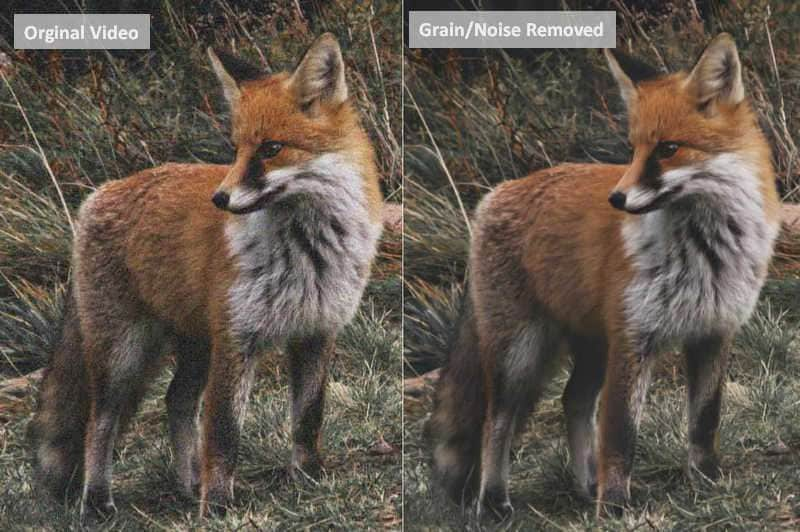
Les éléments suivants peuvent être à l'origine de l'aspect granuleux de votre vidéo :
- Résolution vidéo faible – La réalisation de vidéos avec des paramètres de basse résolution sacrifie les détails et la clarté, ce qui les rend pixellisées ou granuleuses.
- Mauvais réglage de l'appareil photo – En cas de faible luminosité, il est nécessaire d'utiliser une grande ouverture et une vitesse d'obturation plus rapide afin de laisser passer plus de lumière à travers l'objectif de l'appareil photo et de capturer plus de détails. Filmer avec une ouverture étroite et une sensibilité ISO élevée rendrait les images granuleuses.
- Compression vidéo – Qu'il s'agisse de compresser une vidéo pour économiser de l'espace de stockage ou de demander à quelqu'un de vous envoyer un clip via une application de messagerie (elles compressent toutes les fichiers), vous obtiendrez une vidéo granuleuse car la compression dégrade la qualité vidéo et audio.
Quelque soit la cause d'une séquence vidéo granuleuse, vous pouvez résoudre le problème à l'aide des outils ci-dessous.
4 Meilleures Méthodes pour Supprimer le Grain des Vidéos
Ces quatre applications sont idéales pour supprimer le grain des vidéos sur les appareils Windows, macOS, iOS et Android.
1. Comment réparer une vidéo granuleuse avec Filmora [Windows et Mac] ?
Wondershare Filmora est un éditeur vidéo professionnel pour les appareils Windows et Mac. Au-delà des outils d'édition standard comme la correction des couleurs et l'ajustement LUT, il offre de nombreuses fonctionnalités avancées qui sont idéales pour les créateurs de contenu. La stabilisation, le suivi des mouvements, les images clés et la détection des silences en font partie.
Les derniers ajouts au logiciel comprennent des fonctions assistées par l'IA telles que l'édition via Copilot et le débruitage vidéo. Ce dernier propose trois modes pour vous aider à supprimer le grain des vidéos et vous permet de prévisualiser les résultats avant d'appliquer les modifications.
Et le meilleur ? Il permet de corriger les vidéos granuleuses en un seul clic. L'interface conviviale de Filmora simplifie encore le processus, faisant du montage vidéo un jeu d'enfant.
Voici comment supprimer le grain d'une vidéo avec Filmora :
- Téléchargez Wondershare Filmora sur votre PC ou Mac.
- Une fois le logiciel installé et lancé, enregistrez-vous ou connectez-vous à votre compte et cliquez sur Nouveau projet.
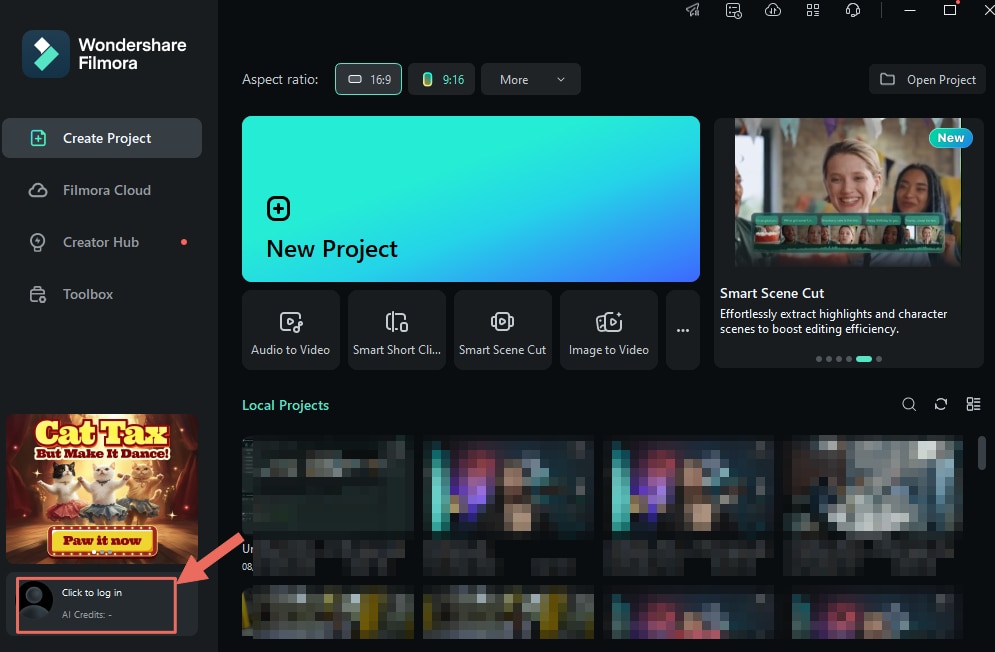
- Allez dans Fichier > Importer des médias > Importer des fichiers multimédias et sélectionnez votre vidéo granuleuse.

- Faites glisser la vidéo sur la ligne de temps et cliquez pour la sélectionner.
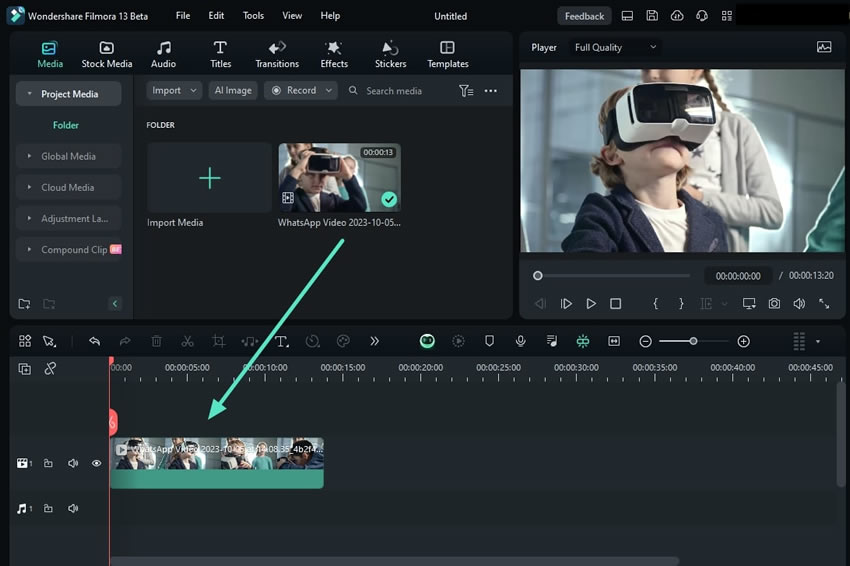
- Allez à Vidéo > Outils AI > Débruitage dans le panneau de Propriétés de droite et choisissez parmi trois algorithmes personnalisables (Faible, Moyen et Fort) pour réduire le grain.
- Poursuivez l'édition si nécessaire et cliquez sur Exporter pour enregistrer la vidéo sans grain sur votre appareil.

- Choisissez un emplacement, un format, une qualité, une résolution et une fréquence d'images, puis cliquez sur Exporter. Vous pouvez également partager directement votre vidéo sur YouTube, TikTok ou Vimeo.

2. Comment supprimer le grain des vidéos avec Final Cut Pro [Mac] ?
Final Cut Pro est également un éditeur vidéo avec timeline pour les utilisateurs de Mac. Cette dernière version intègre des fonctions IA telles que l'amélioration de la lumière et des couleurs en un seul clic et Smooth Slo-Mo pour mélanger les images vidéo et obtenir des mouvements fluides.
Vous pouvez ajouter et animer des titres, appliquer des transitions, utiliser le compositing, le masquage, le suivi et l'incrustation, insérer des sous-titres, éditer de l'audio, grouper des clips, etc. Vous pouvez également exploiter les effets audio et vidéo, y compris la réduction du bruit.
Voici comment corriger des séquences granuleuses avec Final Cut Pro :
- Téléchargez Final Cut Pro à partir du Mac App Store.
- Lancer le programme, cliquer sur le bouton Importer un média dans le panneau de démarrage (ou aller à Fichier > Importer > Média), et sélectionner votre vidéo granuleuse.
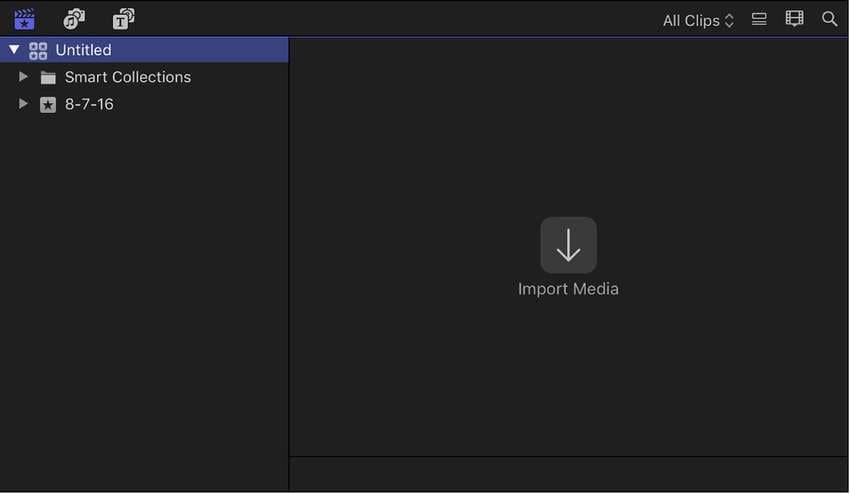
- Faites glisser la vidéo sur la timeline et sélectionnez-la.
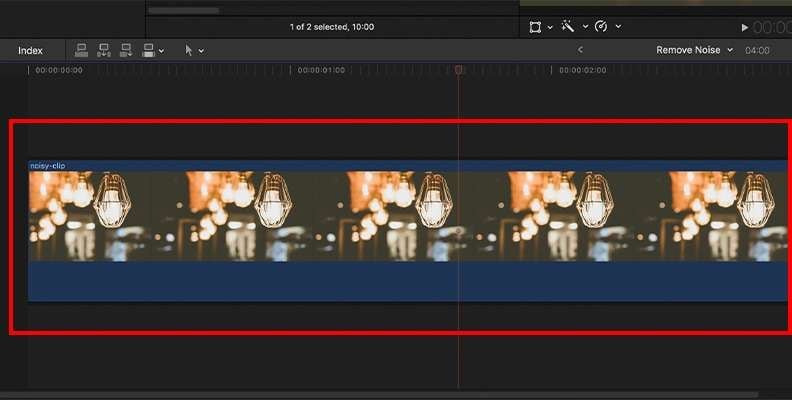
- Cliquez sur le bouton Effets dans le coin supérieur droit du panneau de la timeline.
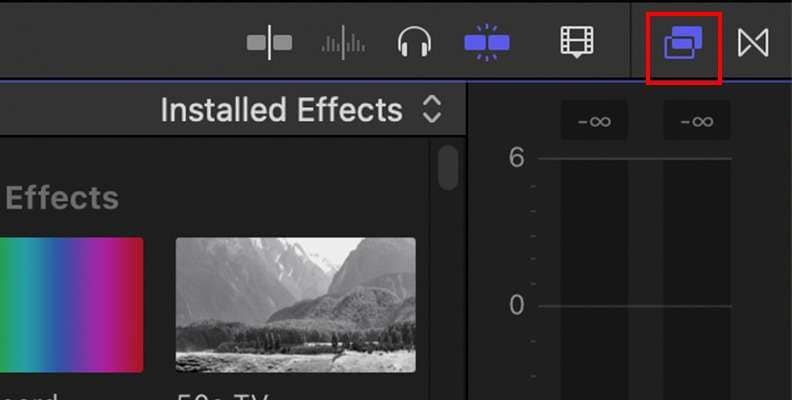
- Recherchez Réduction du bruit (vous pouvez utiliser la fonction de recherche pour la trouver plus rapidement).
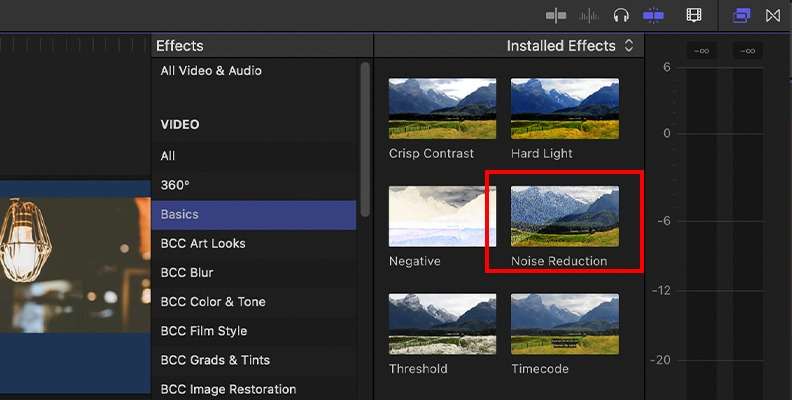
- Double-cliquez sur l'effet pour l'appliquer, ou faites-le glisser sur la vidéo sur la timeline.
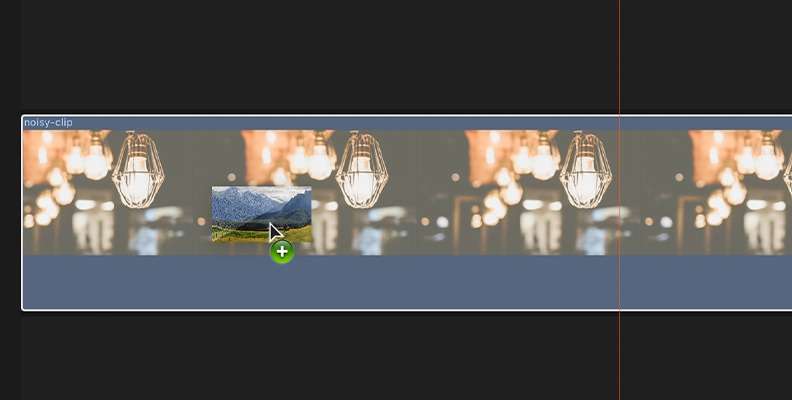
- Cliquez sur votre vidéo de la timeline et développez la liste déroulante Volume sous Réduction du bruit dans l'espace de travail de droite de 'Video Inspector'. Vous pouvez choisir une valeur Faible, Moyenne, Élevée ou Maximale (plus elle est élevée, mieux c'est).
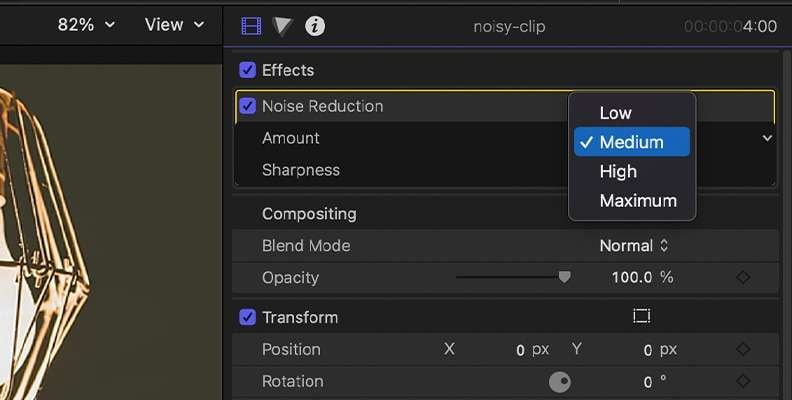
- Élargissez la liste déroulante Netteté, sélectionnez un niveau plus élevé (vous pouvez choisir entre Très faible, Faible, Moyen, Élevé, Très élevé ou Maximum) et cliquez sur le bouton Exporter pour enregistrer la vidéo sur votre ordinateur.
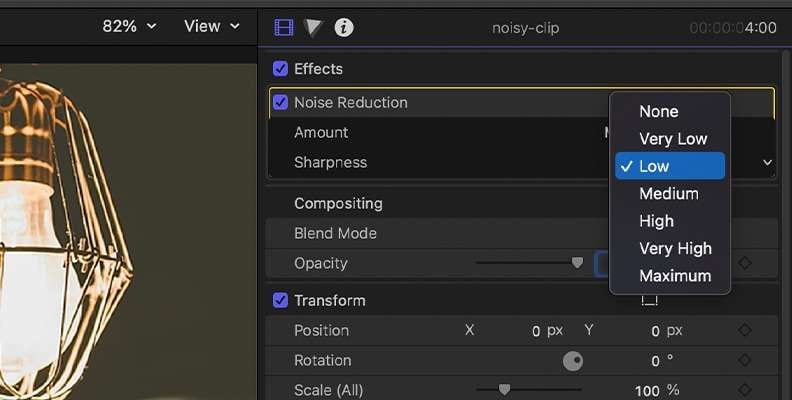
3. Comment réduire le grain des vidéos avec l'application Photos sur un iPhone ?
L'application Photos de votre iPhone ne dispose peut-être pas de fonctions avancées, mais elle est parfaite si vous ne souhaitez pas télécharger une application tierce. Vous pouvez découper et recadrer des vidéos, ajouter des filtres et effectuer divers réglages, notamment réduire le bruit et corriger la couleur, la température, la saturation, la luminosité et la netteté.
Voici comment corriger une vidéo granuleuse sur un iPhone à l'aide de l'application Photos :
- Allez à Photos > Albums > Vidéos, ouvrez votre séquence granuleuse, appuyez sur Modifier et sélectionnez la fonction Ajuster.
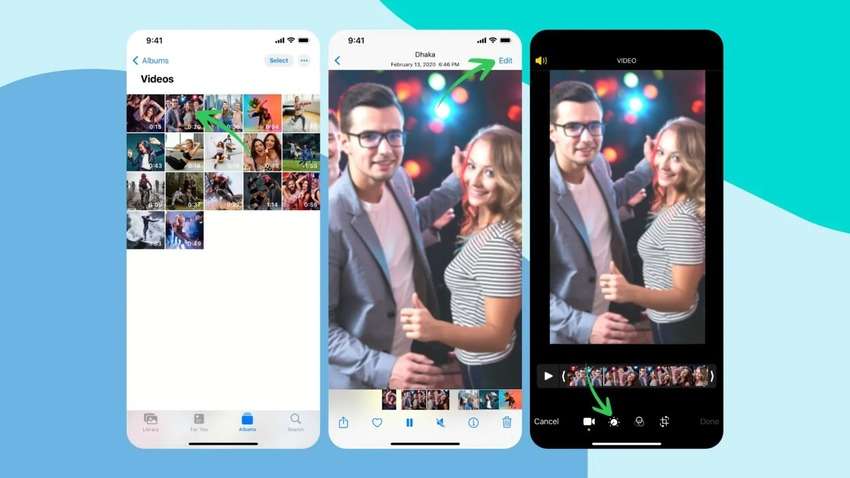
- Balayez pour rechercher Réduction du bruit et augmentez-la (de préférence jusqu'à 100). Ensuite, augmentez la Netteté à 20-30, cliquez sur Terminé et choisissez d'enregistrer la vidéo en tant que nouveau clip ou d'appliquer les modifications à l'original.

4. Comment réparer une vidéo granuleuse avec PowerDirector sur Android ?
Si vous possédez un téléphone Android, vous pouvez utiliser son éditeur intégré pour peaufiner vos photos et vidéos. Cependant, ses fonctionnalités limitées rendent les applications tierces plus attrayantes. PowerDirector de CyberLink est une excellente option. Ce logiciel est un éditeur vidéo professionnel doté d'outils IA.
Il propose plus de 18 000 modèles vidéo personnalisables et vous permet d'utiliser l'écran vert, de stabiliser les séquences tremblantes et d'ajouter des titres et des effets animés. Il est également possible de créer des intros et des outros, de combiner des clips et d'utiliser de nombreux outils d'édition standard tels que le recadrage, la coupe, la division, la rotation, le découpage et l'ajustement de la vitesse et de la couleur.
Voici comment réduire le grain d'une vidéo à l'aide de PowerDirector sur Android :
- Téléchargez PowerDirector sur le Play Store.
- Lancez l'application et ouvrez le Menu principal (l'icône de hamburger avec trois lignes horizontales).
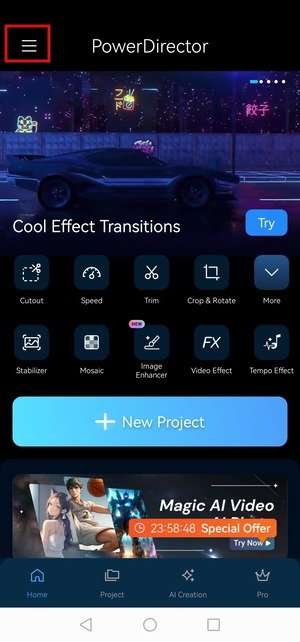
- Aller à Préférences.
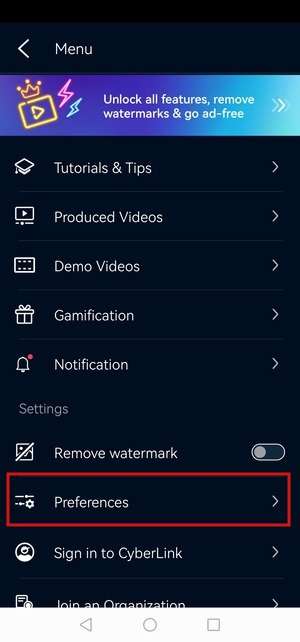
- Appuyez sur Changer le mode d'édition de l'IU.
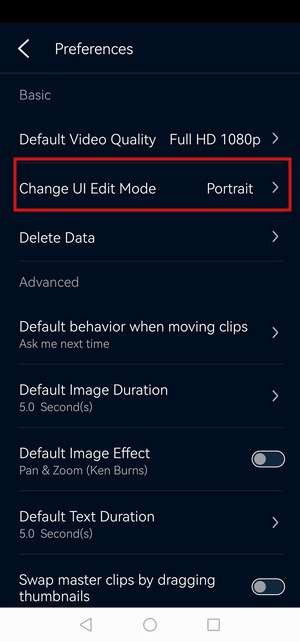
- Appuyez sur Rotation automatique pour éditer des vidéos en mode paysage de manière transparente. Sinon, vous devez utiliser l'interface portrait, ce qui peut s'avérer gênant lorsque vous montez des séquences au format 16:9.
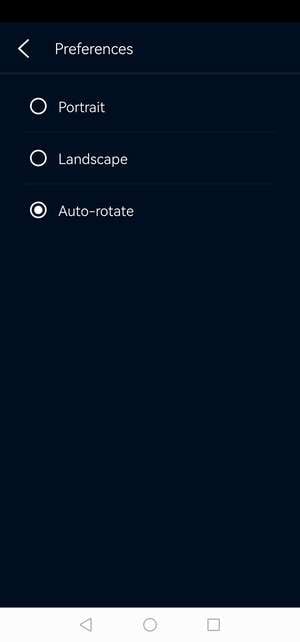
- Revenez à l'interface principale et appuyez sur Nouveau projet.
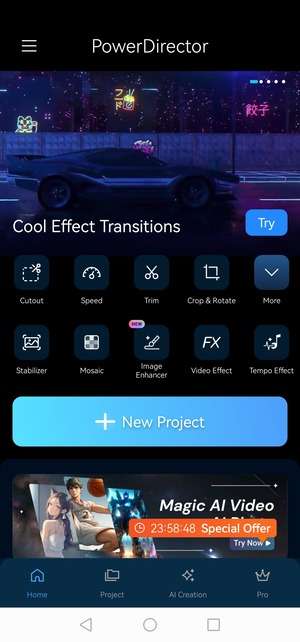
- Tapez sur pour insérer votre vidéo granuleuse ou appuyez sur l'icône Média.
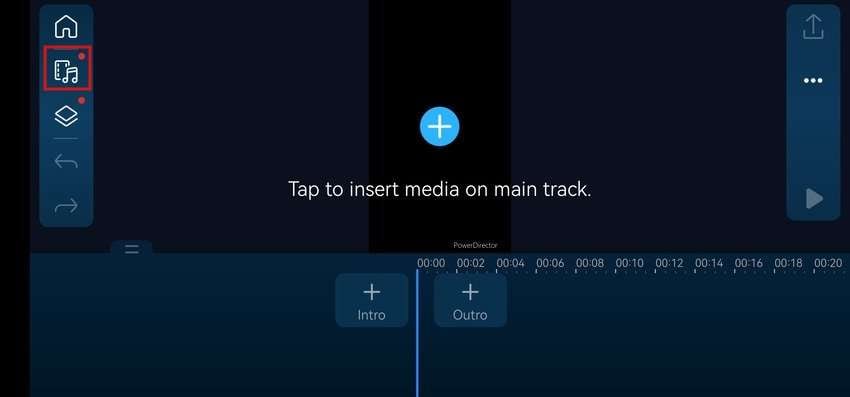
- Choisissez un emplacement sous Vidéo. Ce peut être un dossier sur votre téléphone ou Google Drive.
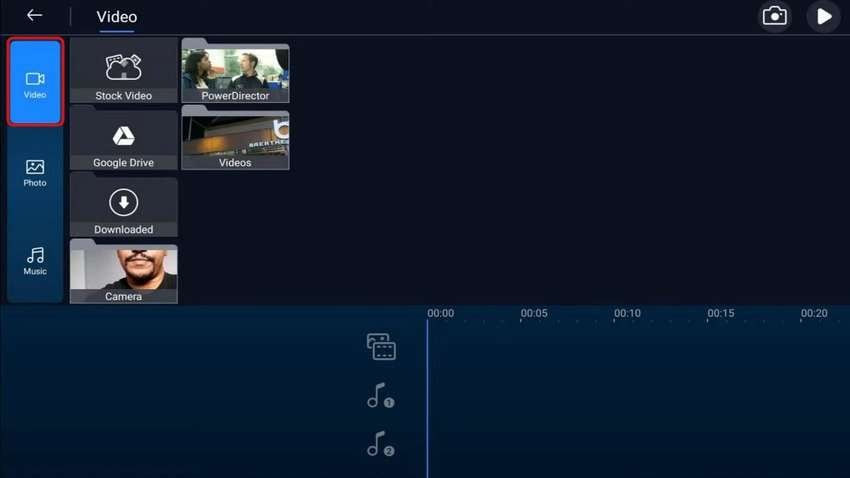
- Appuyez sur une vidéo pour la sélectionner et appuyez sur le bouton Plus.
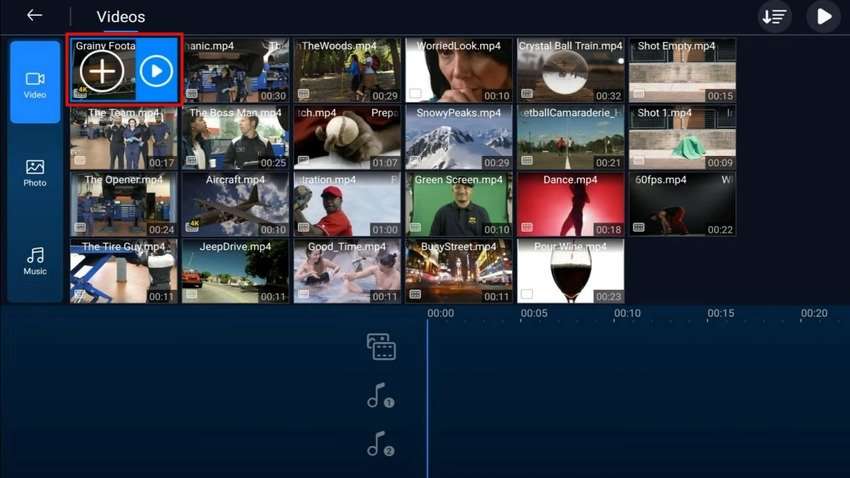
- PowerDirector ajoutera automatiquement la vidéo à la timeline. Appuyez sur le clip pour faire apparaître les options d'édition et recherchez la fonction Adoucir la peau. Peu importe que votre vidéo ne comporte aucun visage, cette fonction vous aidera à réduire le bruit visuel.
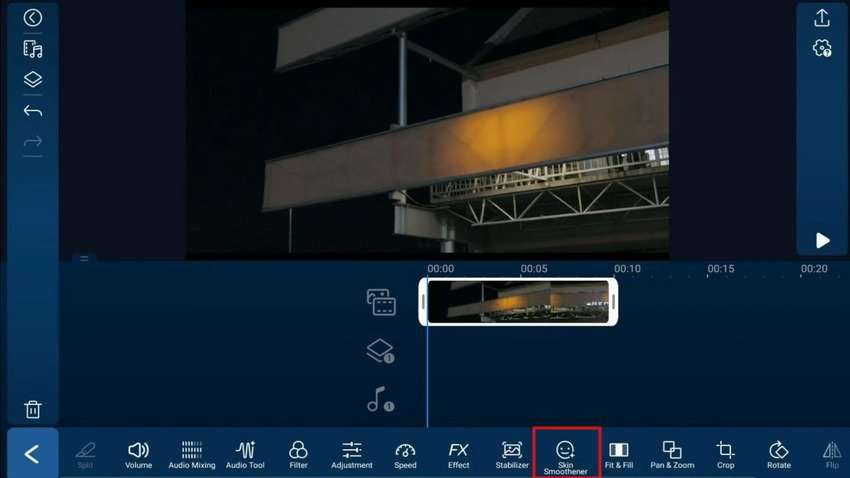
- Utilisez l'outil Adoucir la peau et faites glisser le curseur pour augmenter le niveau jusqu'à 100.
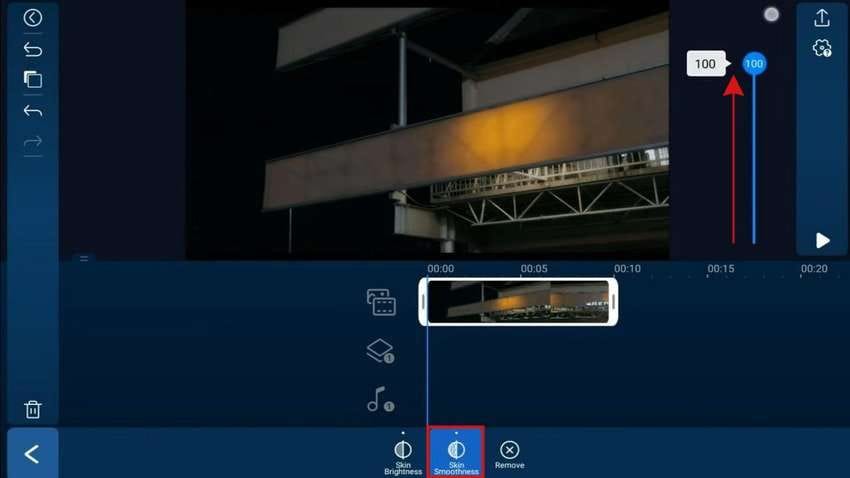
- Revenez à toutes les fonctions d'édition et choisissez Ajustement.
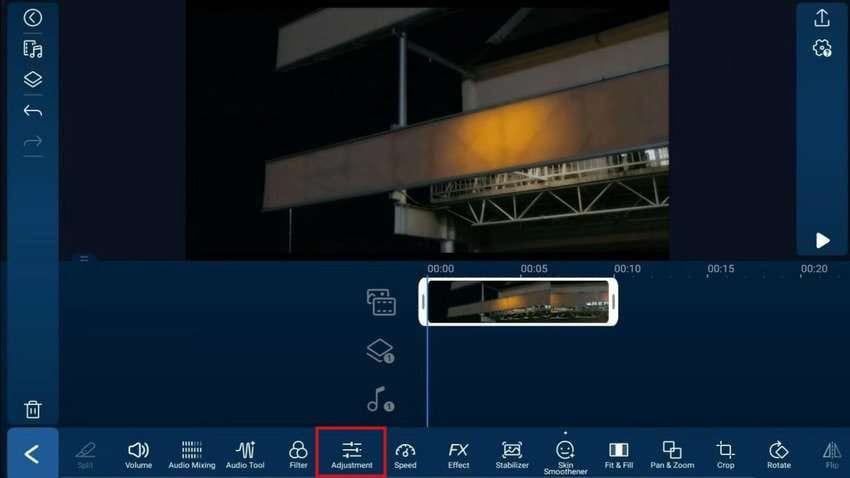
- Appuyez sur Netteté, augmentez-la jusqu'à ce que vous atteigniez le niveau souhaité et appuyez sur le bouton Exporter.
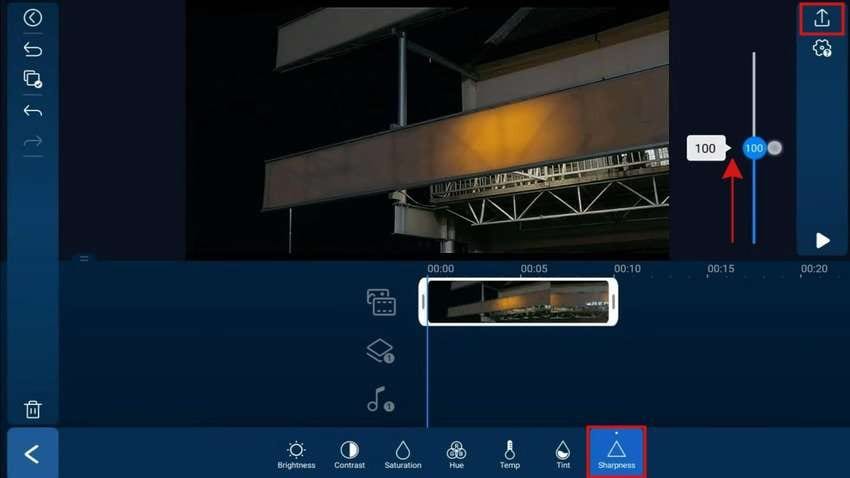
- Nommez votre projet, choisissez une résolution (Full HD est la résolution maximale pour les utilisateurs gratuits, tandis que les utilisateurs premium peuvent enregistrer des vidéos en 4K) et appuyez sur Production. Vous disposerez d'une vidéo sans grain dans votre galerie en l'espace de quelques secondes. Vous pouvez également la partager sur Instagram, YouTube et Facebook.
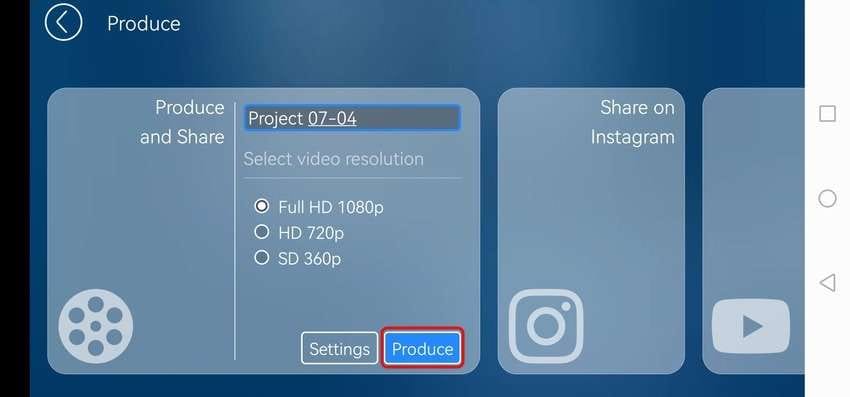
Astuce bonus : Le meilleur plugin pour supprimer le grain des vidéos

De nombreux éditeurs vidéo, tels que Final Cut Pro, sont compatibles avec des plugins tiers permettant d'améliorer la qualité des vidéos granuleuses. Neat Video en est un excellent exemple.
Ce plugin vidéo permet de réduire le grain, le scintillement, la poussière de film, les rayures, les artefacts numériques tels que le bruit d'impulsion et d'autres imperfections. Il est parfait pour les vidéos à faible luminosité, les vidéos en accéléré, les vidéos RAW, les rendus CGI et les clips vidéo provenant d'anciens appareils photo.
Vous pouvez ajouter Neat Video à Adobe Premiere Pro, Adobe After Effects, Final Cut Pro, DaVinci Resolve, Media Composer, Edius Pro, VirtualDub, OFX hosts et plusieurs programmes Magix (y compris les applications Magix Vegas).
Conclusion
La meilleure méthode pour éviter le grain dans les vidéos est d'enregistrer sous une lumière optimale et d'utiliser les bons réglages de l'appareil photo. Toutefois, le tournage dans des conditions de faible luminosité implique souvent de travailler avec des séquences granuleuses. Heureusement, de nombreuses applications permettent de supprimer le grain des vidéos.
L'application Photos intégrée est une évidence pour les utilisateurs d'iPhone, tandis que PowerDirector est un excellent choix pour les utilisateurs d'Android.
Quant aux logiciels de bureau, Final Cut Pro est une excellente option, mais seuls les utilisateurs de Mac peuvent en profiter. Si vous souhaitez une option de débruitage vidéo en un clic pour corriger les vidéos granuleuses, téléchargez Wondershare Filmora. Il est disponible sur Windows et macOS et offre de nombreuses fonctionnalités plus avancées, notamment une IA de pointe.

