Que vous ayez besoin de couper le son d'un participant bruyant, de votre propre micro ou simplement de couper le son de Zoom sans couper le son de votre ordinateur, nous avons la solution. Ce guide fournit des instructions simples et détaillées pour couper le son de Zoom sur n'importe quel appareil, y compris Windows, Mac, iPhone et Android. Trouvez la solution idéale ci-dessous et maîtrisez l'audio de vos réunions en quelques secondes.
Dans cet article
Actions rapides : Trouvez rapidement la solution pour désactiver le son
Pressé ? Utilisez ce tableau pour accéder directement aux instructions dont vous avez besoin.
Que souhaitez-vous faire ? |
Plateforme |
Détails |
| Désactiver le son du zoom uniquement (pas celui de l'ordinateur) | Windows et Mac | Accéder à la solution |
| Couper le son des participants à la réunion (hôte) | Ordinateur et mobile | Accéder à la solution |
| Couper mon propre microphone | Ordinateur et mobile Mobile | Accéder à la solution |
Comment couper le son de Zoom sans couper le son de votre ordinateur ?
L'une des questions les plus fréquentes est : Comment couper uniquement le son de Zoom ? afin de continuer à entendre les autres sons du système. Voici comment procéder sous Windows et Mac.
Pour les utilisateurs Windows :
Vous pouvez facilement désactiver Zoom grâce au mélangeur de volume intégré.
- Faites un clic droit sur l'icône haut-parleur/volume en bas à droite de la barre des tâches.
- Dans le menu contextuel, sélectionnez « Ouvrir le mélangeur de volume ».
- Dans la fenêtre du mélangeur de volume, vous verrez les curseurs de volume de toutes les applications actives. Trouvez le curseur pour les réunions Zoom.
- Cliquez sur l'icône du haut-parleur en bas du curseur Zoom pour couper complètement le son de l'application, ou faites simplement glisser le curseur vers le bas pour baisser le volume.
Pour les utilisateurs Mac :
Sur un Mac, vous pouvez régler le volume directement dans les paramètres audio de Zoom pendant un appel.
- Pendant votre appel Zoom, cliquez sur la flèche vers le haut (^) à côté de l'icône du microphone.
- Sélectionnez « Paramètres audio » dans le menu.
- Dans le panneau des paramètres, recherchez la section « Haut-parleur » et faites glisser le curseur « Volume » complètement à gauche. Cela coupera efficacement le son de Zoom sans affecter le volume principal de votre ordinateur.
Comment couper le son des participants à une réunion Zoom (pour les organisateurs)
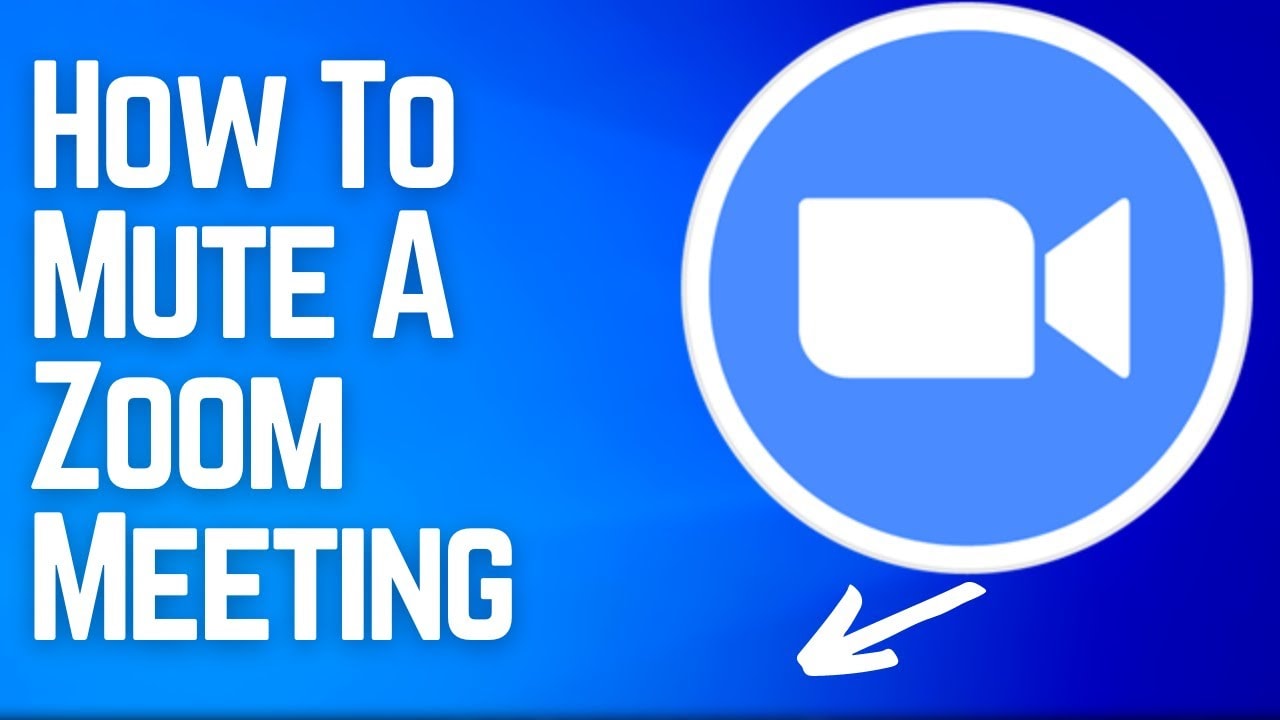
En tant qu'organisateur de la réunion, vous avez la possibilité de couper le son de certains participants ou de tous les participants simultanément. Ceci est essentiel pour gérer les appels importants et réduire le bruit de fond.
Sur ordinateur (Windows et Mac)
La gestion audio est simple sur l'application de bureau Zoom.
1. Accéder aux contrôles des participants : Pendant votre appel, déplacez votre curseur sur la fenêtre Zoom pour afficher la barre d'outils inférieure et cliquez sur « Gérer les participants ». Une barre latérale apparaîtra, affichant tous les participants à l'appel.

2 : Couper le son d'une personne : Dans la liste des participants, survolez le nom de la personne dont vous souhaitez couper le son. Un bouton bleu « Couper le son » apparaîtra. Cliquez dessus pour couper le son.

3. Couper le son de tous les participants : Pour couper le son de tous les participants simultanément, cliquez sur le bouton « Couper le son de tous » en bas de la liste des participants. Une fenêtre contextuelle s'affichera, vous proposant d'« Autoriser les participants à se couper le son ». Cochez cette case si vous souhaitez leur donner le contrôle, puis cliquez sur « Continuer » pour appliquer les modifications.

Sur mobile (iPhone et Android)
Vous pouvez également gérer facilement l'audio des participants depuis l'application mobile Zoom.
1. Ouvrez la liste des participants : Pendant la réunion, appuyez sur votre écran pour afficher les commandes, puis sur l'icône « Participants » en bas.
2. Couper le son d'un participant : Dans la liste, appuyez sur le nom du participant dont vous souhaitez couper le son, puis sélectionnez « Couper le son » dans le menu contextuel.

3. Couper le son de tous les participants : En bas de l'écran des participants, appuyez sur le bouton « Couper le son de tous ». Une fenêtre de confirmation apparaîtra. Vous pourrez alors choisir d'autoriser les participants à activer leur propre son. Une fois votre sélection effectuée, confirmez l'action. Appuyez sur « Fermer » pour revenir à la réunion.

Comment désactiver son micro sur Zoom
Désactiver rapidement son micro est l'action la plus courante lors d'une réunion Zoom. Voici la méthode la plus rapide :
Sur ordinateur (Windows et Mac)
Cliquez simplement sur l'icône du microphone en bas à gauche de la fenêtre de réunion Zoom. Une ligne rouge apparaîtra dessus, indiquant que votre micro est désactivé. Cliquez à nouveau pour activer le son.
Sur mobile (iPhone et Android)
Appuyez sur votre écran pour afficher les commandes de la réunion, puis appuyez sur l'icône du microphone en bas à gauche. Elle sera barrée pour indiquer que votre son est coupé. Appuyez à nouveau pour parler.
Maîtriser les enregistrements de réunions Zoom : Comment couper le son avec Filmora
Besoin de plus de contrôle sur l'audio de vos réunions Zoom ? Filmora peut vous aider à éditer et à peaufiner vos enregistrements Zoom pour garantir une qualité audio parfaite. Que vous souhaitiez couper le son dans Zoom ou améliorer le son, les puissants outils de montage de Filmora vous simplifient la tâche. Regardez le tutoriel vidéo ci-dessous pour apprendre exactement comment couper le son de vos enregistrements de réunions Zoom avec Filmora !
Voici quelques fonctionnalités clés qui peuvent vous aider :
- Optimiseur audio IA : Nettoie et améliore automatiquement la qualité audio, en supprimant le bruit de fond et en améliorant la clarté.
- Synchronisation audio : Synchronise facilement l'audio avec la vidéo, garantissant un son impeccable pour vos enregistrements Zoom.
- Bruit Réduction : Utilisez les outils de réduction du bruit de Filmora pour supprimer les sons indésirables et faire ressortir votre voix.
- Réduction audio : Réduisez automatiquement le bruit de fond ou la musique lorsque vous entendez votre voix, pour une meilleure clarté.
- Désactiver/activer le son : Utilisez la chronologie de Filmora pour désactiver ou activer manuellement des sections spécifiques de votre enregistrement Zoom.
- Détection des silences : Supprimez les longues pauses ou les moments de silence pour une fluidité audio optimale.
- Effets audio : Ajoutez des effets audio professionnels comme des fondus entrants, des fondus sortants et des Réglages de volume pour peaufiner vos vidéos Zoom.
- Montage multiplateforme : Montez vos enregistrements Zoom sur ordinateur ou mobile, pour peaufiner facilement votre audio où que vous soyez.
Conseils pour optimiser les paramètres audio de Zoom et améliorer ses performances
Bien que Zoom Meeting soit une application exceptionnelle dotée de nombreuses fonctionnalités, Zoom offre notamment une qualité vidéo et audio exceptionnelle. Vous pouvez également améliorer les performances de Zoom Audio en suivant les conseils ci-dessous.
· Réduire le bruit de fond
Réduire le bruit de fond améliore instantanément vos performances audio. Tout bruit de fond gênant entre dans cette catégorie. Cela peut être dû au ventilateur, à la climatisation, au tic-tac de l'horloge, etc. Éloignez-vous du bruit.
· Utilisez un microphone de haute qualité
Pour une meilleure qualité audio, utilisez un microphone de haute qualité pour vos réunions Zoom. C'est le facteur le plus important pour améliorer le son. Investir dans un microphone externe de qualité est toujours une bonne option.
· Connexion Internet stable
Une connexion Internet faible peut provoquer des coupures de voix. Pour améliorer les performances audio de Zoom, assurez-vous d'avoir une connexion Internet stable. La distorsion et les perturbations peuvent causer des problèmes de communication.
· Distance du microphone
Asseyez-vous à une distance moyenne de votre microphone. Si vous êtes assis trop près, vous aurez l'impression de crier. Si vous êtes assis trop loin, votre voix sera plus basse et le bruit de fond sera fort. Mesurez donc la distance appropriée par rapport au microphone.
Foire aux questions sur la désactivation du son sur Zoom
1. Peut-on couper le son de Zoom sans couper le son de l'ordinateur ?
Oui ! C'est un besoin très courant. Nous avons décrit les étapes exactes pour Windows et Mac dans une section dédiée ci-dessus. Cliquez ici pour accéder aux instructions.
2. Comment puis-je couper le son du haut-parleur Zoom tout en gardant mon microphone activé ?
Suivre les étapes de « Couper le son de Zoom sans couper le son de votre ordinateur » permet d'y parvenir. L'utilisation du mixeur de volume (Windows) ou des paramètres audio (Mac) n'affecte que le son entrant (le haut-parleur), et non le microphone sortant, que vous pouvez contrôler indépendamment.
3. Comment puis-je améliorer la qualité audio globale de Zoom ?
Pour améliorer la qualité audio, réduisez le bruit de fond, utilisez un microphone externe de haute qualité, assurez-vous d'avoir une connexion Internet stable et maintenez une distance appropriée avec votre micro : ni trop près ni trop loin.
4. Comment définir un arrière-plan virtuel sur Zoom sans écran vert ?
Connectez-vous à votre compte Zoom et ouvrez « Paramètres » en cliquant sur votre photo de profil. Sélectionnez « Arrière-plan virtuel », où vous pouvez choisir une image par défaut ou télécharger la vôtre en cliquant sur le signe « + ».
5. Où trouver de bons arrière-plans Zoom ?
Le site web de Zoom propose une variété d'arrière-plans virtuels officiels. Vous pouvez également trouver des images gratuites de haute qualité sur des sites comme Unsplash.
Conclusion
Savoir couper le son sur Zoom est une compétence fondamentale pour la communication moderne. Grâce à ces étapes claires, vous pourrez gérer l'audio en toute confiance lors de n'importe quelle réunion, que vous soyez hôte ou participant. En maîtrisant ces contrôles, vous garantissez une expérience plus fluide et plus professionnelle pour toutes les personnes impliquées.





