On tombe souvent sur des fichiers audio que l'on aime et que l'on apprécie. Une situation incertaine se produit généralement lorsque vous aimez une petite partie de l'audio, mais que l'audio complet ne vous convient pas. Si vous rencontrez une telle situation, que ferez-vous ? Passer des heures à chercher un autre fichier audio ? Ou vous contenter de ce que vous avez ?
Et si nous vous donnions une troisième option. Que diriez-vous de diviser l'audio en plus petites parties ? Eh bien, cela semble beaucoup mieux que les autres options. La seule chose dont vous avez besoin est un bon outil de fractionnement audio. Vous n'avez même pas à vous en inquiéter, car nous sommes sur le point de vous guider sur la façon de diviser les fichiers audio. Nous allons partager avec vous un outil de division de fichiers MP3 en ligne et les étapes à suivre pour Windows et Mac.
Dans cet article
Comment diviser les fichiers audio sur Windows et Mac ?
Dès que l'on pense à l'édition audio, Wondershare Filmora est considéré comme le meilleur logiciel. L'éditeur audio est parfait et compatible à la fois avec Windows et Mac. Wondershare Filmora ne cesse d'impressionner ses utilisateurs avec ses fonctionnalités étonnantes.
L'éditeur audio de Filmora offre un large éventail de fonctionnalités. Vous pouvez ajouter votre musique de fond préférée à vos vidéos et modifier votre vidéo ordinaire. En outre, des fonctions telles que le découpage, la coupe, l'ajustement de l'audio sont également disponibles.
Wondershare Filmora offre également des fonctions d'édition professionnelles telles que l'égaliseur audio EQ, le mixeur audio et la fonction de débruitage audio. Un aspect passionnant de l'éditeur audio de Filmora est sa fonctionnalité "Détacher l'audio". Grâce à elle, vous pouvez détacher l'audio d'une vidéo.
Une autre fonctionnalité pratique que vous offre Filmora est le diviseur audio. Grâce à cette fonctionnalité, les utilisateurs peuvent diviser les fichiers audio et extraire la partie qu'ils souhaitent tout en supprimant l'autre partie. Si vous voulez apprendre comment diviser des fichiers audio sur Windows et Mac avec Filmora, suivez les étapes ci-dessous.
Étape 1 : Création du projet
Pour diviser des fichiers audio, vous devez tout d'abord ouvrir Wondershare Filmora sur votre appareil en question. Ensuite, vous devez créer un nouveau projet afin de pouvoir commencer. L'étape qui suit consiste à importer le fichier audio dans Filmora.

Étape 2 : Importation du fichier audio
Pour ce faire, cliquez sur l'onglet ‘Fichier’ dans le panneau supérieur. Un menu apparaîtra à l'écran, dans lequel vous devrez sélectionner ‘Importer des fichiers’. Ensuite, un menu contextuel sera affiché, cliquez simplement sur l'option ‘Importer des fichiers multimédias’.

Étape 3 : Faire glisser sur la timeline
Vous pouvez localiser le fichier depuis votre appareil et l'importer dans Filmora. Une fois que le fichier a été importé avec succès, vous devez maintenant le faire glisser et le déposer sur la timeline pour commencer à le diviser.

Étape 4 : Diviser l'audio
Maintenant vient la partie amusante. Une fois que le fichier audio est sur la timeline, vous verrez une tête de lecture. Vous devez faire glisser la tête de lecture jusqu'au point où vous voulez diviser l'audio. Vous verrez une option de ciseaux après avoir fait glisser la tête de lecture ; cliquez dessus pour diviser l'audio en deux parties.

Étape 5 : Modifier l'audio séparé
Vous pouvez supprimer l'audio que vous ne voulez pas en le sélectionnant et en appuyant sur le bouton 'Supprimer' du clavier. En comparaison, vous pouvez éditer l'autre partie de l'audio. Pour cela, double-cliquez sur l'audio dans la timeline pour ouvrir la fenêtre d'édition audio.

Étape 6 : Exporter le fichier
Une fois que vous avez modifié le fichier et que vous êtes satisfait du résultat, vous pouvez l'exporter. Pour cela, cliquez sur le bouton ‘Exporter’, sélectionnez le format de sortie et enregistrez-le sur votre appareil.

Diviser l'audio après l'avoir détaché de la vidéo
Comme nous l'avons mentionné, il arrive que vous aimiez un son, mais qu'il fasse partie d'une vidéo. Connaissez-vous un moyen d'obtenir ce son à partir d'une vidéo ? Eh bien, oui, avec Filmora, vous pouvez obtenir votre audio préféré même à partir de vidéos, puis le diviser.
Pour ce faire, vous pouvez utiliser la fonctionnalité ‘Détacher l'audio de la vidéo'. Cette fonctionnalité permet de séparer l'audio de la vidéo et d'afficher les deux fichiers séparément sur la timeline. Vous pouvez ensuite supprimer le fichier vidéo en le sélectionnant et en appuyant sur ‘Supprimer'. En suivant les étapes mentionnées ci-dessus, vous pouvez alors diviser l'audio facilement avec le séparateur MP3 de Filmora.

Le mot de la fin
Pour apprendre à diviser un fichier audio, rien de mieux que de lire cet article. Nous avons discuté en détail de l'outil de fractionnement MP3 en ligne. Nous avons également parlé de l'outil de division audio de Wondershare Filmora, qui est la meilleure option pour tous les utilisateurs de Windows et de Mac.
Wondershare Filmora
Commencez facilement avec les performances puissantes de Filmora, son interface intuitive et ses innombrables effets!
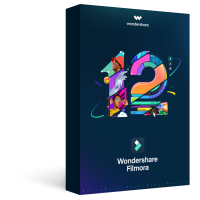



 Sécurité 100 % vérifiée | Aucun abonnement requis | Aucun logiciel malveillant
Sécurité 100 % vérifiée | Aucun abonnement requis | Aucun logiciel malveillant



