Importer des séquences d'images dans DaVinci Resolve peut vraiment booster vos projets vidéo. C'est un moyen fantastique d'intégrer des graphismes et des animations de haute qualité. Que vous travailliez sur des animations ou des diaporamas, la séquence JPG est essentielle.
DaVinci Resolve est un puissant outil de montage vidéo. Il prend en charge différents formats d'image. L'importation de séquences d'images peut sembler complexe, mais c'est plus simple que vous ne le pensez.
Dans ce guide, nous vous guiderons pas à pas dans le processus et vous expliquerons comment le faire dans Filmora, un autre logiciel de montage vidéo populaire. Plongeons-nous et maîtrisons ces compétences essentielles.
Dans cet article
Partie 1. Qu'est-ce qu'une séquence d'images ?
Une séquence d'images est une collection d'images jouées à la suite pour produire une animation. Chaque image représente une image individuelle. Lorsqu'elles sont vues rapidement, les unes après les autres, elles donnent l'impression de mouvement.
Les films en accélérée, les effets visuels et les animations utilisent souvent cette méthode. C'est un excellent moyen d'améliorer vos projets avec des visuels et des animations complexes. L'utilisation d'images individuelles vous permet d'obtenir un contrôle et une précision élevés.
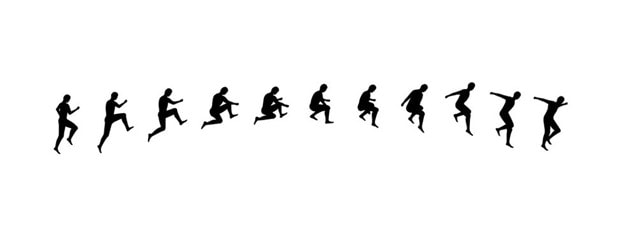
DaVinci Resolve prend en charge plusieurs formats d'image, notamment JPG, JPEG, TIFF et EXR. Grâce à cette polyvalence, travailler sur différents projets est plus simple. La maîtrise des séquences d'images peut considérablement améliorer votre vidéo.
Maintenant, préparons votre vidéo à partir de séquences d'images JPG pour la post-production.
Partie 2. Préparez votre séquence d'images pour l'importation
Avant d'importer votre séquence d'images, assurez-vous que toutes les images sont correctement nommées et numérotées. Une désignation cohérente permet à DaVinci Resolve de les reconnaître comme une séquence. Par exemple, nommez vos fichiers "image001.JPG", "image002.JPG", et ainsi de suite.
Assurez-vous que toutes les images ont la résolution et le format d'aspect exact. Cette cohérence évite les problèmes lors de l'importation et de la lecture. De plus, placez toutes vos images dans un seul dossier pour garder les choses organisées.
Maintenant, entrons dans le processus étape par étape de l'importation de votre séquence d'images dans DaVinci Resolve.
Partie 3. Comment importer une séquence d'images dans DaVinci Resolve
Il est facile d'importer une séquence d'images dans DaVinci Resolve. Suivez simplement ces directives faciles pour ajouter votre séquence JPG à votre projet.
Étape 1. Ouvrez DaVinci Resolve
Commencez par lancer DaVinci Resolve sur votre ordinateur.
Étape 2. Créez un nouveau projet
Cliquez sur "Nouveau Projet" et donnez un nom à votre projet. Cliquez sur "Créer" pour continuer.
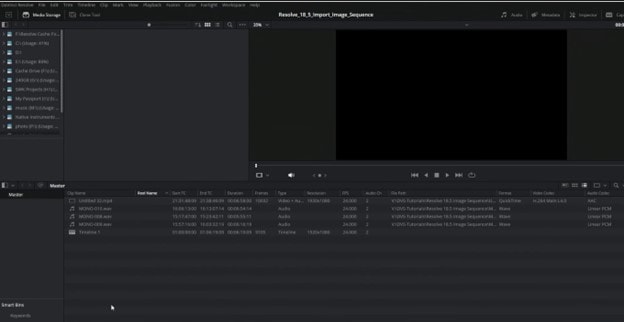
Étape 3. Accédez à la page Media
Cliquez sur l'onglet "Media" en bas de l'écran pour ouvrir l'espace de travail Media.
Étape 4. Accédez au dossier de votre séquence d'images
Utilisez le navigateur de fichiers à gauche pour localiser votre dossier de séquence d'images.
étape 5. Sélectionnez la première image
Cliquez sur la première image de la séquence. Davinci resolve détectera automatiquement le reste de la séquence.
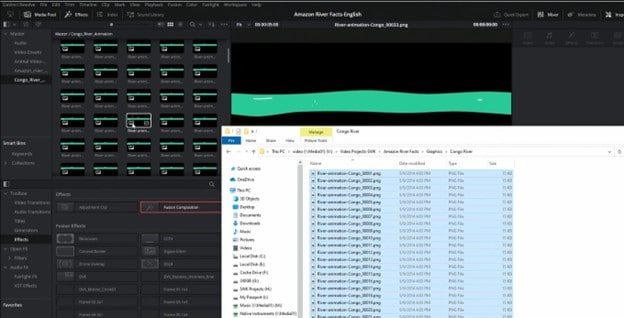
étape 6. Cochez la zone de séquence d'images
Assurez-vous que la case de coche "Séquence d'images" est sélectionnée. Cela indique à davinci resolve d'importer les images sous forme de séquence plutôt que de fichiers individuels.
étape 7. Importer la séquence
Faites glisser la séquence sélectionnée dans le pool de médias. Votre séquence d'images est maintenant prête à être modifiée.
Une fois votre séquence importée, vous pouvez commencer à la modifier et à l'intégrer dans votre projet. Passons à apprendre à importer des images individuellement.
Partie 4. Comment importer des images individuellement dans DaVinci Resolve
Vous pouvez importer des images une à la fois au lieu de l'ordre. Cette stratégie vous donne plus de contrôle sur chaque trame.
étape 1. Ouvrir la page média
Cliquez sur l'onglet "Médias" en bas de l'écran. Cela ouvre l'espace de travail des médias où vous gérez tous vos fichiers.
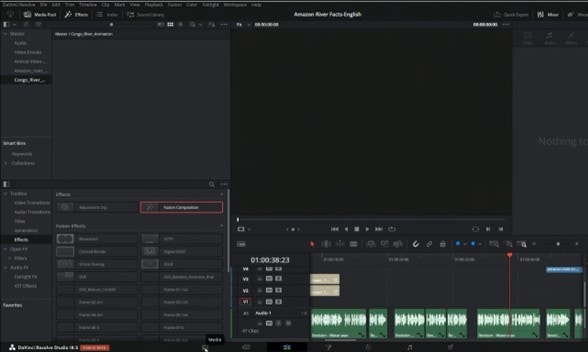
Étape 2. Accédez à votre dossier d'images
Utilisez le navigateur de fichiers à gauche pour localiser le dossier contenant vos images. Assurez-vous que toutes les photos sont organisées et prêtes à être importées.
Étape 3. Sélectionnez vos séquences d'images JPG
Maintenez la touche Ctrl enfoncée et cliquez sur chaque image que vous souhaitez importer. Cela vous permet de sélectionner plusieurs photos à la fois.
Étape 4. Faites glisser vers le pool de médias
Faites glisser les images sélectionnées dans le pool de médias. Elles seront importées en tant que fichiers individuels, et non en tant que séquence.
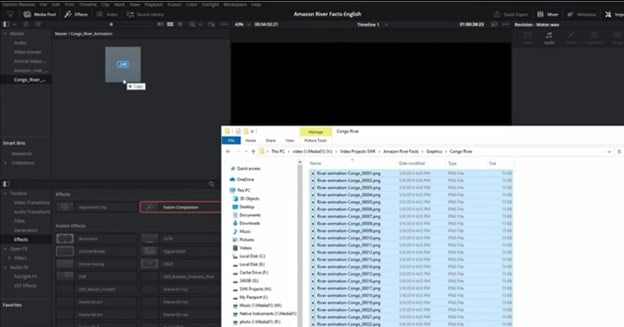
Étape 5. Organisez sur la timeline
Faites glisser chaque image du pool de médias vers la timeline. Vous pouvez les placer et les éditer individuellement, ce qui vous donne un contrôle précis.
Après avoir appris comment importer, examinons pourquoi vous rencontrez des problèmes lors de l'importation de séquences d'images.
Partie 5. Pourquoi échoue-je à importer des séquences d'images dans DaVinci Resolve ?
De temps en temps, des problèmes peuvent survenir avec DaVinci Resolve lors de l'importation de séquences d'images. Il existe de nombreuses raisons typiques à cela.
- Nom de fichier incorrect
Parmi les problèmes les plus fréquents, on retrouve des noms d'images incorrects. Assurez-vous que les numéros sur vos fichiers sont récurrents, comme "image001.JPG", "image002.JPG", et ainsi de suite. Des numéros incorrects ou manquants peuvent confondre le logiciel.
- Résolutions mixtes
Le rapport hauteur/largeur et la résolution de chaque image de votre série doivent être identiques. Des erreurs d'importation peuvent survenir en raison de résolutions mixtes. Avant d'importer, vérifiez vos photos pour vous assurer qu'elles sont cohérentes.
- Formats non pris en charge
Assurez-vous que vos photos sont dans l'un des types de fichiers suivants : JPG, JPEG, TIFF ou EXR. Les formats non pris en charge ne seront pas reconnus par la séquence.
- Fichiers corrompus
Si l'un de vos fichiers est corrompu, il peut être impossible d'importer l'intégralité de la séquence. Recherchez les images endommagées et remplacez-les si nécessaire.
Vous pouvez importer efficacement vos séquences d'images et les résoudre. En prime, examinons maintenant comment importer des séquences d'images dans Filmora.
Partie 6. Excellente alternative : Importation d'une séquence d'images dans Filmora sans DaVinci Resolve
Wondershare Filmora est un autre outil de montage vidéo populaire connu pour sa simplicité et sa facilité d'utilisation. Il convient aussi bien aux débutants qu'aux professionnels. L'importation d'une séquence d'images dans Filmora est simple. Cela peut améliorer vos projets vidéo avec des animations fluides.
Filmora prend en charge divers formats d'image, ce qui le rend polyvalent pour différents projets. Que vous créiez une vidéo accélérée ou une animation, Filmora facilite le processus.
- Détection automatique : Identification automatique des séquences d'images lors de l'importation, simplifiant le processus.
- Paramètres personnalisables : Ajustez les fréquences d'images et autres paramètres pour adapter la sortie vidéo à vos besoins spécifiques.
- Prise en charge de plusieurs formats : Compatible avec des formats populaires de sortie vidéo tels que MP4, MOV, AVI, etc., permettant une flexibilité dans la création de contenu.
Convertissez facilement une série d'images fixes en un clip vidéo cohérent

Voici comment vous pouvez importer une séquence d'images JPG dans Filmora.
Guide étape par étape pour importer une séquence d'images et créer une vidéo
Guide vidéo sur l'utilisation d'une séquence d'images pour créer une vidéo dans Filmora
Découvrez en détail les étapes à suivre dans ce tutoriel vidéo.
Étape 1. Téléchargez et ouvrez Filmora
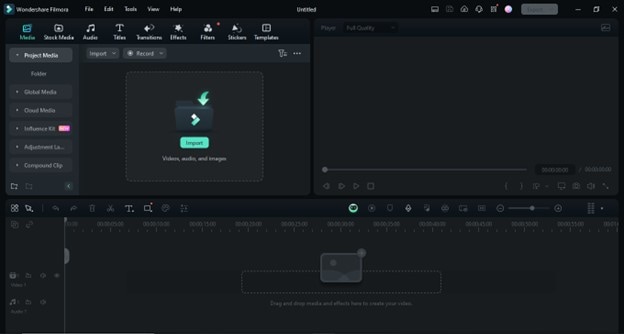
Téléchargez Filmora en cliquant sur les boutons ci-dessous. Ensuite, lancez Filmora et créez un nouveau projet. Assurez-vous que votre logiciel est à jour pour des performances optimales.
Étape 2. Importez vos images
Cliquez sur le bouton "Importer" et accédez à votre dossier d'images. Sélectionnez la première image de votre séquence et cochez la case "Séquence d'images".
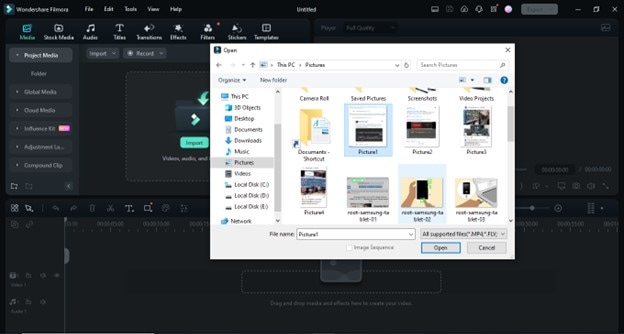
Étape 3. Ajuster la fréquence d'images
Cliquez avec le bouton droit sur la séquence importée et sélectionnez "Propriétés". Si nécessaire, ajustez la fréquence d'images pour correspondre aux paramètres de votre projet.
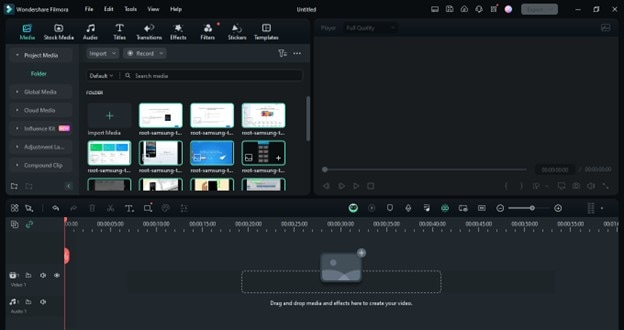
Étape 4. Ajouter à la chronologie
Faites glisser la séquence importée sur la chronologie. Arrangez la séquence selon les besoins de votre projet.
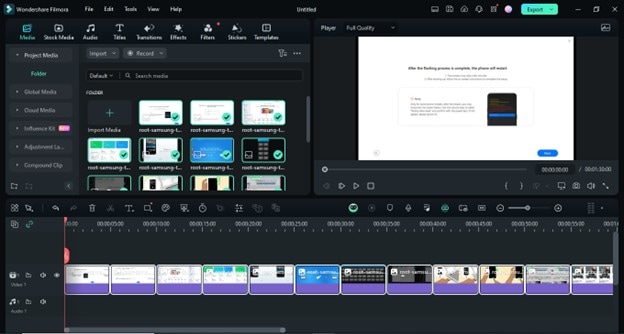
Étape 5. Éditer et améliorer
Améliorez votre vidéo avec des effets, des transitions et des pistes audio. Utilisez les outils de Filmora pour personnaliser votre projet.
Étape 6. Exporter votre vidéo
Une fois satisfait de vos modifications, cliquez sur le bouton "Exporter". Ensuite, choisissez le format souhaité et enregistrez votre vidéo.
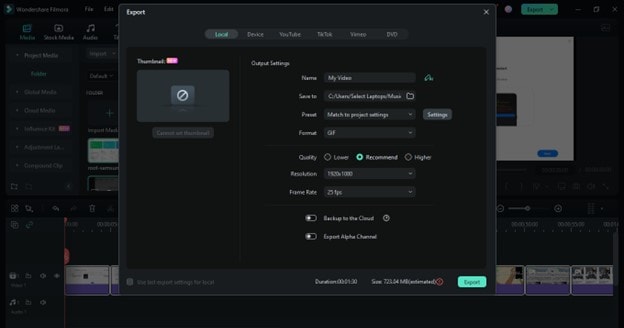
Avec Filmora, vous pouvez facilement créer des vidéos de qualité professionnelle avec des séquences d'images. Maintenant, parlons des avantages de l'importation de séquences d'images.
Partie 7. Quel est le but d'importer des séquences d'images dans un logiciel de montage vidéo ?
L'importation de séquences d'images peut être incroyablement utile dans divers scénarios. C'est une technique souvent utilisée dans la production vidéo professionnelle.
1. Animations
La création d'animations est un cas d'utilisation quotidien. Vous pouvez donner vie à vos animations dessinées à la main ou générées par ordinateur en important des séquences d'images. Chaque image devient une partie d'un mouvement fluide et continu.
2. Vidéos en accéléré
Les séquences d'images sont parfaites pour les vidéos en accéléré. L'importation d'images en séquence vous permet de montrer des changements de manière dynamique. C'est un excellent moyen de compresser des heures, des jours ou des mois dans une courte vidéo.
3. Effets visuels
L'importation de séquences d'images permet un contrôle précis des effets visuels. Vous pouvez intégrer des effets détaillés image par image, ce qui est essentiel dans la production cinématographique et vidéo professionnelle.
4. Projets en stop-motion
L'animation en stop-motion repose fortement sur les séquences d'images. En capturant chaque image individuellement, vous pouvez créer des animations complexes. L'importation de ces images en séquence simplifie le processus d'édition.
5. Diaporamas de haute qualité
Si vous créez un diaporama, l'importation d'images en séquence peut le rendre professionnel. Chaque image passe en douceur à la suivante, créant une histoire visuelle cohérente.
L'utilisation de séquences d'images peut considérablement améliorer vos projets vidéo. Elles offrent une flexibilité et une précision que des images uniques ou des clips vidéo pourraient ne pas offrir. Passons aux questions fréquemment posées sur l'importation de séquences dans DaVinci Resolve.
Conclusions
Ajouter des séquences d'images à vos projets vidéo dans DaVinci Resolve peut faire une grande différence. C'est une méthode efficace pour produire des effets visuels, des films en accéléré et des animations.
C'est simple à maîtriser si vous suivez les étapes correctes. La procédure est la même que vous utilisiez Filmora ou DaVinci Resolve.
En suivant ce guide, vous pourrez rapidement et précisément réaliser vos visions créatives, et vous amuser en le faisant!



 Sécurité 100 % vérifiée | Aucun abonnement requis | Aucun logiciel malveillant
Sécurité 100 % vérifiée | Aucun abonnement requis | Aucun logiciel malveillant

