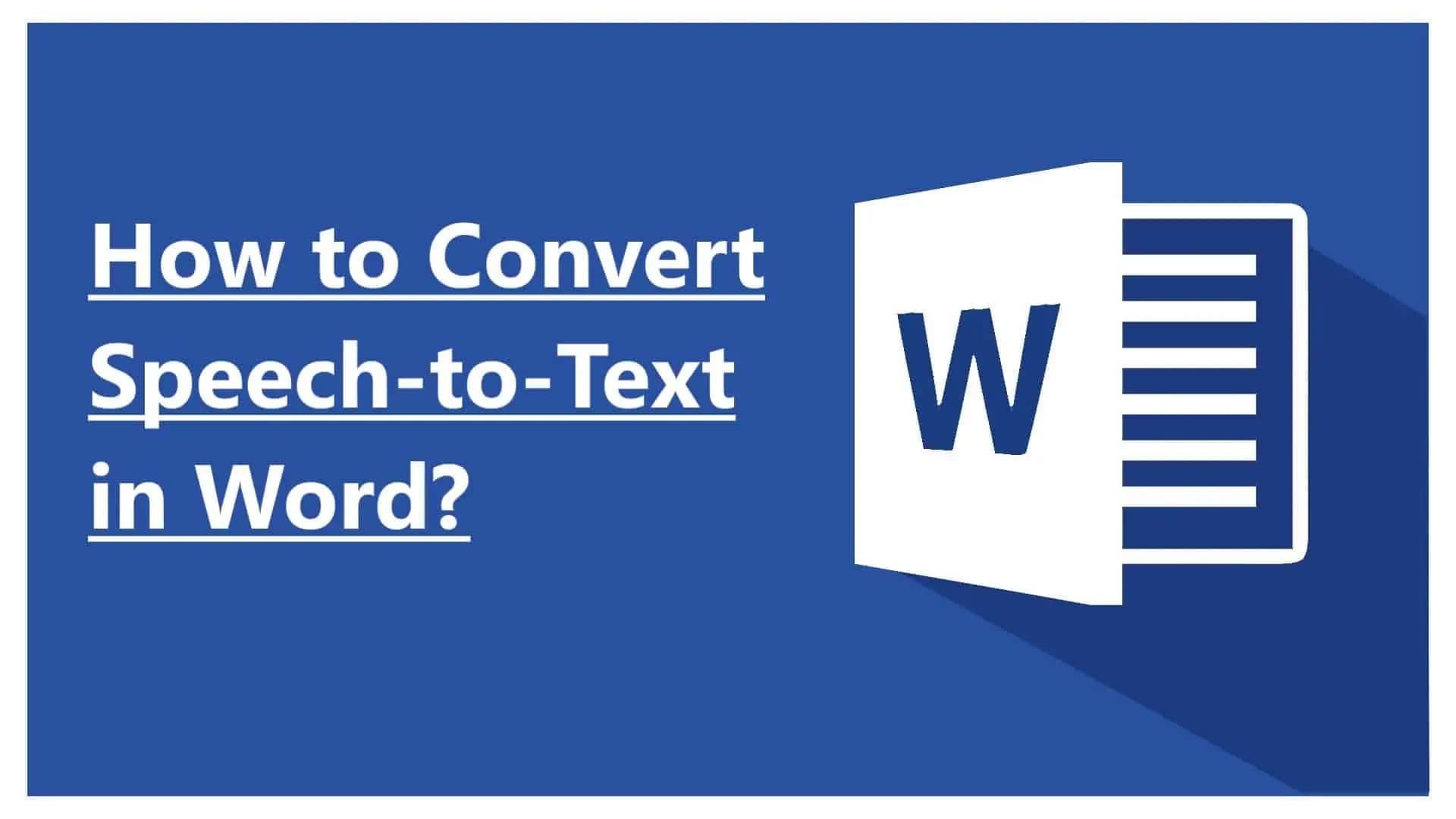
Bien qu'il s'agisse sans aucun doute d'une compétence précieuse, être un dactylo rapide ne peut vous mener que jusqu'à un certain point. Que vous preniez des notes pour votre cours en ligne ou que vous créiez un script pour votre vidéo sur les réseaux sociaux, il existe de nombreuses situations dans lesquelles la saisie vocale est beaucoup plus efficace.
C'est là que l'outil de reconnaissance vocale de Microsoft Word peut être incroyablement bénéfique, permettant aux utilisateurs de suivre les flux de travail exigeants du monde numérique d'aujourd'hui en évolution rapide.
Dans le guide d'aujourd'hui, nous passerons en revue les exigences de la reconnaissance vocale de Word, vous montrerons comment parler et taper dans Word, examinerons les avantages et les inconvénients de la fonctionnalité et présenterons une alternative de saisie vocale puissante que vous pourriez encore plus aimer, alors plongeons-nous dedans.
Dans cet article
Ce dont vous avez besoin pour utiliser la fonction de conversion de la parole en texte de Word
Comme pour la plupart des outils de saisie vocale, l’utilisation de la fonction de conversion de la parole en texte de Microsoft Word nécessite également quelques éléments en place, notamment les suivants :
- Microphone – La première chose et la plus évidente dont vous avez besoin pour convertir la parole en texte dans Word est un microphone. Bien que les appareils mobiles disposent déjà de microphones intégrés, vous devrez peut-être investir dans un microphone externe USB ou jack 3,5 mm si vous utilisez Word sur un ordinateur de bureau.
- Environnement calme – La fonction de conversion de la parole en texte de Word est indéniablement excellente, mais elle n’est pas parfaite dans les pièces bruyantes ou les environnements avec trop de bruit de fond. Pour augmenter l’efficacité et la précision de l’outil, vous devez être dans un endroit calme pour parler et taper dans Word.
- Internet de haute qualité – Par rapport au traitement de texte du programme, qui ne nécessite pas grand-chose en termes de vitesse et de stabilité d’Internet, la fonction de conversion de la parole en texte de Word nécessite une connexion Internet stable car elle utilise un traitement basé sur le cloud pour convertir votre voix en texte.
- Abonnement Microsoft 365 – Un compte premium ou un abonnement est la dernière exigence à laquelle vous devrez répondre. En effet, la fonction de dictée vocale n’est disponible que pour les abonnés Microsoft 365. Vous aurez donc besoin d’un compte payant pour convertir la parole en texte dans Word.
Une fois que vous avez pris soin de ces outils essentiels, vous êtes prêt à passer à la section sur l’utilisation de l’outil de dictée vocale de Word.
Comment utiliser la dictée vocale dans Microsoft Word
La saisie vocale étant censée être plus rapide et plus facile que la saisie classique, Microsoft a rendu son outil Dicter dans Word facilement accessible et incroyablement simple. Voici comment vous pouvez l'utiliser :
Étape 1 : accédez au site Web de Microsoft 365 et créez un nouveau document ou lancez une version de bureau de Word sur votre PC.
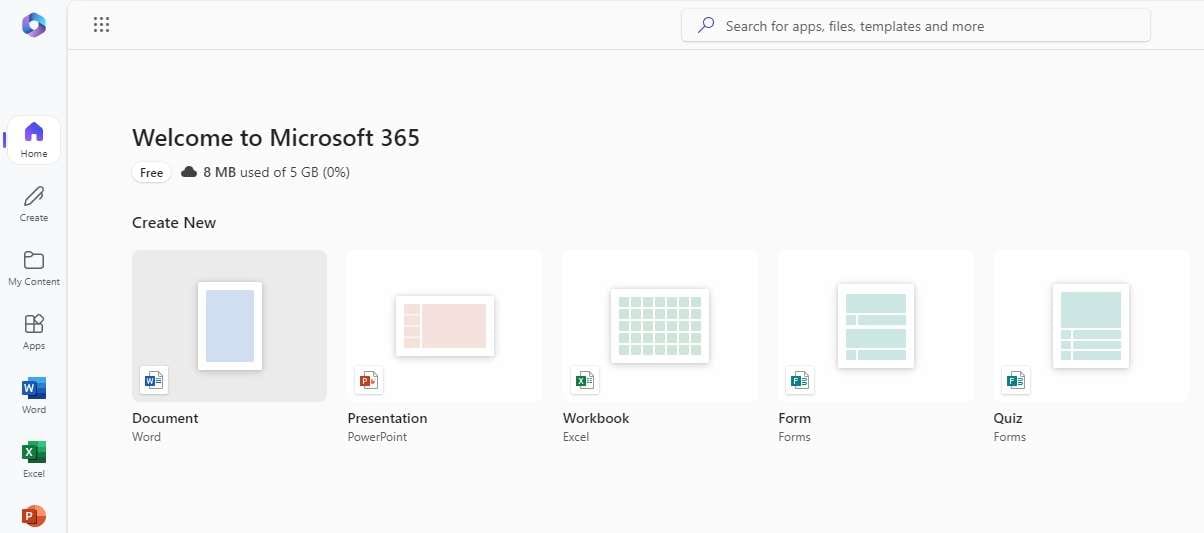
Étape 2 : accédez à l'outil Dicter dans le ruban ou appuyez sur les touches Alt + (tilde) de votre clavier.
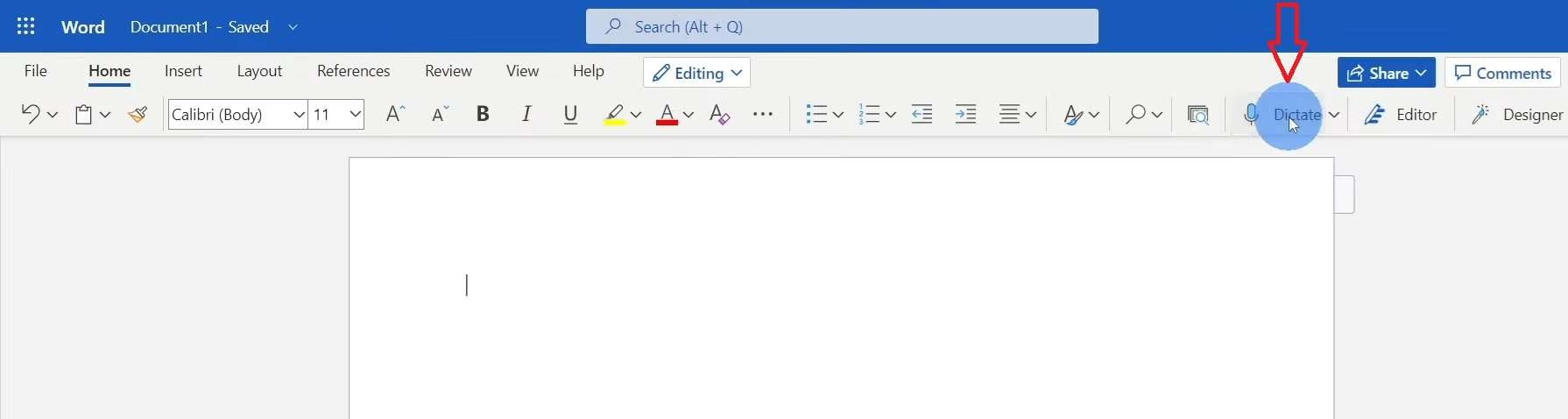
Étape 3 : Un petit nouveau menu apparaîtra en bas de l'écran et vous pourrez appuyer sur le bouton Paramètres pour modifier la langue ou le microphone et ajuster d'autres paramètres de dictée vocale.
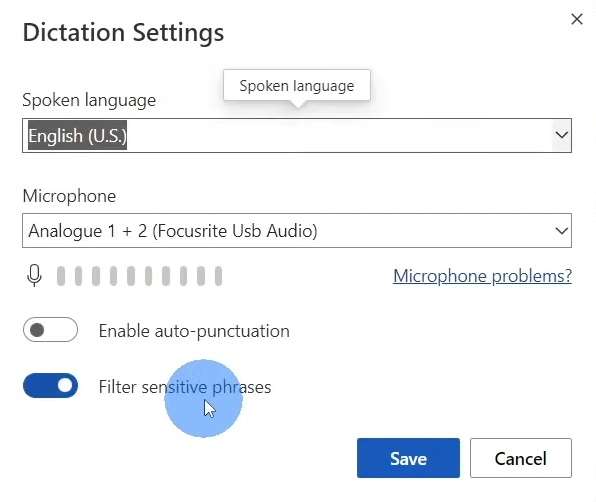
Étape 4 : Une fois que vous êtes prêt à arrêter la conversion de texte en parole dans Word, appuyez sur le bouton Arrêter la dictée dans la barre de menu en bas de l'écran.
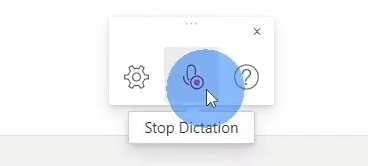
Vous pouvez également cliquer sur le troisième bouton Aide pour en savoir plus sur l'utilisation des différents aspects de l'outil de conversion de la voix en texte de Word, tels que la ponctuation, les listes, les nouvelles lignes, les paragraphes, etc.
Avantages de l’utilisation de l’outil de conversion de la voix en texte de Word
Exprimer ses pensées à voix haute au lieu de les écrire est forcément avantageux dans de nombreuses situations, et grâce à cela, l’outil de conversion de la voix en texte de Word apporte les avantages suivants :
- Saisie mains libres – Que vous mangiez, teniez vos notes physiques ou effectuiez tout autre type de multitâche qui vous empêche d’utiliser vos mains pour taper, l’outil de conversion de la voix en texte de Word devient pratique pour taper dans de telles situations.
- Accessibilité accrue – La fonction de conversion de la voix en texte de Word permet également aux personnes souffrant de handicaps physiques et d’autres limitations de créer sans effort même les documents les plus élaborés en levant à peine le petit doigt.
- Productivité accrue – Parfois, notre cerveau travaille plus vite que nos doigts, et nous perdons le fil de nos pensées pendant que nous tapons. Cependant, grâce à la fonction de conversion de la parole en texte de Word, vous pouvez taper aussi vite que vous parlez, ce qui augmente votre productivité et votre efficacité à long terme, que vous soyez un penseur rapide ou un dactylo lent.
- Flux de travail amélioré – Les dissertations scolaires, les rapports de travail et d’autres documents volumineux peuvent prendre trop de temps à taper, mais ce n’est pas le cas avec l’outil de conversion de la parole en texte de Word. Grâce à cette fonctionnalité pratique, vous pouvez réduire considérablement le temps passé à taper, améliorant ainsi considérablement votre flux de travail global.
En fin de compte, il est clair que l’outil de conversion de la parole en texte de Microsoft Word présente indéniablement de multiples utilisations et avantages, ce qui en fait un outil de saisie vocale indispensable pour de nombreuses raisons.
Inconvénients de la fonction de conversion de la parole en texte de Microsoft Word
Bien que les avantages soient non seulement présents mais nombreux, l’outil de conversion de la parole en texte de Word présente également quelques inconvénients dont vous devez être conscient. Ces inconvénients sont les suivants :
- Dictée de ponctuation non intuitive – Bien que vous puissiez dire des phrases comme « point » ou « nouvelle ligne », la ponctuation de conversion de la parole en texte de Word n’est pas la plus fiable ni la plus précise. Par conséquent, le contrôle de la ponctuation est intuitif et sa correction peut prendre beaucoup de temps.
- Dictée inexacte dans les environnements bruyants – L’outil de conversion de la parole en texte de Word est connu pour avoir de graves problèmes de transcription dès que la pièce dans laquelle vous vous trouvez devient un peu plus bruyante. Cet inconvénient limite considérablement son utilisation, surtout lorsque vous n’êtes pas chez vous.
- C’est un service payant – La conversion de la parole en texte dans Word étant une fonctionnalité premium, l’outil de dictée de l’application n’est disponible que pour les utilisateurs payants disposant d’un abonnement Microsoft 365 actif, ce qui le rend inaccessible aux utilisateurs de la version gratuite.
Il convient de noter que, bien que cela ne pose pas de problème pour 99 % des utilisateurs en 2024, la fonction de conversion de la parole en texte de Word nécessite une connexion Internet active et ne peut pas être utilisée en mode hors ligne.
Une alternative à la conversion de la parole en texte de Microsoft : Filmora
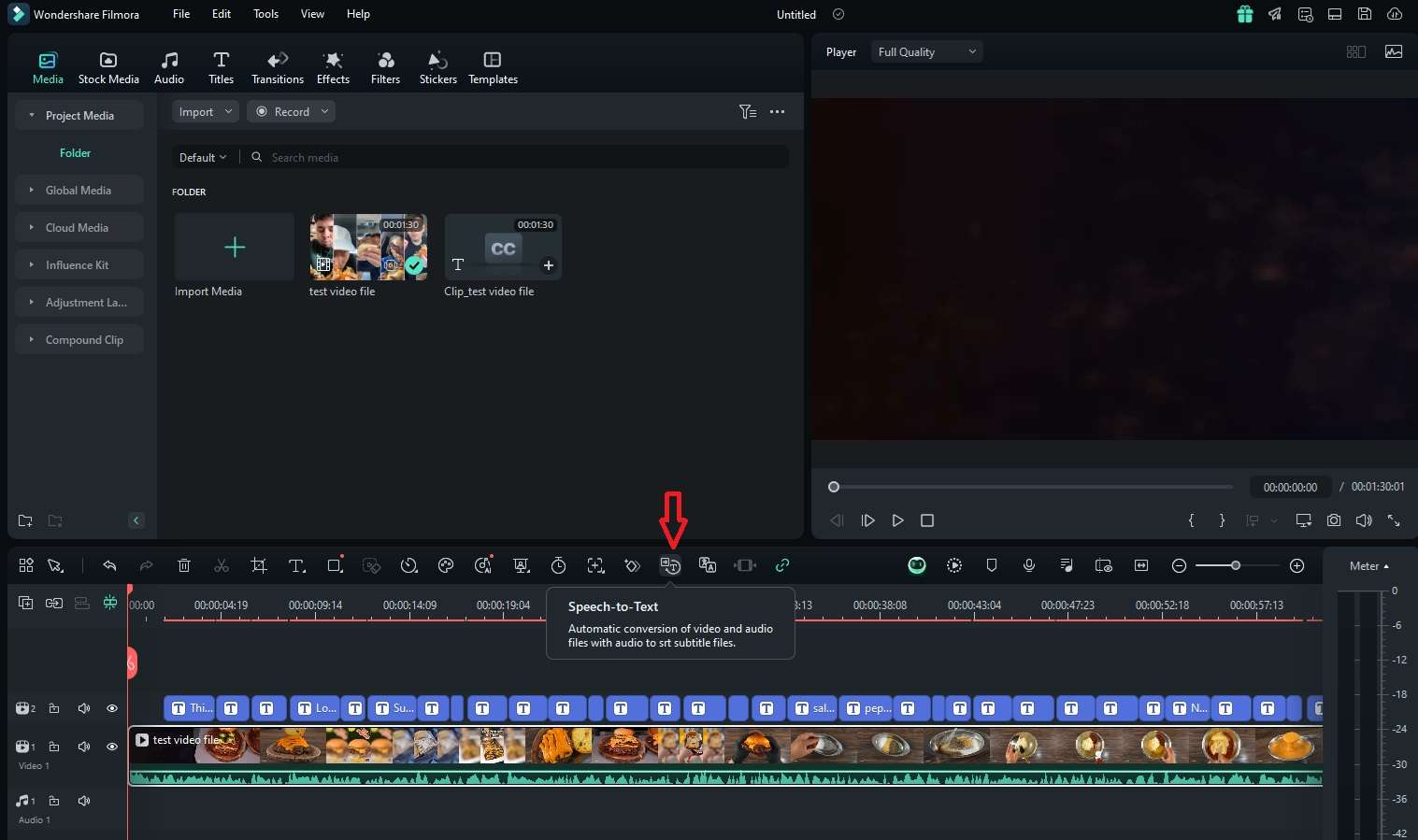
Bien que parler et taper dans Word ait indéniablement ses cas d'utilisation, la fonction de conversion de la voix en texte de Word n'est pas le meilleur choix pour tous les utilisateurs ayant des besoins de conversion de la parole en texte. En effet, sa transcription imprécise dans les pièces bruyantes et son contrôle de ponctuation peu intuitif limitent considérablement la facilité d’utilisation de la conversion voix-texte de Word.
Ceux qui recherchent des options de conversion voix-texte plus avancées et les utilisateurs qui ont besoin de scripts pour leur contenu vidéo auront beaucoup plus de facilité à utiliser Filmora, un puissant outil de montage vidéo doté d’une fonctionnalité de conversion parole-texte basée sur l’IA qui peut facilement surpasser l’outil de conversion voix-texte de Word.
Bien qu’il soit simple à utiliser, l’outil de conversion parole-texte de Filmora fournit également une transcription incroyablement précise, même dans les environnements bruyants, car il est basé sur l’IA. Il est destiné aux créateurs de contenu, aux podcasteurs, aux journalistes, aux vlogueurs, aux enseignants et aux professionnels qui ont besoin d’une transcription directe de fichiers vidéo et audio.
De plus, l’outil prend en charge 27 langues et la traduction directe, ce qui le rend bien plus puissant que la fonction de conversion de la voix en texte de Word.
Comment utiliser l’outil de conversion de la parole en texte de Filmora
Bien que la fonction de conversion de la voix en texte de Word soit remarquablement facile à utiliser, l’outil de conversion de la parole en texte de Filmora porte cette simplicité à un autre niveau. En conséquence, le processus de saisie vocale dans Filmora ressemble à ceci :
Étape 1 : lancez Filmora sur votre ordinateur et appuyez sur le bouton Nouveau projet sur l'écran de démarrage.
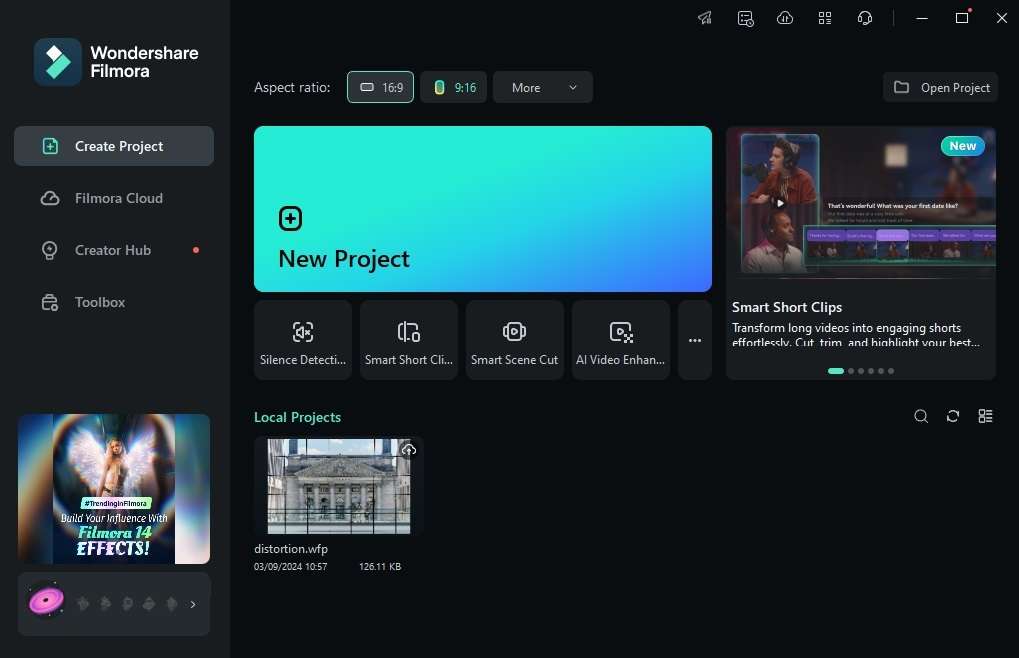
Étape 2 : appuyez sur Importer pour ajouter des fichiers audio ou vidéo à transcrire directement.

Étape 3 : faites glisser et déposez les fichiers multimédias de la section Importer dans la chronologie en bas de l'écran.
Étape 4 : cliquez sur le bouton Conversion vocale juste au-dessus de la chronologie. Vous pouvez également accéder à Outils > Conversion vocale en texte en haut de l'écran.
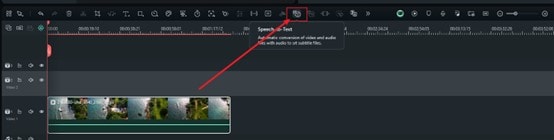
Étape 5 : modifiez la langue, choisissez si vous souhaitez traduire la transcription et dans quelle langue, et ajustez les autres paramètres de conversion vocale en texte avant d'appuyer sur Générer.
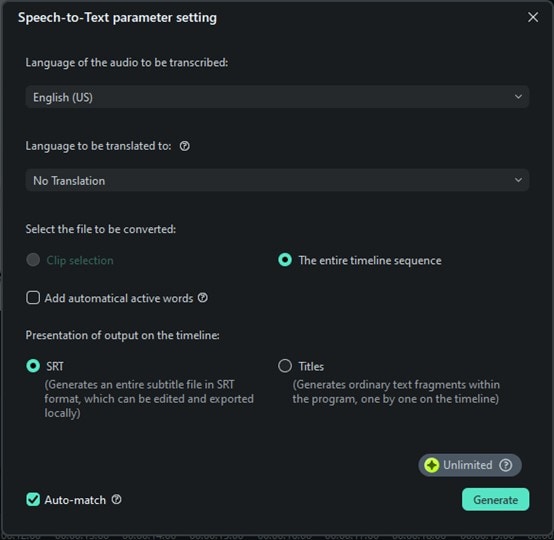
Ce qui est excellent avec la fonction de conversion de la parole en texte de Filmora, c’est que vous pouvez choisir entre la création d’un fichier SRT, qui vous permet d’enregistrer les transcriptions localement, ou l’ajout d’éléments textuels directement à la chronologie.
Conclusion
La conversion de la parole en texte dans Word, ou tout autre traitement de texte, représente un moyen transparent et beaucoup plus efficace de créer des documents texte élaborés que de les saisir manuellement.
Cela peut être remarquablement bénéfique pour les étudiants qui prennent des notes, les enseignants qui créent des tutoriels ou des présentations, les créateurs de contenu qui créent des vidéos et des clips YouTube pour d’autres médias sociaux, et de nombreux autres groupes d’utilisateurs.
Cependant, l’outil de conversion de la parole en texte de Microsoft Word n’est pas sans limites. Il dispose d'un contrôle de ponctuation peu intuitif et est connu pour avoir des difficultés dans les environnements bruyants.
Par conséquent, de nombreux utilisateurs qui ont besoin de fonctionnalités avancées de conversion de la parole en texte ou qui utilisent des conversions de la parole en texte pour le montage vidéo/audio préfèrent Filmora, un outil de montage puissant dont la fonction de conversion de la parole en texte surpasse facilement l'outil de conversion de la parole en texte de Word.
Son outil de conversion de la parole en texte est aussi simple à utiliser que l'outil Dictate de Word, mais prend également en charge 27 langues et la traduction directe tout en étant considérablement plus précis grâce à l'IA.



 Sécurité 100 % vérifiée | Aucun abonnement requis | Aucun logiciel malveillant
Sécurité 100 % vérifiée | Aucun abonnement requis | Aucun logiciel malveillant

