Dans cet article
Vous souhaitez ajouter de la profondeur et du mouvement à vos clips, mais vous n'y parvenez pas Vous savez par où commencer ? Essayez le montage vidéo avec effets 3D. Ce style permet de transformer des scènes plates en plans superposés qui bougent avec profondeur, créant une impression de perspective et de réalisme.
De nombreux créateurs pensent que le montage 3D nécessite des effets spéciaux lourds ou des logiciels d'animation complexes. En réalité, vous pouvez obtenir des visuels 3D réalistes avec un éditeur vidéo 3D pour PC comme Adobe Premiere Pro.
Ce guide vous explique étape par étape comment utiliser les effets 3D dans Premiere Pro. Vous découvrirez également un éditeur alternatif qui rend la création de montages 3D plus rapide et plus accessible. Commençons directement.

Partie 1. Qu'est-ce que le montage vidéo avec effets 3D ?
Le montage vidéo avec effets 3D ajoute de la profondeur visuelle, du mouvement et de la perspective à vos séquences, leur donnant un aspect plus dimensionnel plutôt qu'aplati. Cette technique permet de séparer les éléments d'une scène afin que le spectateur perçoive la distance et le mouvement entre les calques.

Vous n'avez pas besoin d'un logiciel de modélisation 3D complet pour obtenir ce rendu. Voici quelques exemples courants d'application des effets 3D au montage vidéo :
- Texte et titres 3D : lettres qui semblent surgir de l'écran.
- Transitions 3D : simulent les mouvements de caméra ou les changements de perspective entre les scènes.
- Superpositions et filtres 3D : utilisent des particules, des reflets ou des formes abstraites qui se déplacent dans l'espace.
Cependant, ces effets 3D présentent également leurs propres défis :
- Il ne s'agit pas de la même chose que l'imagerie de synthèse ou la modélisation 3D, qui créent des objets de toutes pièces.
- Le temps de rendu peut être plus long, notamment pour les éléments en couches et les projets haute résolution.
- Un éclairage et des mouvements de caméra cohérents sont nécessaires pour éviter un rendu truqué ou irrégulier.
Partie 2. Comment créer une vidéo 3D dans Premiere Pro [Guide étape par étape]
Si vous cherchez un logiciel de montage vidéo 3D pour PC, Adobe Premiere Pro est souvent l'une des meilleures options. Il offre des outils intégrés pour créer des animations de style 3D sans logiciel supplémentaire. Vous pouvez combiner des calques, des formes et des images clés pour ajouter de la profondeur et un mouvement naturel à vos clips.
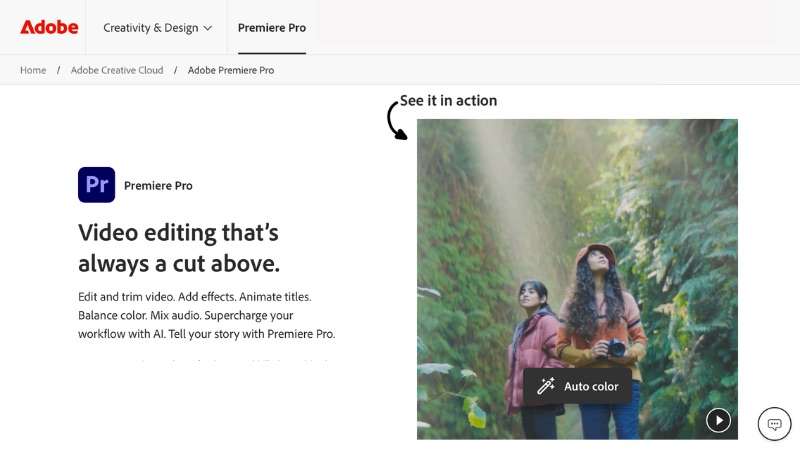
Suivez ces étapes pour apprendre à créer une vidéo 3D dans Premiere Pro :
Étape 1. Appliquer l'effet 3D de base dans Premiere Pro
- Commencez par importer votre vidéo ou image dans la timeline.
- Sélectionnez le clip et accédez au panneau Effets > Effets vidéo > Perspective > 3D basique. Vous pouvez également saisir « 3D basique » dans la barre de recherche.
- Ensuite, glissez-déposez l'effet 3D basique sur votre clip pour l'appliquer.
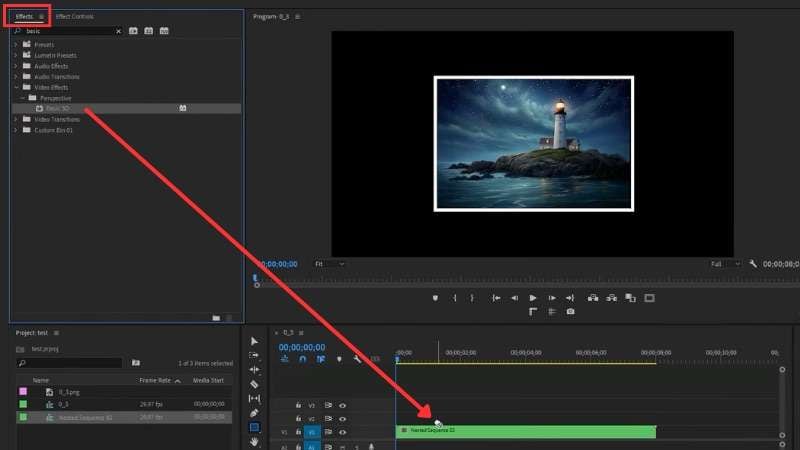
Étape 2. Définir les images clés de début
- Dans la première image, accédez aux Commandes d'effet > 3D de base.
- Cliquez sur les icônes de chronomètre à côté de Pivoter et Incliner pour les activer. Ensuite, ajustez leurs valeurs jusqu'à ce que votre image pivote légèrement d'un côté.
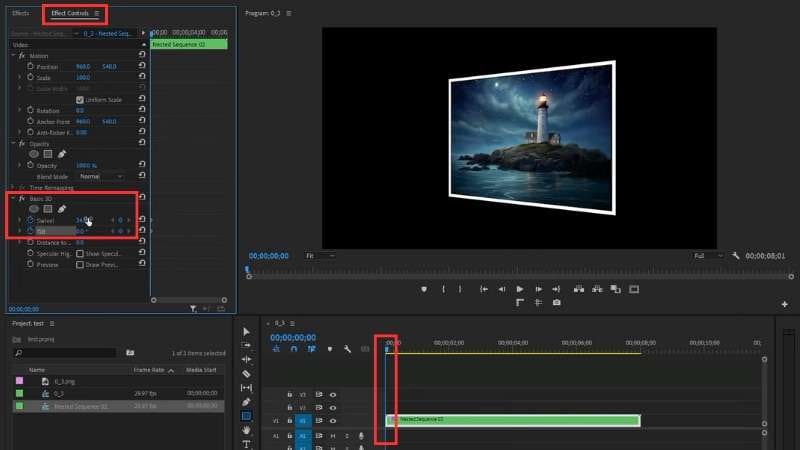
Étape 3. Définir les images clés de fin
- Déplacez la tête de lecture à la fin du clip, modifiez les valeurs de pivotement et d'inclinaison pour créer un angle différent.
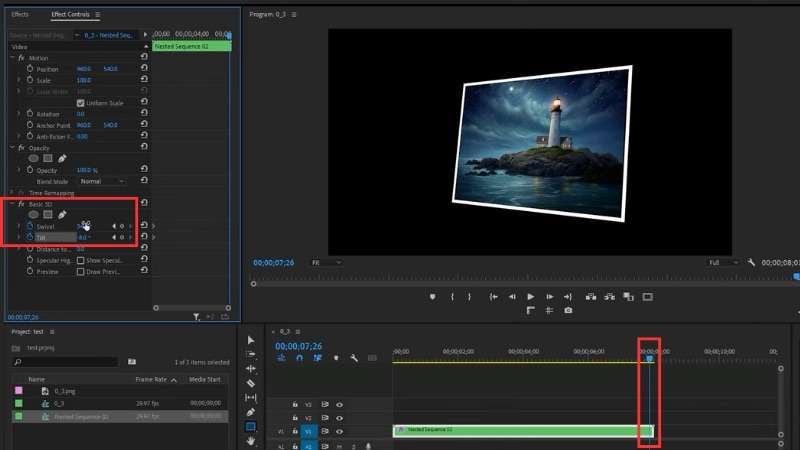
Étape 4. Prévisualiser et peaufiner
- Lancez la vidéo pour visualiser votre animation 3D. Vous pouvez ajuster le pivotement, l'inclinaison ou l'échelle pour un mouvement plus fluide. Si nécessaire, ajustez la couleur ou la largeur du trait pour l'adapter au style de votre projet.
Une fois le mouvement peaufiné, votre vidéo devrait afficher une profondeur réaliste et une rotation fluide. L'effet 3D de base de Premiere Pro vous permet de façonner les angles, d'ajuster la perspective et de créer des visuels dimensionnels directement dans le logiciel de montage.
Bonus : Logiciel de montage alternatif à Premiere Pro pour le montage de vidéos 3D
Si vous recherchez un moyen plus rapide de monter des vidéos 3D, Wondershare Filmora propose un flux de travail simplifié avec des préréglages 3D prêts à l'emploi. Au lieu de définir des images clés ou d'ajuster les angles manuellement, vous pouvez appliquer des outils 3D intégrant déjà des paramètres de profondeur, d'ombre et de mouvement.
Filmora propose également Superpositions visuelles et éléments de mouvement adaptés aux scènes 3D. Vous pouvez ajuster l'intensité, le mode de fusion ou la durée pour correspondre au style de votre projet.

Pour accéder aux effets 3D dans Filmora, ouvrez le panneau Effets > Effets vidéo et recherche 3D.
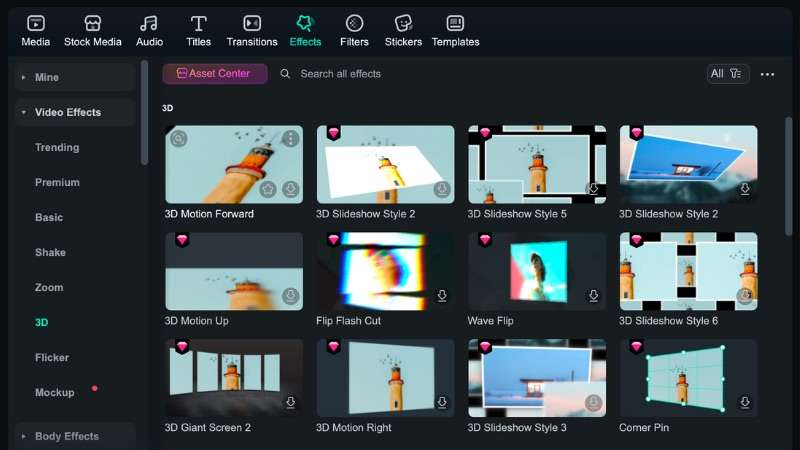
Filmora propose des modèles de titres 3D qui ajoutent de la profondeur et du mouvement à votre texte. Vous pouvez modifier la police, la couleur et l'animation dans la fenêtre d'aperçu pour les adapter à votre scène.
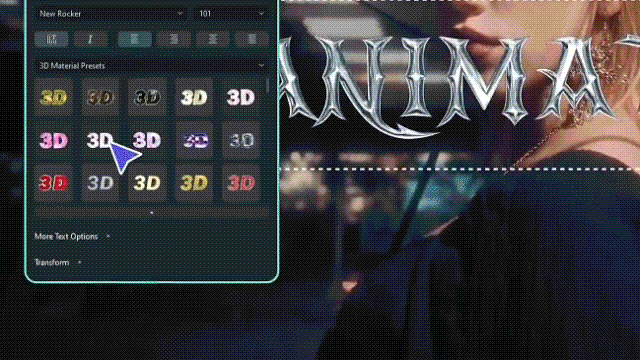
Pour les utiliser, accédez à l'onglet Titres > Modèles de titres, puis ouvrez la catégorie Art 3D.
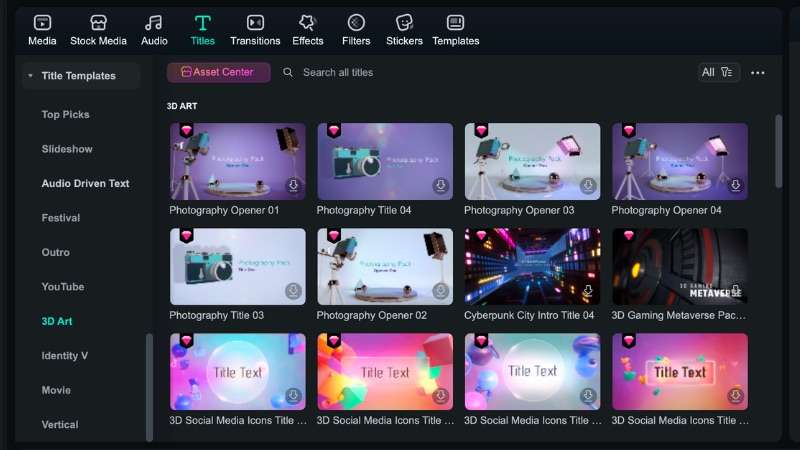
Vous pouvez créer des changements de perspective fluides entre les clips grâce aux transitions 3D. Les options de transition simulent les mouvements de caméra pour un effet cinématique entre les scènes.
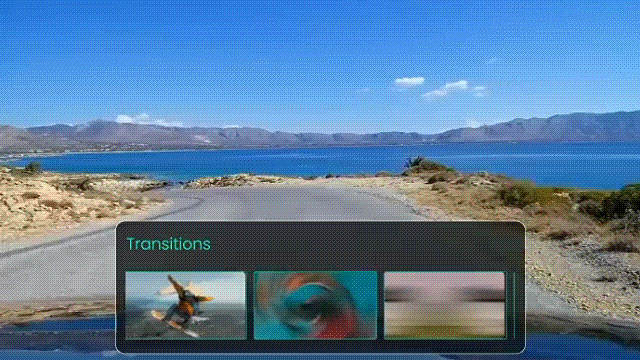
Pour accéder à la transition 3D dans Filmora, accédez à l'onglet Transitions et recherchez la catégorie 3D.
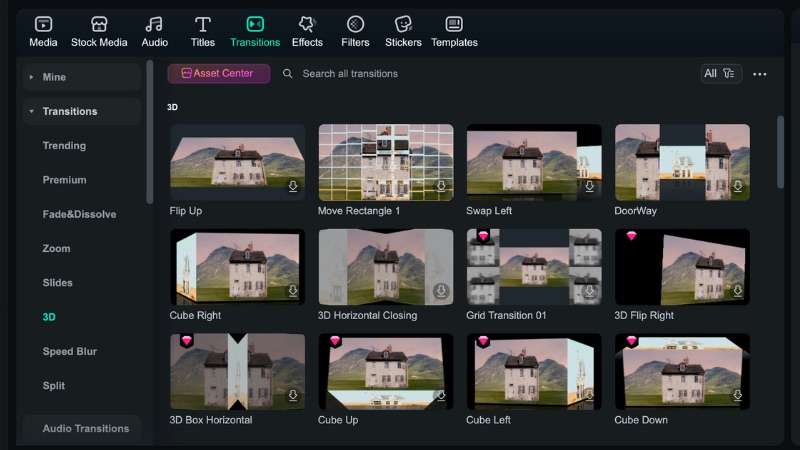
Conclusion
Le montage vidéo avec effets 3D ajoute de la profondeur et du mouvement pour donner plus de relief aux scènes. Vous pouvez créer ces visuels grâce aux outils déjà disponibles dans un logiciel de montage vidéo 3D pour PC comme Adobe Premiere Pro.
Grâce aux effets 3D de Premiere Pro, vous pouvez façonner la perspective et le mouvement grâce aux images clés et aux calques. Pour des résultats plus rapides, Filmora 3D propose des préréglages prêts à l'emploi pour les titres, les transitions et les incrustations.
Démarrez votre prochain projet dès aujourd'hui et transformez des clips ordinaires en visuels 3D captivants.
Foire aux questions
-
Quelle est la différence entre les effets 3D et la modélisation 3D ?
Les effets 3D se concentrent sur la création de profondeur et de mouvement dans des séquences 2D à l'aide d'outils de montage. La modélisation 3D, quant à elle, permet de créer des objets ou des environnements complets de A à Z dans un logiciel 3D. Les effets 3D se concentrent sur la création de profondeur et de mouvement dans des séquences 2D à l'aide d'outils de montage. La modélisation 3D, quant à elle, permet de créer des objets ou des environnements complets de A à Z dans un logiciel 3D. Ai-je besoin d'un ordinateur puissant pour le montage vidéo avec effets 3D ? Ai-je besoin d'un ordinateur puissant pour le montage vidéo avec effets 3D ? -
Ai-je besoin d'un ordinateur puissant pour le montage vidéo avec effets 3D ?
Un système performant est utile, mais pas toujours indispensable. Pour les effets 3D dans Premiere Pro, un ordinateur de milieu de gamme doté de suffisamment de RAM et de GPU peut gérer la plupart des montages sans problème. Filmora peut exécuter des préréglages 3D plus légers sur des PC standard sans ralentissement. Un système performant est utile, mais pas toujours indispensable. Pour les effets 3D dans Premiere Pro, un ordinateur de milieu de gamme doté de suffisamment de RAM et de GPU peut gérer la plupart des montages sans problème. Filmora peut exécuter des préréglages 3D plus légers sur des PC standard sans ralentissement. Puis-je ajouter des effets 3D à mes vidéos sur Filmora pour mobile ? Puis-je ajouter des effets 3D à mes vidéos sur Filmora pour mobile ? -
Puis-je ajouter des effets 3D à mes vidéos sur Filmora pour mobile ?
Oui. L'application mobile Filmora inclut des effets 3D, des titres et des transitions. Bien que les options soient plus limitées, elle vous permet tout de même de monter facilement des vidéos 3D où que vous soyez.



 Sécurité 100 % vérifiée | Aucun abonnement requis | Aucun logiciel malveillant
Sécurité 100 % vérifiée | Aucun abonnement requis | Aucun logiciel malveillant


