- Comment enregistrer un écran sur Windows / Mac
- 1. 9 Meilleures Alternatives de Camtasia
- 2. Meilleur Enregistreur d'Ecran sur toutes les Plateformes
- 3.Comment utiliser quicktime pour capturer l'écran et le son sur Mac?
- 4.Comment Convertir PowerPoint en Vidéo
- 5. Meilleur Enregistreur d'Ecran pour Windows
- 6.Test de CamStudio
- 7. Meilleur enregistreur de jeu et de bureau
Comment enregistrer une partie de jeu sur PC
May 09, 2025• Solutions prouvées
Avec l'évolution des technologies, les joueurs adorent partager leurs expériences de jeu en ligne et, pour cela, ils ont souvent besoin de certains outils logiciels de diffusion. Vous pouvez également utiliser une multitude de tutoriels de jeux simples sur YouTube et même vous inspirer de quelques stories intéressantes sur le jeu. Cependant, certains joueurs se demandent peut-être comment ils pourraient enregistrer leur jeu. Dans ce cas, vous pouvez consulter les solutions ci-dessous.
Utiliser OBS
L'une des meilleures solutions pour effectuer cette tâche est Open Broadcaster Software (OBS) qui est accessible gratuitement à tous les utilisateurs. Il peut être facilement téléchargé depuis Internet et une fois que vous avez installé ce logiciel, vous devez vous connecter sur Twitch.
Voici comment le configurer pour les enregistrements locaux. Commencez comme recommandé par le crf 15 en réduisant le nombre afin d'obtenir des enregistrements de meilleure qualité et des fichiers de taille supérieure, ou augmentez-le pour une qualité légèrement inférieure et une taille de fichier plus petite.
Créer le paramétrage pour l'enregistrement:
Etape 1.Accédez d'abord aux paramètres, cliquez avec le bouton droit de la souris dans la zone "Sources", mettez le curseur sur "Ajouter" et sélectionnez "Capture de jeu".
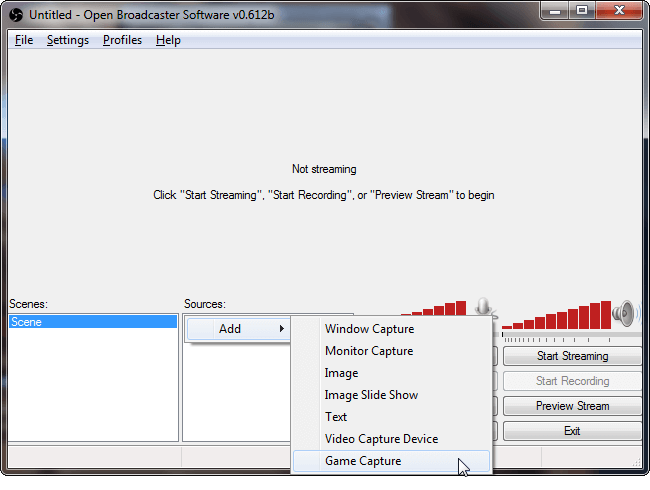
Etape 2.Sélectionnez la fenêtre d'application que vous souhaitez capturer et cliquez sur OK. Vous pouvez modifier ces options plus tard. Cliquez simplement avec le bouton droit de la souris sur la source de capture de jeu dans votre liste de "Sources" et sélectionnez "Propriétés".
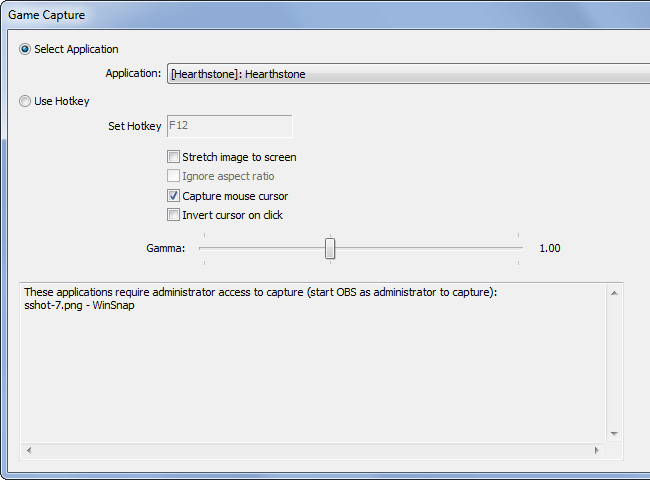
Etape 3.Maintenant cliquez sur le bouton de paramétrage
Etape 4.Paramétrez la fréquence d'image (FPS), la qualité vidéo, audio et ainsi de suite. Cliquez sur OK.
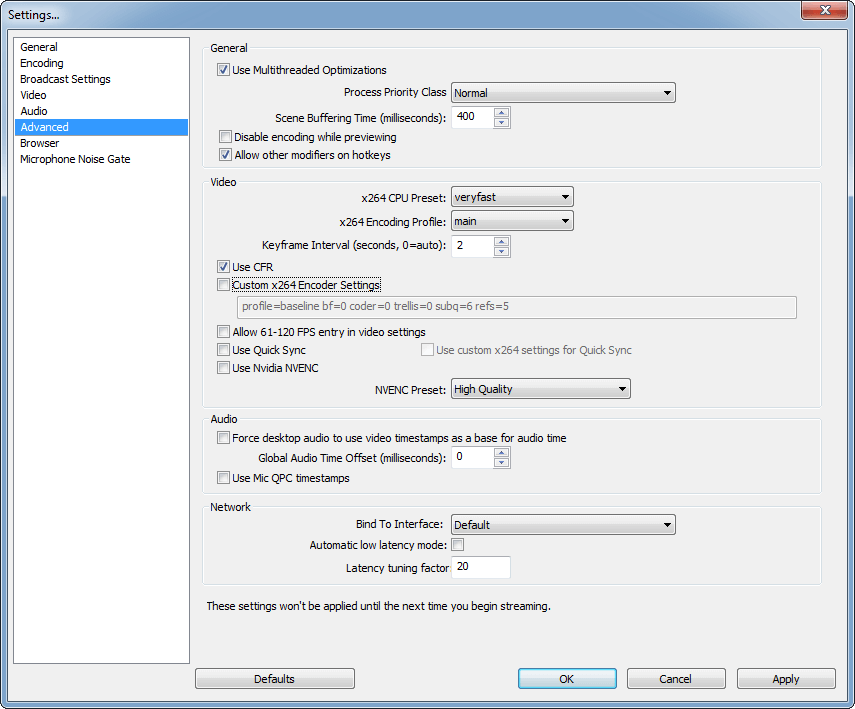
Etape 5.Maintenant, capturez votre jeu
Trouvez les zones blanches de la scène et faites un clic droit dessus. Sélectionnez l'option "Ajouter une scène", puis renommez-la avec le nom de votre jeu. Ensuite, lancez votre jeu et accédez aux sources et cliquez avec le bouton droit de la souris, choisissez votre fenêtre de capture ou votre bureau.
Si vous souhaitez utiliser une webcam:
- Sélectionnez le périphérique de capture vidéo parmi les sources en cliquant dessus avec le bouton droit de la souris.
- Sélectionnez votre webcam et appuyez sur OK
- Choisissez le flux de prévisualisation.
- Dans la liste des sources, sélectionnez la capture vidéo, puis passez à ordre, et sélectionnez "Déplacer vers le haut".
- Appuyez enfin sur le bouton de sélection de la scène.
D'autre part, vous pouvez facilement trouver de nombreux outils logiciels pour l'enregistrement de jeux. Certaines d'entre elles sont Fraps , XsplitGamecaster , Bandicam , Action et ShadowPlay , etc. De tous, Fraps est le logiciel le plus ancien avec différentes options d'enregistrement personnalisables et il a un faible impact sur les performances du système. De l'autre côté, la deuxième option populaire est ShadowPlay qui fonctionne spécialement avec les cartes graphiques Nvidia étant donné que le logiciel ShadowPlay est directement construit à l'intérieur des cartes Nvidia afin que les utilisateurs puissent sentir son impact sur les performances globales.
Ustiliser une carte de capture
Si vous souhaitez enregistrer un jeu sur PC, Elgato Capture Card HD peut être la solution la plus utile. Pour l'utiliser, vous devez lier la carte de capture Elgato HD au PC sur lequel vous souhaitez enregistrer votre jeu. Cela peut se faire à l'aide d'une entrée HDMI. Pour lancer votre processus d'enregistrement, vous pouvez suivre les étapes suivantes:
Etape 1.Connectez la sortie de votre PC à Elgato Game Capture HD via l'entrée HDMI.
Etape 2.Utilisez de préférence un câble USB 2.0 pour la connexion de la Elgato Game Capture HD à votre PC.

Etape 3.Maintenant, consultez les paramètres d'affichage de votre ordinateur personnel et ajustez la résolution de l'écran en cliquant simplement avec le bouton droit sur le bureau. La résolution est généralement limitée à 720p, ou dans certains systèmes, vous pouvez définir une résolution allant jusqu'à 1080p.
Etape 4.Vous trouverez une option pour des écrans multiples où vous devez choisir l'option "Dupliquer ces écrans" pour exécuter l'enregistrement parfaitement.
Etape 5.Enfin, cliquez sur OK.
Avec un retard de quelques secondes, l'enregistrement démarrera sur votre PC et tout sera directement déplacé vers la Elgato Game Capture HD. Après l'opération, ce signal retournera au PC et sera sauvegardé dans sa mémoire interne.
Quelques unes des meilleures cartes de capture de jeux disponibles actuellement sont: Elgato HD 60, AVerMediaAVerCapture HD, Hauppauge HD PVR 2 Gaming Edition, Game Capture HD Pro etc. Certaines d'entre elles sont des cartes de capture externes, tandis que d'autres sont conçues pour fonctionner comme des cartes internes. Ces cartes permettent aux utilisateurs de profiter de la diffusion et du partage de vidéos avec des performances nettement meilleures. Les fabricants ont développé ces appareils avec des fonctionnalités pratiques et ils sont capables de répondre aux exigences spécifiques d'édition vidéo des professionnels comme des débutants. Les utilisateurs peuvent personnaliser leur résolution d'écran avant l'enregistrement et la plupart de ces appareils sont conçus pour capturer des vidéos sans provoquer de compression des détails, de sorte que la qualité est bien entretenue. Toutefois, l'inconvénient est que cela entraîne également une taille de fichier importante.
Filmora Scrn (Enregistrez votre écran de haute qualité)
L'enregistreur d'écran facile, qui vous aidera à finir vos projets plus rapidement, avec un design moderne et intuitif, et de puissantes fonctionnalités pour des enregistrements d'écran.
Fonctionnalités:
- 15-120 FPS - Parfait pour enregistrer des jeux à rythme élevé.
- 2 Appareils - Enregistrez à partir de votre écran et de votre webcam simultanément.
- Suite d'édition complète - Modifiez vos clips rapidement et facilement avec une large gamme d'outils.
- Outils d'effet - Exprimez-vous avec des annotations modifiables.
Apprenez à modifier facilement la durée d'une vidéo sur YouTube grâce à notre guide complet. Découvrez différentes méthodes pour éditer vos vidéos, y compris les fonctions intégrées de YouTube, et trouvez la meilleure approche pour répondre à vos besoins. Ajoutez de la musique, découpez et optimisez votre contenu sans effort pour votre chaîne.
by Marion Dubois May 14, 2025 10:53 AM



