Un montage de vélocité est une technique de montage qui peut ralentir ou accélérer les vidéos à des secondes précises.
Que vous soyez un YouTuber, un cinéaste ou quelqu'un qui essaie de partager un clip percutant sur les réseaux sociaux, l'utilisation de cette technique peut être fantastique pour produire un nouveau style de montage vidéo, promouvoir votre dernier single ou créer une vidéo accrocheuse.
Dans ce tutoriel, nous parlerons uniquement de la façon de faire une modification de vélocité sur CapCut . Alors, explorons d'autres rubriques sans plus tarder !
Partie 1 : Qu'est-ce que Velocity Edit sur CapCut ?
Comment faire de la vélocité sur CapCut ? Velocity est une technique de montage vidéo qui peut accélérer et ralentir les vidéos à des secondes précises. Ainsi, la vitesse peut rendre le mouvement vidéo plus rapide, plus lent et normal simultanément en différentes secondes.
Partie 2 : Comment Velocity Edit peut-il vous aider à éditer sur CapCut ?
Le montage de vitesse est une technique peu orthodoxe de montage vidéo qui vous aide à accélérer ou à ralentir simultanément des sections particulières d'une vidéo, comme mentionné précédemment.
Avec le montage via la technique Velocity, vous n'aurez pas à vous en tenir à une vitesse vidéo par défaut et à prendre la liberté créative d'introduire votre vidéo comme bon vous semble. Malheureusement, CapCut ne vous donne pas une approche dédiée au bouton " Velocity Edit " si vous souhaitez apprendre à faire de la vélocité sur CapCut. Néanmoins, vous pouvez rapidement obtenir de meilleurs résultats en ajustant la section vitesse.
Vous pouvez modifier la vitesse de lecture par défaut dans presque tous les éditeurs vidéo à 1.0, la vitesse en temps réel. Alors maintenant, si vous choisissez d'accélérer une vidéo - par exemple : pour un time-lapse - vous n'avez pas d'autre choix que d'accélérer l'ensemble du concept.
Cela peut rendre une vidéo 1D (unidimensionnelle) et même terne. C'est une situation similaire avec les vidéos au ralenti, qui prennent généralement beaucoup de temps pour accéder à la section sonore, ce qui nuit à la concentration des téléspectateurs.
Apprenez à faire un montage de vitesse sur CapCut, d'autre part, vous libère en ajoutant cinq points de contrôle ou battements à votre vidéo. Ces points de contrôle vous permettent d'accélérer ou de ralentir cette section particulière de cette vidéo tout en préservant le reste intact. Ainsi, théoriquement, vous pourriez accélérer un battement, garder deux battements non modifiés, puis le couronner en ralentissant le battement final.
Velocity edit sur CapCut est une excellente fonctionnalité pour les éditeurs vidéo dans l'ensemble.
Partie 3 : Comment utiliser Velocity sur CapCut : un guide étape par étape
Vous devez savoir comment faire une modification de vélocité sur CapCut ; ci-dessous est le tutoriel le plus basique pour votre facilité de compréhension.
Étape 1 : Ouvrez l'application CapCut sur votre appareil Android, puis créez un nouveau projet.
Étape 2 : Ajoutez la vidéo que vous allez éditer avec la technique de vélocité.
Étape 3 : Ajoutez d'abord des chansons ou de la musique.
Étape 4 : Ouvrez le menu Modifier en bas ou appuyez sur le calque vidéo sur la chronologie.
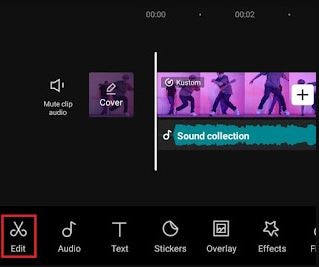
Source : blogspot.com
Étape 5 : Appuyez sur et ouvrez le menu Vitesse .
Étape 6 : Pour apporter des modifications à la vitesse , sélectionnez l' option Courbe pour modifier la vitesse de la vidéo.
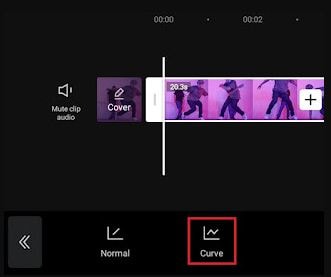
Étape 7 : Sélectionnez l' option Courbe personnalisée afin de pouvoir régler vous-même la vitesse de la vidéo souhaitée.
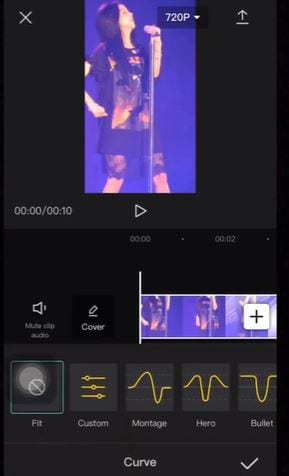
Étape 8 : Appuyez sur Modifier, après quoi vous sélectionnez une courbe personnalisée.
Étape 9 : Vous trouverez cinq battements pour modifier la vitesse de la vidéo.
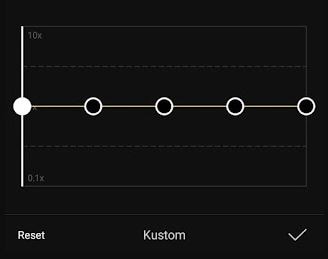
Étape 10 : Faites glisser l'un des points de battement vers le haut pour augmenter la vitesse de la vidéo. Par exemple, je vais augmenter le deuxième point de battement pour qu'il soit 9,9 fois plus rapide.
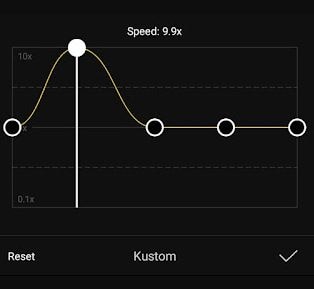
Étape 11 : Faites glisser l'un des points de battement vers le bas pour ralentir la vidéo. Par exemple, nous pouvons diminuer le quatrième point de battement pour qu'il soit 0,1x plus lent.
Cliquez sur l'onglet coche pour appliquer des effets et des techniques vidéo de vélocité.
Partie 4 : Modifications de la vitesse sur CapCut Alternative pour PC
Vous voulez agrandir votre horizon et essayer quelque chose de phénoménal et encore mieux pour le montage vidéo ? Si tel est le cas, vous pouvez toujours utiliser les alternatives CapCut pour PC après avoir appris à effectuer des modifications de vélocité sur CapCut . Découvrez ci-dessous:
Wondershare Filmora
Démarrez facilement avec les puissantes performances, l'interface intuitive et les innombrables effets de Filmora !
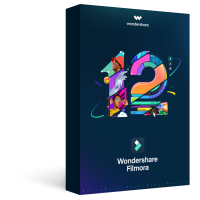
Wondershare Filmora est un éditeur vidéo tout-en-un robuste qui se compose de fonctionnalités puissantes avec une interface utilisateur interactive. Filmora est la meilleure alternative CapCut pour PC pour tous, qu'il s'agisse d'un vétéran ou d'un créateur de contenu novice.
La complexité des projets que vous souhaitez réaliser est le meilleur moyen de décider quelle application de montage vidéo est la bonne. De plus, la polyvalence et la capacité des outils de montage vidéo à synchroniser la vidéo avec les applications de rythme musical doivent vous aider à déterminer si un éditeur vidéo peut répondre à tous vos besoins de montage vidéo.
La nouvelle version de Filmora comprend désormais l'outil de détection de battement, générant automatiquement des battements avec des marqueurs. Désormais, vous pouvez éditer la vidéo en musique plus rapidement, plus facilement et mieux que CapCut de manière professionnelle.
Compatibilité : avec Windows 7/8/8.1/10, macOS
Voici un tutoriel pour synchroniser la vidéo avec le rythme musical de Filmora :
1. Importez votre fichier musical et votre clip vidéo dans Filmora : faites glisser et déposez votre fichier multimédia dans la médiathèque.
2. Détecter le rythme : faites un clic droit sur le fichier audio puis choisissez Détection du rythme ; Filmora détectera automatiquement le rythme de la musique. Une fois la progression de la détection terminée, vous verrez une icône dans le coin gauche de la vignette.
3. Faites glisser la piste audio vers la timeline : après avoir fait glisser, vous verrez les marqueurs de temps générés par défaut tous les quatre temps de surbrillance.
4. Placez et alignez les clips vidéo sur le rythme de la musique : vous pouvez désormais déposer et faire glisser vos vidéos sur la piste vidéo et les synchroniser avec les rythmes.
Si vous avez encore des questions sur l'alignement des rythmes musicaux dans Filmora, vous pouvez également essayer les astuces de synchronisation des rythmes pour plus d'informations.
Conclusion
Alors on y va ! CapCut est un éditeur vidéo tout-en-un qui simplifie le montage vidéo pour tous. J'espère que vous avez maintenant compris comment faire une modification de vélocité sur CapCut.
Habituellement, nous négligeons la musique et les effets sonores pendant le processus de montage vidéo, ce qui minimise la qualité d'une vidéo. Velocity est une technique de montage vidéo simple, comme la synchronisation des coupes avec les rythmes des chansons, qui peut vous aider à créer des vidéos dynamiques qui attirent des milliers de vues, de likes et de partages sur divers canaux de médias sociaux. Pourtant, avoir la vidéo de synchronisation idéale avec l'application de rythme musical est essentiel si vous souhaitez créer des vidéos professionnelles. Quelle application utiliserez-vous pour synchroniser les vidéos avec les rythmes d'une chanson ?



 Sécurité 100 % vérifiée | Aucun abonnement requis | Aucun logiciel malveillant
Sécurité 100 % vérifiée | Aucun abonnement requis | Aucun logiciel malveillant

