Avoir un arrière-plan soigné et professionnel lors d'une réunion Zoom est nécessaire pour garder votre professionnalisme intact. Pouvez-vous imaginer que vous essayez de mener une réunion d'affaires sérieuse alors que votre décor est une chambre en désordre avec du linge éparpillé sur le lit ? Cela nuirait certainement à l'image professionnelle que vous essayez de donner et risquerait de distraire vos collègues ou vos clients et de les empêcher de se concentrer sur la réunion.
Heureusement, Zoom propose une fonction d'arrière-plan virtuel qui vous permet de remplacer votre environnement réel par une variété d'images professionnelles et soignées. Mais pour le faire efficacement, vous aurez besoin d'un écran vert. Voici un guide que vous devez utiliser pour un écran vert sur une réunion Zoom.
Dans cet article
- Pourquoi utiliser un écran vert sur Zoom ?
- Comment installer un écran vert pour une réunion Zoom
- Comment appliquer un arrière-plan virtuel Zoom à l'aide d'un écran vert sur un ordinateur
- Comment utiliser l'écran vert Zoom sur mobile
- Bonus : Comment monter votre enregistrement vidéo avec un écran vert ?
Partie 1. Pourquoi utiliser un écran vert sur Zoom ?
Les arrière-plans virtuels sur Zoom ont gagné en popularité car la pandémie a encouragé le travail à distance et les réunions virtuelles. L'arrière-plan virtuel de Zoom est utile pour créer une apparence professionnelle lors des appels vidéo. Ils offrent un aspect cohérent lors des différentes réunions, ce qui permet de se concentrer sur l'orateur plutôt que sur l'arrière-plan. Cette fonction est utile pour les présentations, les webinaires et les cours en ligne.
Mais si vous avez déjà essayé d'utiliser l'arrière-plan virtuel sur Zoom, vous savez peut-être à quel point cela peut être délicat. Il arrive que l'arrière-plan virtuel ne soit pas homogène, surtout si l'environnement physique est mal éclairé. Cela peut se traduire par des parties de votre arrière-plan réel qui transparaissent ou par des bords de votre contour qui apparaissent dentelés ou flous.

Pour y remédier, il faut disposer d'un écran vert pour votre Zoom est fortement recommandé. Un écran vert fournit un arrière-plan cohérent et neutre que Zoom peut facilement remplacer par l'arrière-plan virtuel de votre choix. Il vous aide à maintenir une apparence professionnelle et à dissimuler les environnements encombrés ou non professionnels en douceur.
Partie 2. Comment configurer un écran vert pour une réunion Zoom
Pour que votre fond d'écran virtuel s'affiche correctement, vous devez configurer l'écran vert de manière adéquate. Il y a plusieurs aspects à prendre en compte avant d'installer un écran vert pour Zoom :
- Choisissez un écran vert fabriqué dans une matière infroissable, comme le polyester ou un mélange d'élasthanne. Cela permet d'éviter les rides qui peuvent créer des ombres et interférer avec votre arrière-plan virtuel.
- Choisissez un écran vert léger et facile à transporter, surtout si vous devez déplacer votre installation fréquemment. Les écrans verts pliables ou escamotables sont d'excellentes options pour répondre à ce besoin.
- Veillez à ce que l'écran vert soit suffisamment grand pour couvrir toute la zone derrière vous qui sera visible à la caméra. Un écran plus large peut être nécessaire si vous vous déplacez pendant les réunions.
- Utilisez un éclairage doux et uniforme pour minimiser les ombres. Positionnez les lumières de chaque côté de l'écran vert pour assurer un éclairage homogène. Évitez d'utiliser des éclairages suspendus qui peuvent projeter des ombres dures.
- Placez-vous à quelques mètres devant l'écran vert. Cela permet de réduire les ombres et d'éviter que la lumière verte ne se reflète sur vous, ce qui peut entraîner des problèmes avec l'arrière-plan virtuel.
- Placez votre caméra à la hauteur des yeux et assurez-vous qu'elle est centrée sur vous, l'écran vert étant entièrement visible à l'arrière-plan. Ajustez le zoom pour vous cadrer correctement sans couper des parties de l'écran vert.

Une fois que vous vous êtes assuré que vos besoins en matière de configuration d'écran vert sont satisfaits, vous pouvez utiliser votre arrière-plan virtuel en toute sérénité.
Partie 3. Comment appliquer un arrière-plan virtuel Zoom à l'aide d'un écran vert sur un ordinateur
Maintenant, comment supprimer l'écran vert en arrière-plan de nos appels Zoom ? Si vous utilisez Zoom sur ordinateur, Zoom offre une fonction appelée « J'ai un écran vert » pour indiquer au logiciel que vous utilisez un écran vert. Il utilisera alors ces informations pour supprimer l'arrière-plan vert et le remplacer par l'arrière-plan virtuel que vous avez sélectionné.
Vous pouvez suivre ce guide pour utiliser cette fonction :
Étape 1. Ouvrez l'application Zoom et connectez-vous à votre compte. Cliquez ensuite sur Réglages dans le coin supérieur droit.
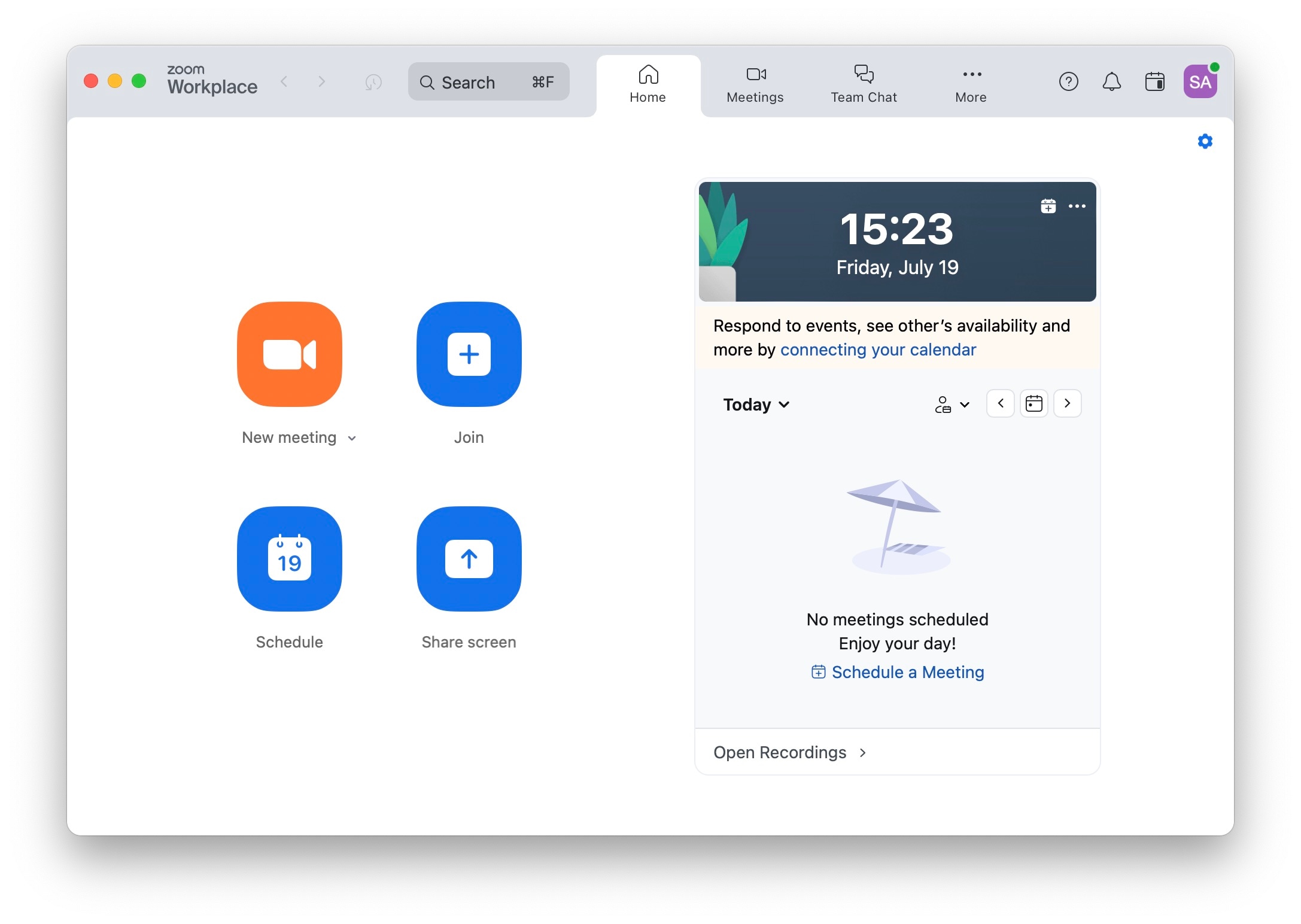
Étape 2. À l'ouverture de la fenêtre des Réglages, choisissez l'option Effets d'arrière-plan dans le panneau de gauche.
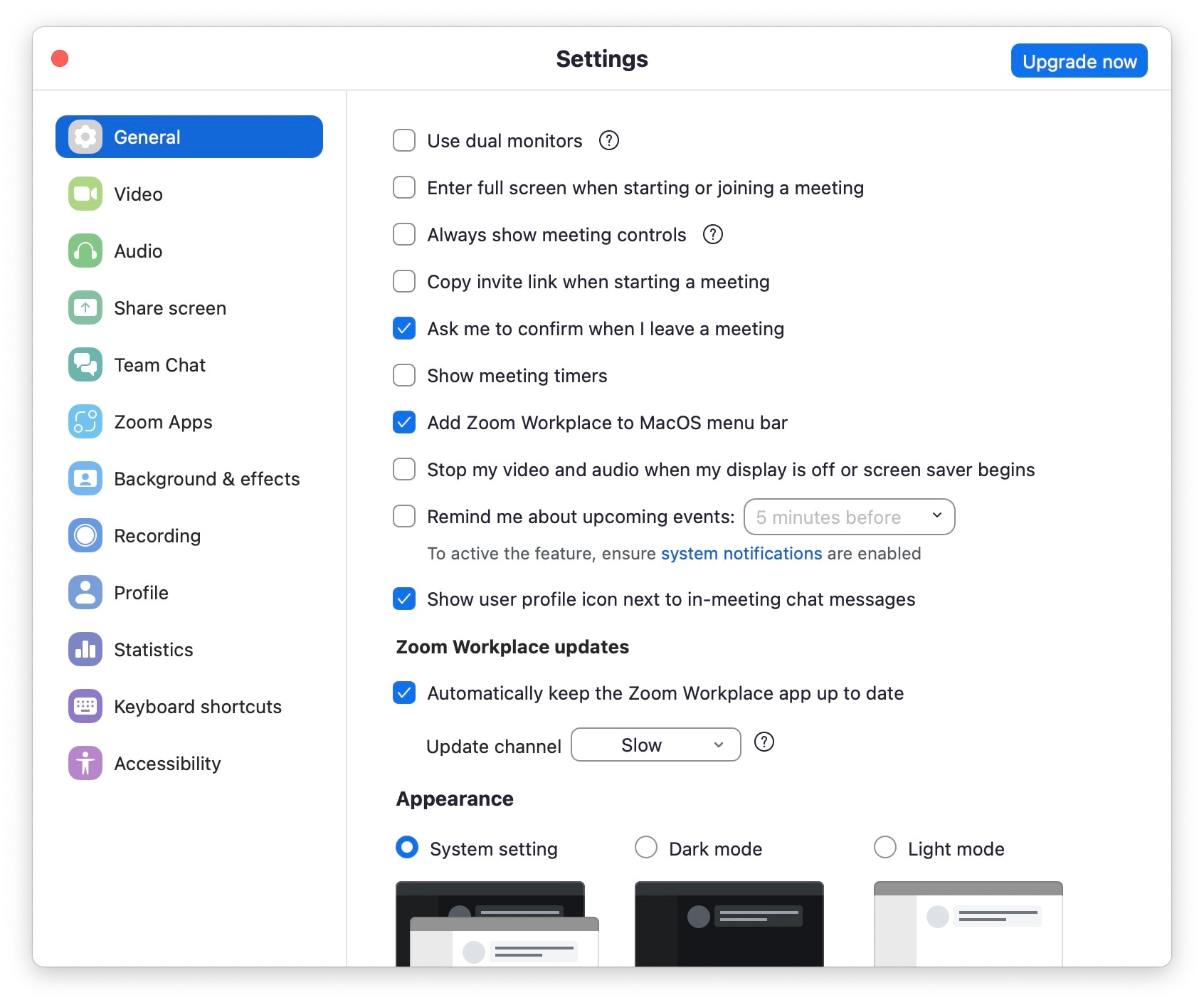
Étape 3. Assurez-vous que le “J'ai un écran vert” est activé en premier. Vous pouvez ensuite choisir votre arrière-plan virtuel préféré pour votre réunion Zoom. Outre l'arrière-plan existant, vous pouvez également ajouter des photos ou des vidéos provenant de votre appareil.
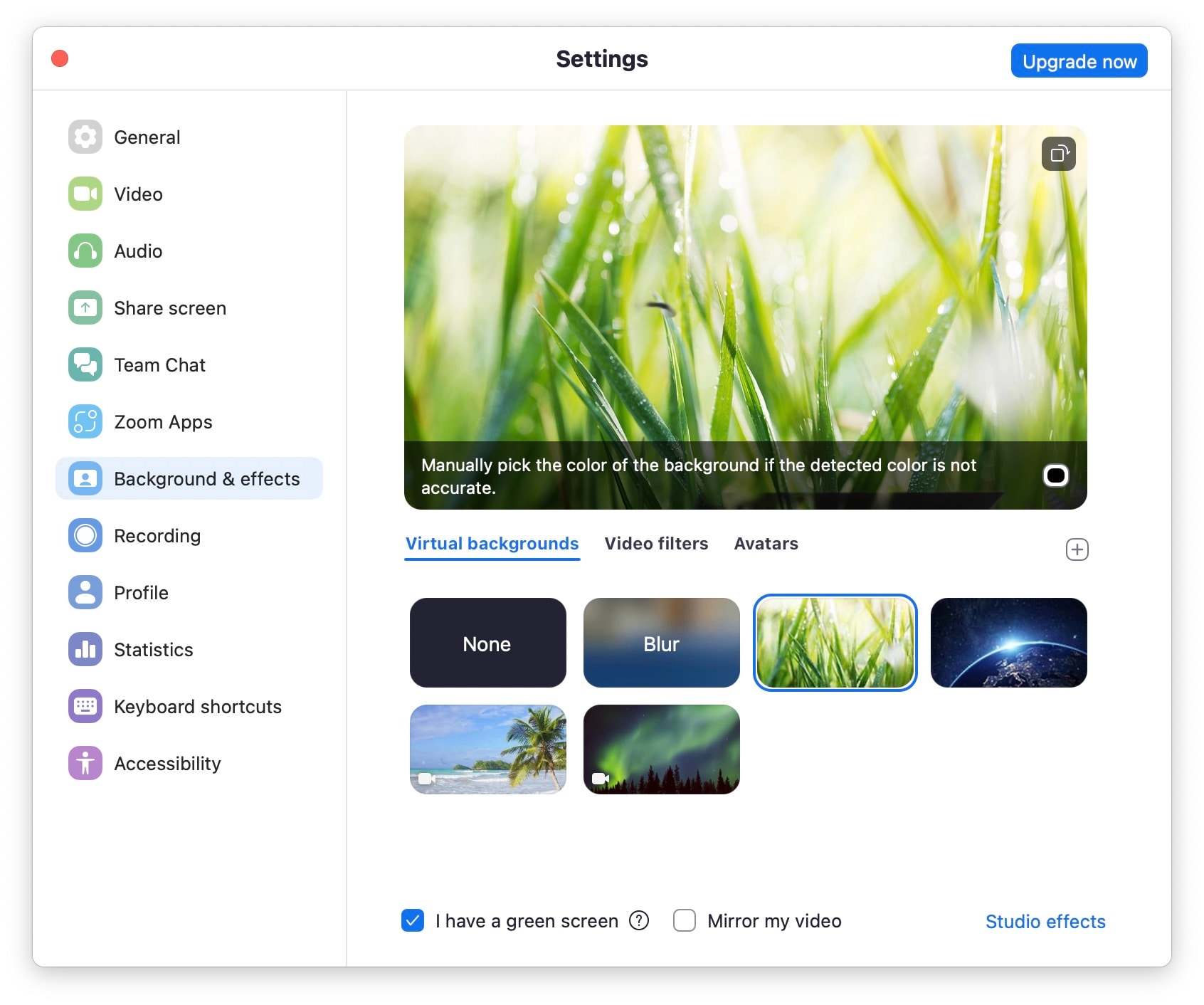
Partie 4. Comment utiliser Écran Vert Zoom sur Mobile
Malgré le fait que la version de bureau Zoom offre plus de fonctionnalités, certains utilisateurs préfèrent utiliser celle de leur smartphone. La version mobile de Zoom offre une plus grande flexibilité que la version de bureau, ce qui convient aux utilisateurs très mobiles.
Pas de panique, vous pouvez aussi créer un écran vert Zoom à l'aide de votre smartphone. Voici les étapes pour ajouter un écran vert sur Zoom mobile pour les utilisateurs Android et iOS.
Étape 1. Ouvrez la réunion Zoom et connectez-vous à votre compte.
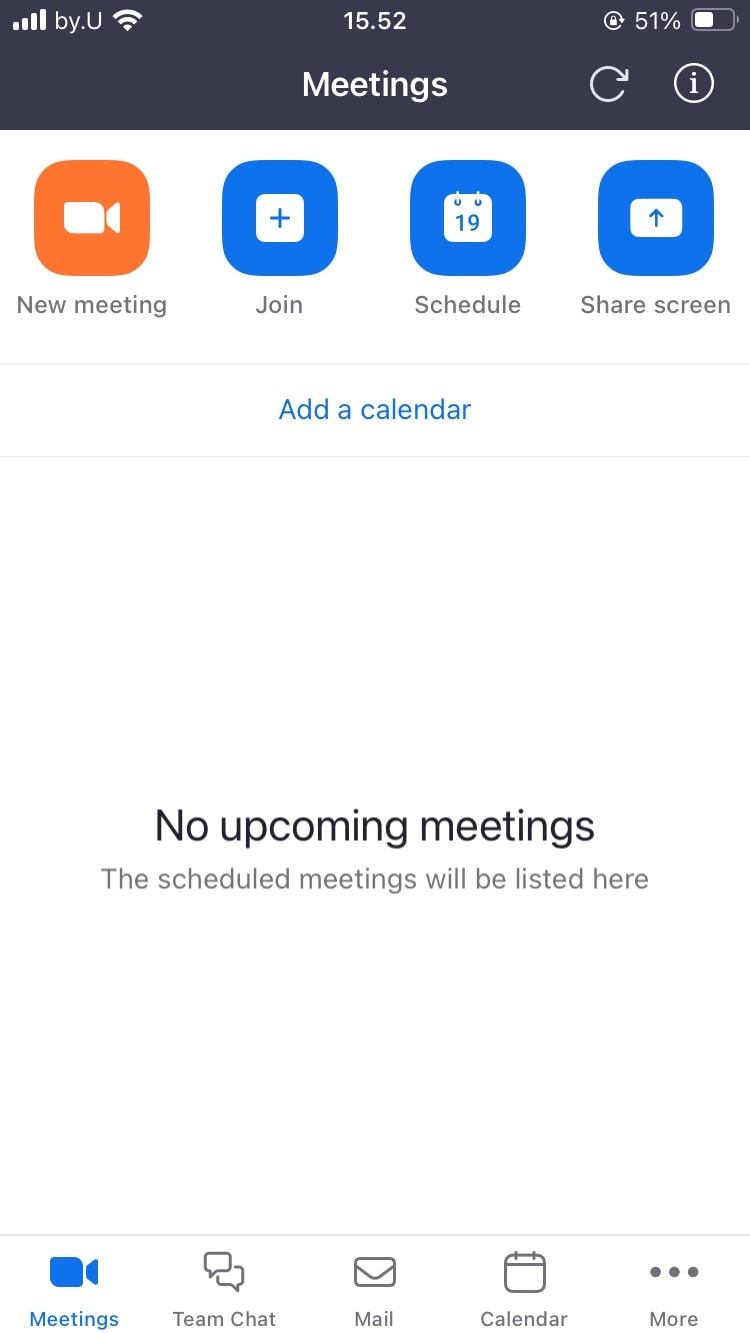
Étape 2. Cliquez sur Plus dans le coin inférieur gauche, puis choisissez Réunions
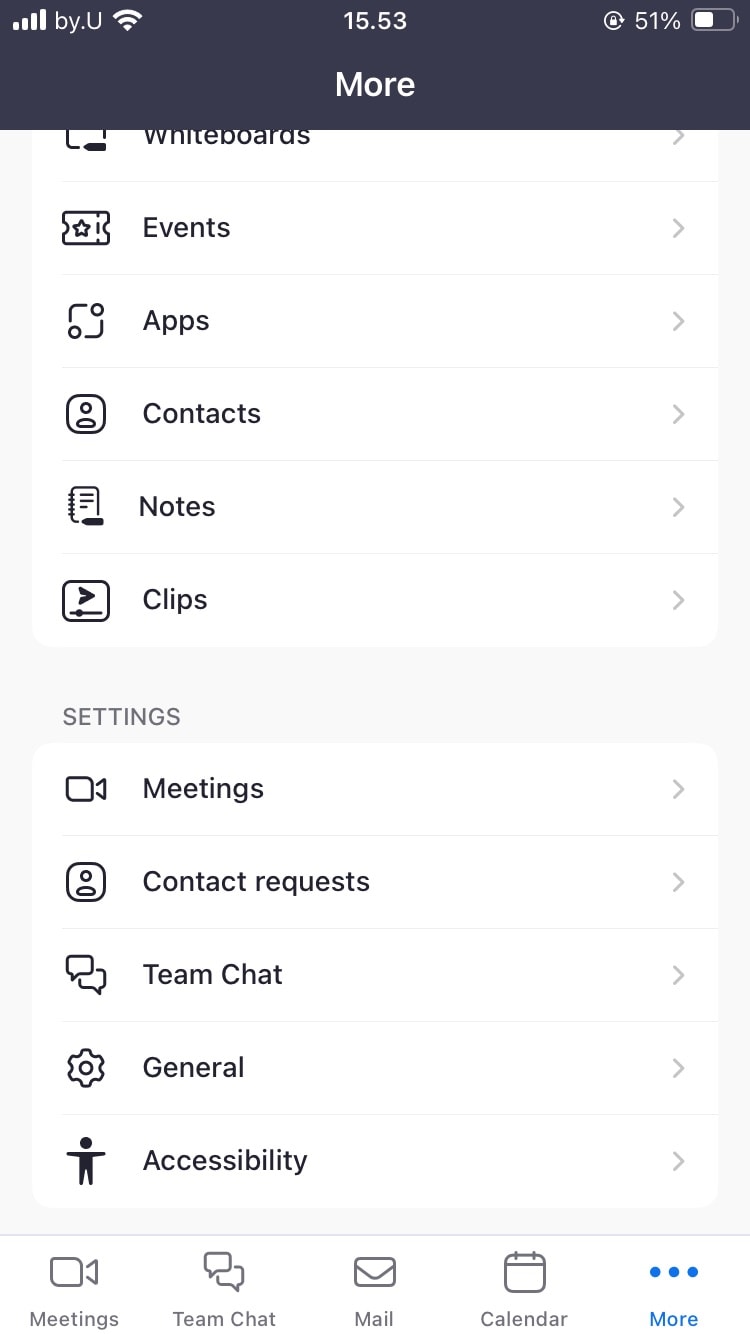
Étape 3. Dans les paramètres vidéo, sélectionnez Effets d'arrière-plan.
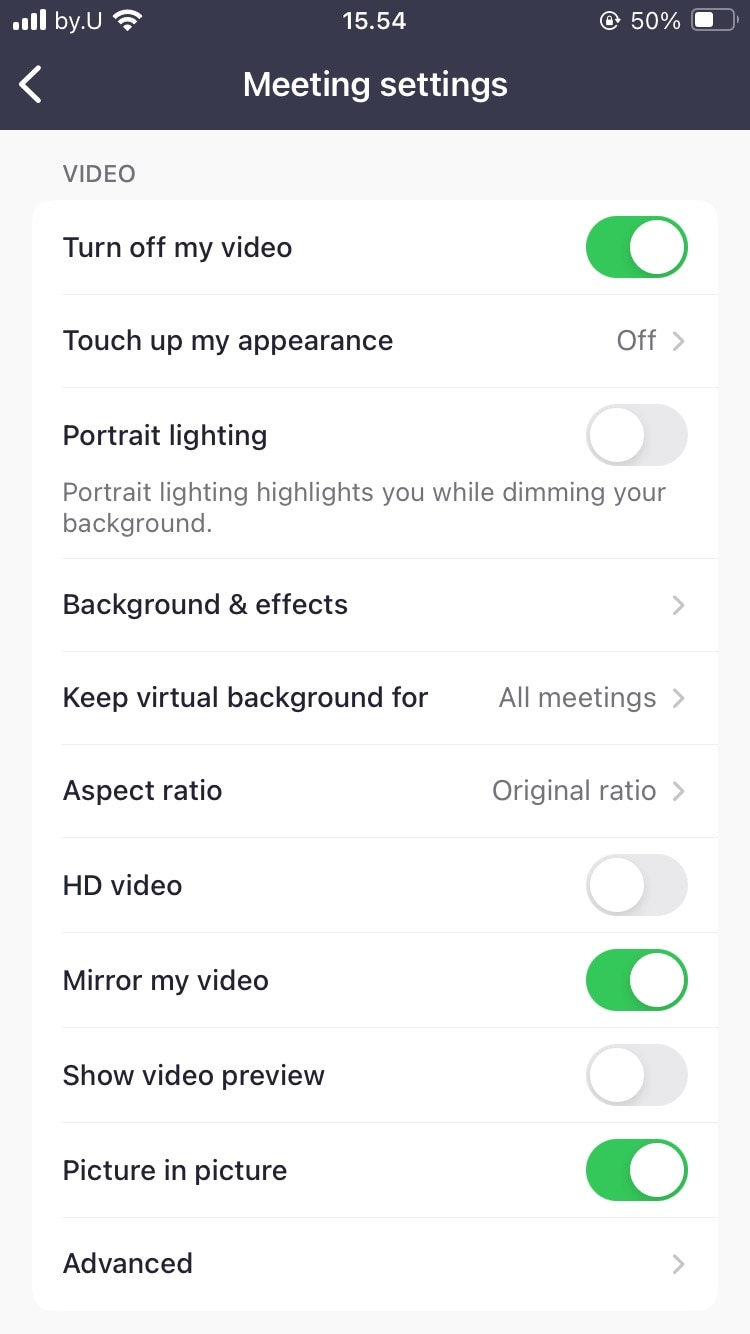
Étape 4. Remplacez votre écran vert par les arrière-plans existants sur l'application ou vous pouvez utiliser votre photo ou vidéo depuis votre téléphone en appuyant sur l'icône “+”.
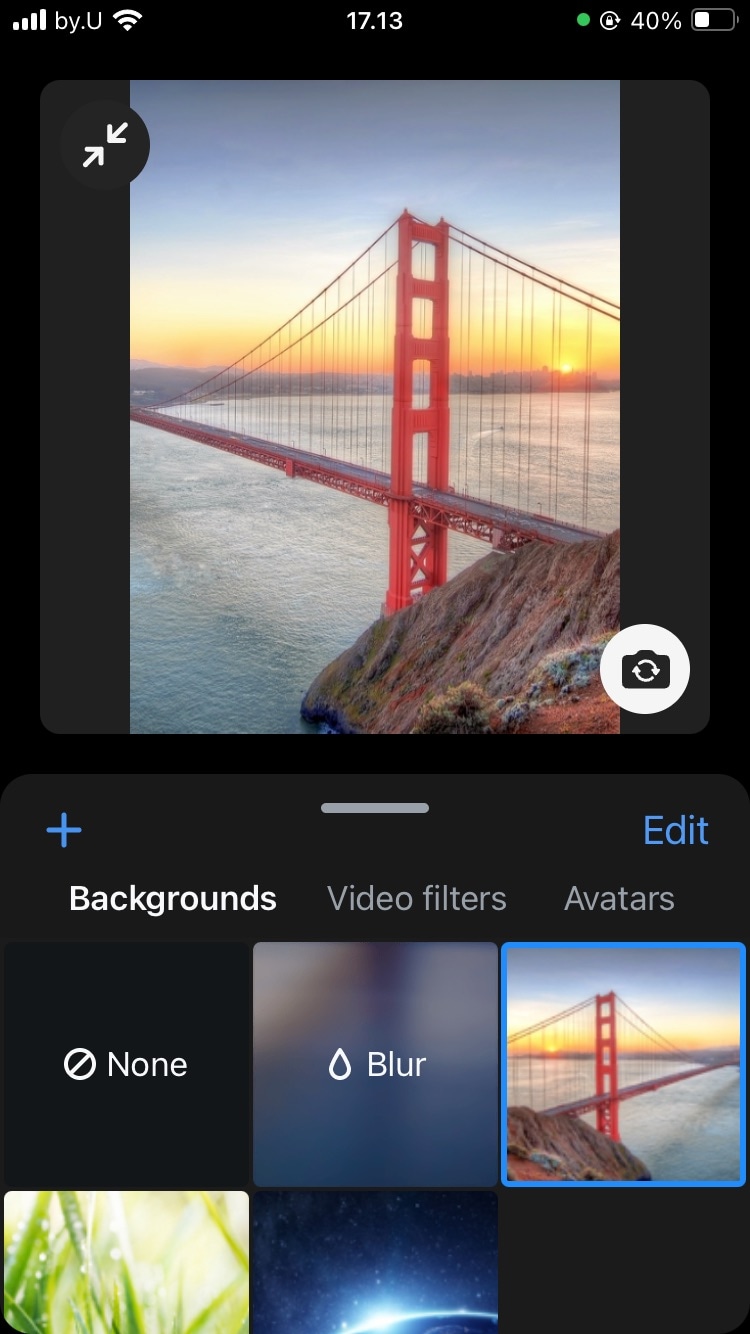
Étape 5. Fermez les paramètres pour appliquer votre arrière-plan virtuel à votre vidéo Zoom.
Partie 5. Bonus : Comment monter votre enregistrement vidéo avec un écran vert ?
Tant que nous y sommes, que faire si vous souhaitez utiliser davantage l'écran vert ? Nous avons déjà appris à utiliser des écrans verts dans Zoom, mais des techniques similaires peuvent également être appliquées aux enregistrements vidéo. Par exemple, vous pouvez utiliser l'écran vert pour éditer votre vidéo de présentation et insérer des diapositives directement derrière vous.
Il vous suffit de préparer un enregistrement vidéo avec un écran vert et l'arrière-plan de votre choix. Ensuite, utilisez Wondershare Filmorapour supprimer l'arrière-plan vert et le remplacer par vos diapositives ou d'autres éléments visuels.
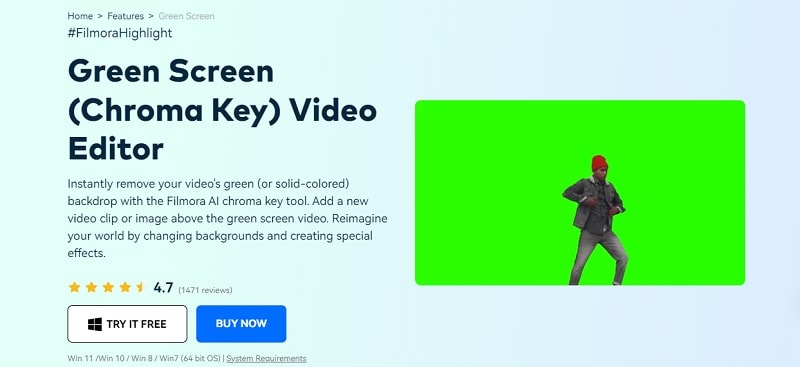
Wondershare Filmora est un logiciel de montage vidéo doté d'un éditeur d'écran vert, qui vous permet de supprimer rapidement la couleur verte et de la remplacer par un arrière-plan différent. Avec l'outil IA Fond Vert de Filmora, vous pouvez instantanément supprimer la toile de fond verte (ou toute autre couleur unie) de votre vidéo. Ensuite, vous pouvez facilement ajouter un nouveau clip vidéo ou une nouvelle image sur la vidéo avec l'écran vert.
Voici les étapes pour éditer votre enregistrement vidéo avec un écran vert en utilisant Wondershare Filmora.
Étape 1. Après avoir créé un nouveau projet, importez votre enregistrement vidéo avec un écran vert et un arrière-plan vidéo/image dans la bibliothèque de médias.
Étape 2. Faites glisser le clip ou l'image d'arrière-plan sur la piste vidéo de la Timeline et placez la séquence d'écran vert sur la piste située au-dessus.

Étape 3. Supprimez l'écran vert à l'aide de l'outil Fond vert. Pour ce faire, cliquez sur le clip avec écran vert puis accédez à Outils IA vidéo. Activez ensuite l'option Fond vertet la couleur verte sera automatiquement supprimée.

Étape 4. Ajustez les réglages correspondant au décalage, à la tolérance, à l'épaisseur des bords et aux contours pour affiner la clarté de la vidéo d'arrière-plan.
Conclusion
L'utilisation d'un écran vert peut améliorer votre expérience de fond virtuel Zoom, en particulier pour renforcer votre professionnalisme. Vous pouvez avoir un arrière-plan virtuel clair et solide sur Zoom avec un écran vert, à partir de votre ordinateur ou de votre téléphone portable. Si vous rencontrez des difficultés avec l'installation de votre écran vert, vous pouvez utiliser des logiciels tels que Wondershare Filmora pour éditer votre enregistrement vidéo Zoom. L'outil IA Fond vert de Filmora permet de remplacer facilement l'écran vert par la photo ou la vidéo de votre choix.



 Sécurité 100 % vérifiée | Aucun abonnement requis | Aucun logiciel malveillant
Sécurité 100 % vérifiée | Aucun abonnement requis | Aucun logiciel malveillant

