Avez-vous déjà écouté un podcast si lent que c’en était frustrant, ou un extrait audio qui défilait si vite qu’il était impossible à comprendre ? Vous essayez peut-être de retranscrire un cours ou tout simplement de regarder une vidéo à votre rythme, mais la vitesse de l’audio peut vraiment impacter votre expérience. Malheureusement, tous les lecteurs multimédias ou outils de montage ne proposent pas toujours une solution simple pour ajuster la vitesse audio sans compromettre la qualité sonore.
Cet article va vous guider vers les moyens les plus simples pour modifier la vitesse audio grâce aux meilleures applications sur ordinateur et mobile. Ces outils vous permettront de réaliser en un clin d’œil des montages rapides et pros, même sans connexion Internet.
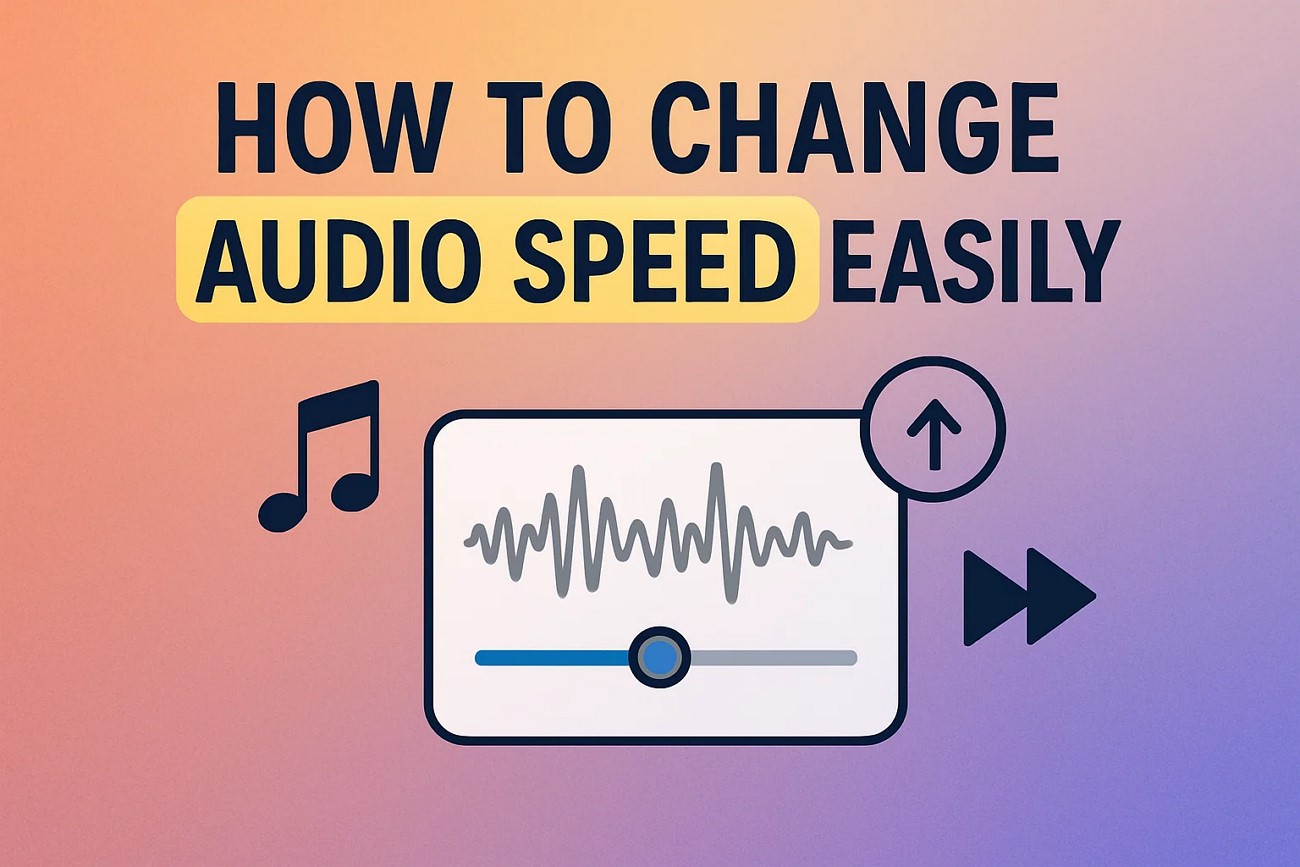
Dans cet article
Partie 1. Cas d’usage courants pour changer la vitesse audio
Avant de vous présenter les outils incontournables pour changer la vitesse d’un fichier audio, voici quelques exemples concrets. Ces situations vous aideront à mieux saisir l’intérêt de ces outils :
1. Apprentissage et retranscription
Des informations importantes comme la prononciation, l’intonation ou la hauteur de voix risquent d’être perdues si le discours est trop rapide. En ralentissant la lecture audio, les apprenants peuvent analyser chaque mot ou note musicale mot à mot, ce qui facilite la retranscription fidèle ou l’explication de propos complexes.
2. Livres audio ou podcasts
Les livres audio ou podcasts peuvent parfois défiler trop vite ou trop lentement à vitesse normale. Pour les utilisateurs souhaitant optimiser leur temps et gagner en efficacité, il est possible d’accélérer la vitesse audio. Ils pourront ainsi assimiler plus de contenu en moins de temps, sans devoir avancer manuellement jusqu’aux passages importants.
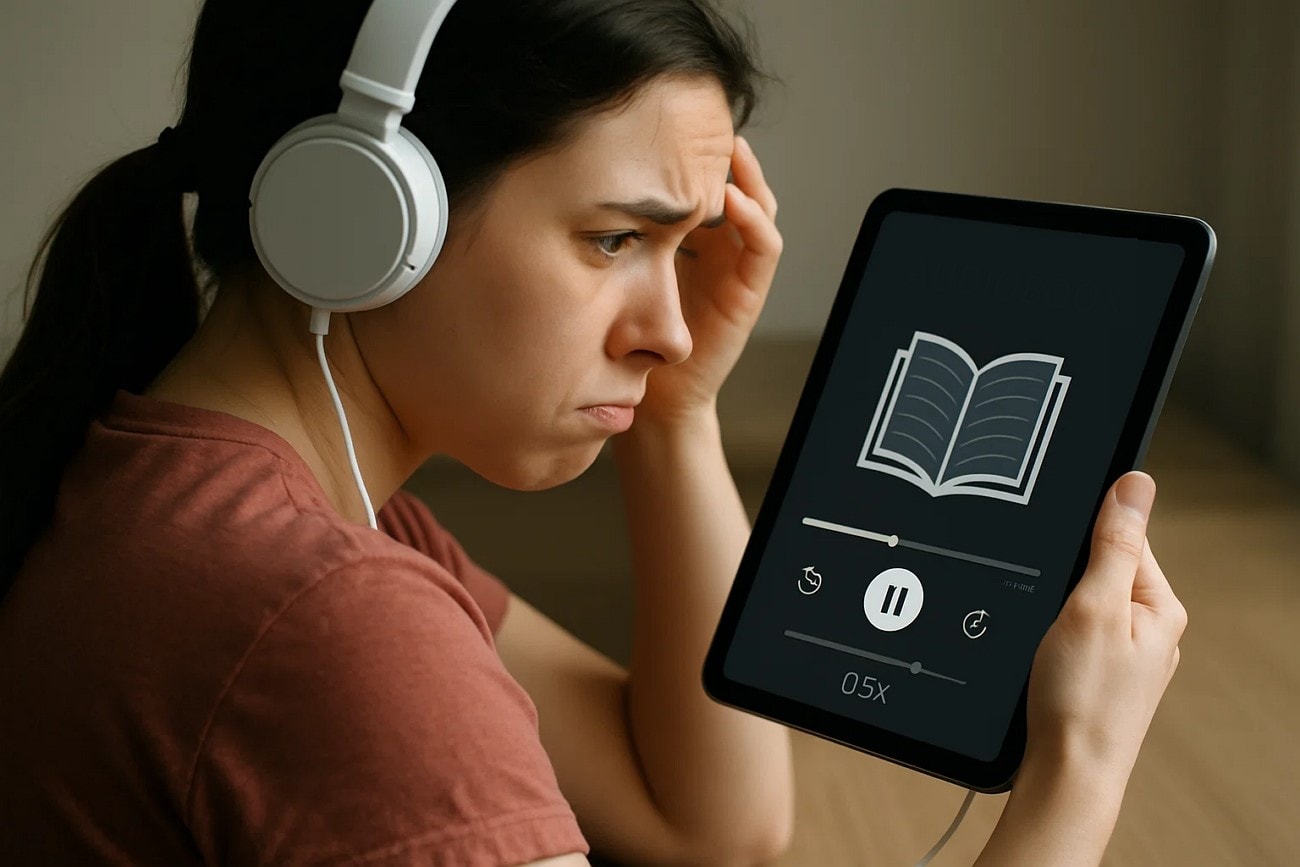
3. Montage vidéo et médias
Les monteurs constatent souvent que le son n’est pas bien synchronisé avec la vidéo, par exemple quand la bande-son se termine avant la scène correspondante. Cela crée une expérience spectateur décalée ou peu agréable si l’audio n’est pas adapté. Jouer sur la vitesse audio permet d’aligner le son à l’image, de créer des effets de ralenti ou d’accéléré, et d’affiner le contrôle du timing.
4. Correction des erreurs d’enregistrement
Il arrive que le son soit enregistré avec un rythme irrégulier ou une vitesse fluctuante, nuisant à la compréhension. Ces accidents peuvent rendre une performance bancale ou hors contexte, notamment dans l’audio musical ou conversationnel. En modifiant la vitesse audio, on retrouve le bon timing et une fluidité difficile à atteindre autrement.
5. Raisons techniques
Différentes plateformes et appareils exigent parfois des cadences audio ou des fréquences d’images spécifiques. Sans synchro, cela peut engendrer des problèmes de lecture ou de diffusion. Ajuster la vitesse sonore permet d’être parfaitement conforme aux standards de la plateforme, garantissant des performances et une compatibilité optimales.
Partie 2. Top 3 des outils pour ajuster la vitesse audio sur ordinateur
Dans cette partie, découvrons les trois meilleurs outils à utiliser pour modifier la vitesse d’un fichier audio depuis votre PC :
1. MP3 Cutter - Modificateur de vitesse audio
L’interface intuitive de MP3 Cutter permet de sélectionner précisément les extraits et de régler la vitesse d’écoute. Les utilisateurs peuvent importer des fichiers jusqu’à 10 Go. En associant découpe et gestion de la vitesse dans le même outil, il s’avère idéal pour des modifications audio rapides. Il est possible d’accélérer un audio quel que soit le format du fichier puisqu’il prend tout en charge. Suivez ce tutoriel pour bien comprendre son fonctionnement :
Étape 1. Dès l’accès à MP3 Cutter, cliquez sur le bouton « Ouvrir un fichier » afin d’ajouter l’audio à modifier.
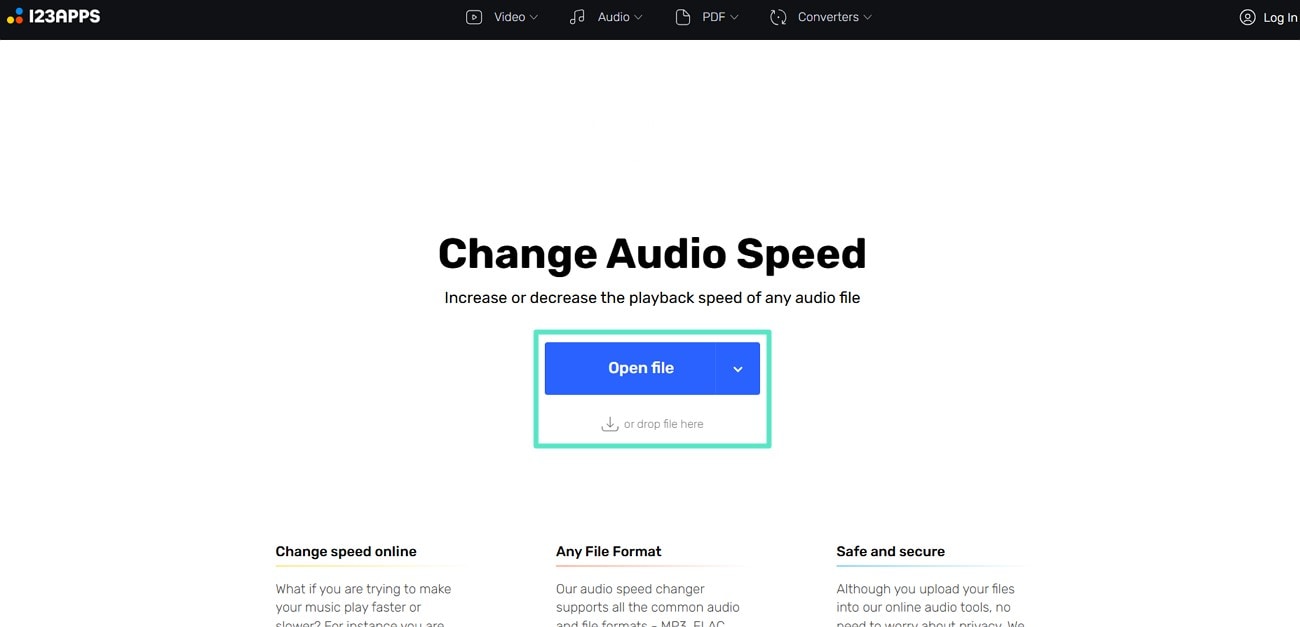
Étape 2. Dans l’onglet « Vitesse », faites glisser le curseur pour ralentir ou augmenter la vitesse. Cliquez sur « Lecture » pour prévisualiser le résultat puis sur « Enregistrer » pour télécharger le fichier audio à la nouvelle vitesse.
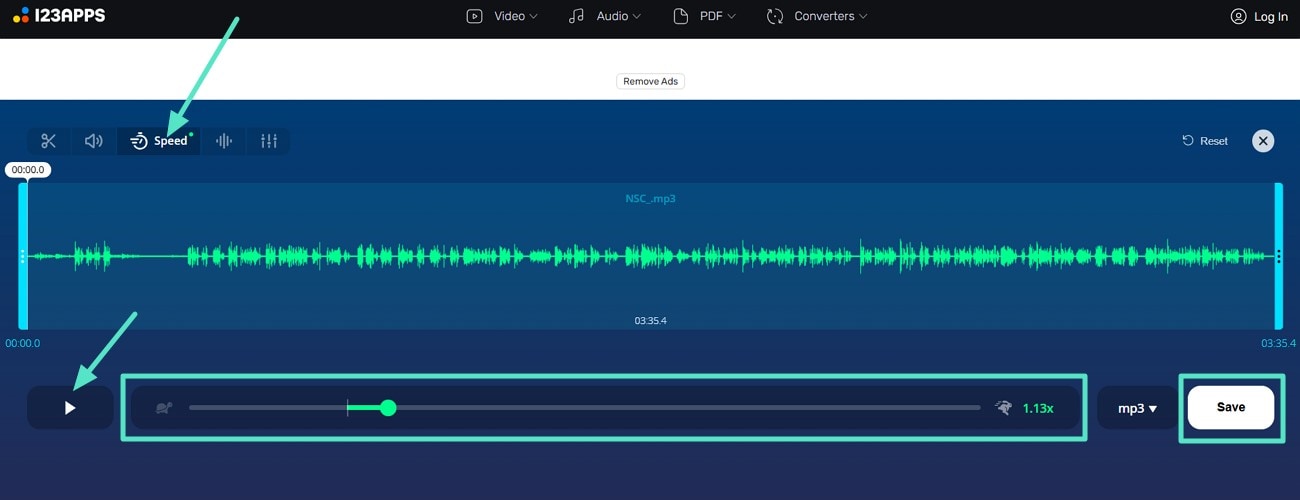
2. Vocal Remover - Ajusteur de vitesse et tonalité audio
Cet outil en ligne permet à la fois de supprimer la voix et d’ajuster la vitesse/la tonalité, ce qui le rend polyvalent. Pendant l’ajustement, vous pourrez visualiser la valeur BPM afin d’obtenir un réglage fin. Une fois la vitesse audio ralentie, vous avez la possibilité d’exporter le fichier au format MP3 ou WAV selon vos besoins. Découvrez comment réduire ou accélérer la vitesse de vos audiobooks :
Étape 1. Lancez l’outil et cliquez sur le bouton « Parcourir mes fichiers » dans la section Pitcher pour sélectionner vos fichiers.
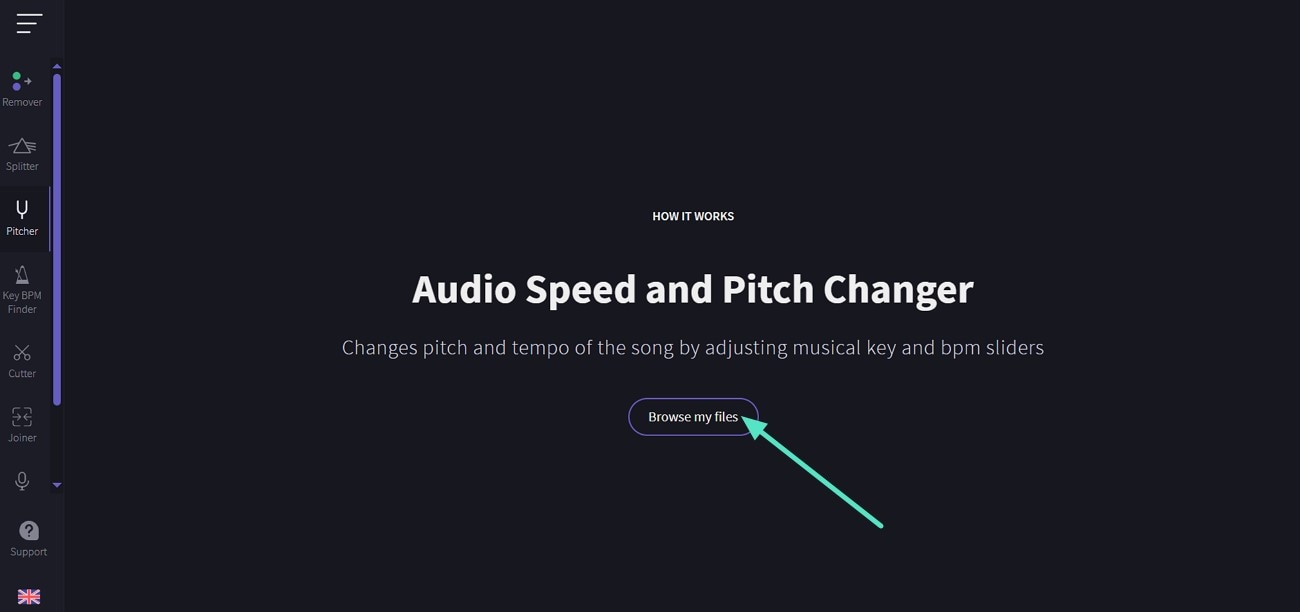
Étape 2. Une fois le fichier importé, ajustez le curseur de « Vitesse » pour ralentir ou accélérer. Dès que vous êtes satisfait du rendu après un clic sur « Lecture », cliquez sur « Enregistrer » pour télécharger votre audio.
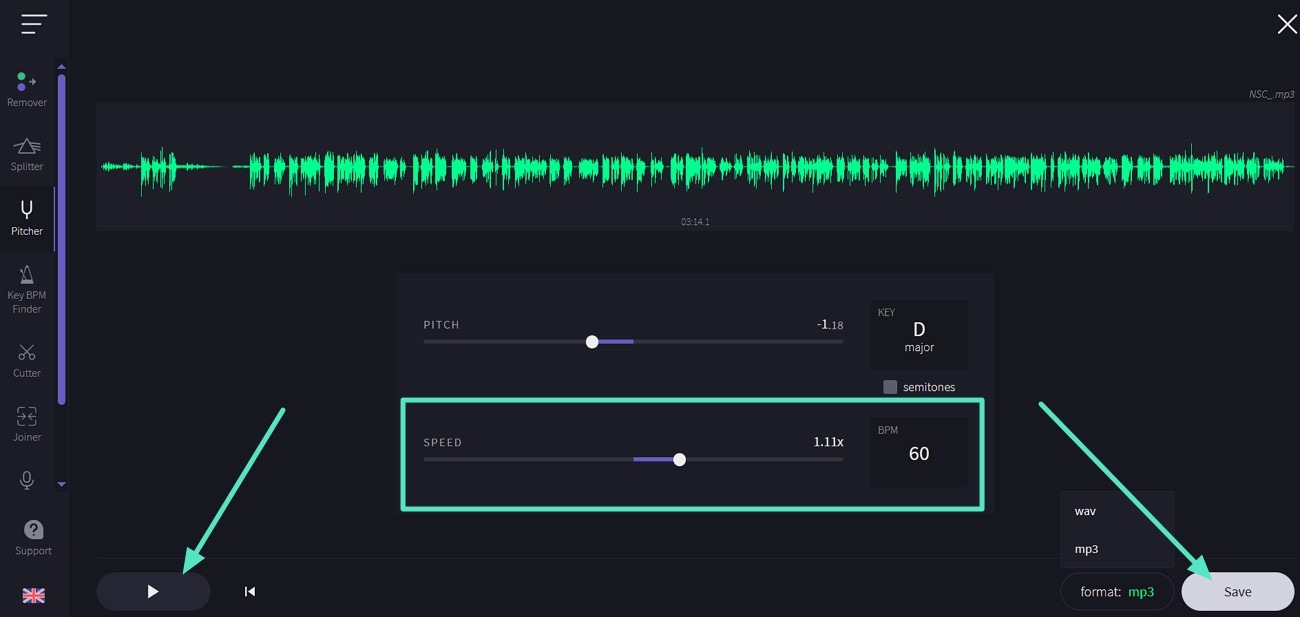
3. Windows Media Player
Windows Media Player est installé sur la majorité des PC Windows et propose une option de lecture rapide. L’utilisateur peut à tout moment régler la vitesse de lecture selon ses besoins, sans devoir passer par des services en ligne. S’il n’intègre pas d’options de montage avancées, il reste parfait pour une écoute rapide ou un contrôle instantané. Voici comment accélérer un fichier audio sous Windows :
Étape 1. Lancez le logiciel sur votre PC, cliquez sur « Ouvrir un fichier » afin d’importer le livre audio ou podcast à modifier.
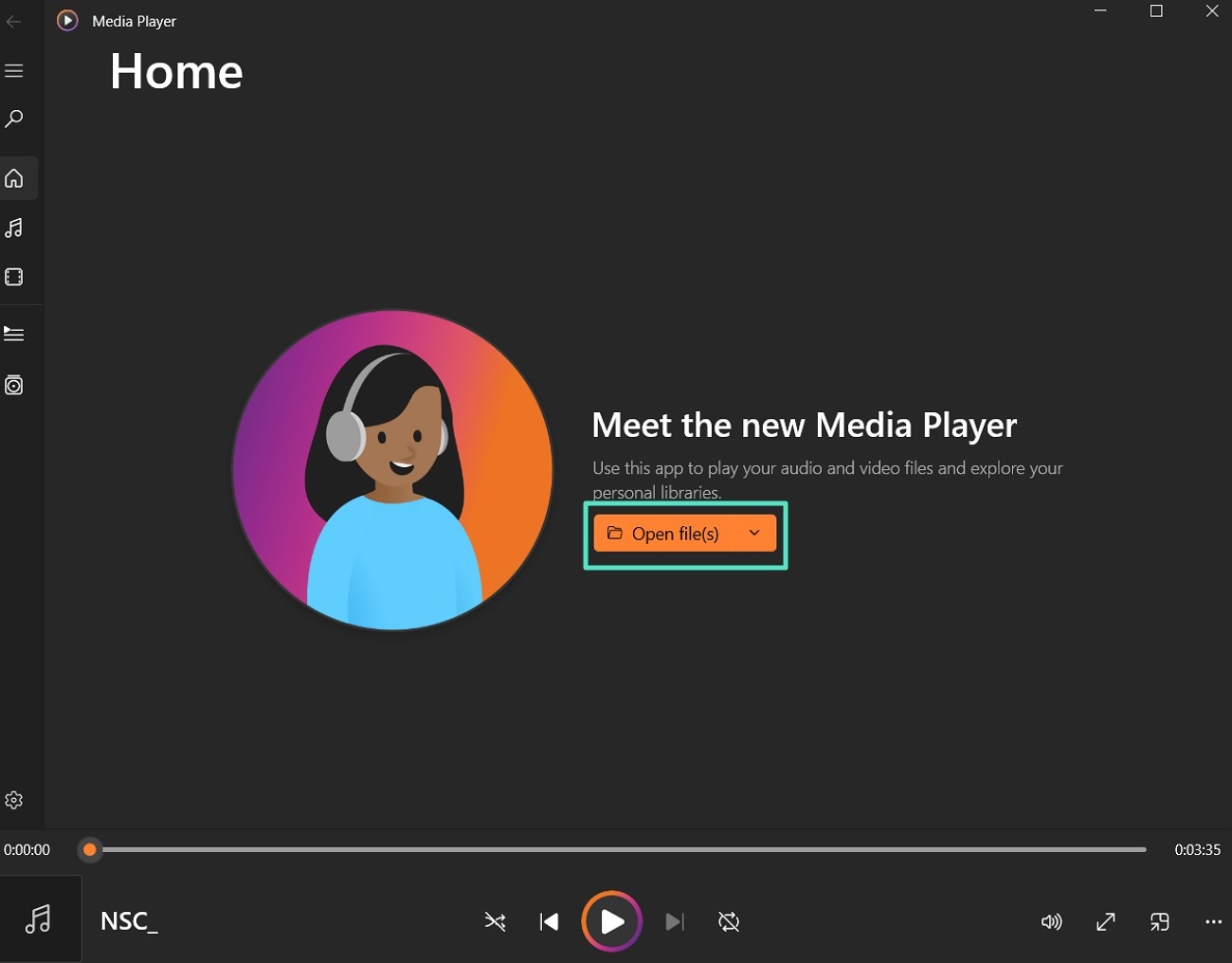
Étape 2. Une fois la lecture lancée, faites un clic droit sur l’écran puis choisissez l’option « Vitesse » dans le menu déroulant. Sélectionnez alors la vitesse que vous souhaitez appliquer.
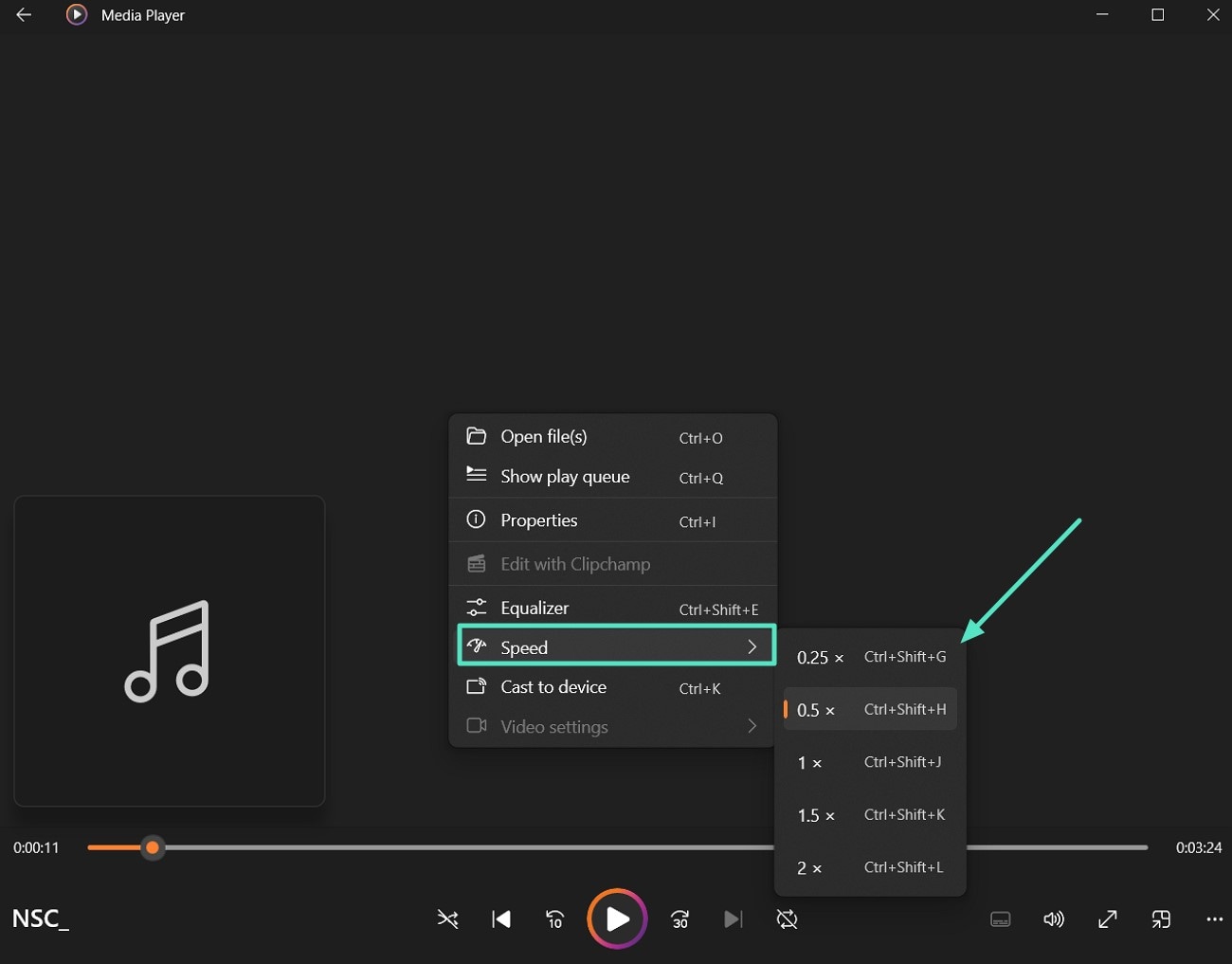
Partie 3. Meilleur outil de montage audio et vidéo sur PC – Wondershare Filmora
En plus de ces solutions PC, vous pouvez opter pour un logiciel qui ne se limite pas au seul réglage de la vitesse audio. Découvrez Wondershare Filmora, un outil de bureau permettant de travailler tous vos fichiers audio/vidéo sur une seule plateforme. Profitez des fonctions d’IA intégrées pour gérer et améliorer la qualité de vos pistes. Chaque utilisateur dispose d’un contrôle total sur ses fichiers pour répondre à ses besoins.
Filmora offre en plus la possibilité de séparer l’audio d’une vidéo afin de modifier les pistes indépendamment. Son interface intuitive séduit aussi bien les débutants que les créateurs plus avancés. Grâce à la gestion multi-projets sur la même timeline, vous gagnez encore en rapidité d’exécution.
Suivre le guide pour modifier facilement les fichiers audio avec Filmora
Filmora propose deux méthodes pour ajuster vos pistes audio. Voici comment choisir la solution la plus adaptée :
Méthode 1. Ajuster globalement grâce à la vitesse uniforme ou au speed ramping
- Étape 1. Cliquez sur Nouveau Projet depuis la fenêtre d’accueil de Filmora. Une fois Filmora ouvert, cliquez sur « Nouveau projet » pour importer le fichier audio à modifier.
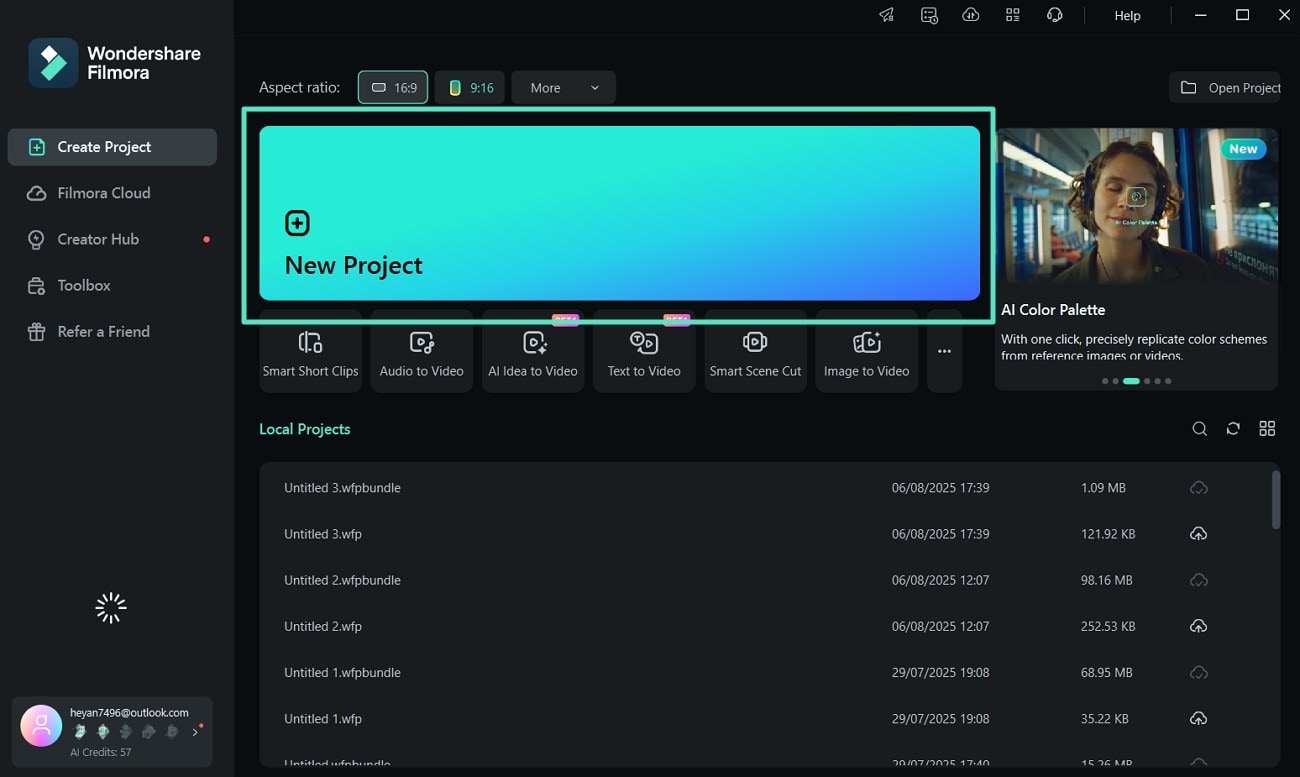
- Étape 2. Ajustez le curseur de vitesse sous Vitesse uniforme. Accédez à l’interface de montage, cliquez sur l’audio dans la timeline, et ouvrez la barre d’édition latérale. Sélectionnez l’onglet « Vitesse » puis « Vitesse uniforme » pour ajuster la vitesse à l’aide du curseur.
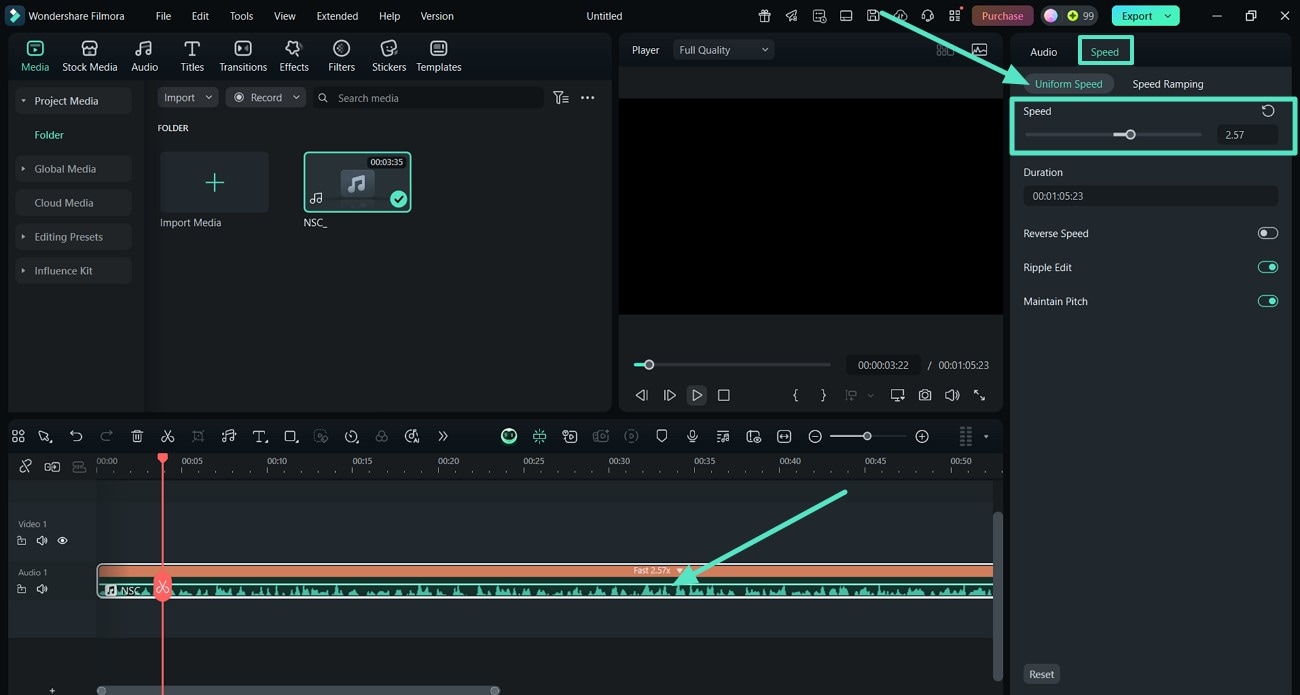
- Étape 3. Testez le Speed Ramping pour vos pistes audio. Si la vitesse uniforme ne suffit pas, passez dans la section « Speed Ramping ». Grâce aux réglages manuels, optez pour « Personnalisée » et placez les points souhaités sur le « Graphe de vitesse ». Cliquez sur « Lecture » pour prévisualiser puis sur « Exporter » pour sauvegarder.
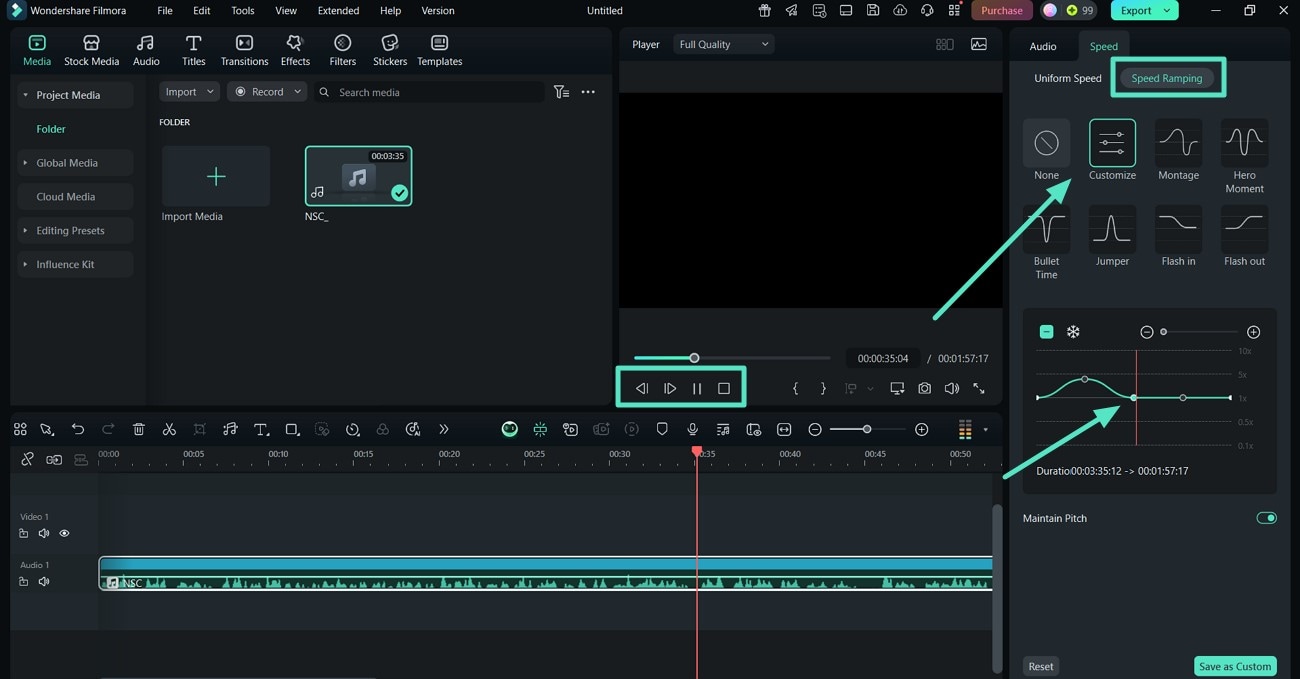
Méthode 2. Détacher l’audio et modifier séparément la vitesse
- Étape 1. Importez la vidéo dans Filmora et détachez l’audio. Dès l’ouverture de Filmora, lancez un « Nouveau projet » et importez votre vidéo. Une fois dans le montage, faites un clic droit sur la vidéo dans la timeline et choisissez « Détacher l’audio ».
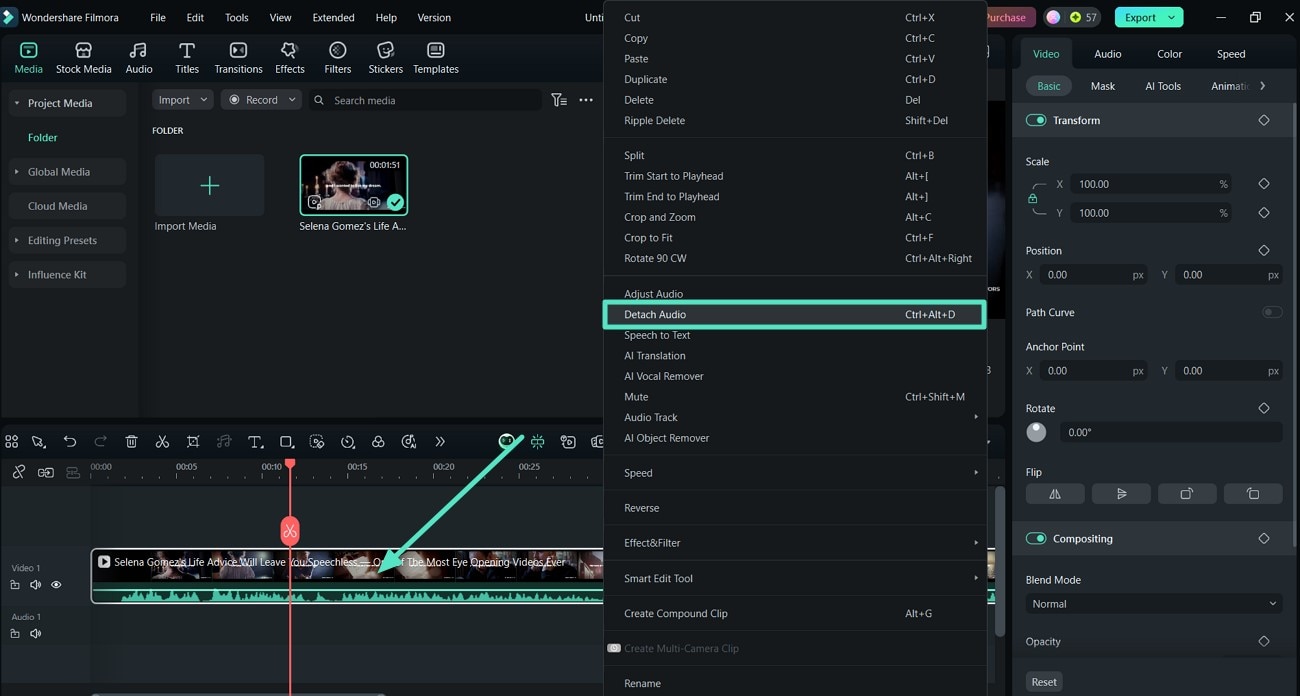
- Étape 2. Répétez l’ajustement avec Vitesse uniforme ou Speed Ramping. Cliquez sur la piste audio détachée puis ouvrez l’onglet « Vitesse » pour choisir « Vitesse uniforme » ou « Speed Ramping ». Terminez sur « Exporter » après prévisualisation.
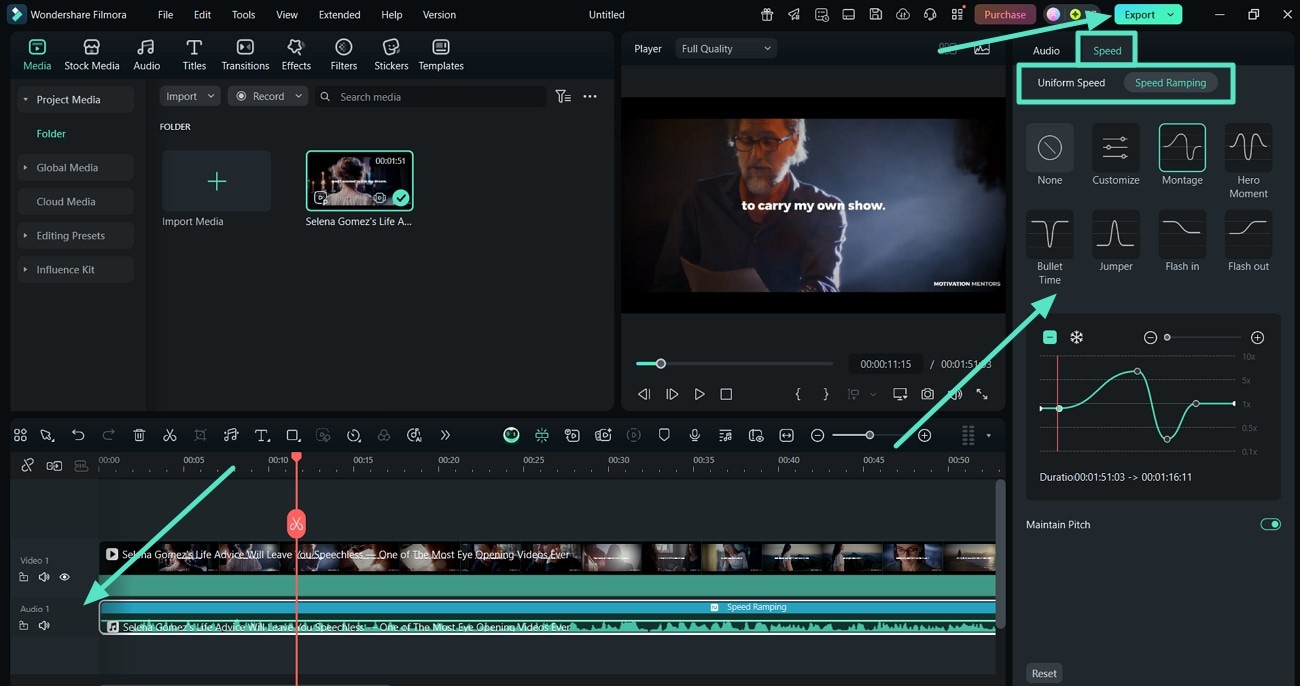
- Étape 3. Exportez le fichier audio modifié. Enfin, sélectionnez le format « MP3 » pour exporter votre piste à la vitesse choisie et cliquez sur « Exporter » pour télécharger le résultat.
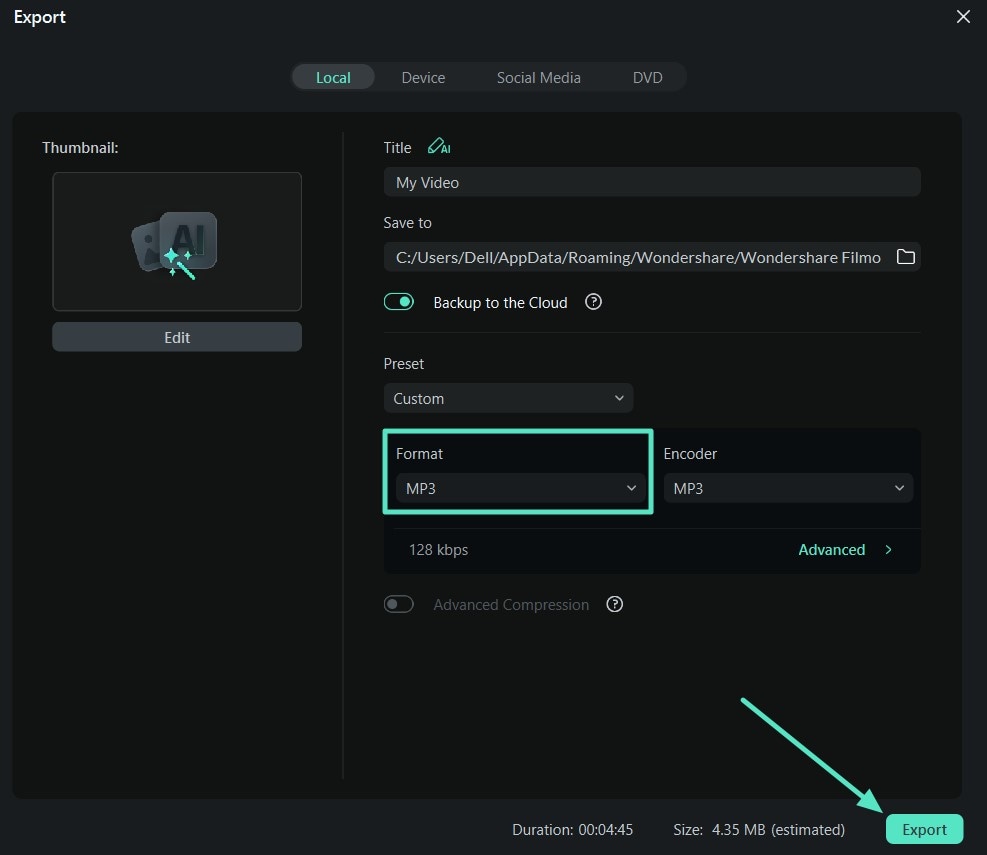
Partie 4. Top 3 des applications mobiles pour changer la vitesse audio
Music Speed Changer [iOS/Android]
Propose des réglages en temps réel, des boucles et une visualisation d’onde, idéal pour musiciens, podcasteurs et étudiants. Chacun peut ralentir des passages complexes ou accélérer l’écoute de morceaux tout en gardant une lecture nette sans distorsion. Son aspect mobile est super pratique pour pratiquer partout ou pour augmenter la vitesse audio. Voici comment modifier la lecture audio:
Instructions. Lancez l’app, choisissez votre piste à éditer et cliquez dessus. Ajustez le curseur « Tempo » pour accélérer ou ralentir l’audio. Utilisez le bouton « Lecture » pour vérifier le rendu puis cliquez sur les « Trois points verticaux » pour « Enregistrer la piste modifiée » sur votre mobile.
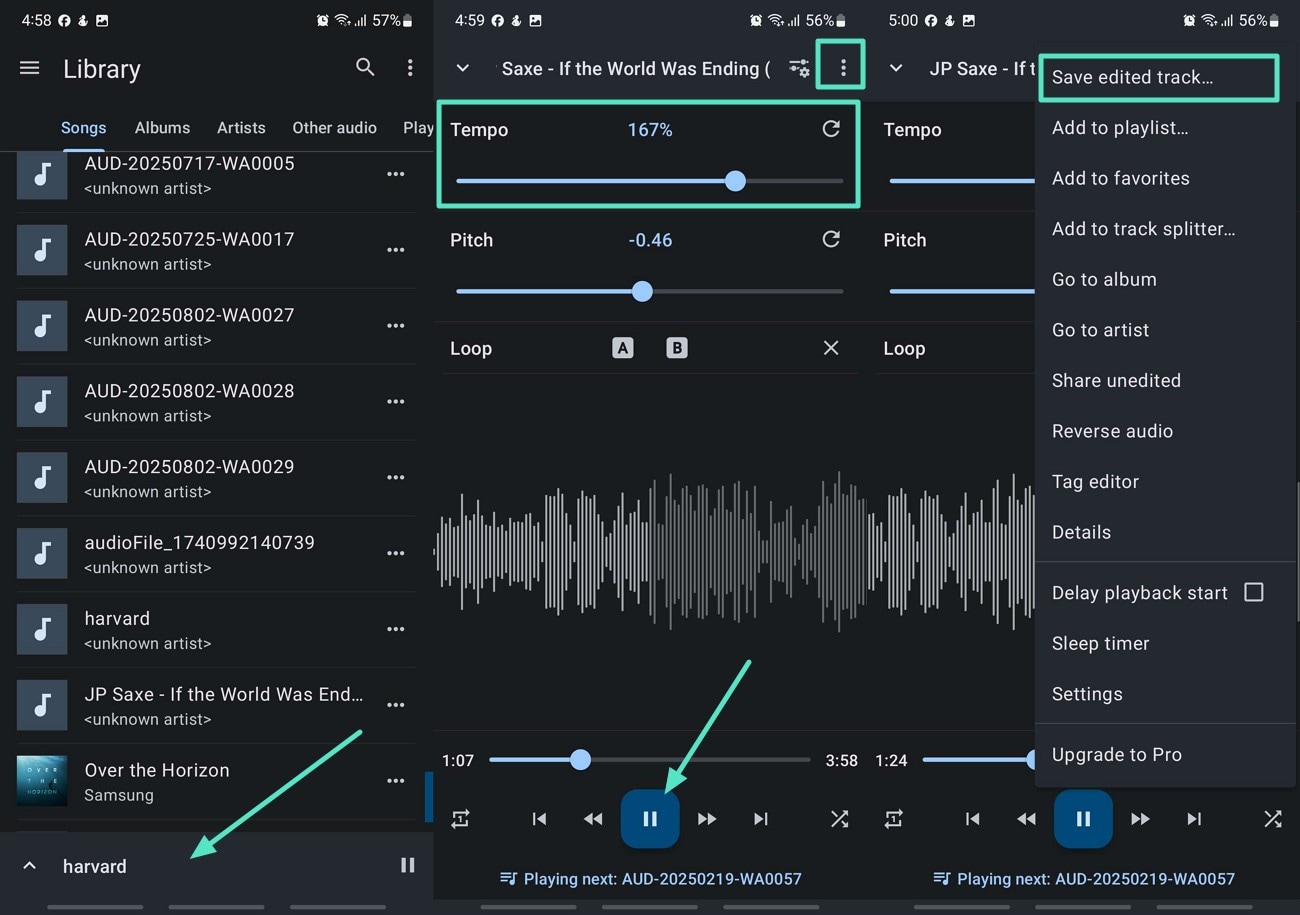
Audipo : Modificateur de vitesse audio [iOS - Android]
Audipo se distingue grâce à ses contrôles avancés, parfaits pour les longues prises comme les cours ou livres audio. L’utilisateur peut marquer des passages, boucler des extraits et modifier la vitesse avec précision. Son design intuitif et mobile permet de consommer l’audio en longueur sans perdre le fil tout en changeant la vitesse audio. Personnalisez la vitesse de vos audios en suivant ces étapes :
Étape 1. Commencez par sélectionner l’option « Importer » puis cliquez sur l’icône « Contrôle de vitesse » pour passer à l’étape suivante.
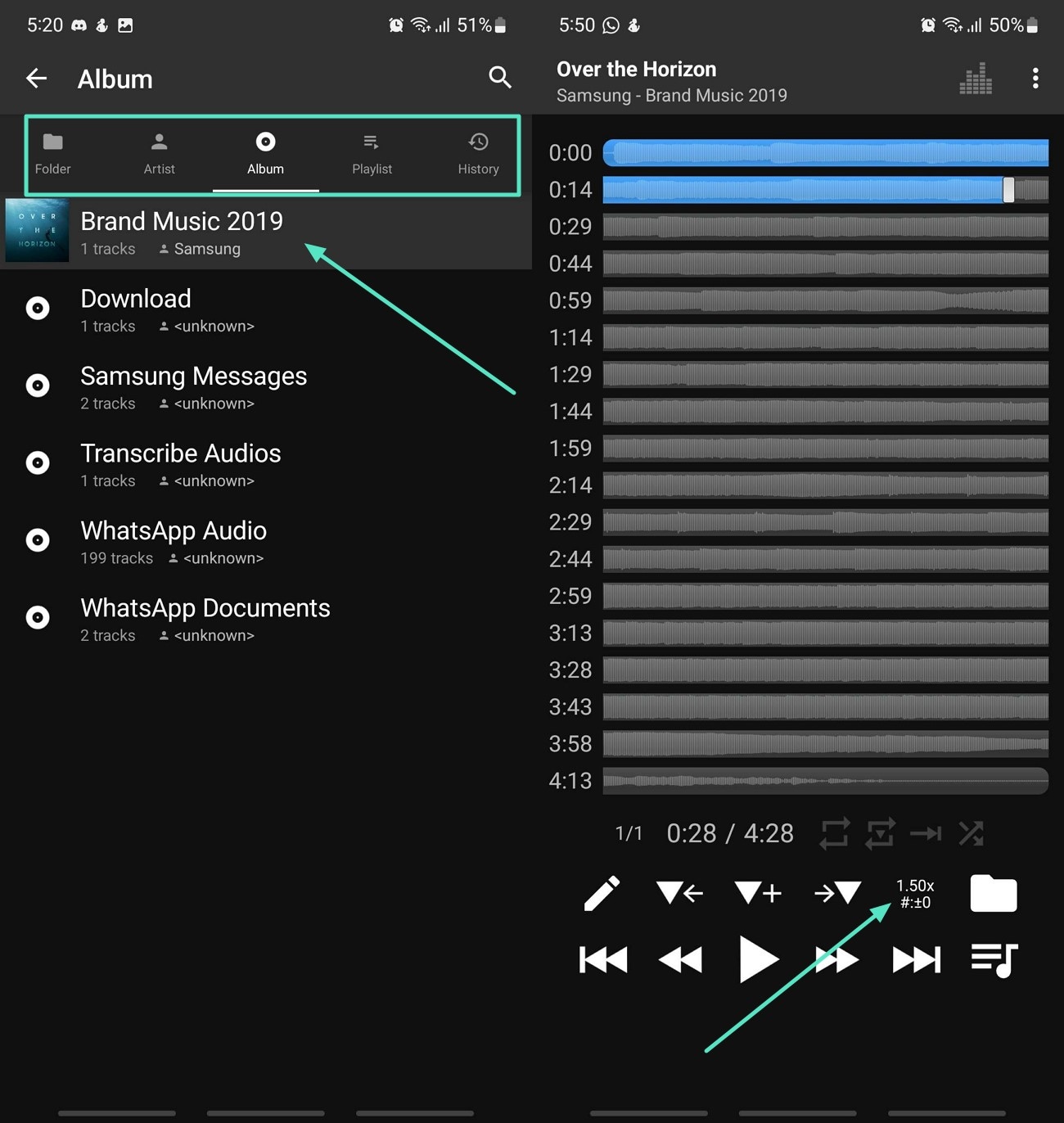
Étape 2. Ajustez la vitesse via les paramètres prédéfinis pour accélérer ou ralentir. Testez avec « Lecture », puis cliquez en haut à droite sur les « Trois points » afin de « Exporter en fichier » et sauvegarder la piste.
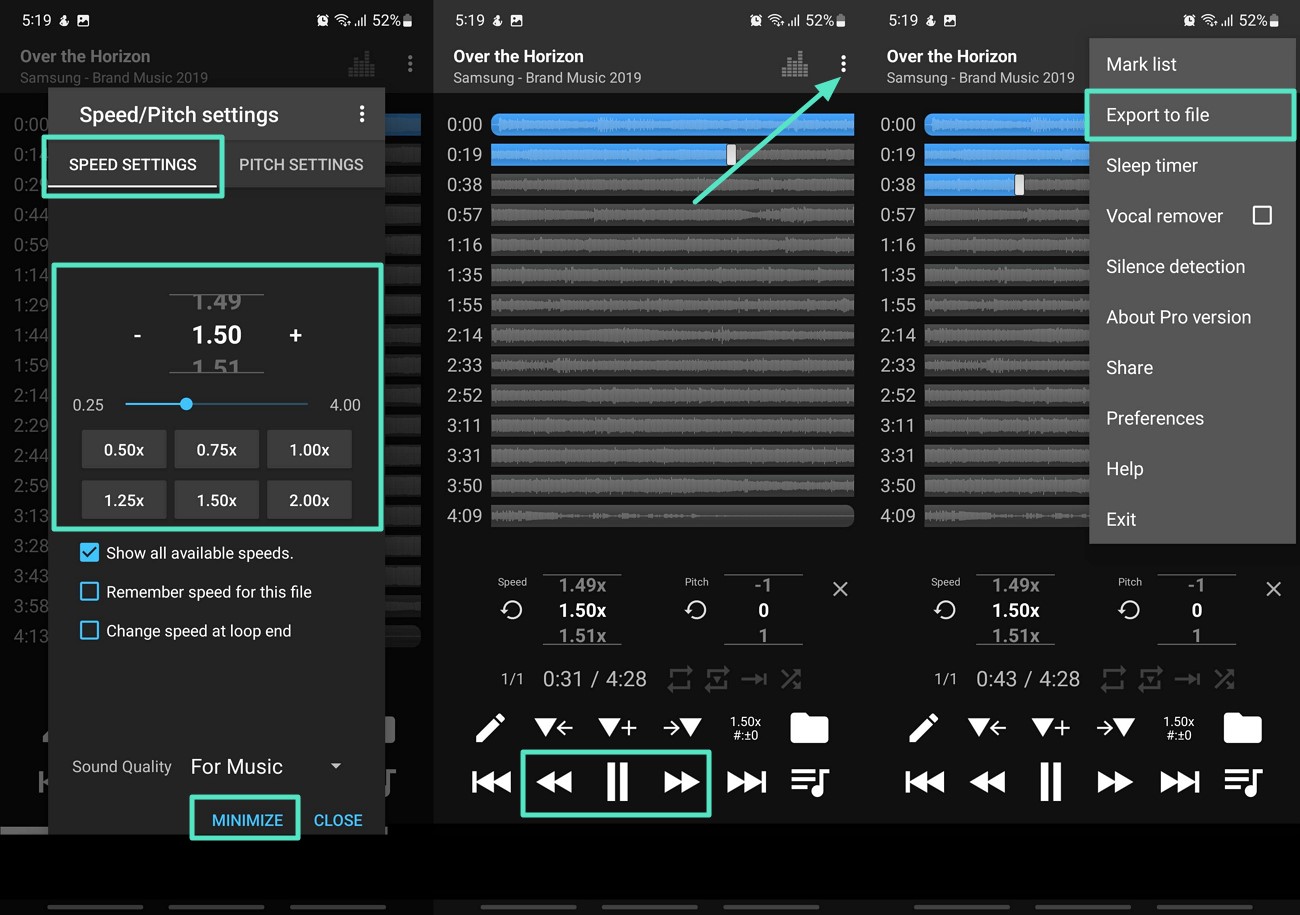
Up Tempo : Modulateur de hauteur et de vitesse [iOS - Android]
Ce service permet d’ajuster à la fois la hauteur et le tempo des fichiers audio, tout en offrant l’écoute préalable pour s’assurer du réglage optimal. Vous pouvez également découper l’audio depuis la timeline pour éviter de perdre du temps avec des parties inutiles. Up Tempo veille aussi à préserver le format initial pour ne rien perdre en cours d’édition. Adoptez le contrôle sur vos livres audio vitesse audio et vos fichiers grâce à ce tutoriel :
Instructions. Après avoir ouvert l’app, touchez la piste souhaitée pour lancer l’édition. Utilisez les curseurs « Hauteur » et « Tempo » pour accélérer ou ralentir l’audio. Cliquez sur « Lecture » pour écouter, puis sur l’icône de téléchargement pour sauvegarder les modifications.
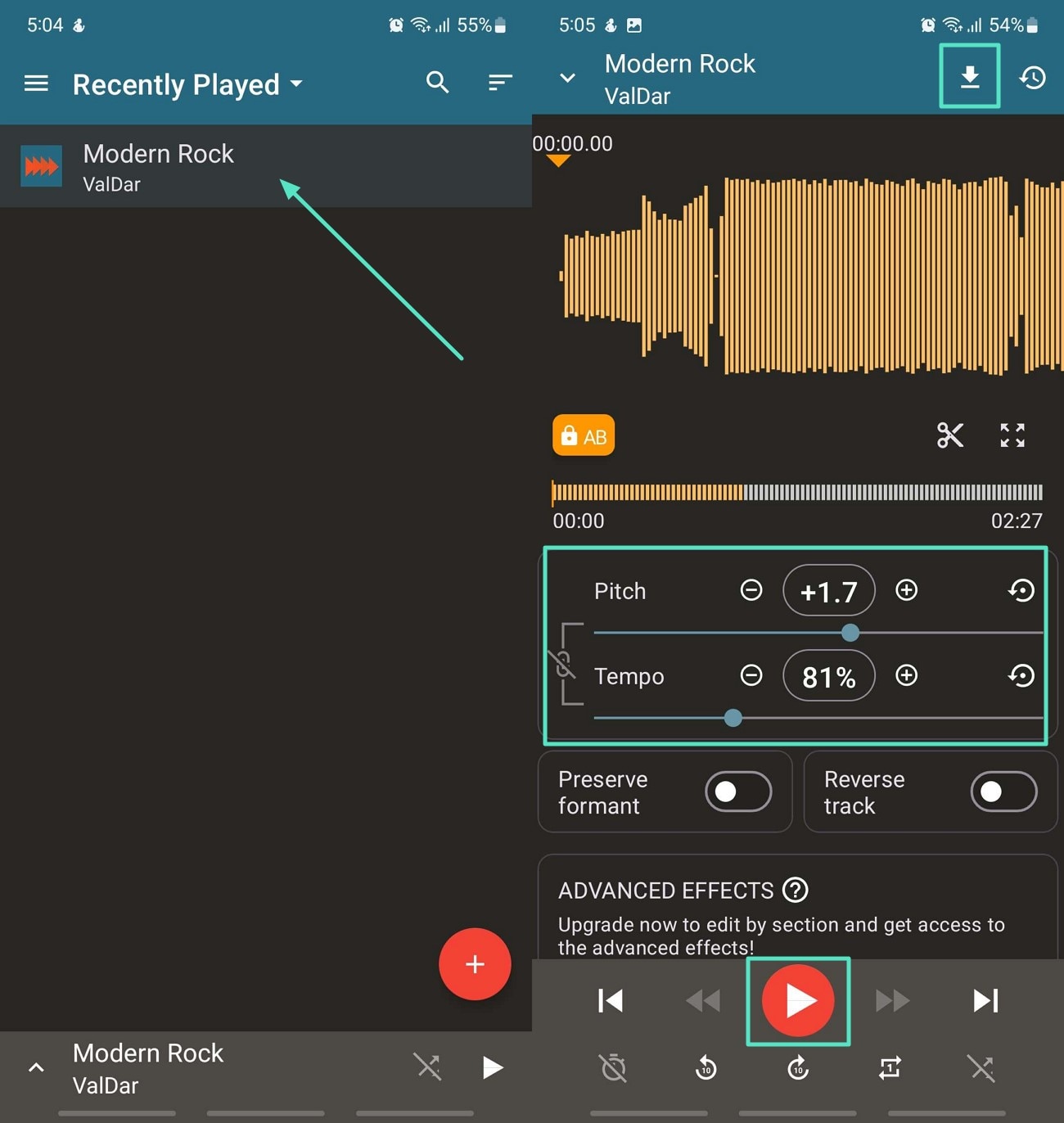
Partie 5. Le meilleur choix pour éditer audio et vidéo sur mobile – App Filmora
Pour une expérience encore plus complète en montage audio et vidéo, l’App Filmora [iOS/Android] reste l’option incontournable. Elle permet d’uploader des vidéos et de dissocier rapidement la piste audio du clip. Profitez d’un environnement tout-en-un pour modifier vidéo et audio simultanément, sans changer d’outil.
Vous pouvez également enrichir vos vidéos avec un nouvel audio grâce à la fonction IA dédiée ou nettoyer le son avec la fonctionnalité de débruitage.
Guide pas à pas pour changer la vitesse audio avec l’application Filmora
Voici comment modifier simplement la vitesse audio de vos vidéos comme vous le souhaitez avec l’application Filmora:
- Étape 1. Téléchargez Filmora, importez la vidéo et extrayez l’audio. Installez l’app sur votre mobile, cliquez sur « Nouveau Projet » pour importer votre vidéo. Appuyez sur la vidéo dans la timeline et choisissez le bouton « Extraire l’audio ».
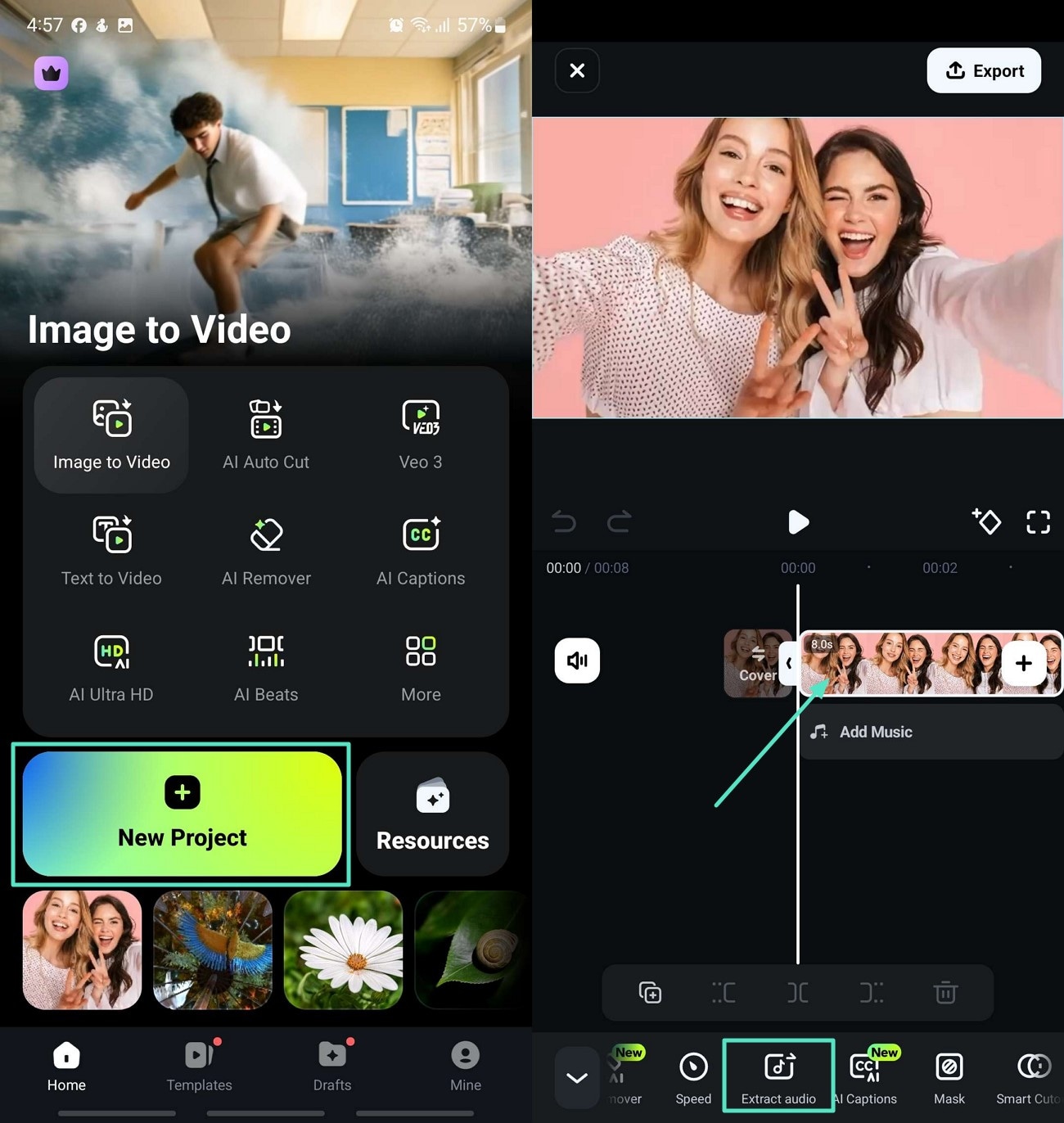
- Étape 2. Sélectionnez l’audio et ajustez le curseur de vitesse. Touchez l’audio extrait pour ouvrir la barre d’outils, trouvez l’option « Vitesse » puis faites glisser le curseur selon votre besoin et validez avec la coche.
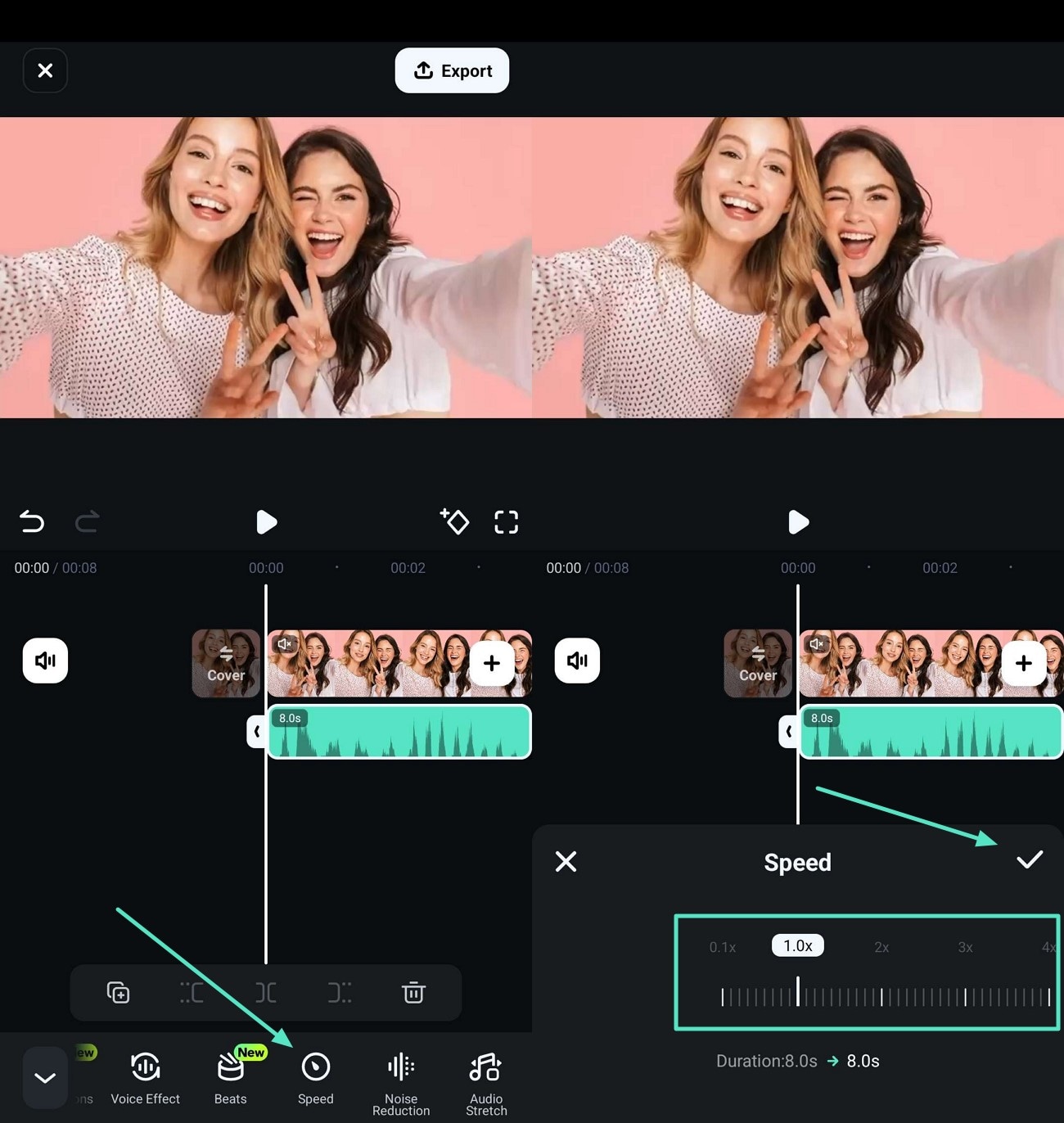
- Étape 3. Prévisualisez et exportez l’audio modifié. Une fois la vitesse ajustée, cliquez sur « Lecture » pour écouter et allez sur « Exporter ». Sélectionnez la résolution et cliquez sur « Exporter » pour enregistrer le résultat.
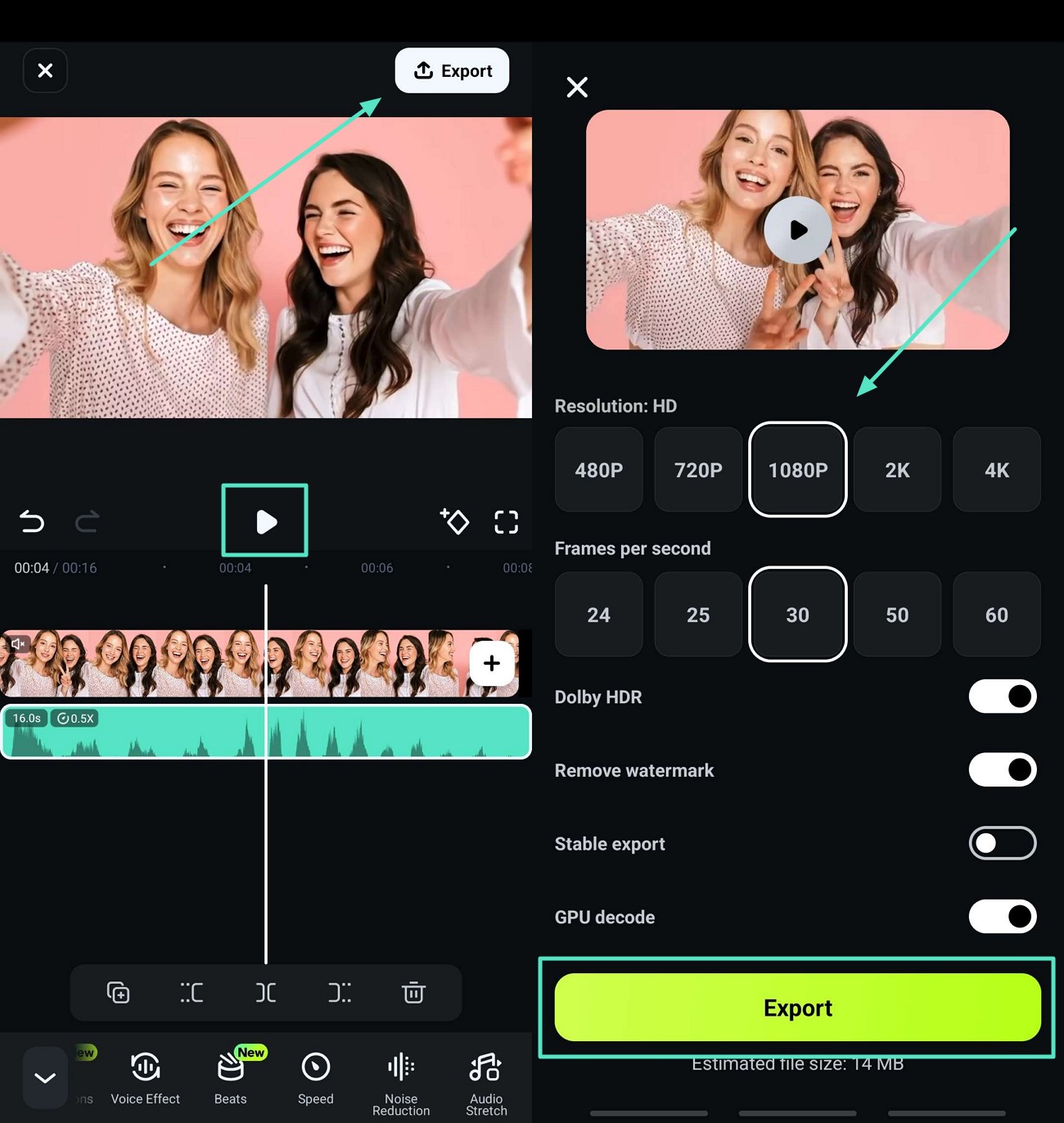
Conclusion
Pour résumer, nous avons exploré plusieurs solutions, outils bureau, en ligne et applications mobiles pour modifier la vitesse audio. Toutefois, aucun d’eux ne propose des fonctionnalités de montage avancé. C’est pour cela que nous vous recommandons Wondershare Filmora, en version mobile ou PC, pour répondre à tous vos besoins.



 Sécurité 100 % vérifiée | Aucun abonnement requis | Aucun logiciel malveillant
Sécurité 100 % vérifiée | Aucun abonnement requis | Aucun logiciel malveillant

