L'enregistrement de gameplay est devenu un outil essentiel pour les joueurs qui souhaitent partager leurs compétences ou créer une chaîne de contenu. Pour les utilisateurs de Nintendo Switch, l'enregistrement de gameplay peut se faire de différentes manières, selon la qualité, la durée et la complexité des séquences souhaitées. Cependant, de nombreux joueurs ne savent pas comment capturer leurs victoires ou les moments marquants de leur partie sur Switch.
Dans cet article, nous aborderons différentes méthodes pour enregistrer efficacement votre écran sur Nintendo Switch pendant plus de 30 secondes. Lisez l'article jusqu'au bout pour tout savoir sur la capture d'écran pour votre gameplay.

Dans cet article
Partie 1. Enregistrer une partie sur Switch avec la méthode intégrée
La Nintendo Switch offre un mécanisme simple et pratique d'enregistrement de parties grâce à son bouton de capture interne. Bien que temporaire et peu fonctionnel, cette technique est idéale pour sauvegarder les moments forts et partager des moments mémorables rapidement et sans matériel supplémentaire. Voici un guide étape par étape pour enregistrer une partie sur Switch grâce à sa fonction d'enregistrement intégrée :
Étape 1. Lancez le jeu que vous souhaitez enregistrer sur votre console Nintendo Switch et commencez à jouer. Le bouton de capture est un petit bouton carré situé sur le Joy-Con gauche, sous les touches directionnelles. Maintenez le bouton enfoncé pendant environ 3 secondes pour enregistrer les 30 dernières secondes de jeu dans la mémoire système.
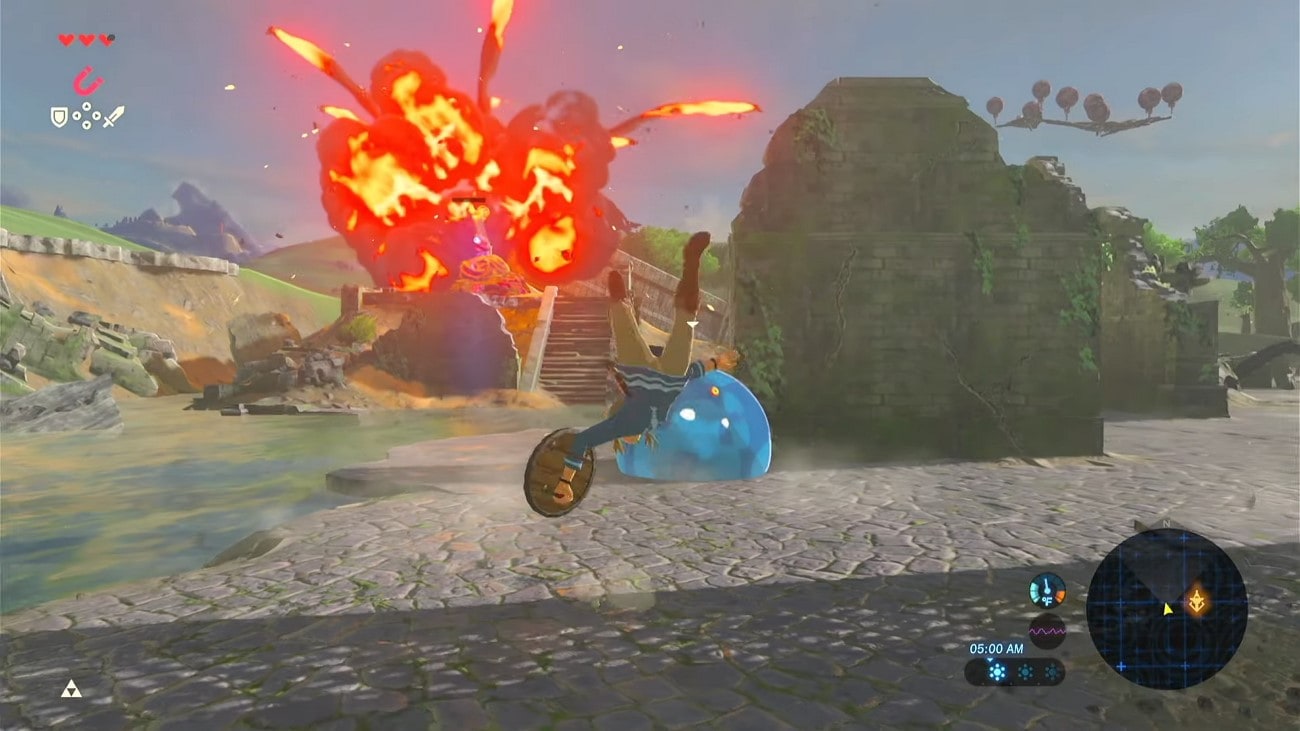
Étape 2. Quittez le menu « Accueil » et sélectionnez l'option « Album ». Vous y trouverez toutes les captures d'écran et les clips vidéo enregistrés.
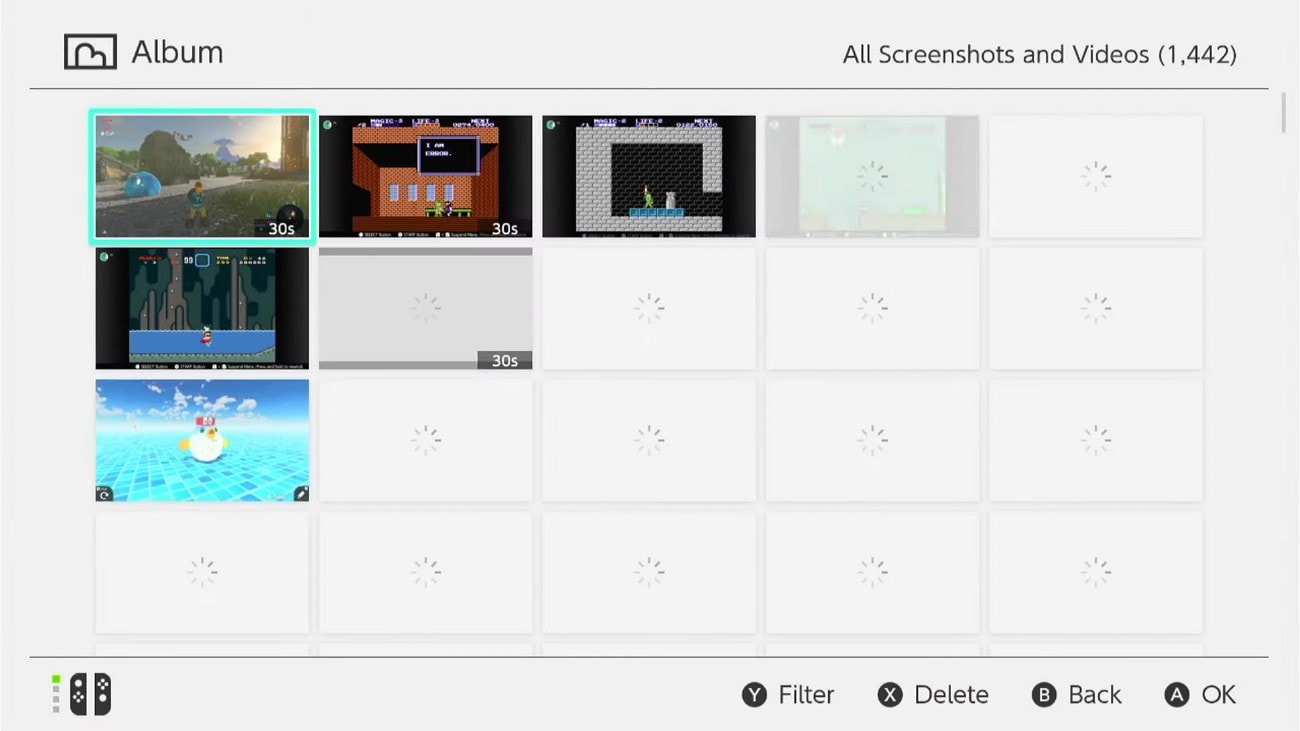
Étape 3. Vous pouvez partager des clips directement sur les réseaux sociaux via des codes QR ou les transférer vers des périphériques externes à l'aide d'une carte microSD.
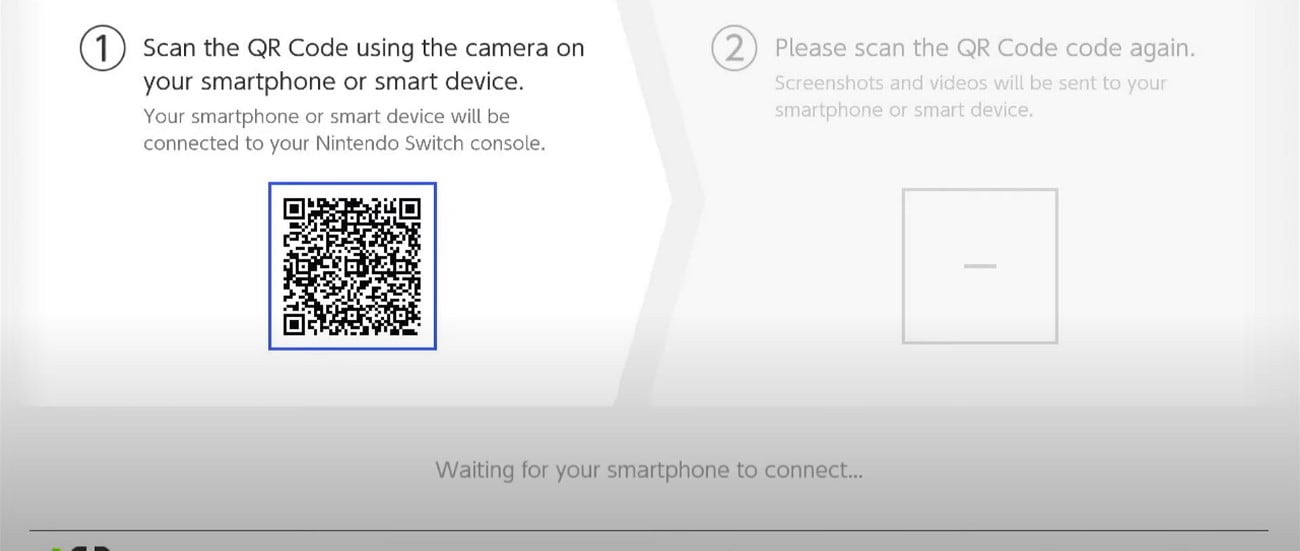
Partie 2. Enregistrer une partie de la Switch avec une carte de capture
Une carte de capture est la solution la plus efficace et la plus flexible pour enregistrer ses streams plus longtemps. Il suffit de la brancher sur la station d'accueil de votre Nintendo Switch pour enregistrer ou diffuser en direct vos parties sur votre PC ou Mac. Pour savoir comment utiliser cette carte pour enregistrer une partie de la Switch, suivez les étapes ci-dessous :
Étape 1. Insérez votre Nintendo Switch dans la station d'accueil et connectez un câble HDMI entre la sortie HDMI de la station d'accueil et l'entrée HDMI de la carte de capture. Branchez un autre câble HDMI sur la sortie HDMI de la carte de capture de votre téléviseur/moniteur. Branchez la carte de capture sur votre ordinateur via USB.

Étape 2. Téléchargez et installez le logiciel fourni avec la carte de capture ou un logiciel tiers comme Elgato. Ouvrez le logiciel de capture, choisissez le périphérique de capture et ajustez les autres paramètres à droite. Une fois terminé, cliquez sur le bouton « Arrêter » et enregistrez votre fichier vidéo.
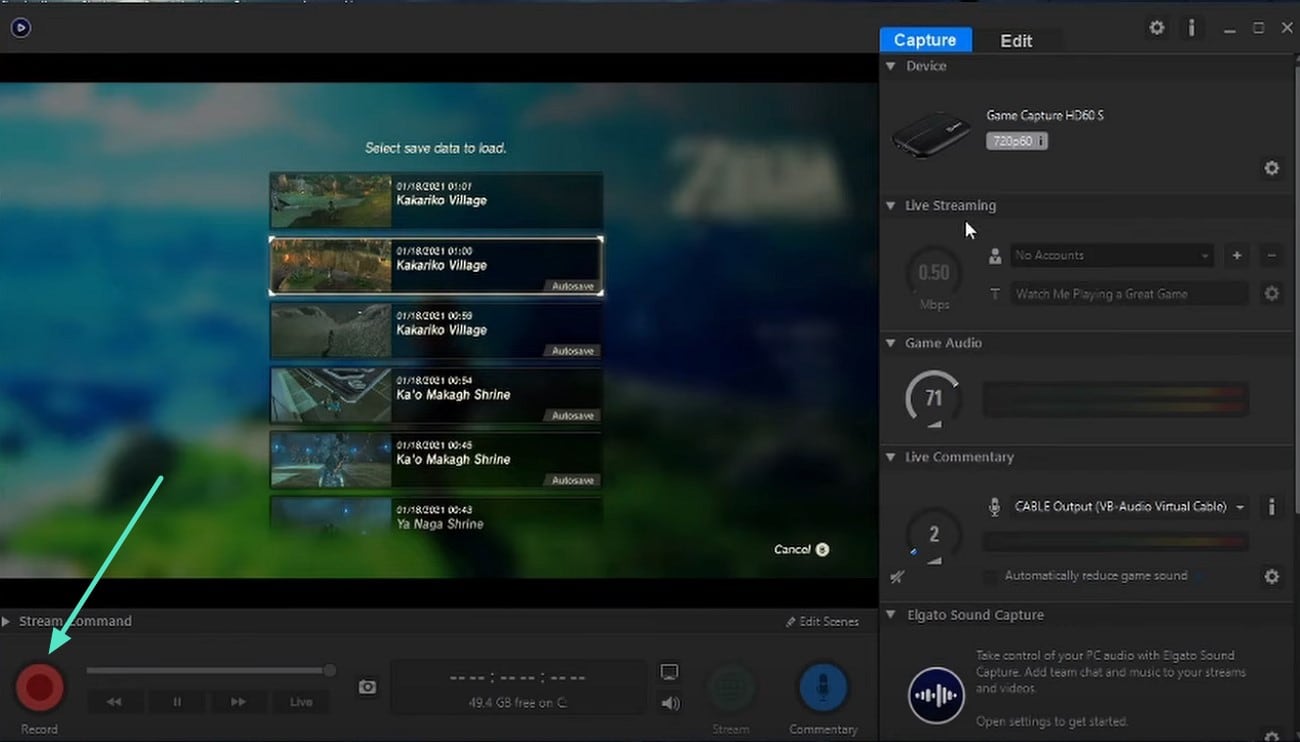
Partie 3. Enregistrer une Nintendo Switch sur OBS
Open Broadcaster Software (OBS) est un outil gratuit et puissant, largement utilisé pour l'enregistrement et le streaming de gameplay. OBS offre des possibilités de personnalisation inégalées, des superpositions et une configuration multi-sources pour enregistrer l'écran selon vos préférences. De plus, vous pouvez enregistrer le clip enregistré dans différents formats. Suivez les étapes ci-dessous pour apprendre à enregistrer l'écran d'une Nintendo Switch avec cet outil :
Étape 1. Ouvrez OBS et créez une scène dédiée à votre jeu Switch. Cliquez sur l'icône « + » sous le panneau Sources et choisissez « Capture de fenêtre ». Sélectionnez votre carte de capture dans la liste déroulante et cliquez sur « Ajouter une source ».
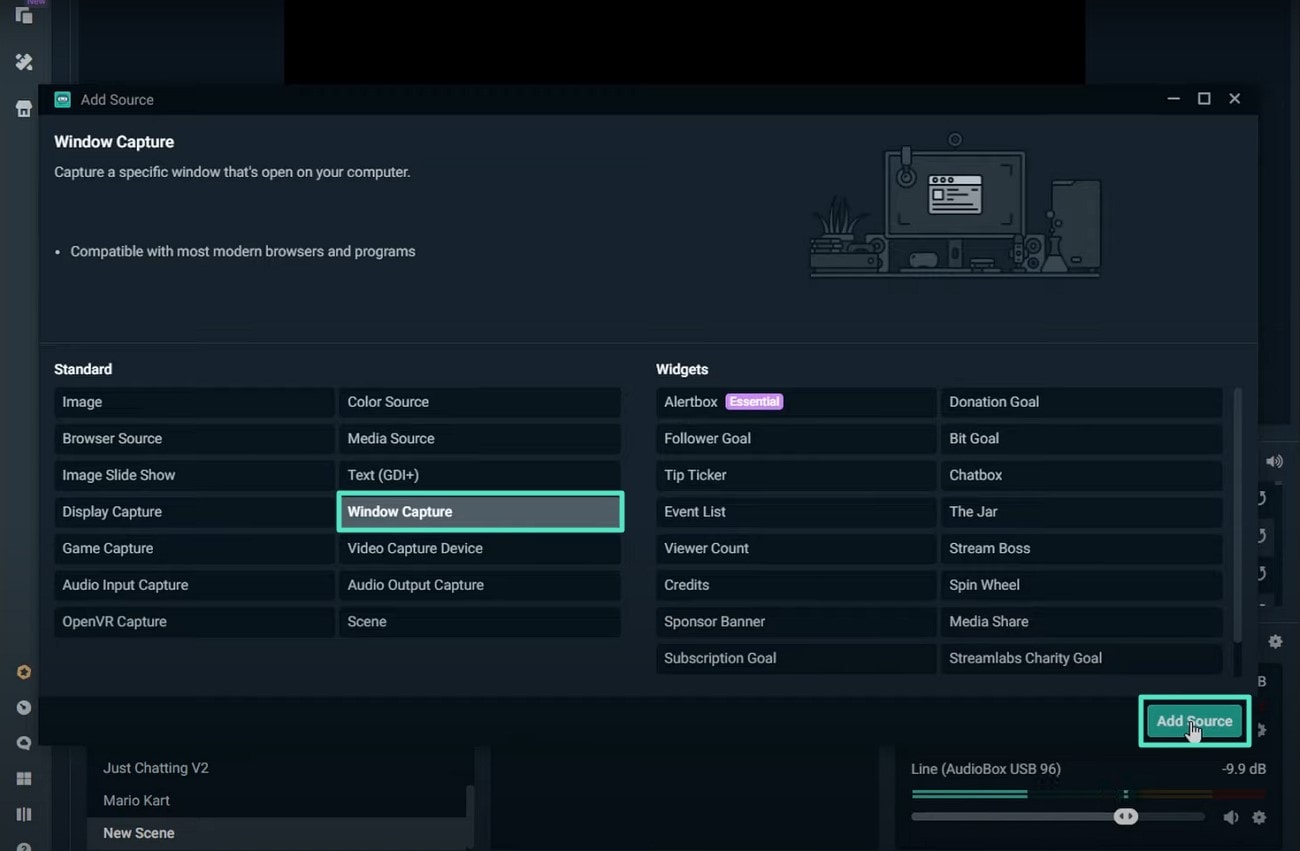
Étape 2. Ajoutez des sources d'entrée audio pour capturer le son du jeu et les commentaires du microphone si vous le souhaitez. Surveillez les niveaux audio pour éviter les décalages et optimisez les paramètres OBS pour la qualité d'enregistrement et les préférences de streaming en cas de diffusion en direct.
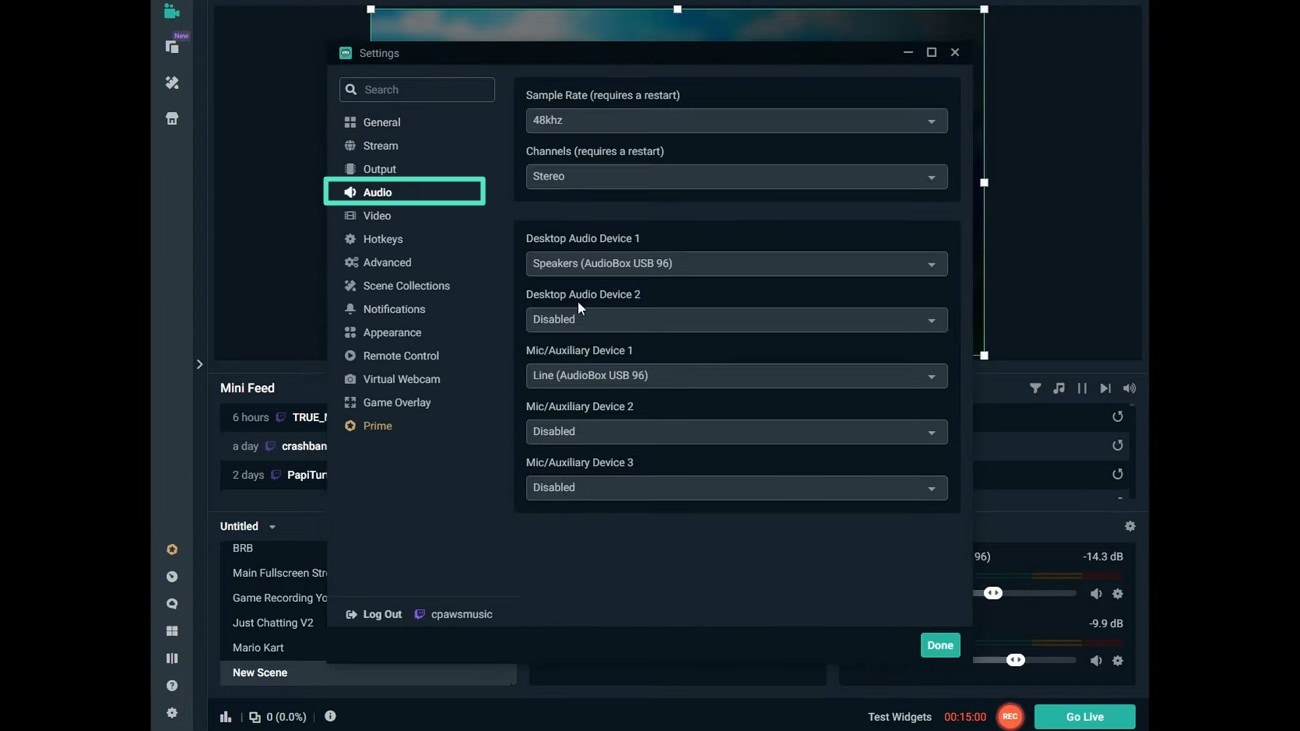
Étape 3. Appuyez sur « Enregistrer » pour démarrer l'enregistrement en local ou sur « Lancer » pour diffuser sur des plateformes comme Twitch ou YouTube. Arrêtez l'enregistrement une fois terminé et OBS enregistrera votre fichier dans le dossier indiqué.
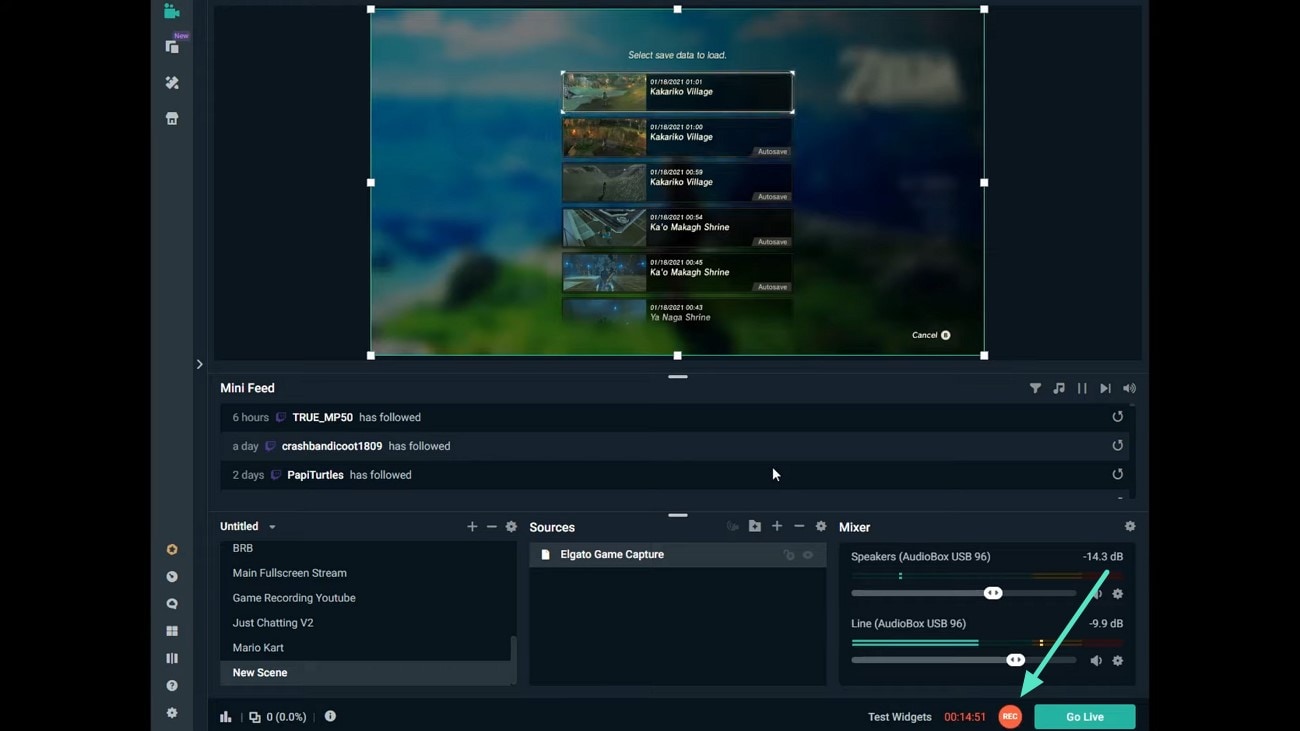
Partie bonus. Enregistrer des parties de haute qualité au-delà de la Nintendo Switch
Si vous souhaitez passer à la vitesse supérieure en matière d'enregistrement d'écran sur Nintendo Switch, des options allant au-delà de la Nintendo Switch vous permettent de capturer des parties. Wondershare Filmora est un outil qui vous permet d'enregistrer des parties avec diverses options de personnalisation. Cet outil multimédia tout-en-un vous permet de sauvegarder les vidéos enregistrées dans plusieurs formats.
De plus, vous pouvez activer et désactiver le microphone et d'autres paramètres pour personnaliser l'expérience d'enregistrement. L'interface intuitive de Filmora vous permet d'éditer et modifier la vidéo enregistrée grâce à diverses fonctionnalités de base et basées sur l'IA.
Étapes complètes pour enregistrer et éditer une partie de jeu avec Wondershare Filmora
Comme indiqué précédemment, Filmora offre un enregistrement de jeu de haute qualité, de longue durée et avec des améliorations visuelles. Lisez les étapes ci-dessous pour apprendre à utiliser efficacement cet outil, alternative à l'enregistrement d'écran sur Switch :
- Étape 1. Commencez par créer un nouveau projet. Commencez le processus en lançant Filmora sur votre appareil et en cliquant sur l'option « Nouveau projet » située sur la page d'accueil.
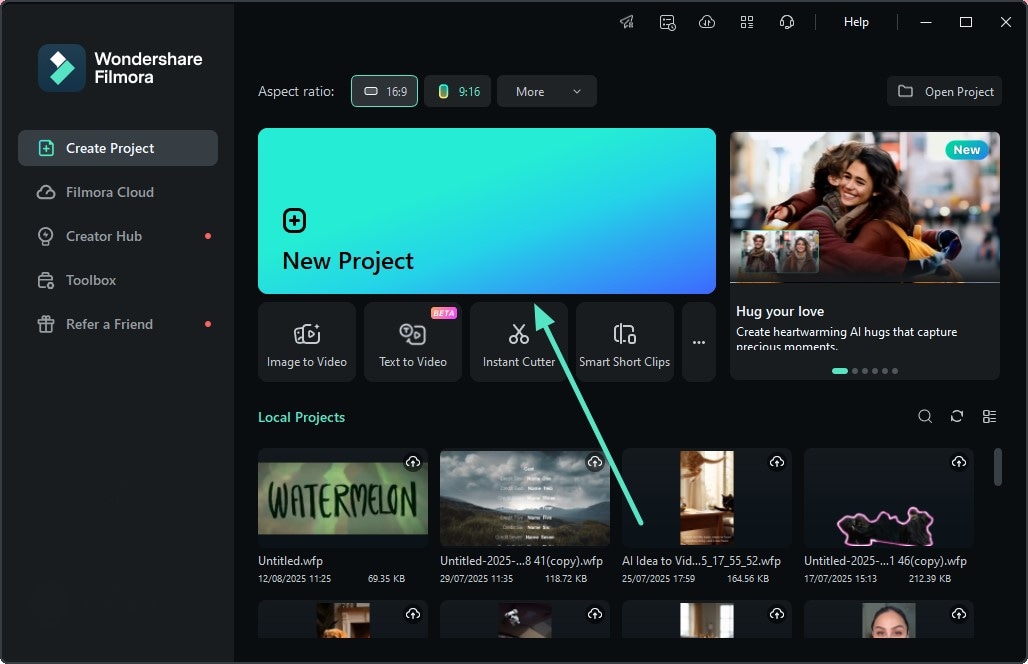
- Étape 2. Accédez à la section Média et choisissez l'option d'enregistrement. Dans l'interface suivante, sélectionnez l'onglet « Média », développez le menu déroulant « Enregistrement » et sélectionnez l'option d'enregistrement dans la liste.
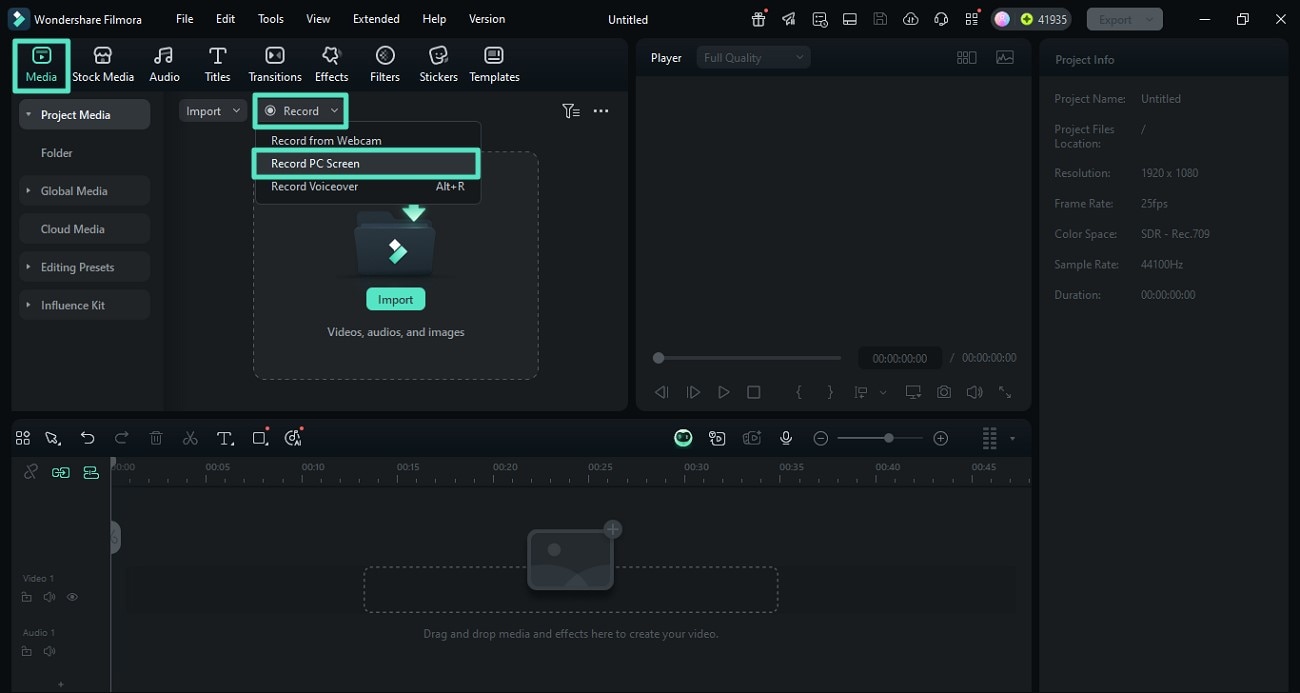
- Étape 3. Configurez les paramètres et démarrez l'enregistrement.Démarrez le jeu sur l'écran de votre ordinateur et configurez les paramètres d'enregistrement dans la fenêtre d'enregistrement de Filmora. Vous pouvez configurer des réglages tels que la caméra, le microphone et d'autres paramètres de sortie, puis appuyer sur le bouton « Enregistrer » pour lancer l'enregistrement tout en commençant à jouer.
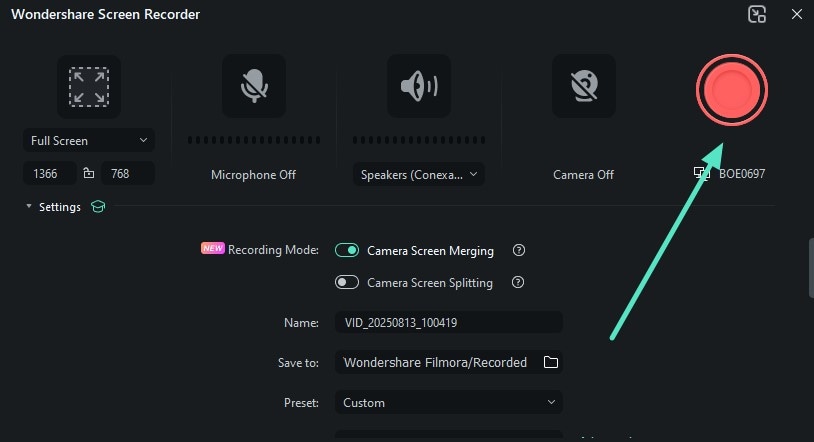
- Étape 4 : Arrêtez l'enregistrement une fois terminé. Une fois l'enregistrement terminé, appuyez sur le bouton « Rouge » de la barre d'outils flottante pour l'interrompre et importer le clip enregistré dans l'interface de Filmora.

- Étape 5. Effectuez le montage de base et exportez. Ici, modifiez la vidéo de jeu enregistrée selon vos préférences en sélectionnant les options proposées par l'outil. Une fois satisfait du résultat, cliquez sur le bouton « Exporter » situé en haut à droite de l'interface pour l'enregistrer.
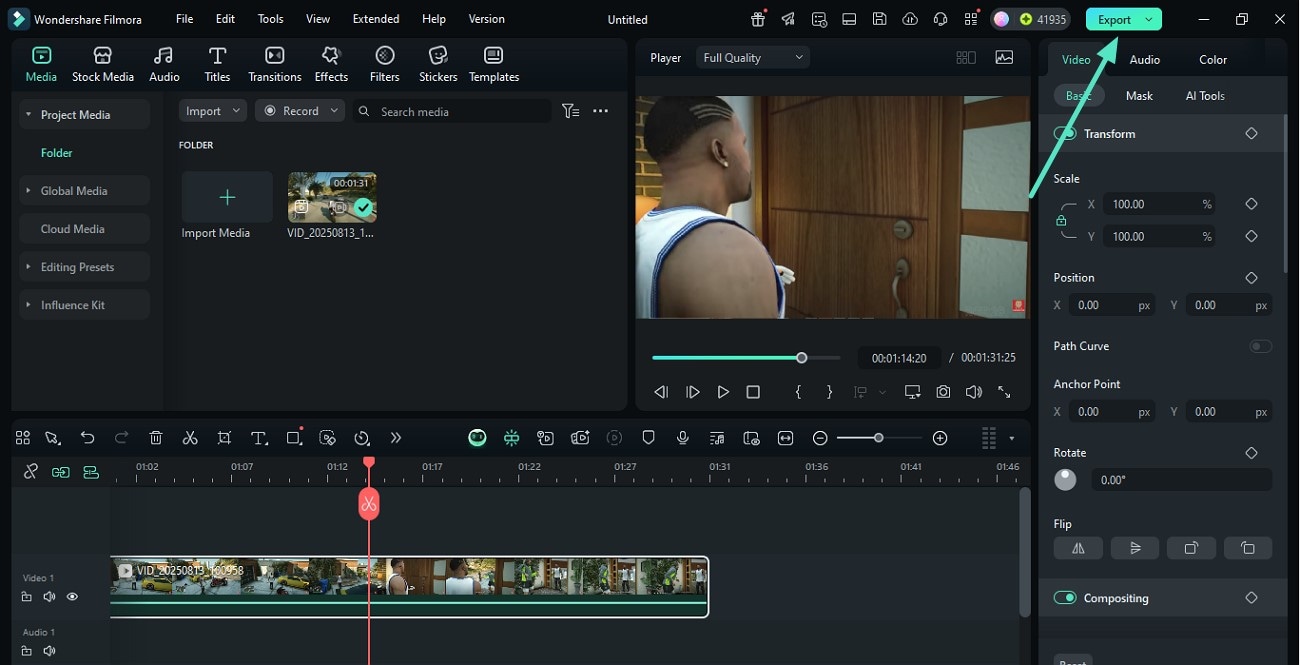
Conclusion
Pour conclure, cet article présente différentes solutions pour enregistrer votre écran sur Nintendo Switch pendant plus de 30 secondes afin d'enregistrer facilement vos parties sur Switch. Ces méthodes permettent d'enregistrer le jeu avec précision et avec diverses personnalisations. Cependant, pour des enregistrements plus longs et de meilleure qualité pour des parties sur d'autres consoles que la Switch, vous pouvez utiliser des outils comme Filmora, qui non seulement enregistre, mais aussi édite les vidéos.



 Sécurité 100 % vérifiée | Aucun abonnement requis | Aucun logiciel malveillant
Sécurité 100 % vérifiée | Aucun abonnement requis | Aucun logiciel malveillant

