- Home
- Idées d'inspiration
- Comment créer un effet vidéo jour/nuit
Transcription
Apprenez une technique qui vous permet de transformer la nuit en jour et le jour en nuit. Vous pouvez obtenir cet effet en important une séquence depuis Internet ou en l'enregistrant vous-même et en la faisant glisser sur la ligne de temps de Filmora 11. Voyons comment obtenir cet effet.
Importez vos séquences sur le projet et faites glisser votre première vidéo, qui est une forêt tropicale, sur la Timeline. Passez au menu des effets où vous trouverez quelques effets de Boris FX. Placez l'effet jour/nuit juste au-dessus de votre vidéo. Avec cet effet, vous obtiendrez des réglages de la lumière comme s'il faisait nuit.
Dans la section des préréglages, allez dans le menu déroulant et choisissez un préréglage. Optez pour la lumière qui semble un peu intense, alors travaillez avec les curseurs. Ouvrez la section des couleurs et voyez comment cela fonctionne avec différents paramètres. Augmentez la teinte du flou pour un effet de nuit.
Pour rendre les couleurs éclatantes, désaturez les couleurs dans les paramètres. Dans la section lumière, réglez la luminosité et le contraste.
Dans la section d'assombrissement, réglez l'obscurité, la sensibilité et l'adoucissement de la vidéo en conséquence.
Pour le deuxième effet, utilisez l'effet BCC Mist et placez-le sur la piste supérieure. Double-cliquez pour explorer les options.
Dans la section Brume, travaillez sur la luminosité, le flou X et Y. Ajustez également la couleur en conséquence. Dans la section Matte, travaillez avec l'option "Mélanger avec l'option originale". La vidéo donne maintenant un effet de nuit.
Prenez l'effet BCC Dual Gradient et placez-le sur la piste supérieure. Double-cliquez pour explorer les options. Modifiez les paramètres de couleur dans les sections couleur 1 et couleur. Pour agir sur l'intensité des couleurs, faites glisser les curseurs d'opacité.
Dans l'effet Boris FX, allez dans Lumières BCC et ajoutez l'effet d'éclaircissement BCC. Ajoutez des éclairs à la séquence sur la forêt tropicale. Double-cliquez sur cet effet et choisissez un préréglage, le nombre d'éclairs, le nombre de graines, le mélange avec l'original et bien d'autres options.
Ajoutez un simple effet Vignette pour intensifier les extrémités de la vidéo. Choisissez l'effet Vignette et ajoutez-le à la vidéo.
Tapez "pluie" dans le menu des effets. N'ajoutez pas l'effet de pluie en haut de chaque vidéo, mais insérez-le en dessous afin d'éviter de mélanger les filtres. Ajoutez également des éclairs par intervalles pour donner un aspect dramatique et exportez la vidéo.
Efface la Timeline à l'exception de la vidéo de base. Placez votre vidéo exportée juste au-dessus de la vidéo de base. Allez dans animation, personnalisez et ajoutez des images clés. En inversant les images clés, vous obtiendrez une transition entre le jour et la nuit.
Prenons maintenant une autre séquence comme exemple. Cette vidéo contient un sujet et vous voulez transformer le jour en nuit. Retournez au menu des effets. Utilisez les effets que vous avez utilisés précédemment. Retrouvez les effets de Boris FX. Placez l'effet jour/nuit juste au-dessus de votre vidéo. Avec cet effet, vous obtiendrez des réglages de la lumière comme s'il faisait nuit. Double-cliquez et choisissez un préréglage. Par exemple, nous utilisons le préréglage "ciel noir".
Allez dans les paramètres de couleur, travaillez sur l'obscurité, la sensibilité et l'adoucissement de la vidéo. Sélectionnez l'inversion pour mettre l'accent sur les parties sombres de la vidéo plutôt que sur les parties lumineuses, ce qui est très pratique car, la nuit, il n'y a pas de lumière pour éclairer le ciel.
Reprenez votre vidéo dans la ligne de temps et placez-la sous l'effet Jour pour Nuit. N'oubliez pas de laisser un espace vide entre ces deux clips pour qu'un autre effet puisse être glissé ici.
Allez dans le menu Effets et tapez Luma Key. Faites glisser cet effet sur la copie de notre vidéo importée. Cachez le jour pour un effet de nuit. Passez à l'effet, choisissez un préréglage et faites glisser les curseurs pour modifier le seuil, le contraste et adoucir la vidéo. Vous pouvez également masquer la vidéo d'origine afin de voir ce que donne cet effet sur votre vidéo.
Appuyez sur OK et passez au menu média de base. Dans la section Pixabay, recherchez la vidéo du ciel nocturne. Faites glisser votre vidéo de ciel nocturne en dessous et remplacez le ciel blanc par le ciel nocturne dont nous avons besoin. Double-cliquez sur la vidéo du ciel, allez dans Masque et choisissez un masque à ligne unique.
Faites pivoter le masque de ligne unique de manière à obtenir une ligne droite. Déplacez-la vers le bas et, en conséquence, à l'endroit où le ciel semble se terminer. Inversez le masque et vous ne verrez plus que le ciel. Reproduisez la vidéo originale et voyez comment le ciel nocturne a remplacé le ciel original dans la vidéo.
Veillez à augmenter l'intensité du flou pour que tout se mélange à l'arrière-plan. Comme la vidéo est tenue à la main, vous pouvez créer des images clés et, si nécessaire, vous pouvez également déplacer le ciel dans différentes positions en le mettant à l'échelle par les positions X et Y.
Décorez cette vidéo et assombrissez davantage votre sujet, afin d'attirer l'attention sur le ciel nocturne. Allez dans les effets, choisissez une LUT. Pour rétablir l'effet "jour" pour l'effet "nuit", ajoutez un autre effet de la table de conversion appelé "Blue Moon". Placez-la sur la piste supérieure.
Pour rendre les choses un peu plus bleues, double-cliquez sur l'effet et augmentez l'intensité de la couleur bleue en faisant glisser le curseur. Revenez à l'effet original et utilisez les curseurs pour ajuster les paramètres de couleur et de contraste.
L'effet est terminé. N'oubliez pas de voir l'effet en plein écran pour repérer toute modification supplémentaire nécessaire.
Essayer l'effet vidéo jour/nuit de Filmora
Ce qu'il faut préparer :
- Un ordinateur (Windows ou macOS)
- Votre matériel vidéo.
- Filmora video editor
Télécharger et installer Filmora
Pour commencer, vous devez installer la dernière version du logiciel sur votre système. Qu'il s'agisse de Windows ou de Mac, Filmora prend en charge les deux principaux systèmes d'exploitation.

Importer la séquence
Importez le clip dans lequel vous souhaitez transformer l'effet de nuit en jour ou de jour en nuit et lancez-le dans la ligne de temps de Filmora 11 pour procéder à l'ajout des effets.
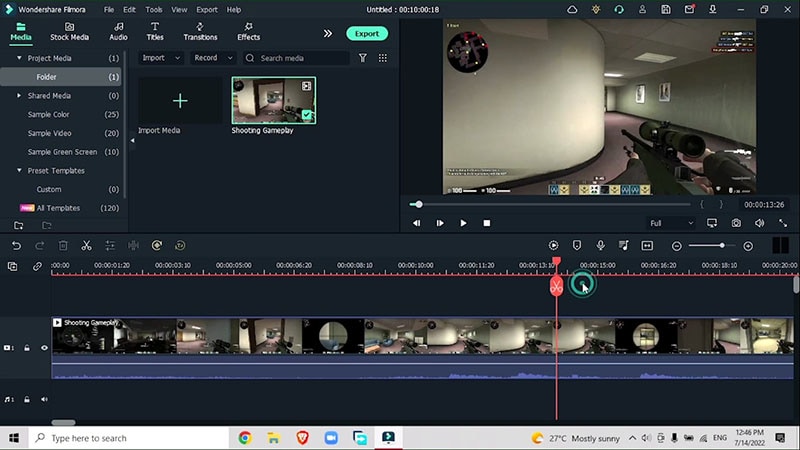
Ajouter le premier effet
Après avoir introduit des séquences dans la ligne de temps, commencez à ajouter différents effets pour convertir vos séquences en séquences de jour ou de nuit. Dans l'exemple de séquence, nous allons convertir cette séquence du jour à la nuit avec quelques effets.
Aller dans les effets > Boris FX > Effet Jour pour Nuit
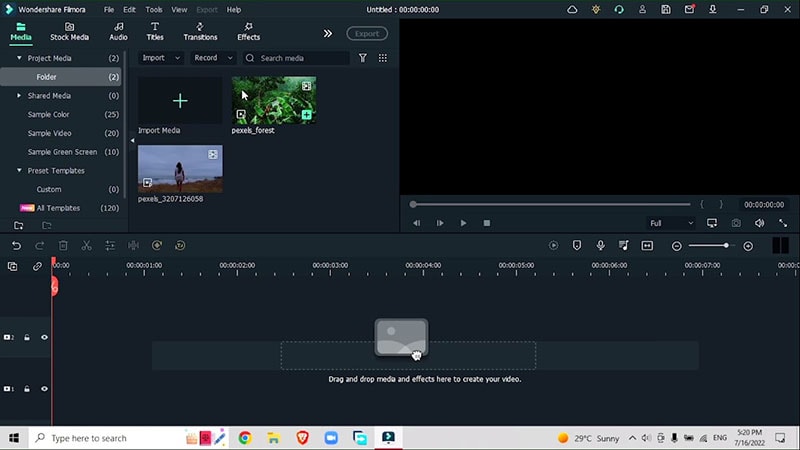
Dans la section des préréglages, allez dans le menu déroulant et choisissez un préréglage. Optez pour la lumière qui semble un peu intense, alors travaillez avec les curseurs. Ouvrez la section des couleurs et voyez comment cela fonctionne avec différents paramètres. Augmentez la teinte du flou pour un effet de nuit.
Ajustez les paramètres de trois sections : Couleur, Lumière et Assombrissement pour rendre l'effet plus naturel.
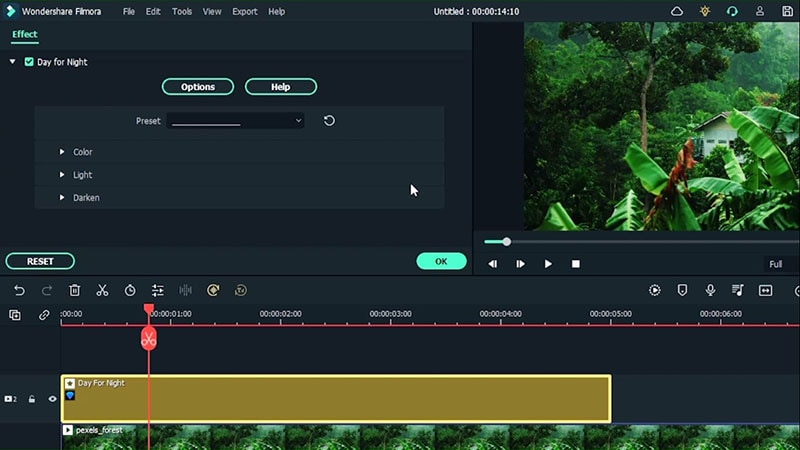
Ajouter un second effet
Pour la deuxième incrustation, allez dans Effets > BBC Mist Effect. Dans la section Brume, travaillez sur la luminosité, le flou X et Y. Ajustez également la couleur en conséquence. Dans la section Matte, travaillez avec l'option "Mélanger avec l'option originale". La vidéo donne maintenant un effet de nuit.
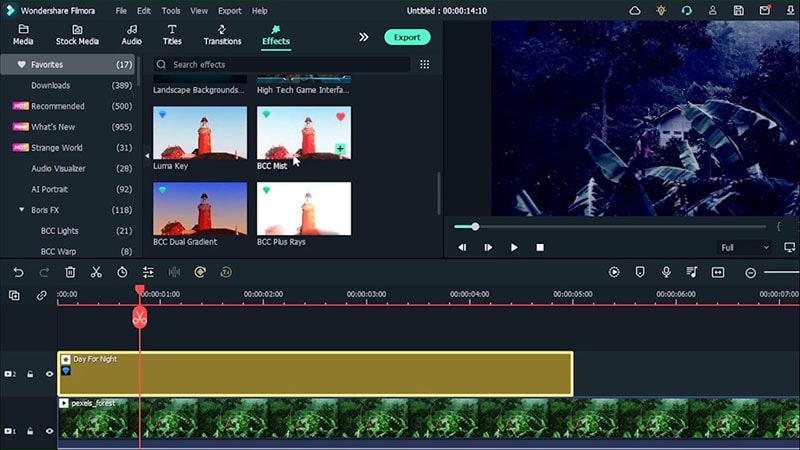
Ajustez les paramètres de la brume, du contraste des couleurs et de la matité. Vous pouvez également utiliser des pré-réglages et n'oubliez pas de mélanger avec l'original.
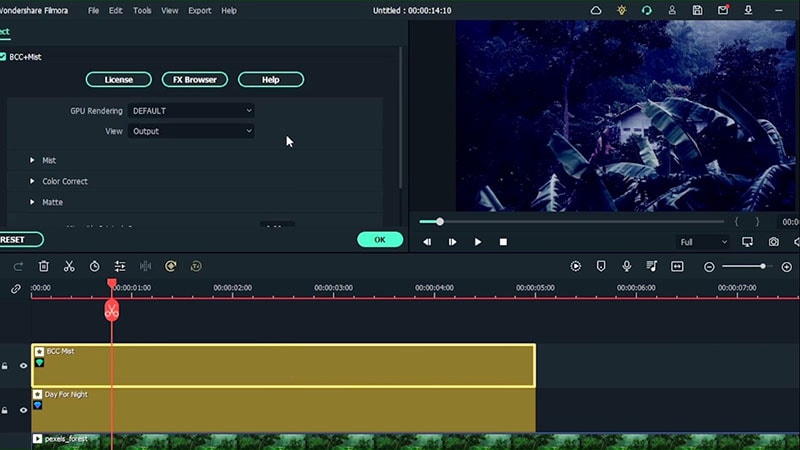
Ajouter un troisième effet
Allez dans effets > BBC Dual gradient effect et placez-le au-dessus des deux effets.
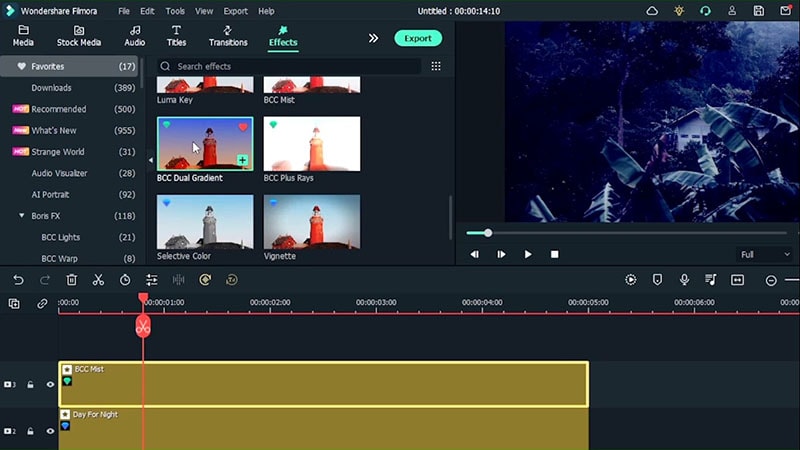
Double-cliquez sur l'effet et modifiez les paramètres dans différents domaines. N'oubliez pas de mélanger avec l'original pour donner un aspect naturel.
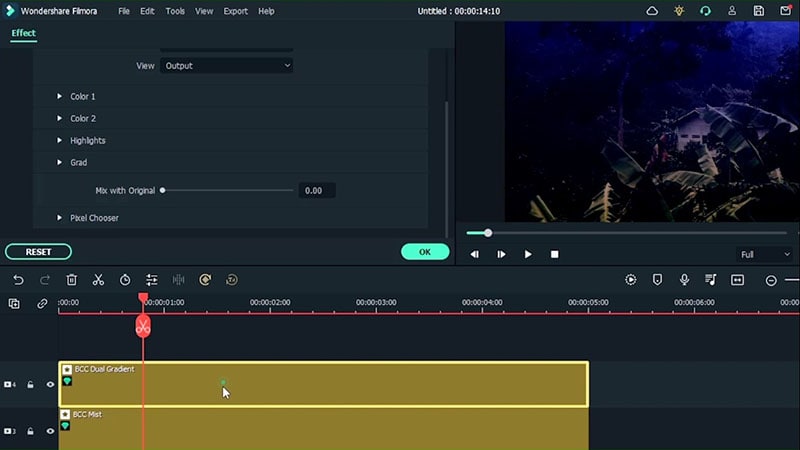
Ajouter un quatrième effet
Allez dans Effets > Boris FX > lumière BCC > Ajouter un effet d'éclairage BCC Allez dans les paramètres de couleur, travaillez sur l'obscurité, la sensibilité et l'adoucissement de la vidéo. Sélectionnez l'inversion pour mettre l'accent sur les parties sombres de la vidéo plutôt que sur les parties lumineuses, ce qui est très pratique car, la nuit, il n'y a pas de lumière pour éclairer le ciel.
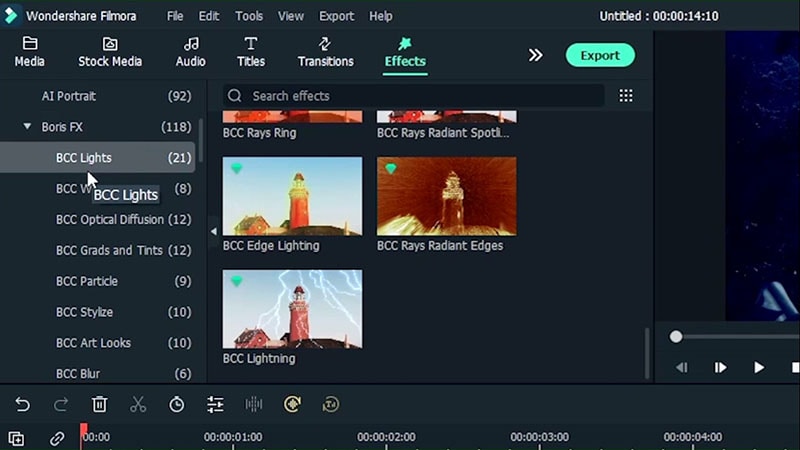
Double-cliquez sur l'effet et travaillez avec la semence et d'autres préréglages.
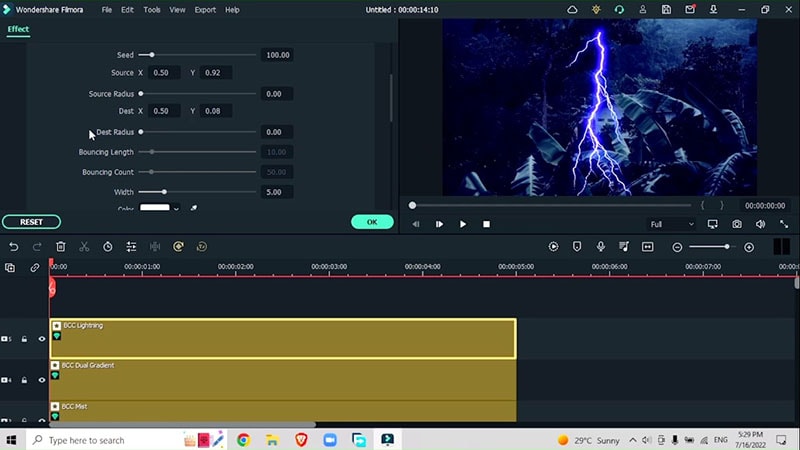
Ajouter un cinquième effet
Allez dans Effets > Vignette et ajoutez un effet de vignette simple pour améliorer les côtés extérieurs de la vidéo.
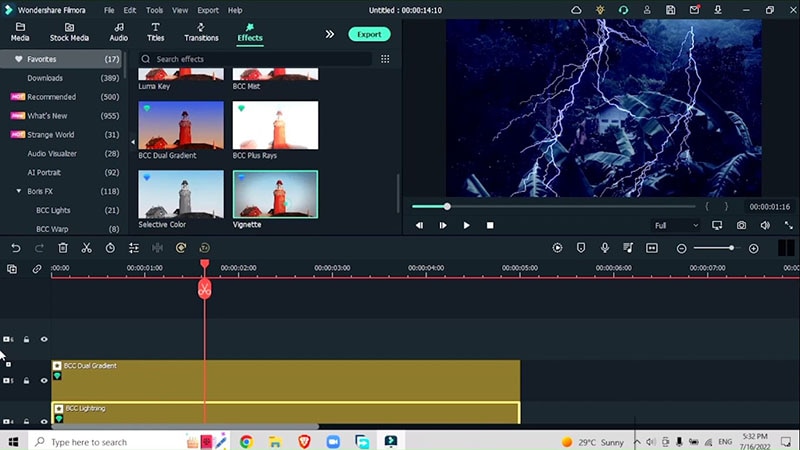
Ajouter des effets
Allez dans Effets > Effets de pluie > Superposition Cinematic Filter Pack
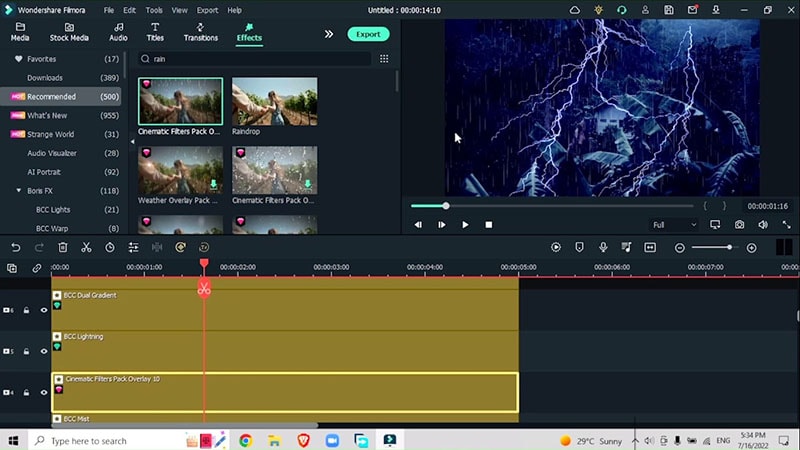
Exporter et ajouter des images clés
Exportez la vidéo et ajoutez des images clés.
Aller dans Animation > Personnaliser > Ajouter une image clé > réduire l'opacité à zéro
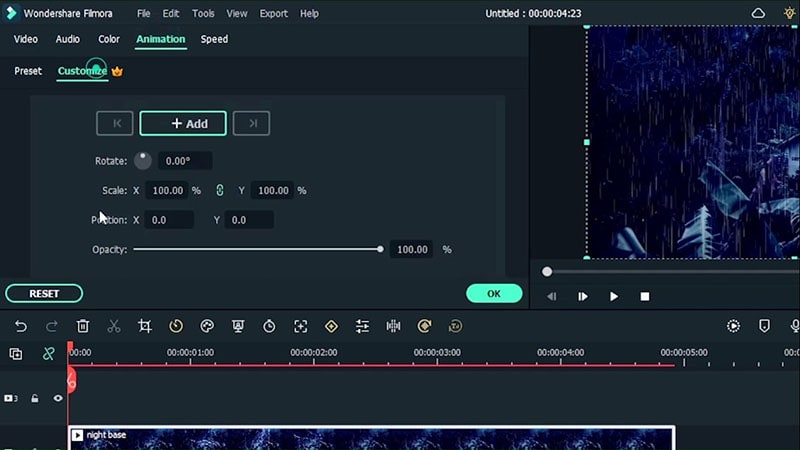
En quelques minutes, vous pouvez manipuler l'heure de la journée. Laissez ce guide vous aider à maîtriser l'application de ces multiples effets en quelques minutes.
