15 astuces, trucs et astuces Premiere Pro pour les débutants et les professionnels
May 27, 2025
Savoir comment monter une vidéo dans Premiere Pro est un atout, mais connaître les astuces de Premiere Pro peut être une cerise sur le gâteau. Knowing how to edit a video in Premiere Pro is an asset, but knowing the tricks of the trade in Premiere Pro can be the icing on the cake. Et si vous pouviez également améliorer votre expérience d'édition ? Y avez-vous déjà pensé ?
Si c'est le cas, nous allons dresser la liste des astuces, conseils et trucs de Premiere Pro, quel que soit votre niveau de maîtrise de Premiere Pro. Alors, faites défiler la page et devenez un pro du montage vidéo avec Premiere Pro.
Conseils pour Premiere Pro
1. Modifier la résolution de lecture
L'un des conseils de Premiere Pro est le suivant modification de la résolution de lecture de vos images. Il suffit d'aller dans "Moniteur de programme" et de cliquer sur la case "Sélectionner la résolution de lecture". Vous pouvez choisir entre "1/2" ou "1/4" pour la vidéo HD et "1/8" ou "1/6" pour la vidéo 4K et supérieure. Si la vidéo est en 1080p, vous ne devez pas sélectionner moins de "1/4". La réduction de la qualité de l'aperçu permet d'alléger la charge du système.

2. N'oubliez pas d'utiliser le proxy
Voici une autre astuce de Premiere Pro. En conséquence, si vous souhaitez un montage et un rendu plus fluides de votre clip, l'utilisation d'un proxy est un moyen considérable. La création de proxies améliorera les performances de votre ordinateur en réduisant la qualité des images pour le moment. Au moment du rendu final de la séquence, la qualité sera la même.
Pour utiliser le proxy, cliquez avec le bouton droit de la souris sur la vidéo et choisissez "Proxy" > "Créer des proxys" et choisissez le format de fichier et l'emplacement du proxy. Choisissez "GoPro Cineform" ou "Apple ProRes" puis "OK". Adobe Media Encoder" sera lancé pour convertir vos fichiers en fichiers proxy faciles à éditer. Vous devez ensuite ajouter un bouton pour activer et désactiver les proxies. Sous l'aperçu vidéo, vous pouvez trouver le bouton "Program Monitor Toolbar".
Choisissez l'"Éditeur de boutons" et faites glisser le bouton "Toggle Proxies" sur la barre d'outils. Quittez ensuite l'éditeur de boutons. A partir de maintenant, vous verrez le bouton proxy devenir bleu lorsque vous appuyez dessus. En le ré-appuyant, vous pouvez utiliser le support d'origine.

3. Utiliser des raccourcis
Qui n'aime pas les raccourcis ? Il ne s'agit pas vraiment de raccourcis, mais tout le monde aime que le travail, en particulier l'édition, soit fait rapidement. Lorsque vous connaissez les raccourcis dans Premiere Pro, vous pouvez appliquer des effets, faire des coupes et d'autres choses rapidement. Pour suivre cette astuce Premiere Pro, rendez-vous dans "Premiere Pro CC" puis "Raccourcis clavier". Un clavier s'affiche à l'écran où vous pouvez noter tous les raccourcis et les apprendre.

4. Activer les marqueurs de séquence d'ondulation
La prochaine astuce de Premiere Pro consiste à utiliser un marqueur de séquence en appuyant sur M et à garder une trace des modifications à effectuer en indiquant le nom, le contenu et la durée des marqueurs. Toutefois, veillez à activer les marqueurs de séquence Ripple. Cela décalera les positions des marqueurs de séquence lorsque vous déplacerez les clips sur la durée pour les faire correspondre.

5. Utiliser la voix off à bon escient
Une vidéo est incomplète sans voix off. Vous allez en effet utiliser une voix off dans votre vidéo. Et il arrive que vous n'ayez pas encore la version parfaitement enregistrée de cette voix off. Pendant cette attente, vous pouvez utiliser votre temps en enregistrant un échantillon de voix off directement sur la Timeline. Avec l'aide d'un échantillon de voix off, vous aurez une idée approximative de la façon dont vous allez procéder à l'édition du clip (découpage, recadrage, etc.).
Il est facile d'ajouter une voix off à une vidéo. Pour cela, rendez-vous dans le menu "Paramètres" au-dessus de la "Timeline", puis ajoutez un bouton d'enregistrement de la voix off en personnalisant les en-têtes des pistes audio. Il ne vous reste plus qu'à appuyer sur le bouton d'enregistrement de la voix off et vous pouvez commencer.
Note : Configurez un dispositif sonore d'entrée avant d'appuyer sur le bouton d'enregistrement.
Hacks Premiere Pro
6. Synchroniser l'audio
Synchronisation de l'audio avec la vidéopeut s'avérer difficile lorsque vous devez utiliser un enregistreur externe et déplacer le fichier audio image par image. Cependant, grâce à cette astuce de Premiere Pro, vous pouvez synchroniser votre piste audio en un clic. Vous vous demandez comment ? Choisissez les clips audio à synchroniser et cliquez avec le bouton droit de la souris. Choisissez "Synchroniser". Sélectionnez "Audio" en bas et le programme fera le travail.
7. Lag
Personne n'aime être à la traîne dans ses images. Sur votre système, lorsque vous ajoutez des plug-ins, ceux-ci peuvent consommer de la mémoire interne, ce qui entraîne un décalage. Cependant, il existe une astuce pour Premiere Pro qui pourrait vous aider. Il suffit d'aller dans "Edition", "Préférences", "Mémoire" et de laisser la "RAM réservée aux autres applications" au plus bas. Cela permettra de réduire le décalage. Vous pouvez utiliser le conseils pour résoudre le problème de décalage.

8. Utiliser les calques de réglage
Donner un aspect cinématographique aux images n'est jamais une mauvaise idée. En utilisant cette astuce Premiere Pro au lieu de "Lumetri Color" pour l'étalonnage, vous pouvez améliorer la qualité de votre vidéo. Vous pouvez opter pour des packs gratuits ou bon marché parmi les packs LUT. Et pour ajouter un aspect professionnel, vous pouvez opter pour un pack plus avancé appelé Magic Bullet Looks. Vous pouvez maintenant placer le calque de réglage et réduire l'opacité si nécessaire.
9. Parage dynamique
Il arrive que l'on doive procéder à de petites retouches dans les clips. Et il faut une concentration totale pour une coupe précise. Pour cela, utilisez ce hack Premiere Pro et rendez vos coupes parfaites. Avec le découpage dynamique, vous pouvez travailler image par image pour couper la vidéo.

10. Utiliser la réverbération pour terminer la piste audio
Utilisez l'effet de réverbération pour rendre votre séquence plus spectaculaire. Choisissez le clip qui doit bénéficier de cet effet. Nest it (en cliquant avec le bouton droit de la souris) et ajoutez la vidéo noire dans une nouvelle séquence. Vous pouvez maintenant ajouter l'effet de réverbération.
Astuces Premiere Pro
11. Définir les points d'entrée et de sortie
Avec Premiere Pro, vous pouvez facilement définir les points d'entrée et de sortie d'une vidéo, et ce sans effectuer les fastidieuses étapes conventionnelles (importation, découpage des points de début et de fin pour obtenir le clip final d'entrée et de sortie). En outre, vous pouvez même définir des marques d'entrée et de sortie tout en prévisualisant vos prises de vue dans le Moniteur source.
Avec cette technique, Premiere Pro vous fait gagner un temps fou. Il vous suffit de marquer le début et la fin de votre clip et le tour est joué. De plus, le clip n'est même pas supprimé ! Au lieu de cela, seul le clip situé entre les points de départ et d'arrivée est défini comme visible.
Pour ce faire, vous devez vous rendre dans le navigateur de projets et double-cliquer sur n'importe quel clip. Le moniteur de source s'affiche. Appuyez sur la barre d'espacement pour lancer la prévisualisation du clip, appuyez sur la touche "I" pour définir la marque IN à l'endroit souhaité et sur la touche "O" lorsque vous atteignez la marque OUT.
Vous pouvez également appuyer sur les boutons Marquer l'entrée et Marquer la sortie.
Une fois le marquage effectué, une "mini Timeline" apparaît sous le clip sélectionné pour décrire la section marquée par rapport à l'ensemble de la prise de vue.
12. Utiliser Ripple Edit
L'astuce suivante de Premiere Pro vous propose d'utiliser l'outil Ripple Edit. Cet outil peut être utile pour découper le clip et combler l'écart automatiquement. Habituellement, lorsque nous découpons la vidéo, nous devons couper, supprimer et mélanger le clip pour combler le vide. Pour vous épargner ce processus fastidieux, l'outil Ripple Edit (raccourci B) vous aidera à faire glisser le clip pour l'étendre ou le réduire. Le programme apportera alors lui-même les autres clips et comblera les lacunes.

13. Modifier pendant l'exportation
Si vous souhaitez modifier la vidéo pendant l'exportation, vous ne pouvez pas le faire. Pour cela, vous devez suivre cette astuce Premiere Pro. Il suffit de mettre les exportations en file d'attente dans Adobe Media Encoder. Dans Quora, de nombreux utilisateurs ont également parlé de ce conseil. Vous pourrez ainsi effectuer le montage dans Premiere Pro, tandis que Media Encoder se chargera de l'exportation.
14. Supprimer les pistes vides
Une autre astuce de Premiere Pro qui peut vous aider consiste à supprimer les pistes vides. Il arrive que vous travailliez avec plusieurs pistes et que certaines d'entre elles ne soient pas utilisées. Pour les supprimer, il suffit de faire un clic droit sur l'en-tête de la piste et de cliquer sur "Supprimer les pistes". Lorsque la boîte de dialogue s'ouvre, effacez les pistes individuelles ou les pistes vides.
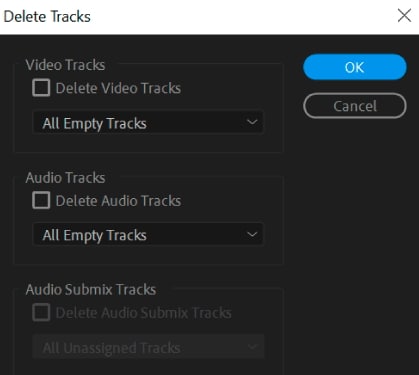
15. Apprendre à utiliser la touche Alt
Vous pouvez utiliser les touches Alt pour les raccourcis, ce qui vous permet d'effectuer les modifications rapidement. Les touches Alt peuvent vous aider à isoler des sélections de clips audio et vidéo, à dupliquer le clip, à le faire glisser ou à le réorganiser. Selon cette astuce Premiere Pro, si vous apprenez à utiliser les touches Alt pour différentes fonctions, vous gagnerez beaucoup de temps lors de l'édition des clips.
Si vous cherchez un éditeur de visage vidéo, vous n'avez pas besoin de chercher plus loin. Cet article présente les cinq meilleurs éditeurs de visage vidéo. Regardez-les!
by Marion Dubois Jun 11, 2025 20:32 PM
Vous souhaitez montrer votre amour en créant une vidéo d'amour pour vos proches à l'occasion de la Saint-Valentin ? Découvrez nos meilleurs créateurs de vidéos d'amour et apprenez à en créer une.
by Marion Dubois Jun 25, 2025 18:15 PM
Vous êtes constamment en mouvement et avez besoin d'un éditeur mobile adapté à votre style ? Consultez notre liste des dix meilleures applications de montage vidéo pour iPad et effectuez facilement des montages en déplacement.
by Marion Dubois Jun 11, 2025 20:32 PM
Découvrez comment ralentir des vidéos dans iMovie. Suivez ce guide complet sur l'utilisation du ralenti d'iMovie et explorez Wondershare Filmora pour plus de fonctionnalités.
by Marion Dubois Jun 11, 2025 20:32 PM
Cherchez des modèles de diaporama after effets gratuits pour élever vos projets? Découvrez les 15 meilleurs choix et créez facilement des diaporames magnifiques.
by Marion Dubois Jun 11, 2025 20:32 PM
Explorez les meilleurs logiciels de voix sur voix et outils en ligne de 2025! Notre guide vous aide à trouver la solution parfaite pour vos besoins de voix sur.
by Marion Dubois Jun 11, 2025 20:32 PM

