Le montage rapide est devenu un atout très précieux à l'ère numérique moderne. Les utilisateurs typiques, les passionnés des médias sociaux et les créateurs de contenu recherchent toujours des moyens d'améliorer leurs vidéos et de créer rapidement un contenu plus engageant. Heureusement, ils peuvent utiliser de nombreux outils de montage vidéo différents gratuitement pour améliorer leurs vidéos.
CapCut est un éditeur vidéo en ligne entièrement gratuit que de nombreuses personnes utilisent en raison de ses fonctions d'édition et de son interface conviviale. Apprendre à ajouter des images clés dans CapCut sur PC fera passer vos compétences d'édition au niveau supérieur, et CapCut vous permet d'ajouter facilement des images clés.
L'animation par images clés est l'une des nombreuses fonctionnalités disponibles dans CapCut. Aujourd'hui, nous partagerons des informations essentielles sur l'animation par images clés de CapCut et vous donnerons toutes les techniques et les connaissances nécessaires pour l'utiliser.
Dans cet article
Pourquoi se donner la peine d'utiliser des images clés dans CapCut PC?
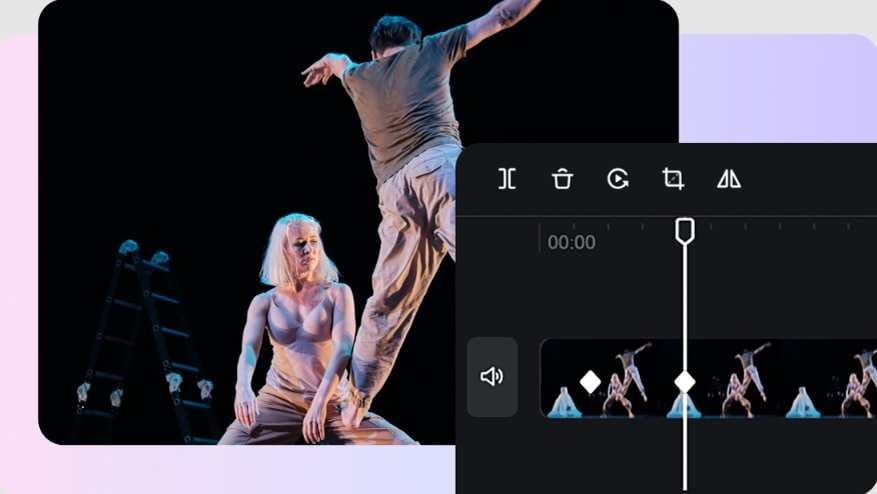
Les images clés sont essentielles pour le montage vidéo, l'animation et la création de médias numériques. Les images clés définissent les points de départ et d'arrivée des transitions vidéo. Voici ce que font les images clés :
- Les images clés marquent les points exacts où des paramètres d'objet tels que l'opacité, l'échelle, la rotation et la position sont définis. Le logiciel vidéo utilisé interpole les valeurs entre ces images clés pour créer des transitions fluides.
- L'ajout de images clés à différents points permet aux éditeurs de créer des transformations et des mouvements. Par exemple, les utilisateurs peuvent déplacer des objets sur l'écran en utilisant différentes positions de trame clé le long de la chronologie.
- Les images clés définissent divers changements, y compris les changements de couleur, les effets de filtre, les niveaux audio, etc. Ils peuvent être ajustés dynamiquement au fil du temps pour créer un contenu plus intéressant.
- Les images clés peuvent être utilisées pour contrôler le temps et la durée de l'animation. La distance entre deux images clés change la rapidité de la transition.
- L'ajustement de divers paramètres et l'ajout de plusieurs images clés permettent de créer des animations complexes, telles que des transformations d'objet et des animations de personnages.
- Divers outils d'édition vous permettent de modifier l'interpolation entre les images clés pour créer des effets faciles et faciles pour des résultats plus naturels.
Comment ajouter et éditer des images clés dans CapCut PC?
Si vous êtes toujours inquiet des images clés, ne le soyez pas. Voici les étapes détaillées pour ajouter, modifier et supprimer les images clés dans capcut. Une fois que vous avez passé les étapes, vous réaliserez rapidement à quel point il est simple d'utiliser des images clés.
Comment ajouter des images clés à une vidéo en capcut
Ajouter des images clés dans capcut sur PC est un processus assez simple. Voici les étapes que vous devez suivre:
Étape 1: Lancez CapCut et commencez un nouveau projet. Cliquez sur le bouton Importer, sélectionnez la vidéo que vous souhaitez utiliser, et glissez-la sur la timeline.
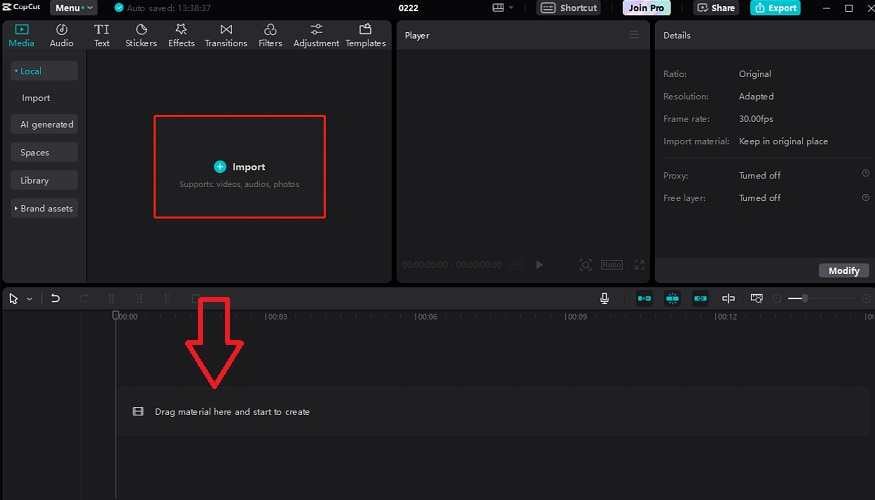
Étape 2: Cliquez sur la vidéo sur la timeline, accédez à l'Ajustement, cliquez sur Basique, et cliquez sur icône de l'image clé à côté de l'icône d'annulation.
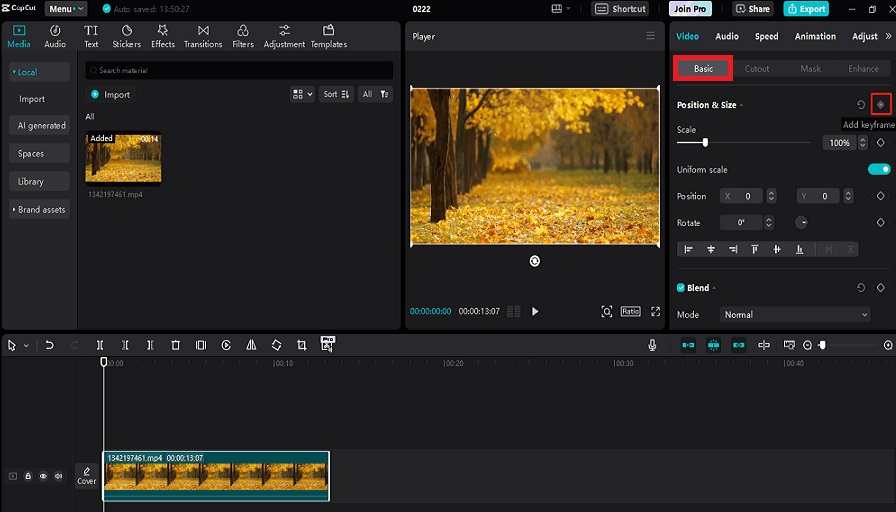
Étape 3 : déplacez l'épingle de navigation sur la timeline jusqu'à la partie du clip où vous souhaitez que ces modifications s'arrêtent. Cliquez à nouveau sur l'icône d'image clé et ajoutez une autre image clé.
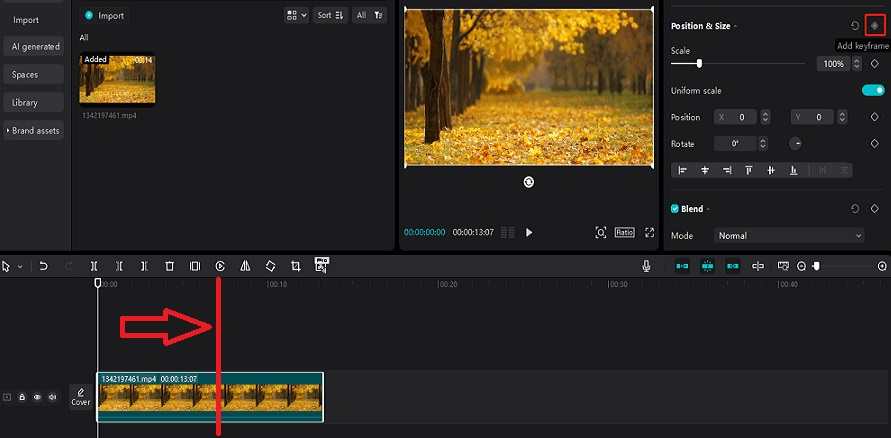
Maintenant que vous avez appris comment ajouter des images clés dans CapCut, voyons comment vous pouvez réellement les utiliser pour effectuer des modifications ou des transitions dans vos vidéos.
Comment modifier les images clés dans CapCut
Il existe de nombreuses modifications différentes que vous pouvez effectuer avec des images clés dans CapCut. Voici comment vous pouvez créer des transitions de couleur pour estomper votre vidéo en noir et blanc avec cet effet :
Étape 1: Sélectionnez votre vidéo sur la timeline, cliquez sur Ajustement, puis Basique, et faites défiler jusqu'à Saturation.
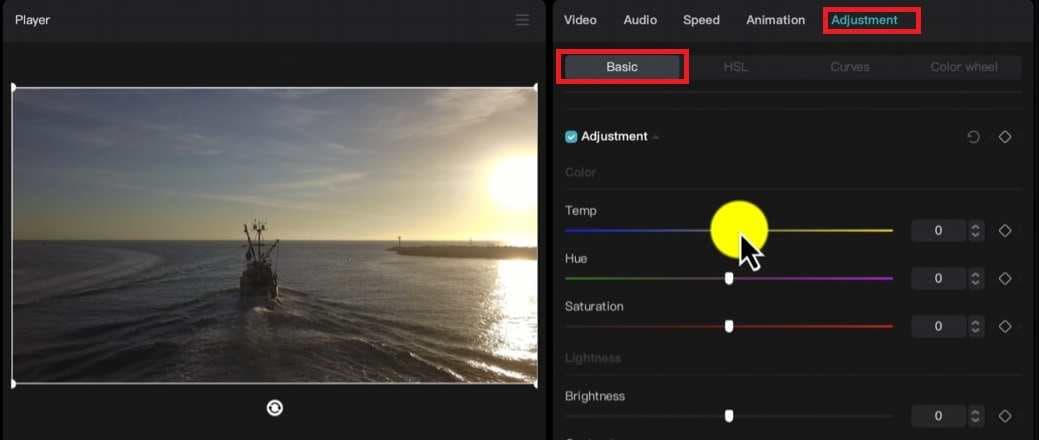
Étape 2: Cliquez sur le point de votre vidéo où vous voulez que l'effet commence et cliquez sur l'icône diamant (keyframe) à côté de Saturation.
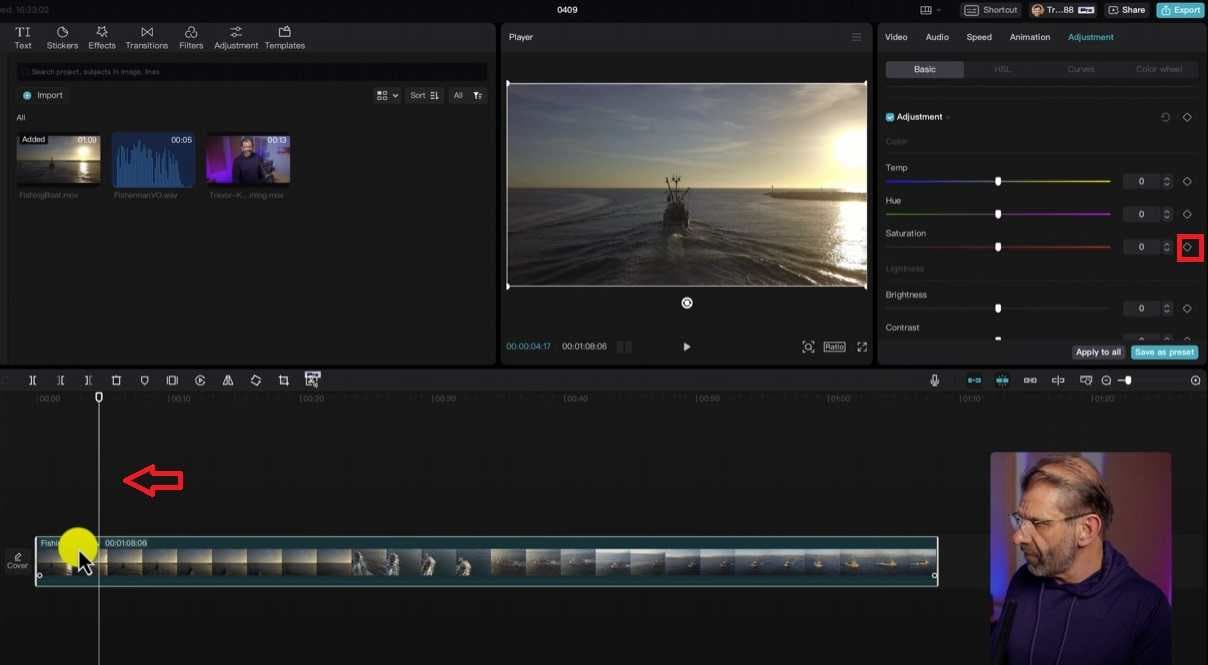
Étape 3 : Déplacez l'épingle de navigation jusqu'à l'endroit où votre effet se termine. Faites glisser votre barre de saturation complètement vers la gauche et votre autre image clé sera ajoutée automatiquement.
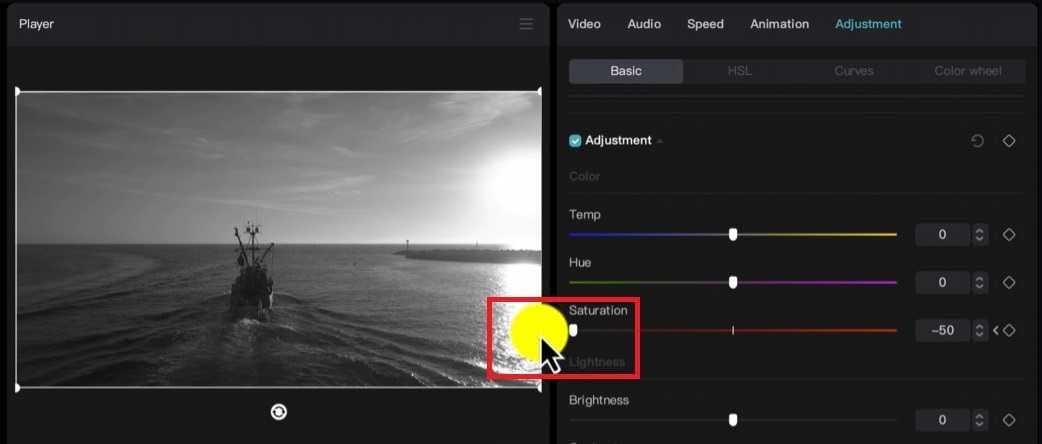
Comment supprimer des keyframes dans CapCut
Lorsque vous avez de nombreux keyframes dans CapCut, s'en débarrasser peut être difficile. Voici ce que vous devez savoir sur la suppression des keyframes dans CapCut pour rendre votre vie plus facile:
Étape 1 : Cliquez sur votre vidéo dans la chronologie et utilisez le bouton d'image clé précédent (<) ou suivant (>) pour naviguer d'une image clé à une autre.
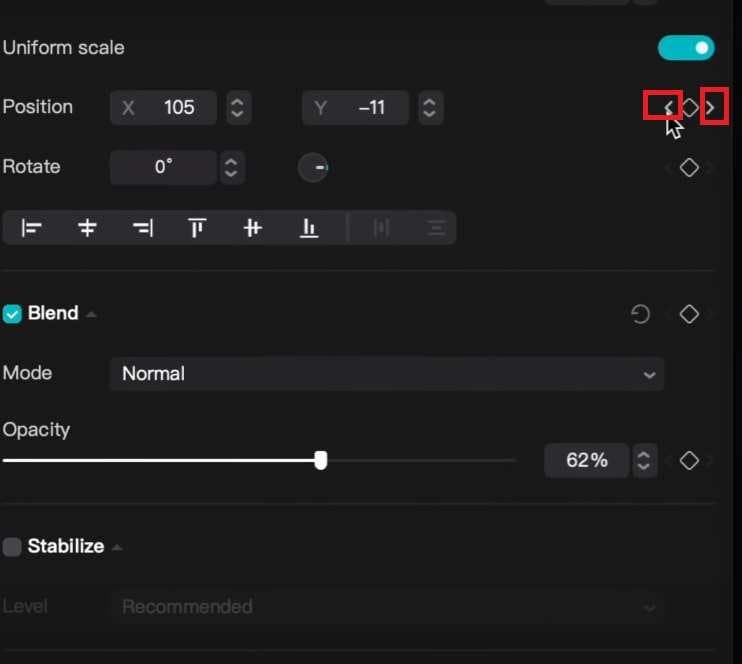
Étape 2: Cliquez sur icône de l'image clé au milieu pour supprimer le keyframe. Cette méthode peut prendre beaucoup de temps si vous avez de nombreux keyframes. Suivez les étapes suivantes pour supprimer plusieurs ou tous les keyframes avec un seul bouton.
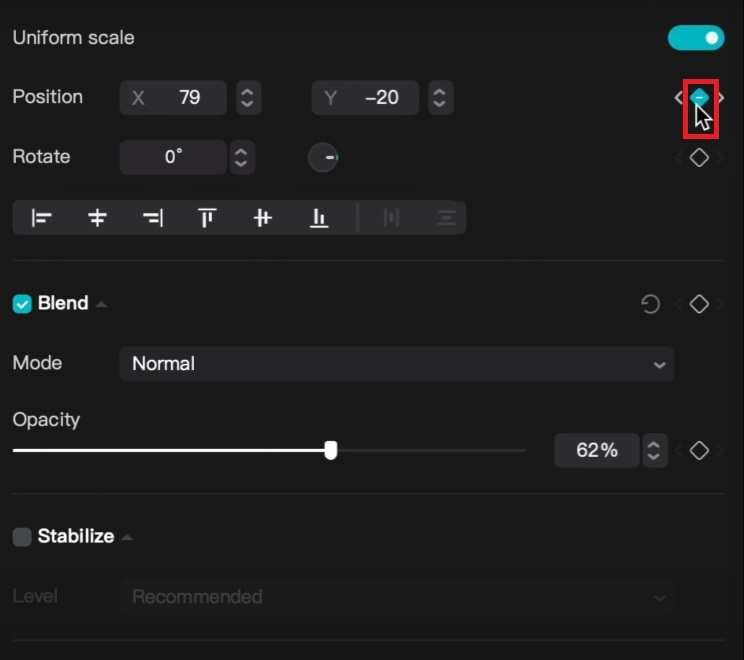
Étape 3 : Cliquez avec le bouton droit sur votre piste et cliquez sur Afficher l’animation par images clés.
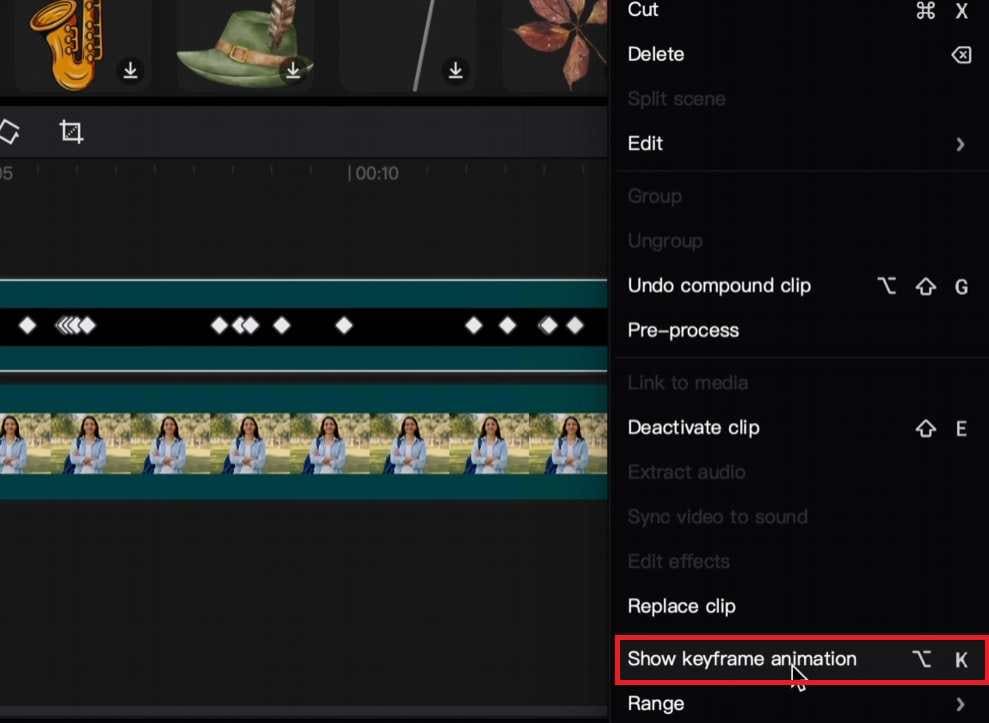
Étape 4: Sélectionnez toutes les images clés que vous souhaitez supprimer avec votre souris et appuyez sur le bouton Supprimer.
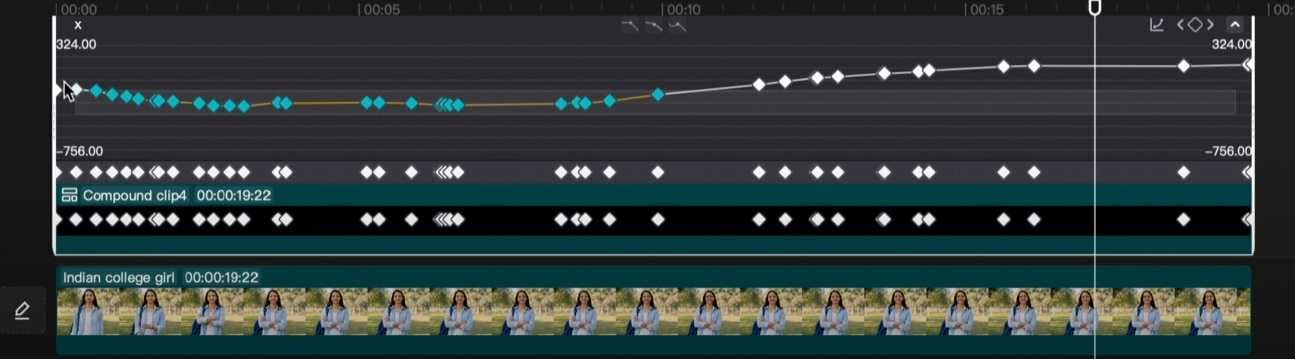
Conseils et astuces pour maîtriser les images clés de CapCut sur PC
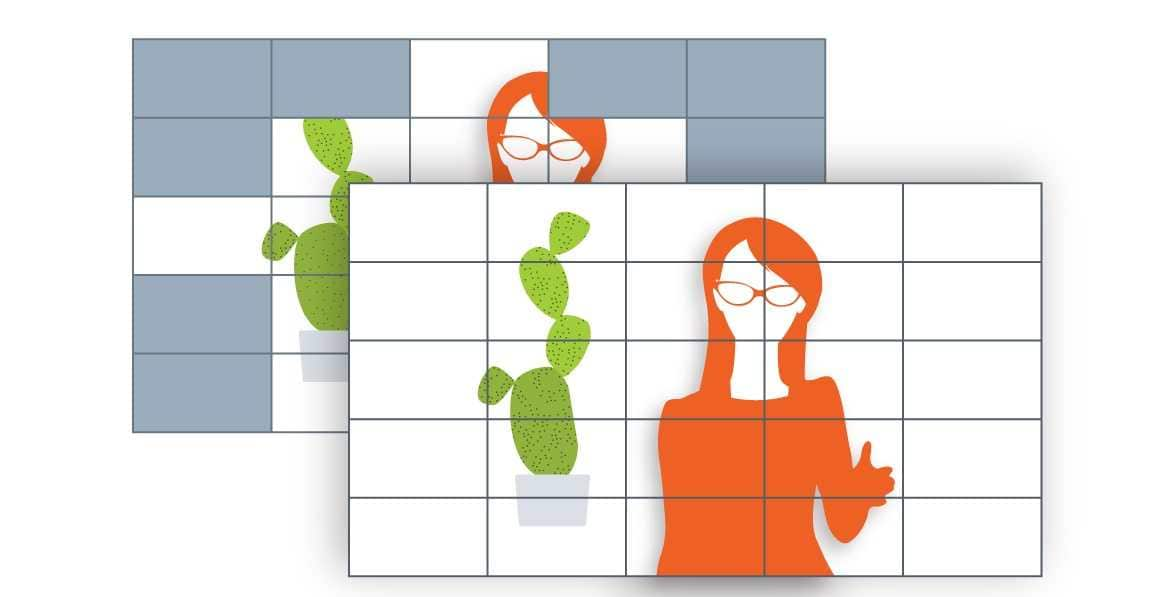
Apprendre à ajouter des images clés dans CapCut sur PC est facile. Cependant, vous pouvez utiliser de nombreuses techniques avancées et effets pour créer des résultats étonnants. Mais avant d'arriver là, voici quelques conseils et astuces que vous devriez utiliser pour améliorer vos compétences.
-
Planifiez vos images clés
Planifiez soigneusement l'effet ou l'animation que vous souhaitez ajouter à vos vidéos. Déterminez la durée, les positions et l'effet que vous souhaitez utiliser pour obtenir le résultat souhaité.
-
Ajustez précisément les images clés
Portez toujours une attention particulière à la position de vos images clés et placez-les précisément. De petits changements de position peuvent avoir un grand impact sur la manière dont l'animation se déroule et sur son apparence dans la vidéo.
-
Apprenez et expérimentez
Les images clés offrent différentes options de personnalisation, telles que la rotation, la taille et la position, que vous pouvez ajuster pour obtenir des résultats différents. Prenez le temps d'apprendre comment elles fonctionnent et utilisez des ressources en ligne pour améliorer vos flux de travail.
-
Travaillez avec l'interpolation des images clés
Essayez de comprendre comment fonctionne l'interpolation des images clés dans CapCut. Cela vous aidera à concevoir et prédire des animations, ce qui se traduira par un mouvement plus naturel et fluide.
Alternative PC à CapCut : Utilisation des images clés dans Wondershare Filmora
Filmora et CapCut sont similaires en termes d'interface utilisateur et d'utilisation globale. Cependant, Filmora est plus simple et offre un montage basé sur une timeline complet, ce qui est typique des logiciels de montage vidéo professionnels. Même s'il s'agit d'un outil professionnel, il est très simple à utiliser et offre une gamme plus large de fonctionnalités de montage.
Filmora dispose également de préréglages et de modèles personnalisables qui facilitent le montage. Il dispose également d'un éditeur de graphique d'images clés dédié, vous permettant de gérer, d'ajouter, de modifier et de supprimer facilement des images clés. Cependant, avant de pouvoir utiliser Filmora, vous devez téléchargez et installez sur votre PC.
Voici comment ajouter, modifier et supprimer des images clés dans Filmora :
Étape 1: Lancez Wondershare Filmora et cliquez sur Nouveau projet.
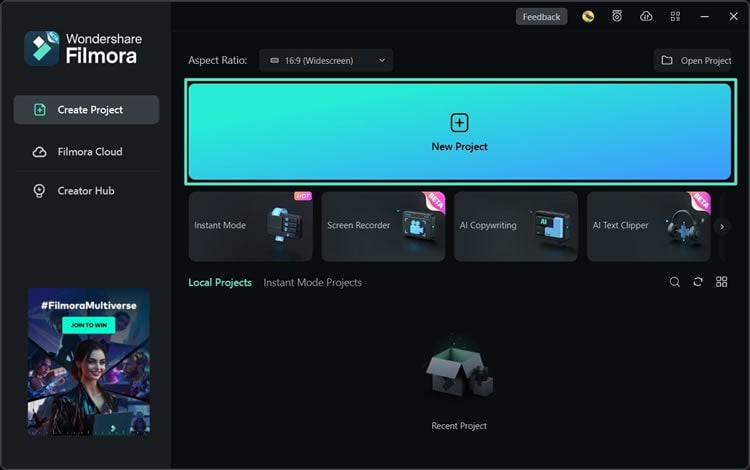
Étape 2: Cliquez sur Importer un média, sélectionnez votre vidéo et faites-la glisser sur la timeline.
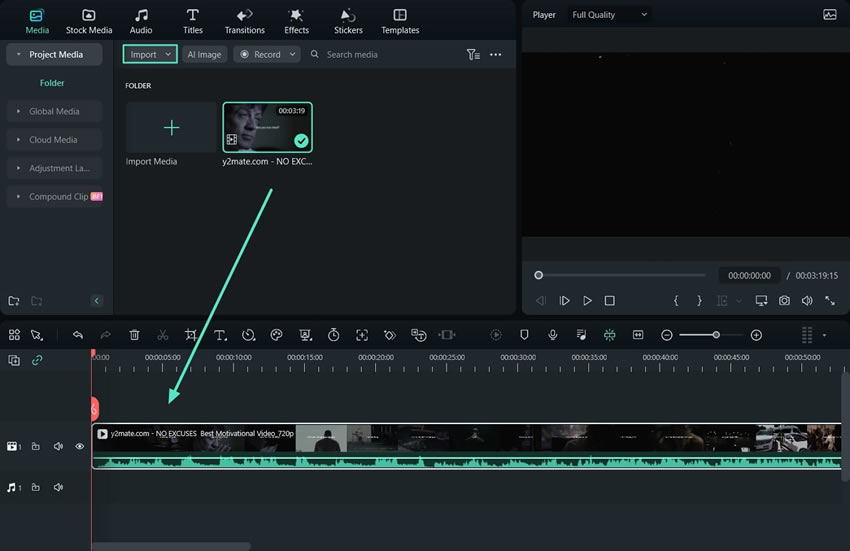
Étape 3: Sélectionnez la vidéo, cliquez sur Video dans le coin supérieur droit, puis cliquez sur Basique. Vous verrez toutes les fonctionnalités pouvant être ajoutées à l'image clé. Déplacez la barre de progression de la vidéo à l'endroit où vous souhaitez ajouter l'effet, puis cliquez sur l'icône de l'image clé.

Étape 4: Modifiez les paramètres de l'image clé en faisant glisser les curseurs, en ajustant les valeurs des paramètres ou en appliquant d'autres fonctionnalités. Vous pouvez animer, améliorer automatiquement, ajouter des ombres portées, transformer, etc.

Étape 5: Pour supprimer des images clés dans Filmora, cliquez sur Icône de l'image clé à côté de paramètres spécifiques (1). Si vous voulez supprimer un effet complet comme Transformer, cliquez sur l'icône d'image clé à côté de celui-ci (2). Si vous voulez supprimer toutes les images clés, cliquez sur Réinitialiser (3).

Conclusion
Maintenant que vous avez appris à ajouter des images clés dans CapCut, prenez le temps de suivre ces étapes et voyez comment elles fonctionnent. La pratique rend parfait, et CapCut est un outil complètement gratuit qui vous permet de tester différents réglages autant que vous le souhaitez.
D'autre part, vous pouvez également utiliser Filmora gratuitement et tester ses capacités. Les deux outils sont simples à utiliser, bien que Filmora soit un peu meilleur.
FAQ
-
Puis-je ajouter des images clés dans CapCut sur PC?
Oui, CapCut vous permet d'ajouter des images clés aux images, vidéos et texte. Vous pouvez ajouter des images clés, les modifier et les supprimer à l'aide de CapCut. -
Quelle est la meilleure alternative à CapCut pour ajouter des images clés?
L'une des meilleures alternatives à CapCut pour ajouter des images clés est Wondershare Filmora. Il est très similaire à CapCut mais offre des fonctionnalités supplémentaires plus faciles à utiliser. -
Pourquoi devrais-je utiliser des images clés?
Les images clés sont essentielles pour un contrôle précis des différents effets d'animation dans les vidéos, leur synchronisation et la création globale de graphiques animés.



 Sécurité 100 % vérifiée | Aucun abonnement requis | Aucun logiciel malveillant
Sécurité 100 % vérifiée | Aucun abonnement requis | Aucun logiciel malveillant


