Créer de faux appels vidéo pour se divertir est devenu une nouvelle norme sur les réseaux sociaux. Si vous cherchez un logiciel pour créer un faux appel vidéo FaceTime, commençons :
5 façons de créer un faux appel vidéo FaceTime
1. Wondershare Filmora - Créateur de fausses vidéos FaceTime
Compatibilité : Windows, Mac, iOS et Android
La première façon de créer un faux appel vidéo FaceTime est d'utiliser Wondershare Filmora. Vous le connaissez peut-être déjà comme un outil de montage vidéo populaire qui vous permet de créer et de réaliser des idées de vidéos amusantes. Bien sûr, cela inclut la création de faux appels FaceTime à partager avec vos amis.
De plus, vous pouvez profiter de plus de 1 000 autocollants et filtres pour améliorer la crédibilité de votre contenu. Par exemple, vous pouvez simuler un appel avec une célébrité et ajouter une touche d'authenticité en ajoutant des autocollants, des images, etc. Filmora offre de nombreuses possibilités créatives, alliant plaisir et montage professionnel.
Comment simuler des appels FaceTime avec Wondershare Filmora
Pour commencer votre expérience Filmora, commencez par simuler des appels FaceTime avec la version bureau de Filmora.
Étape 1 : Depuis la page d'accueil, créez un nouveau projet sous Créer un projet. Ensuite, importez les vidéos et photos pertinentes (une pour la personne que vous « appelez » et une pour vous).
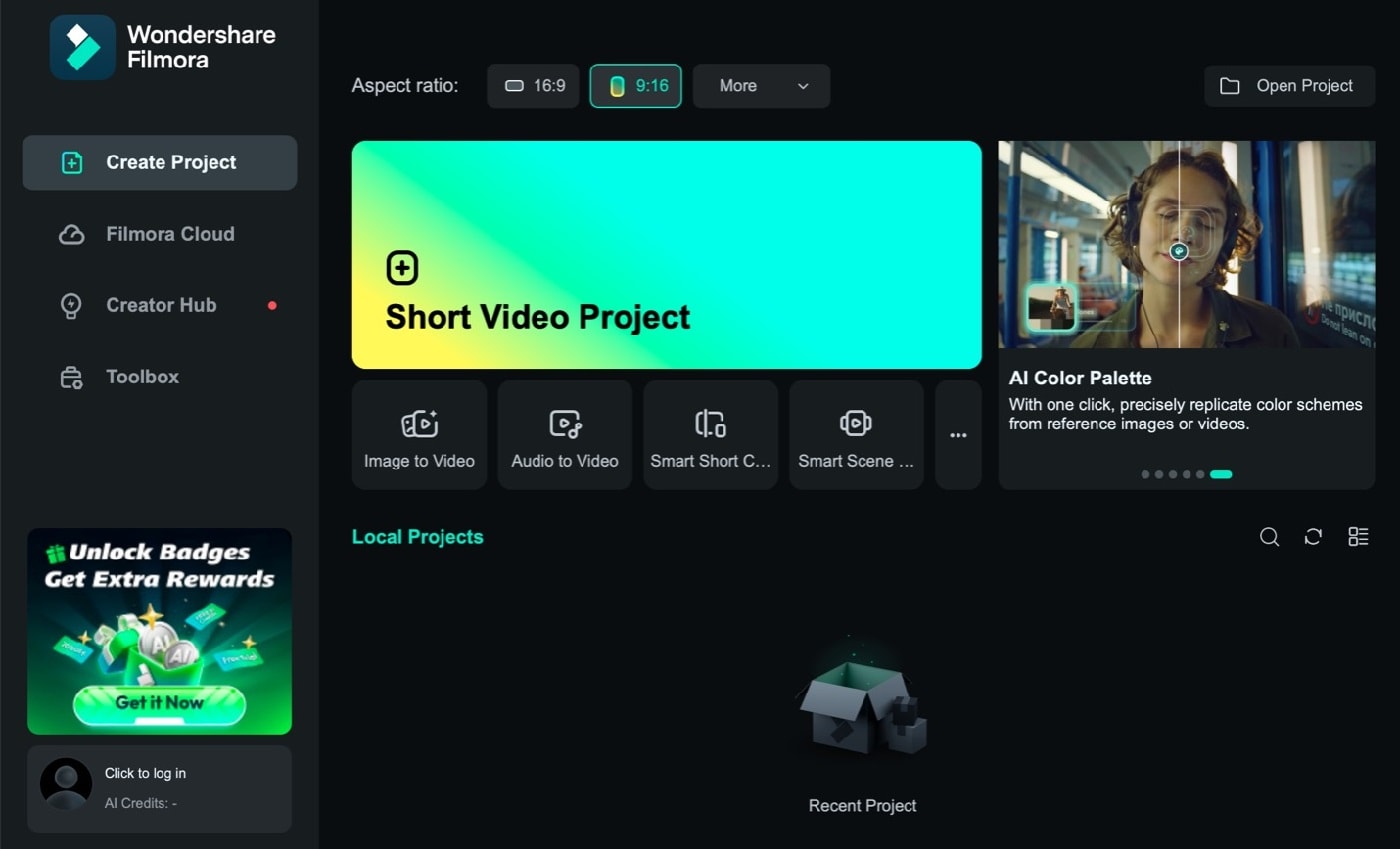
Étape 2 : Faites glisser les photos/vidéos vers la chronologie. Assurez-vous qu'ils sont placés sur des pistes différentes.
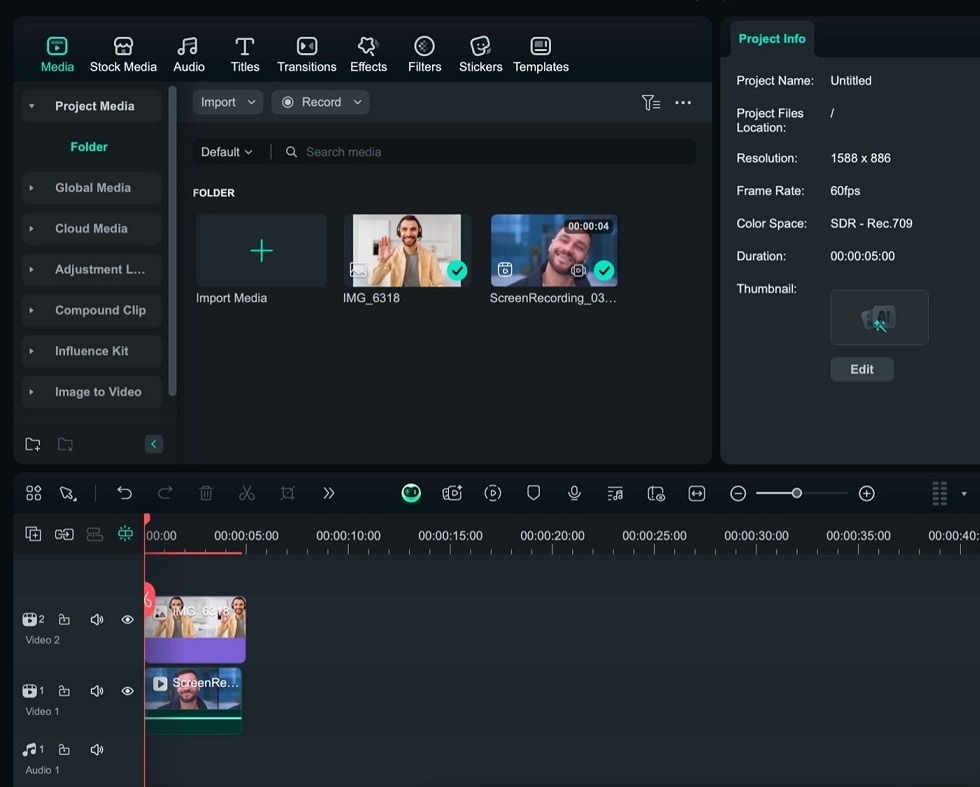
Étape 3 : Ajustez la taille de votre photo ou vidéo pour qu'elle ressemble à une superposition plus petite, comme lors d'un appel FaceTime classique.
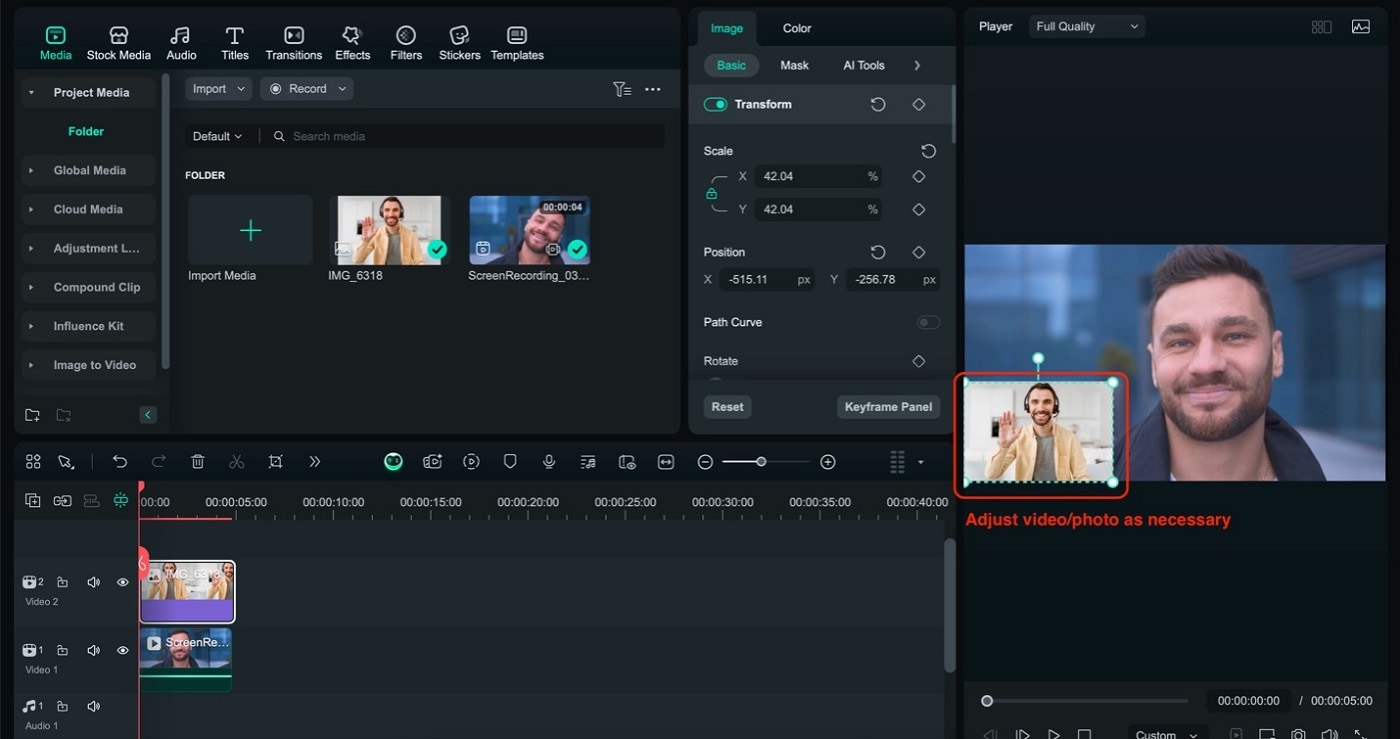
Étape 3 : Ajustez la taille de votre photo ou vidéo pour qu'elle ressemble à une superposition plus petite, comme lors d'un appel FaceTime normal.
Comment simuler des appels FaceTime avec Filmora sur mobile
Comme mentionné précédemment, Filmora est compatible avec iOS et Android. Vous pouvez donc simuler des appels FaceTime même depuis votre appareil mobile. Sympa, non ? Les étapes seront similaires, car la version mobile offre plus ou moins les mêmes fonctionnalités. Voici un guide détaillé sur l'utilisation de la fonction PIP pour passer de faux appels :
Étape 1 : Créez un Nouveau projet et importez la vidéo/photo de la personne que vous appelez.
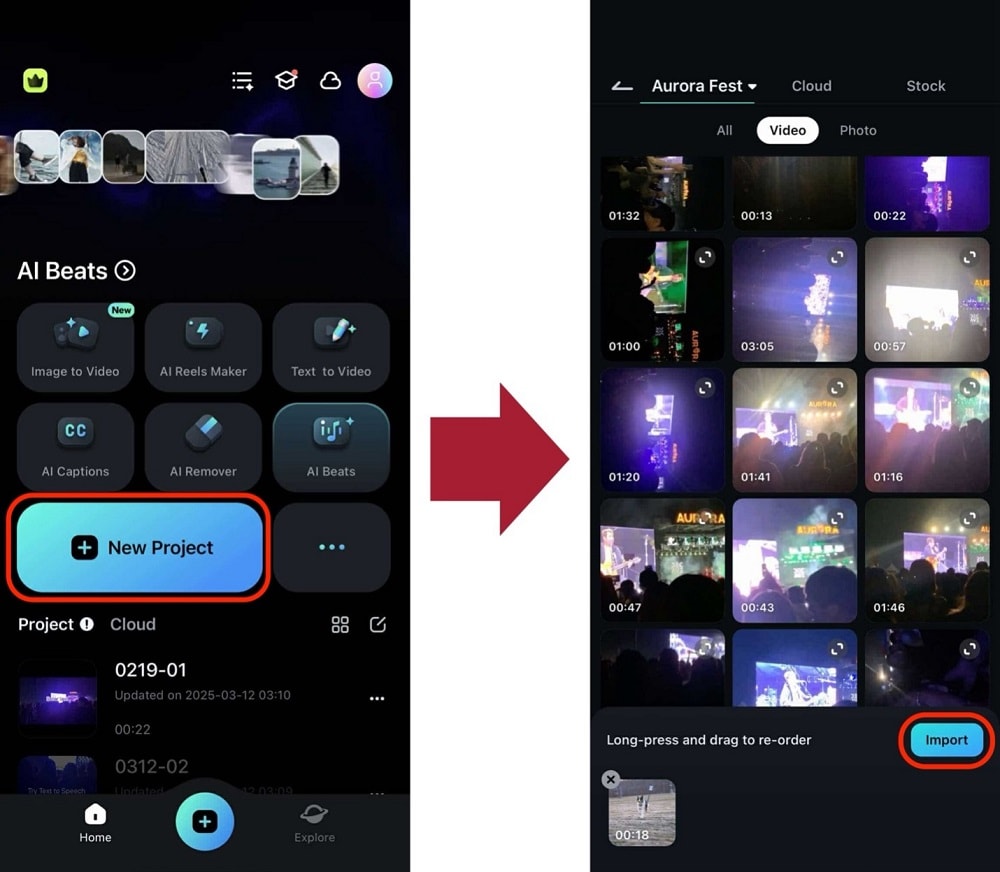
Étape 2 : Appuyez sur PIP > Ajouter dans la barre d'outils et importez votre photo. Ajustez-la si nécessaire en utilisant les gestes pincer (pour modifier la taille) et faire glisser (pour modifier la position) sur votre téléphone.
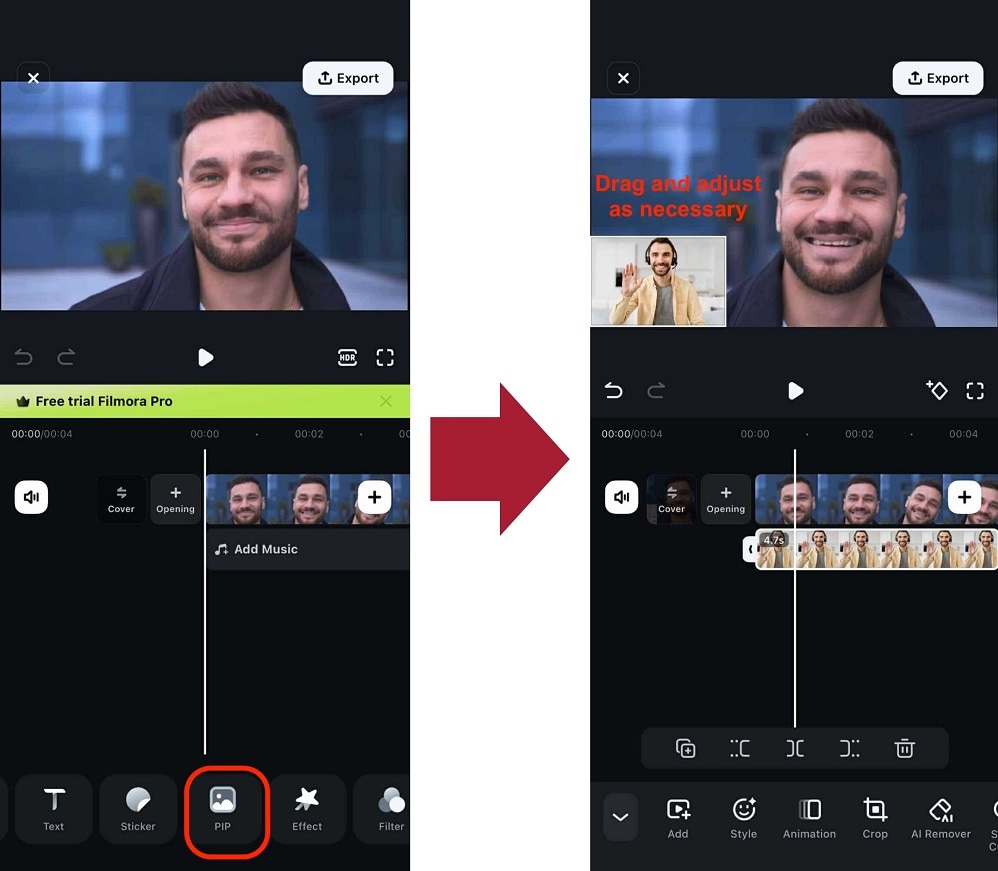
Conseil : Lorsque vous choisissez votre photo, assurez-vous qu'elle donne l'impression que vous parlez à quelqu'un en vidéo.
Et voilà ! En quelques étapes, vous pouvez simuler des appels FaceTime sur ordinateur et mobile. Quelle que soit la plateforme que vous utilisez, essayez l'ensemble complet de fonctionnalités de montage vidéo de Filmora !
2. Kapwing :
Compatibilité : En ligne
Kapwing est un puissant éditeur vidéo en ligne doté d'une méthodologie de montage non linéaire. Importez des photos, des fichiers audio et vidéo, puis montez-les depuis un seul et même endroit.
Les créateurs peuvent visualiser et modifier leur contenu depuis n'importe quel appareil et emplacement, car Kapwing est entièrement en ligne. Le travail est automatiquement enregistré dans le cloud, éliminant ainsi le besoin de transférer les données localement. Lorsque vous êtes prêt à exporter, détendez-vous : tout est géré dans le cloud.
Ce modèle vous permet de fusionner deux vidéos en une seule, comme un appel FaceTime sur iPhone. Commencez par placer deux vidéos sur une photo et disposez-les selon un arrangement d'images. Ensuite, superposez les vidéos dans le coin supérieur.
Étape 1 : Ouvrir le modèle de faux appel vidéo Kapwing

Étape 2 : Importer des fichiers vidéo
Cliquez sur « Ajouter un média » pour ajouter des clips vidéo.


Étape 3 : Enregistrer et exporter la vidéo
Une fois le modèle modifié avec les images souhaitées, cliquez sur « Exporter le projet » pour exporter et enregistrer la vidéo.

3. Application VITA
Compatibilité : Android/Mac

VITA est un programme qui vous permet de créer des vidéos visuellement attrayantes en combinant plusieurs filtres et autres fonctionnalités. Le programme est fourni avec une vaste bibliothèque de modèles, ce qui simplifie grandement la création de films. De plus, aucune expérience préalable n'est requise.
Tous les modèles de VITA sont classés par catégories, ce qui est l'une de ses caractéristiques les plus remarquables. Cela permet de trouver facilement l'effet souhaité. Il est essentiel d'avoir tous les supports audiovisuels que vous souhaitez utiliser dans la galerie de votre smartphone. VITA vous permet également d'inclure du texte dans vos créations, ce qui les rend plus captivantes.
Étape 1 : Importer le fichier
Téléchargez l'application sur le Google Play Store ou l'Apple Store. Ensuite, lancez l'application et importez les fichiers vidéo.

Étape 2 : Monter la vidéo
Téléchargez des images PNG pour ajouter tous les éléments de l'appel. Choisissez un modèle d'incrustation d'image. Ajoutez des sous-titres.

Étape 3 : Exporter la vidéo
Une fois le montage terminé, vous pouvez exporter le fichier en sélectionnant l'option « Exporter » en haut à droite de l'écran.

4. Clipchamp
Compatibilité : Windows/Mac
Clipchamp est un éditeur vidéo en ligne gratuit qui simplifie la création de films pour tous, même sans connaissances préalables en montage. Il vous permet de fusionner des films, des photos et des fichiers audio, et d'ajouter du texte et des effets avant d'enregistrer le produit final sur votre ordinateur.
Étape 1 : Pour commencer, connectez-vous à votre compte Clipchamp ou créez un compte gratuit.

Étape 2 : Cliquez sur le bouton « Créer une vidéo » dans la barre latérale gauche. Vous avez le choix entre cinq formats. Choisissez d'abord le format vidéo le mieux adapté à votre projet. Par exemple, si vous souhaitez publier votre vidéo sur YouTube, nous vous recommandons de filmer en écran large 16:9.

Étape 3 : Cliquez sur « Ajouter un média » et glissez-déposez vos films, audios et photos dans la zone de médias si vous possédez déjà des séquences filmées que vous souhaitez utiliser dans votre projet. Vous pouvez également ajouter des médias en cliquant sur « Parcourir mes fichiers ». Si vous souhaitez utiliser des séquences d'archives gratuites, accédez à « Stock » et importez vos films dans le projet en cliquant sur le bouton « + ». Tous vos films seront enregistrés dans votre bibliothèque.

Étape 4 : Vous pouvez maintenant retrouver vos vidéos dans votre bibliothèque multimédia. Glissez-déposez les vidéos incrustées à modifier dans la chronologie de montage. Comme illustré ci-dessous, superposez les deux vidéos. Assurez-vous que les deux clips sont parfaitement alignés.

Étape 5 : Maintenant que vos films sont alignés, sélectionnez celui que vous souhaitez réduire. La vidéo à réduire doit se trouver en haut de l'écran. Pour la déplacer du bas vers le haut, faites-la glisser. Un petit cadre apparaîtra sur la timeline, en bas à gauche du clip. Le clip se réduira lorsque vous cliquerez une fois dessus. Lorsque vous cliquerez à nouveau dessus, les options de modification apparaîtront. Vous pouvez déplacer la vidéo plus petite et augmenter ou réduire sa taille.

Étape 6 : Exportez votre projet une fois le montage de votre vidéo terminé. Enregistrez-le à l'emplacement ou dans le dossier de votre choix. Vous pouvez partager la vidéo directement sur les réseaux sociaux ou l'intégrer à un document.

5. Movavi
Compatibilité : Windows/Mac
Movavi Video Editor est un outil de montage vidéo pour Windows puissant et simple d'utilisation. Appliquez des effets et des filtres vidéo époustouflants, ajoutez de la musique, des titres, et bien plus encore ! Malgré ses nombreuses fonctionnalités, le programme de montage vidéo de Movavi est très simple d'utilisation : ajoutez une touche de fantaisie et un peu de temps libre, et vous obtiendrez une vidéo digne d'Hollywood en un rien de temps.
Étape 1 : Téléchargez le logiciel.
Téléchargez le fichier d'installation et exécutez-le. Suivez les instructions à l'écran. Une fois la configuration terminée, l'éditeur PiP se lancera.
Étape 2 : Importer des fichiers
Sélectionnez deux fichiers : celui que vous souhaitez utiliser comme arrière-plan et celui que vous souhaitez afficher par-dessus en cliquant sur « Ajouter des fichiers ».

Étape 3 : Créer une piste vidéo
Créez une piste vidéo supplémentaire avant de commencer le montage vidéo. Pour ce faire, accédez au menu Plus et sélectionnez Ajouter une piste vidéo. Faites ensuite glisser l'une des vidéos vers la piste secondaire et l'autre vers la piste principale.
Dans le menu, sélectionnez l'option Image dans l'image. Pour modifier la taille de la vidéo, faites glisser les bordures. Ensuite, faites-la glisser à l'emplacement souhaité sur la vidéo d'arrière-plan en cliquant longuement.

Étape 4 : Exporter et enregistrer
Enregistrez votre vidéo PiP une fois le montage terminé. Sélectionnez d'abord le format vidéo, la qualité et le dossier d'enregistrement du fichier en cliquant sur « Exporter » et en ajustant les paramètres dans la fenêtre contextuelle. Appuyez ensuite sur le bouton « Démarrer ». Une fois l'exportation terminée, l'éditeur vidéo d'incrustation ouvrira le dossier contenant le fichier.

FAQ :
1. Comment faire un appel vidéo facetime ?
Appuyez sur Nouveau FaceTime en haut de l'écran dans FaceTime.
Touchez pour passer un appel vidéo ou un appel audio après avoir tapé le nom ou le numéro que vous souhaitez appeler dans le champ supérieur (non disponible dans tous les pays ou régions). Vous pouvez aussi appuyer à la place.
2. Comment ajouter un arrière-plan virtuel sur Facetime ?
Pour changer l'arrière-plan, utilisez un filtre :
- Appuyez sur votre mosaïque, puis sur pendant un appel vidéo FaceTime (modèles pris en charge).
- Ouvrez les filtres en appuyant dessus.
- Sélectionnez votre look en appuyant sur un filtre en bas de l'écran (glissez vers la gauche ou la droite pour les prévisualiser).
4. Facetime a-t-il des arrière-plans virtuels ?
Non. Facetime dispose bien d'arrière-plans virtuels, mais il permet aux utilisateurs de les rendre flous.
5. Peut-on recevoir de faux appels Facetime ?
La probabilité de recevoir de faux appels Facetime est moindre, mais vous risquez de recevoir des appels Facetime provenant de numéros aléatoires.
6. Peut-on faire un Facetime avec un numéro aléatoire ?
FaceTime ne fait pas exception. Un appelant peut tenter sa chance en appelant sur FaceTime un numéro de téléphone ou une adresse électronique aléatoire, et s'ils appartiennent à un utilisateur d'iPhone ou à un Apple ID, l'appel FaceTime sera accepté.
7. Peut-on faire un Facetime à partir d'un numéro inconnu ?
Si vous souhaitez que votre numéro de téléphone reste confidentiel, il est préférable d'utiliser votre adresse électronique pour les conversations audio et vidéo FaceTime. Vous pouvez même aller plus loin et ne recevoir les appels FaceTime que par courrier électronique, votre numéro de téléphone servant d'identifiant d'appel FaceTime.
8. Comment appeler quelqu'un sur Facetime ?
Démarrez FaceTime. Dans le champ de recherche, tapez les noms, numéros de téléphone ou adresses électroniques des personnes que vous souhaitez contacter. Ensuite, cliquez sur l'icône vidéo ou audio, selon le type d'appel que vous souhaitez passer. Pour commencer l'appel, appuyez sur le bouton vidéo ou audio dans le coin inférieur gauche de l'écran.
9. Peut-on créer un arrière-plan sur Facetime ?
Non. Cependant, FaceTime vous permet d'appliquer des effets de caméra sur les appels vidéo.



 Sécurité 100 % vérifiée | Aucun abonnement requis | Aucun logiciel malveillant
Sécurité 100 % vérifiée | Aucun abonnement requis | Aucun logiciel malveillant

